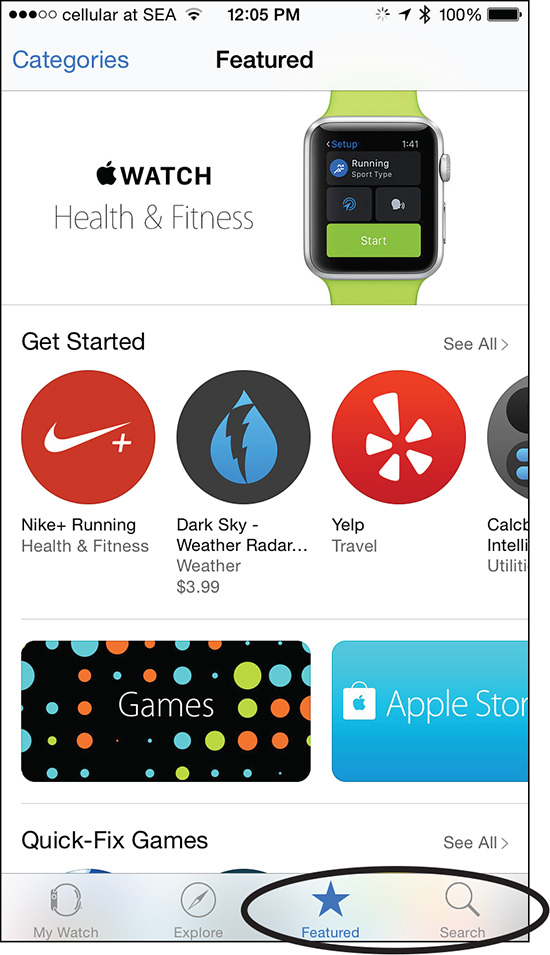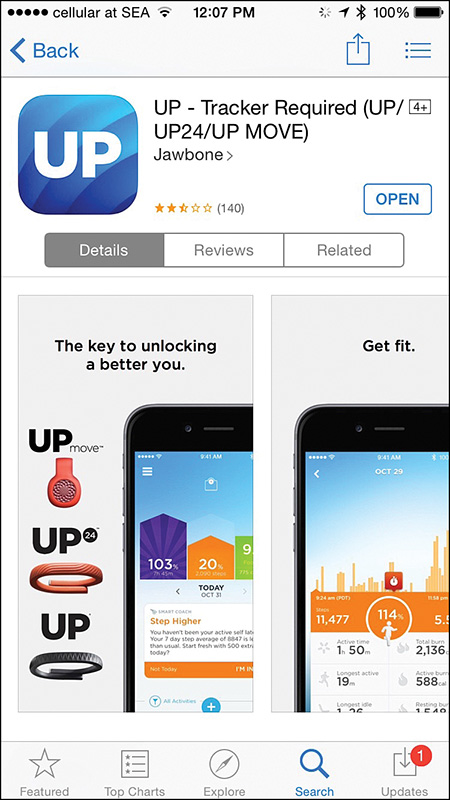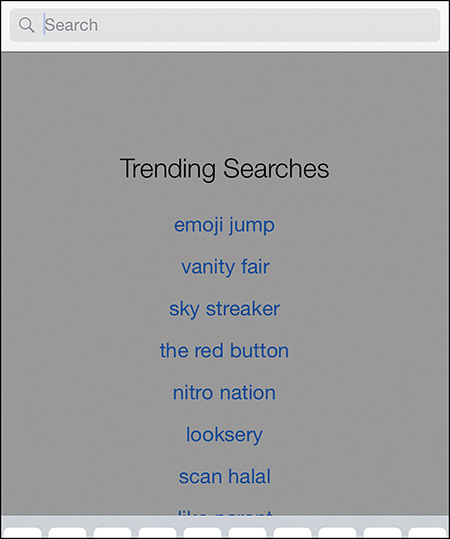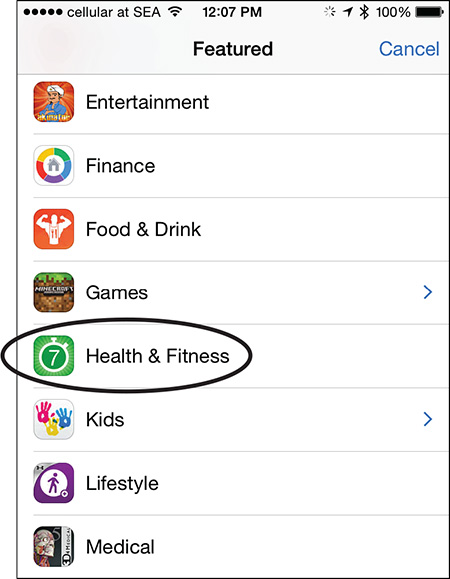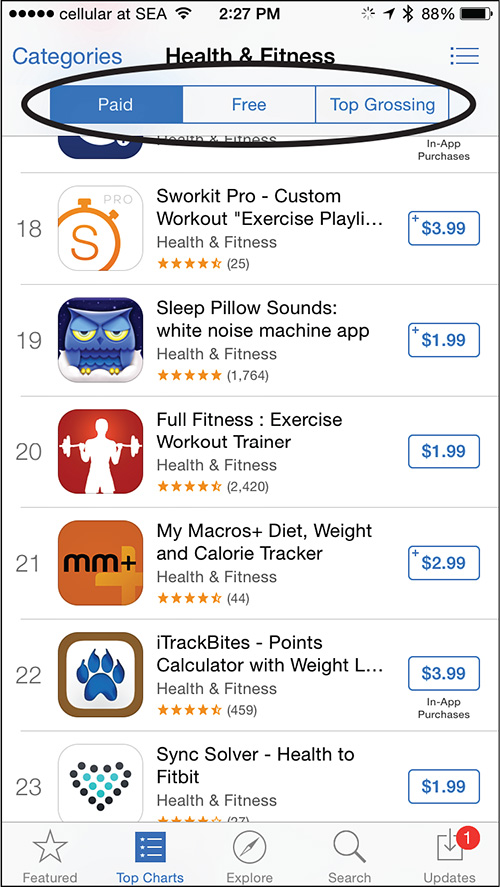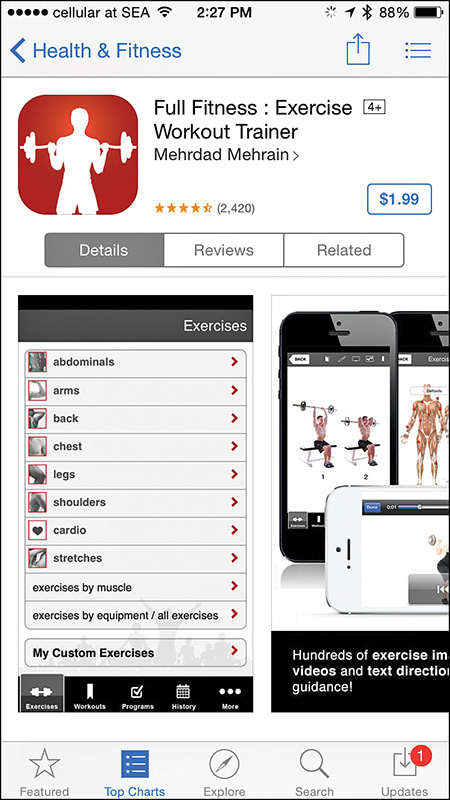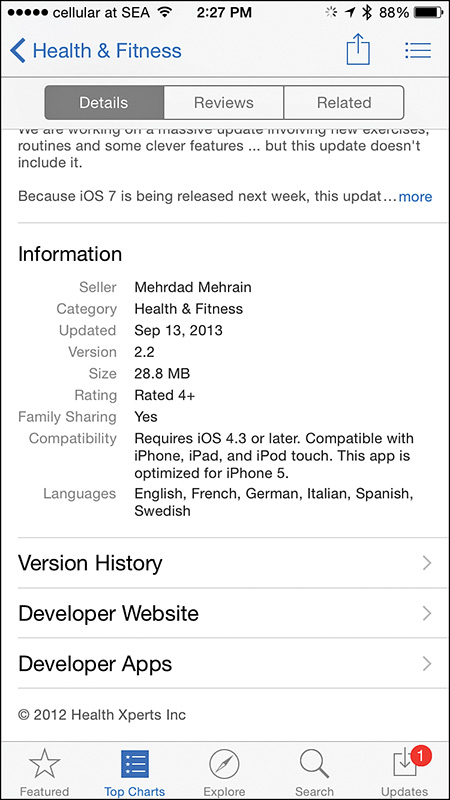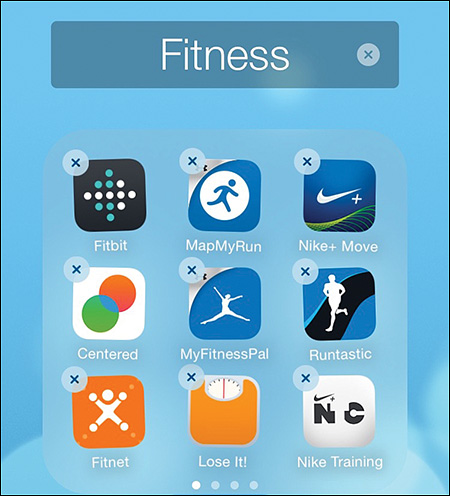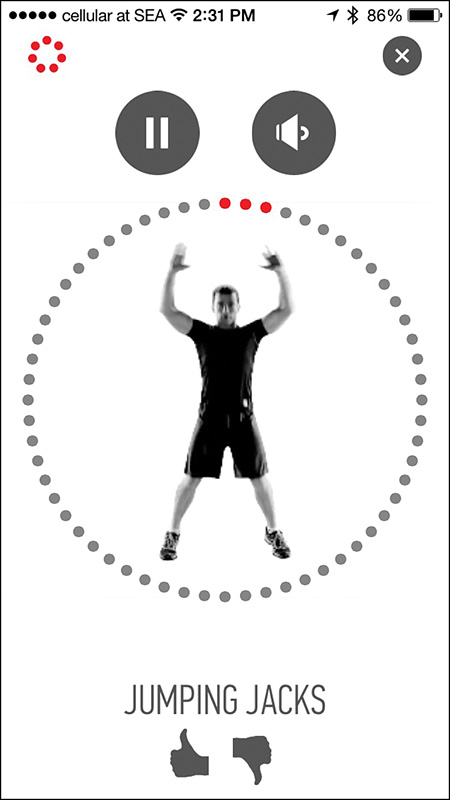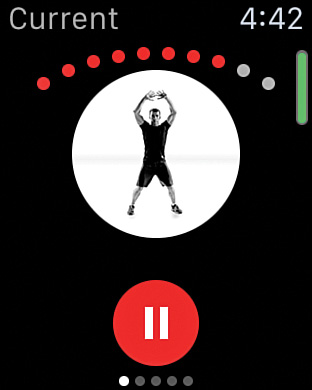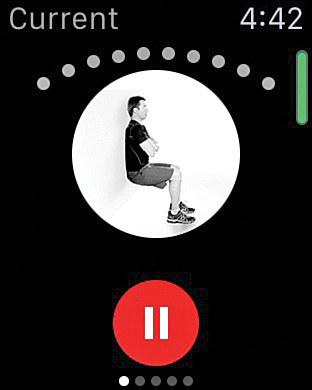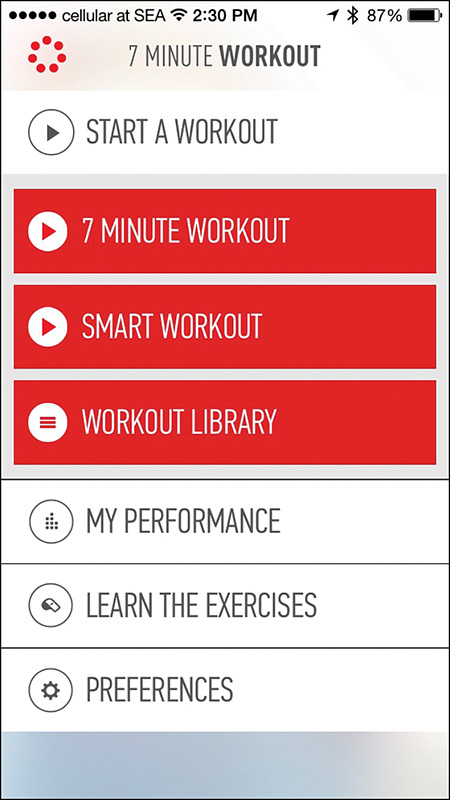6. Find and Use Specialized Health Apps
In This Chapter
![]() Learn about optional health, fitness, medical, and nutrition-related apps available from the App Store
Learn about optional health, fitness, medical, and nutrition-related apps available from the App Store
![]() Use the App Store to find, download, and install third-party apps
Use the App Store to find, download, and install third-party apps
![]() Discover how optional apps are priced
Discover how optional apps are priced
![]() Read an interview with the creator of the Johnson & Johnson Official 7-Minute Workout app and discover how to use this type of app as part of your ongoing fitness routine
Read an interview with the creator of the Johnson & Johnson Official 7-Minute Workout app and discover how to use this type of app as part of your ongoing fitness routine
In addition to the collection of apps that come preinstalled with iOS 8 and iOS 9 for the iPhone (as well as preinstalled Apple Watch apps), an ever-growing selection of optional apps are available via the App Store from Apple and third-party app developers. These apps allow you to add specific and customized functionality to your smartphone or smartwatch.
Although you can surf the Web to learn about optional iPhone and Apple Watch apps, the only place to actually acquire them is from Apple’s online-based App Store.
The easiest way to access the App Store to learn about and acquire iPhone apps is to launch the App Store app by tapping its icon on your iPhone’s Home screen.
This chapter covers how to find, download, and install a wide range of highly specialized health, fitness, medical, nutrition, and sleep-related iPhone apps from the App Store.
In addition to the iPhone App Store, Apple operates a separate but related store that caters exclusively to the Apple Watch. The easiest way to access it is to launch the Apple Watch app on your iPhone, and then tap on the Featured or Search icons that appear at the bottom of the screen (see Figure 6.1).
FIGURE 6.1 You can find, download, and install Apple Watch apps to the Apple Watch via the Apple Watch app running on the iPhone.
![]() Note
Note
When the Apple Watch was first launched, all optional watch apps had an iPhone counterpart. Starting in late 2015, in addition to these apps, stand-alone Apple Watch apps became available.
What you’ll discover when you begin exploring the App Store are literally hundreds of specialized apps that can assist you in setting, managing, and achieving any or all of your fitness, health, medical, nutrition, dieting, and sleep management-related goals using your iPhone (and an Apple Watch, if you own one).
You’ll also find proprietary apps designed for the iPhone and Apple Watch that work with third-party activity and fitness trackers, Bluetooth scales, and various other types of medical and/or fitness equipment. Figure 6.2 shows the App Store listing for the official UP app that works with Jawbone’s popular UP fitness/activity trackers.
FIGURE 6.2 Specialized pieces of fitness equipment, for example, that can transmit data to the iPhone, all have proprietary apps available for them. This figure shows the UP app for use with Jawbone’s UP fitness/activity trackers.
Each category of optional apps contains cutting-edge and innovative approaches developers have taken that allow you to inexpensively transform your iPhone and Apple Watch into powerful tools that you can use in many different ways related to your health, well-being, and fitness.
![]() Note
Note
Refer to Chapter 2, “Tell More Than the Time with Apple Watch,” to learn more about using the Apple Watch app on your iPhone to find, download, and install apps onto your smartwatch.
Discover the Types of Apps Available from the App Store
The easiest way to discover what health apps are available is to launch the App Store app, and tap on the Featured icon near the bottom-left corner of the screen.
From the Featured screen, tap on the Categories option in the top-left corner and then select the Health & Fitness or Medical category. The following sections cover information about the types of apps available in each category.
Health & Fitness Apps
The Health & Fitness category includes many different types of fitness-related apps, as well as nutrition, weight loss (dieting), and sleep-related apps. In terms of the focus of Apple Watch and iPhone Fitness Tips and Tricks, the majority of apps you will use come from this app category.
If you’re a runner or cyclist; participate in meditation, yoga, interval training; enjoy walking; are looking for fitness-related apps that can teach you how to exercise; or help you monitor and track your progress, these types of apps are available in the Health & Fitness app category (see Figure 6.3).
FIGURE 6.3 Whether you enjoy cycling or any other type of fitness-related activity, specialized apps can help you achieve your goals.
The Health & Fitness subcategories include Classes & Trainers, Food & Nutrition, Apps for Health, Better Sleep, Stay On Track, Apps for Runners, Apps for Cyclists, Interval Trainers, and Meditation & Mindfulness. Below each of these subheadings are app icons representing a handful of featured apps. To see all “featured” apps in a subcategory, tap on the See All option appearing to the right of the heading with the App Store.
![]() Note
Note
A “Featured” app is a third-party app that Apple has chosen to showcase in the App Store. It’s typically one of the better apps in its category.
Examples of popular health and fitness-related apps include:
![]() Couch to 5K—A virtual trainer designed to help you prepare for a 5K race/run.
Couch to 5K—A virtual trainer designed to help you prepare for a 5K race/run.
![]() Full Fitness: Exercise Workout Trainer—An interactive app that teaches you how to properly do exercises, and then offers customized training/workout sessions, based on your goals.
Full Fitness: Exercise Workout Trainer—An interactive app that teaches you how to properly do exercises, and then offers customized training/workout sessions, based on your goals.
![]() Map My Run+—A full-featured app for runners that allows users to plan routes, and then track and analyze all aspects of their runs.
Map My Run+—A full-featured app for runners that allows users to plan routes, and then track and analyze all aspects of their runs.
![]() Nike+ Running—A full-featured iPhone and Apple Watch app, designed by Nike’s top fitness coaches, that offers a wide range of tools for tracking data associated with running.
Nike+ Running—A full-featured iPhone and Apple Watch app, designed by Nike’s top fitness coaches, that offers a wide range of tools for tracking data associated with running.
![]() Yoga Studio—An iPhone-based interactive Yoga class.
Yoga Studio—An iPhone-based interactive Yoga class.
Medical Apps
You can use the apps in the Medical category to help diagnose and/or manage various medical issues or conditions, and some can be used in the process of conducting medical research. This category also contains many specialized medical references apps, as well as apps for learning about medications or keeping track of when to take prescribed medications.
Subcategories under the Medical apps category include: Medical Reference, Medical News & Journals, Apps for Doctors, Medical Education and CME, Apps for Patients, and Personal Care Apps.
In addition to apps you’ll be learning more about later in this book, some examples of medical-oriented apps available for the iPhone include:
![]() Drugs.com Medication Guide—This interactive app allows users to learn about their medications, their side effects, and check for interactions between medications.
Drugs.com Medication Guide—This interactive app allows users to learn about their medications, their side effects, and check for interactions between medications.
![]() MyQuest for Patients—This app helps users understand medical test results processed by Quest Diagnostics.
MyQuest for Patients—This app helps users understand medical test results processed by Quest Diagnostics.
![]() ZocDoc - Doctor Appointments Online—This app allows patients to easily research information about doctors, make appointments online, and keep track of their various doctor appointments.
ZocDoc - Doctor Appointments Online—This app allows patients to easily research information about doctors, make appointments online, and keep track of their various doctor appointments.
![]() Tip
Tip
Apps that allow the iPhone (or Apple Watch) to monitor some type of medical device appear in the Medical Apps category. However, apps that work with fitness equipment and consumer-oriented devices, such as activity trackers, Bluetooth scales, or the S+ Sleep Better monitor, appear under the Health & Fitness category, because these are not considered medical devices.
Food & Drink Apps
From digital, interactive, and specialty recipe and cookbooks, to calorie counters, diet programs, and weight management apps, this is just a sampling of what the Food & Drink App Store category contains.
Because a well-balanced and healthy diet should be part of everyone’s fitness routine, these apps can make it easier to plan meals, help control your consumption of food, and assist you in measuring the impact that what you eat has on your weight, energy level, and overall well-being.
You can also find instructional apps that teach you how to prepare various types of foods and meals using step-by-step instructions and video, and apps for finding new restaurants that cater to your specialized dietary needs.
Many apps are designed to help you track your food and drink intake, count calories, and provide healthy recipes based on your unique dietary restrictions. Some popular apps in this category include:
![]() Calorie Counter & Diet Tracker by MyFitnessPal—This iPhone and Apple Watch app offers a variety of tools for easily tracking food and drink intake, counting calories, and monitoring calories burned. It includes access to a detailed food database that contains more than five million entries. More information about this app is covered in Chapter 10, “Achieve Your Dieting Goals.”
Calorie Counter & Diet Tracker by MyFitnessPal—This iPhone and Apple Watch app offers a variety of tools for easily tracking food and drink intake, counting calories, and monitoring calories burned. It includes access to a detailed food database that contains more than five million entries. More information about this app is covered in Chapter 10, “Achieve Your Dieting Goals.”
![]() Diabetic Food & Recipes—This interactive cookbook and healthy eating guide is designed exclusively for diabetics.
Diabetic Food & Recipes—This interactive cookbook and healthy eating guide is designed exclusively for diabetics.
![]() My Daily Plate—This interactive app makes it easier to understand the basics of nutrition and plan healthy meals.
My Daily Plate—This interactive app makes it easier to understand the basics of nutrition and plan healthy meals.
![]() Yummly Recipes & Grocery Shopping List—This app makes finding recipes for virtually any type of food easy. It then allows users to customize the recipe based on how many servings they want to prepare, and also create a fully itemized shopping list. More information about this app is covered in Chapter 10.
Yummly Recipes & Grocery Shopping List—This app makes finding recipes for virtually any type of food easy. It then allows users to customize the recipe based on how many servings they want to prepare, and also create a fully itemized shopping list. More information about this app is covered in Chapter 10.
Search for Specific Types of Apps in the App Store
Whether you know the exact title of the app you want, or want to find a specific type of app, the easiest way to find it is to launch the App Store app, tap on the Search icon at the bottom of the screen, and then type an app’s title, or a key word or search phrase that describes the app you want (see Figure 6.4).
FIGURE 6.4 In the Search field, enter an app’s title, or any keyword or phrase that describes the type of app you want to find.
For example, to find apps catering to a specific activity, enter a search word or phrase such as, “running,” “cycling,” “Zumba,” “yoga,” “weight loss,” “dieting,” “meditation,” “sleep,” “walking,” “weight training,” “exercise,” or “fitness.”
Check Out the App Store’s Top Charts Lists
The App Store creates a continuously updated series of Top Charts lists based on the popularity, sales, and ratings of apps. Each app category, including Health & Fitness or Medical, has multiple Top Charts lists that can help you quickly discover the most popular apps in those categories.
To access specific Top Charts listings, launch the App Store app on the iPhone, tap on the Top Charts icon at the bottom of the screen, and then tap on the Categories option in the top-left corner of the screen.
When viewing the Categories list (see Figure 6.5), tap on your chosen category, such as Health & Fitness, Medical, or Food & Drink. Along the top of the screen are three tabs labeled Paid, Free, and Top Grossing (see Figure 6.6), and each displays a different list.
FIGURE 6.6 Each category of apps has three Top Charts listings, including Paid, Free, and Top Grossing apps.
Tap on the Paid tab to see a Top Charts listing of paid apps. These apps have a one-time purchase price associated with them. (Some Paid apps might also have in-app purchases available.)
Tap on the Free tab to discover the most popular free apps in a specific category, such as Health & Fitness. (Many free apps also have optional in-app purchases associated with them.)
![]() Tip
Tip
When viewing a Top Charts app listing, be sure to scroll down the screen to view listings for up to 150 apps, in order of their popularity.
Tap on the Top Grossing tab to discover the most popular apps in the selected category that generate the highest amount of revenue for the app’s developer, based on an app’s initial purchase price, in-app purchases, and/or subscription fees associated with the app.
Find and Install Optional iPhone Apps
Whether you discover an app from the App Store’s Featured section, use the Search field, or see a listing within a Top Chart, what you initially see is an app’s icon, title, average star-based rating, and its Price button (refer to Figure 6.6). The Price button is labeled “Get” if the app is free.
To view more detailed information about the app, while viewing one of these abbreviated listings, tap on the app’s icon or title. If you want to acquire the app straight away, instead tap on the Price or Get button. Then, when prompted, enter your Apple ID password, or place your finger on the iPhone’s Touch ID sensor (if applicable) to confirm your decision, and begin the automatic app download and installation process.
An app’s main description in the App Store, shown in Figure 6.7, offers several screens’ worth of useful information about that app to help you make the decision about acquiring it. At the top of the screen, for example, are the app’s icon, title, publisher, star-based rating, age appropriateness rating, and Price button.
FIGURE 6.7 An app’s description screen displays more comprehensive information about the app, including a text-based description and sample screenshots.
If an app is compatible with both the iPhone and iPad, a plus sign appears in the top-left corner of the app’s Price or Get button. An app that offers Apple Watch compatibility and has an Apple Watch app component to it indicates such via a message that says, “Offers Apple Watch App” located directly under the app icon.
Below this basic information about the app are three command tabs, labeled Details, Reviews, and Related. Tap on the Details tab to view sample screenshots from the iPhone, iPad, and/or Apple Watch versions of the app, and then scroll down on this screen to view a detailed, text-based description of the app. Keep in mind that the app’s creator or publisher composes the app’s Description (found below the Description heading), not Apple.
Under the Information heading found further down an app’s Details screen is information about the app’s publisher, category, when it was last updated, the most recent version number released, the file size of the app, information about whether the app supports Family Sharing, the app’s compatibility with various iPhone and iPad models, and details about the versions of the iOS it’s compatible with, whether the app supports the Apple Watch, and information about the languages in which you can display text in the app (see Figure 6.8).
Back near the top of the screen, tap on the Reviews tab to view the app’s detailed Ratings and Reviews chart. This allows you to see how many one- to five-star ratings an app has received as well as written reviews from other users. If you want to write your own review you can tap the Write a Review option.
From this page, you can also “Like” the app on Facebook, which means you can join the online user’s group for that app on this popular social media service by tapping on the “Like” button.
Tap on the Related tab near the top of the screen to learn about similar apps to the one you’re looking at that are available from the App Store, as well as apps from the same app publisher/developer.
![]() Tip
Tip
At any time, tap on the app’s Price or Get button to acquire, purchase (if applicable), download, and install the app onto the device you’re using. If you’re using an iPhone, but the app is also iPad compatible, you can set up the App Store to automatically download and install the app onto your iPad as well. To set up this feature, launch Settings, tap on the iTunes & App Store option, and then turn on the Apps option switch under the Automatic Downloads heading. You need to do this on each of your mobile devices that are linked to the same iCloud (Apple ID) account.
Delete and Reinstall iPhone Apps
After you acquire an app from the App Store, it is also automatically saved in your online-based iCloud account. Then at any time, you can delete it from your iPhone, iPad, and/or Apple Watch, and later reinstall it for free.
To delete an app from your iPhone, from the Home screen (or from a folder), place your finger on the app icon and hold it down for about two seconds. When all the app icons on the Home screen (or in a folder) start to shake, tap on the “X” icon that appears in the upper-left corner of the app icon you want to delete (see Figure 6.9), and then confirm your decision by tapping the Delete button.
FIGURE 6.9 You can only delete apps you’ve installed onto the iPhone. You cannot delete preinstalled apps that come with the iOS.
If specialized fitness or health-related data is associated with the app you’re about to delete, a prompt appears asking whether you want to keep storing that app-specific data on your iPhone, but delete the app, or delete the data as well as the app.
Later, to reinstall an already-acquired app that is not currently stored on your iPhone, launch the App Store app, locate the listing for that app, and then tap on the iCloud icon, which automatically displays instead of the Price or Get button.
To reinstall a deleted app, re-download it from the App Store. Alternatively, tap on the Updates option at the bottom of the App Store screen, and then tap on the Purchased option near the top of the Updates screen. Either tap on the All or Not On This iPhone tab, and then locate the listing for the app you want to reinstall.
![]() Caution
Caution
When you delete an iPhone app that also has an Apple Watch component, the Apple Watch app is also deleted automatically and simultaneously. However, a stand-alone Apple Watch app remains installed and functional on your watch.
![]() Tip
Tip
Just about every optional device, such as activity/fitness trackers, Bluetooth scales, and other equipment that you can wirelessly link with your iPhone, has its own proprietary iPhone (and potentially Apple Watch) app available for it. When you purchase an optional device, such as a fitness/activity tracker from Fitbit or Jawbone, for example, you’ll be instructed to download the (free) app specifically for use with that device.
Use App Purchases on Multiple Devices
If in addition to an iPhone you have an iPad, keep in mind that all iPhone apps also function on the iPad, and after you acquire an app, you can install it on multiple iOS mobile devices without your having to repurchase it, as long as those devices are linked to the same Apple ID account. However, some iPad-specific apps do not function on an iPhone.
At least initially, all apps that are also compatible with the Apple Watch are also for use on an iPhone, and if a fee applies to acquire the app, it includes both the smartphone and watch versions. This might change in late 2015, after the Apple Watch can have stand-alone apps installed onto it. You will likely eventually need to purchase some stand-alone Apple Watch apps separately from related apps that are also available for the iPhone and/or iPad.
![]() Caution
Caution
A growing selection of health and fitness-related apps are either initially offered for free, or for a purchase price, but also require in-app purchases to unlock content or features. In some cases, an ongoing subscription fee is required if you want to maintain contact with some type of expert, such as a fitness coach, dietitian, nutritionist, or psychologist, for example.
The app’s description in the App Store lists when either in-app purchases or an ongoing paid subscription is required to get full use out of an app. To avoid disappointment or frustration, prior to installing an app, access its description screen in the App Store, tap on the Details tab, scroll down the Details screen, and tap on the In-App Purchases option to see whether it has additional fees associated with it.
Always Pay Attention to App Ratings and Reviews
A lot of apps are available, and many offer similar titles or descriptions, but differ in how they function. For example, trying to ride on the coattails of the immensely popular Johnson & Johnson Official 7-Minute Workout app for the iPhone and Apple Watch, at least a dozen other apps exist with “7-minute workout” in the title that are not published or endorsed by Johnson & Johnson, and that don’t have the research, content, or functionality offered by the official app.
Some apps in the App Store have misleading descriptions, some contain bugs or have compatibility issues with iOS, and some have another type of technical problem that prevents them from functioning properly.
App developers write and publish the descriptions you read in the App Store and their goal is to make their app stand out and sound appealing, so you’ll acquire it.
To find the best possible apps to help you achieve your specific goals, try to get a reliable referral from an expert you work with. For example, ask your fitness coach or personal trainer for a recommendation, based on the app(s) he or she personally uses. If you belong to a gym, ask other people you see using an iPhone or Apple Watch which app(s) they recommend.
Also, pay careful attention to the star-based ratings and text-based descriptions offered for each app in the App Store. The star-based rating chart that accompanies each app description shows how many one, two, three, four, and five star ratings the app has received, as well as its average star-based rating. So, if you see an app that has hundreds or thousands of four- or five-star ratings, chances are it’s a useful app that functions as described.
Typically, by investing just two or three minutes to reading a handful of reviews for an app written by your fellow iPhone or Apple Watch users, you can quickly ascertain whether it has any problems, and whether it functions as advertised. This can save you time and frustration by helping you avoid apps that just aren’t any good.
![]() Tip
Tip
Many cutting-edge, well-designed, highly functional, and powerful health, fitness, medical, nutrition, diet, and sleep-related apps are available. The apps mentioned in this book have proven track records, but you can gauge other apps by looking at their star ratings and reading a few of their reviews.