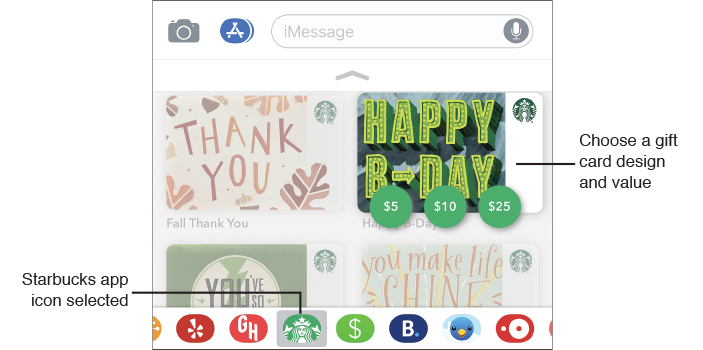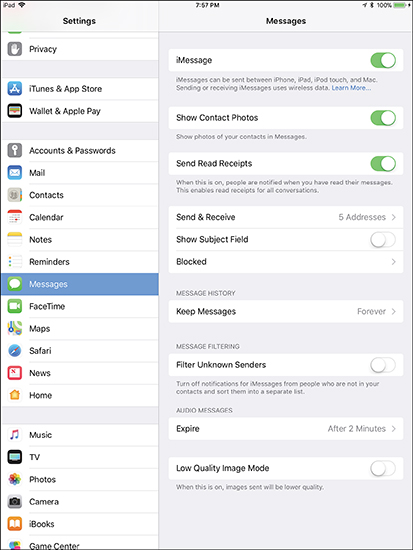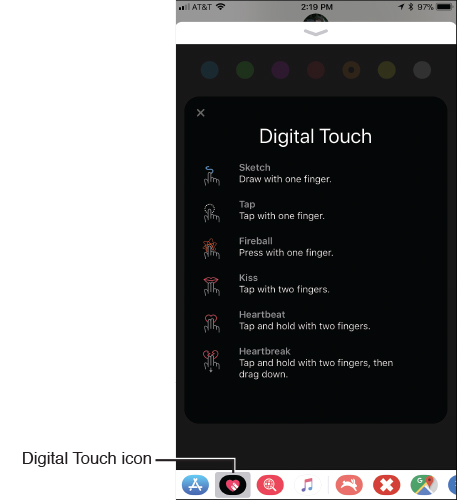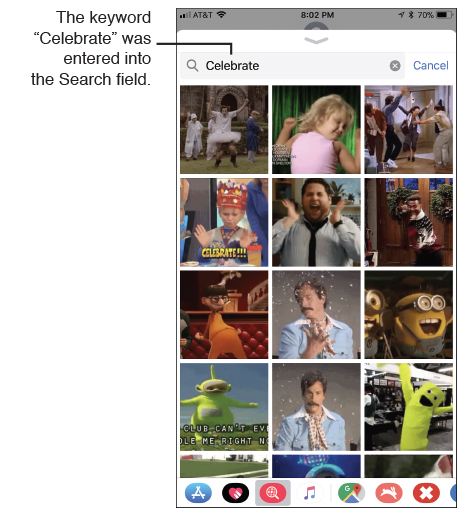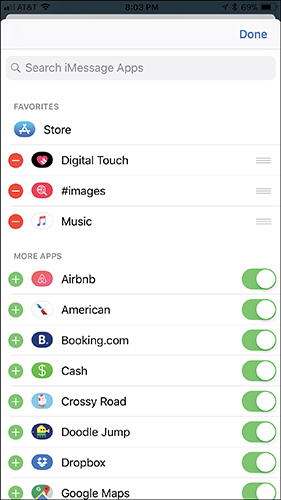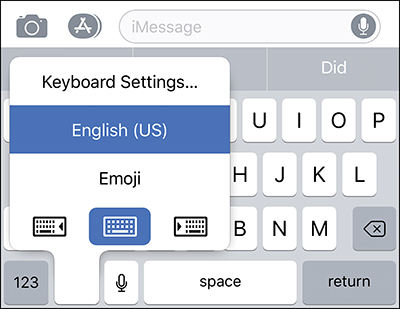12. Communicate Better with the Messages App
In this Chapter
![]() Discovering new ways to communicate using the Messages app
Discovering new ways to communicate using the Messages app
![]() Sending and receiving text messages using your cellular service provider’s text-messaging service
Sending and receiving text messages using your cellular service provider’s text-messaging service
![]() Taking advantage of Apple’s iMessage service to communicate with other iPhone, iPad, iPod touch, and Mac users
Taking advantage of Apple’s iMessage service to communicate with other iPhone, iPad, iPod touch, and Mac users
![]() Discovering the new Animoji feature on the iPhone X
Discovering the new Animoji feature on the iPhone X
For better or worse, people around the world have adopted text messaging as a primary way to communicate with others. This communication method is faster and more convenient than phone calls or email, for example, and it allows you to quickly share information almost instantly.
The Messages app on the iPhone allows you to send and receive SMS or MMS text messages via the text messaging service provided by your cellular service provider. These messages can be sent to or received from any other smartphone in the world, and they can include text, photos, and short video clips. The service is available as long as your smartphone is connected to a 3G/4G/LTE cellular network.
In addition, if you use iOS 11’s Handoff feature whenever your iPhone, iPad, or Apple Watch are in close proximity (within Bluetooth range, which is about 33 feet), the Messages app on your tablet or watch can use your iPhone as a conduit to the cellular network to send and receive text messages through the Messages app.
![]() Tip
Tip
When an Apple Watch series 3 is connected to a cellular network, it can independently send or receive text messages via the cellular network it’s connected to, using your smartphone’s phone number or Apple ID information (for iMessage). The iPhone doesn’t need to be in close proximity to the watch for this to work.
What makes the Messages app extra powerful, however, is that when you communicate with any other iPhone, iPad, Apple Watch, or Mac user, you can send and receive unlimited instant messages via Apple’s free iMessage service. Because iMessage is Internet-based, your iOS mobile device can use a cellular or Wi-Fi Internet connection to communicate with other people.
The Messages app integrates seamlessly with iCloud, so all of your incoming and outgoing messages are mirrored across all of your iOS mobile devices (including Apple Watch) as well as any Mac that’s tied to the same iCloud account.
![]() What’s New
What’s New
As an added security measure, the iOS 11 edition of the Messages app automatically encrypts messages as they’re being sent. Plus, the newly designed App Drawer at the bottom of the Messages screen makes it easy to share a wide range of content with others, including, stickers, emojis, music, and content from third-party apps. If you use Apple Pay (or another service, like PayPal or Cash), you can instantly and securely send or receive money via the Messages app.
![]() What’s New
What’s New
One feature, called Animoji, is something younger people in particular will enjoy. It’s available exclusively on the iPhone X, and it uses the phone’s front-facing TrueDepth camera to analyze the muscle movements on someone’s face as they’re taking or showing emotions. Then it uses that information to animate a dozen different emojis in real-time. The result is that whether the user chooses a panda, cat, unicorn, or alien, that emoji character comes to life and replicates the facial movements of the user as he’s talking.
You can record a short message using an Animoji that has your own voice, and then paste the animated character directly into an outgoing message to be sent via iMessage.
To use this feature, tap the Animoji icon in the App Drawer, choose your favorite character, and then tap the Record button. Record your message using exaggerated facial expressions, and then move the recorded message into the message field.
When used with iMessage, the iOS 11 edition of Messages offers colorful animations, which allow users to emphasize a celebratory statement, for example, by displaying animated balloons, confetti, or fireworks on the entire screen as they send messages.
Users can also create personalized handwritten notes, using their finger as a writing instrument on the screen (or the Apple Pencil with a compatible iPad Pro), and then send those notes as messages to other iMessage users.
Because people like to communicate using emojis, iOS 11 includes a vast library of these whimsical, graphic characters, and makes it easier to insert them into outgoing text messages.
![]() Note
Note
An emoji is not animated and can be sent from any iPhone or iPad. To send or receive an Animoji, however, you must have an iPhone X.
The Invisible Ink feature enables text messages to materialize on the recipient’s screen when they swipe over them. Plus, when video clips, photos, and other animated graphics are included in a text message, that content can easily be viewed from directly within the Messages app.
Communicating Effectively with the Messages App
Text messaging was designed to make communications between two or more people fast and easy. Today, “texting” has become a preferred and highly efficient form of communication.
In addition to sending and receiving text-based messages, the Messages app supports the sending and receiving of photos, video messages, video clips, emojis, virtual handwritten messages, animated backgrounds, audio messages, and content available from third parties, including virtual stickers (available from the App Store).
Available from the App Store is an ever-growing collection of third-party apps that add functionality to the Messages app, or that allow the Messages app to send and receive specific types of information or content.
To find these apps, on an iPhone, tap the App Store “A” icon that’s to the left of the Compose message field. Then from the App Drawer, tap the App Store icon (see Figure 12.1).
Tap the Visit Store button to browse through the selection of apps that work with the Messages app.
The apps you already have installed on your iPhone or iPad that are compatible with the Message app are displayed in the App Drawer. Tap any of these icons to select a specific type of content to send, including music from the Music app, animated stickers from a third party, a file stored online within your Dropbox account, a virtual Starbucks gift card (see Figure 12.2), or cash (using Apple Pay, PayPal, or the Cash app).
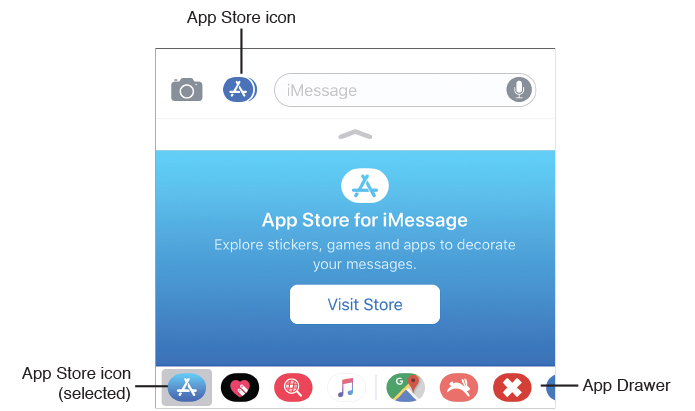
FIGURE 12.1
Tap the App Store “A” icon to access or create special content that can be sent via the Messages app using the iMessage service.
FIGURE 12.2
If you have the Starbucks app installed on your iPhone or iPad, you can instantly send someone a Starbucks gift card via the iMessage service.
![]() Note
Note
If the person you’re communicating with via the Messages app has an entry in your Contacts app’s database, and that entry contains the person’s photo, it is displayed in the Messages app; otherwise, the person’s initials are displayed by default. Or, if there’s no Contacts entry at all for the person, a generic graphic and their smartphone’s phone number is displayed.
Most iPhone service plans have three components: voice, data, and text messaging. When you sign up with a wireless service, choose a paid text-messaging plan that allows for the sending or receiving of a predetermined number of text messages per month, or pay for an unlimited text messaging plan.
If your plan has no text messaging component, you are charged for every text message you send or receive. However, these days, most cellular service plans, especially family plans, come with unlimited text messaging.
There are different types of text messages. There are text-only (SMS, or Short Message Service) messages, as well as text messages that can contain a photo or video clip (which are sometimes referred to as MMS, or Multimedia Messaging Service). These messages can be sent to the smartphone of one or more people simultaneously via the Messages app.
![]() Note
Note
The Messages app supports audio and video messages when you communicate with other iMessage users. Instead of typing a message, use the app’s audio recording interface to record a short audio message and then send it to one or more recipients.
Alternatively, you can record and send a short video message (from within the Messages app) using one of the cameras that are built in to your iPhone or iPad. How to do this is explained shortly.
![]() Tip
Tip
You can make an adjustment in Settings so that the Messages app stores all of your text messages forever. Alternatively, you can save internal storage space in your mobile device by adjusting the Keep Messages option to 30 Days or 1 Year. Launch Settings, tap Messages, and then tap the Keep Message option.
![]() Note
Note
Be sure to use options available within Settings to customize the functionality of the Messages app. To do this, launch Settings, tap the Messages option, and then customize one setting at a time from the Messages submenu (see Figure 12.3). Start by turning on the virtual switch that’s associated with the iMessage service, so you can use the app’s enhanced features and functions when communicating with other Apple iPhone, iPad, Apple Watch, or Mac users.
FIGURE 12.3
Customize a handful of Messages-related functions from the Messages submenu in Settings (shown here on an iPad Pro).
Using the Messages App with Apple’s iMessage Service
Unlike the text-messaging services available through cellular service providers, Apple’s iMessage service is free of charge, and it allows for an unlimited number of messages to be sent and received. The service also taps into your iPhone’s or iPad’s other functions, and allows for the easy sharing of photos, videos, locations, and contacts. It works seamlessly with Notification Center and Siri, as well as a vast collection of third-party apps and content.
iMessage enables you to participate in text-based, real-time conversations. When someone is actively typing a message to you during a conversation on iMessage, a bubble with three periods in it appears to indicate that the other person is currently typing.
Using iMessage from anywhere to send and receive messages via the Internet is always free. When you’re traveling overseas, use this feature exclusively with a Wi-Fi Internet connection to avoid international cellular data roaming charges, which can be costly.
![]() Note
Note
In addition to using iMessage, some people who are active on Facebook use Facebook Messenger as a free way to communicate in real time using text-based instant messages (which can also include photos, video clips, emojis, and other content), audio calls, and video calls. The Messenger app is separate from the official Facebook app, which is used to access the Facebook social media service; you can download the Messenger app from the App Store.
Many other companies and services (including Skype, AIM, Cisco Jabber, WhatsApp, Google, Yahoo!, and Microsoft) also offer instant messaging via the Internet. These services are also free of cost to use, but you can communicate only with people connected to that same service.
Setting Up a Free Imessage Account
Because traditional text messaging is tied to a cell phone, which has a unique phone number, there is no need to have a separate username or account name when using the phone’s text messaging feature via your cellular service provider.
If you know someone’s cell phone number, you can send a text message to that person from your cell phone (and vice versa). However, because iMessage is web based, before using this service, you must set up a free iMessage account (which is linked to your Apple ID/iCloud account).
The first time you launch the Messages app to use it with the iMessage service, you’re instructed to set up a free account using your existing Apple ID. Or, instead of using your Apple ID, tap the Create New Account option to create an account that’s linked to another existing email address.
![]() Note
Note
To make it easier to communicate via iMessage, you can associate your cellular phone number, Apple ID, and other email addresses to the same iMessage account. Launch Settings, tap Messages, and then tap the Send & Receive option. Add a check mark next to each phone number and email address (including the email address associated with your iCloud account) that you want the Message app to recognize.
The unique Apple ID, email address, or iPhone phone number you use to set up your iMessage account is how people find you and are able to communicate with you. If you want someone to be able to send you messages via iMessage, that person must know the iPhone phone number, Apple ID, or email address that you have set up to work with the iMessage service.
Likewise, to send someone a message via iMessage, you must know the iPhone phone number, Apple ID, or email address the recipient used to set up his or her iMessage account.
![]() Tip
Tip
Confused about the colored text bubbles? When you send a text message and it is displayed in a blue text bubble, you’re using the iMessage service. However, if you’re using your cellular service provider’s texting service, your text bubbles are displayed in green. Depending on your cellular service plan, charges may apply.
Working with the Messages App
The Messages app on the iPhone has two main screens: a summary of conversations labeled Messages, and an actual conversation screen labeled at the top of the screen using the name of the person or people you’re conversing with. The conversation screen displays a handful of command icons that give you access to the app’s features and functions, most of which are available only if you’re communicating using the iMessage service.
On the iPad, the Messages screen is divided into two main sections (or panes). On the left is a listing of your previous conversations. The right side of the iPad screen is the active conversation window. From here, you can initiate a new conversation or respond to incoming messages, one at a time.
Whether you’re using an iPhone or an iPad, switching between conversations requires just one or two onscreen taps. Plus, thanks to group messaging, it’s possible to communicate with two or more people at the same time and have everyone in the group be able to read and respond to all messages sent by all group members.
Creating and Sending a Text Message
The first time you launch Messages, the New Message screen is visible, the cursor flashes on the To field, and the virtual keyboard is displayed. If you have contact information stored in the Contacts app, as soon as you start typing in the To field, Messages attempts to match existing contacts with the name, cell phone number, Apple ID username, or email address you’re currently typing. When the intended recipient’s name appears, tap it.
![]() Tip
Tip
To initiate a conversation with someone, tap the New Message icon that appears in the upper-right corner of the Messages screen on the iPhone or next to the Messages heading on the upper-left side of the iPad’s screen.
To quickly search your Contacts database to find one or more recipients for your text messages, tap the blue-and-white plus icon to the right of the To field as you’re composing a new message. A scrollable list of all contacts stored in Contacts displays, along with a Search field you can use to search your contacts database from within the Messages app.
![]() Tip
Tip
If you’re using an iPhone, to use your cellular service provider’s text messaging service to send a message to another cell phone user, enter the recipient’s cell phone number in the To field of a new message. This applies if the person doesn’t have an entry in your Contacts database that contains her smartphone’s phone number.
If you’re using an iPhone or an iPad to send a message to another iPhone, iPad, Mac, or Apple Watch user via iMessage, in the To field, enter the recipient’s Apple ID, iPhone’s phone number, or the email address that user has linked with their iMessage account.
In your Contacts database, you can create a separate field for someone’s iMessage username, or when viewing the person’s Contacts listing, simply tap the appropriate contact information based on how you want to send the text message.
After filling in the To field with one or more recipients, if you have the Show Subject Field feature turned on (from within Messages submenu in Settings), tap the optional Subject field to create a subject for your text message, and then tap the blank message field to begin typing your text message. If you’re sending only text in your message, however, type the text, and then tap the Send icon.
![]() Tip
Tip
As soon as you type something into the message field, the Send icon is displayed. This icon looks like an upward-pointing arrow in a circle. Simply tap this icon to send the message. Once you hit send, there is no “undo.” You can’t take back, unsend, or erase a message.
To access some of the enhanced features built in to the Messages app (when using iMessage), press and hold down the Send icon to access the Send with Effect options.
The Send with Effects menu has two tabs at the top: Bubble and Screen. Tap the Bubble option to reveal the Slam, Loud, Gentle, and Invisible Ink features (see Figure 12.4). Any of these options add an attention-getting animation to the text bubble when you’re using iMessage to communicate.
If you choose Invisible Ink, the message is sent using invisible virtual ink. The recipient must swipe their finger over the incoming message to make the message readable on their screen.
After choosing one of these options, tap the Send icon.
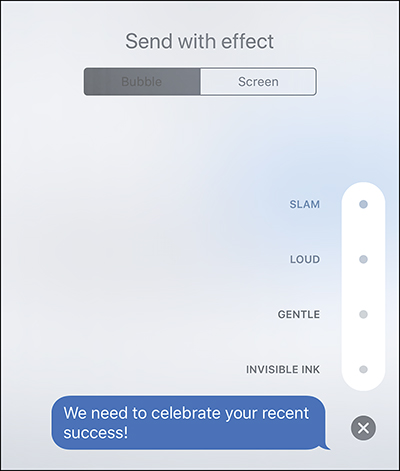
FIGURE 12.4
Add special animated effects to your outgoing messages when sending an iMessage with the Messages app.
To send an animated background screen with a message, first fill in the message field with text, or use another iMessage feature to create or collect content to send. Then, instead of pressing the Send icon, press and hold the Send icon to reveal the Bubble and Screen tabs.
Tap the Screen tab, and then scroll right to left to toggle between the new animated text bubbles (called the Echo effect), a spotlight, animated balloons, confetti (see Figure 12.5), an animated heart balloon, lasers, fireworks, a shooting star animated sequence, and a “celebration” animation, which will be displayed across the entire background of the message area in the Messages app. Several of these animations are new to iOS 11.
After you select a screen animation, tap the Send icon. The recipient will receive your message and see the full-screen animation you selected.
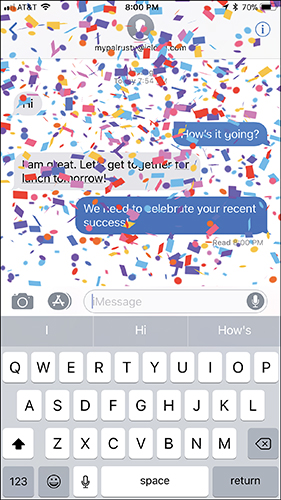
FIGURE 12.5
Send an attention-grabbing, full-screen animation with your message. The Confetti effect is shown here.
Instead of sending basic text to the intended recipient or recording an audio message, when using Messages to communicate via the iMessage service, tap the App Store (“A”) icon to the left of the message field to reveal the App Drawer, which enables you to attach optional enhanced content to the message, including animated stickers (which are different from Animojis on an iPhone X).
By default, the App Drawer includes the App Store icon, along with the Digital Touch icon, Images icon, and Music icon. Icons for other compatible apps already installed on your iPhone or iPad are also included.
To make the App Drawer temporarily disappear on an iPhone, place your finger on the App Store icon (displayed to the left of the message field) and swipe downward.
Figure 12.6 shows the App Store being browsed for third-party apps that work with iMessage and the Messages app. To get here, I tapped the icon to the left of the message field and then tapped the App Store icon in the App Drawer.
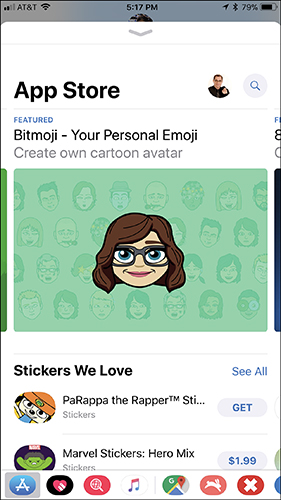
FIGURE 12.6
From within the Messages app, access a special area of the App Store that showcases apps that work with the Messages app.
Tap the camera icon to snap a photo (using one of the iPhone or iPad’s built-cameras) so that you can send that photo to the intended recipient in a message. Alternatively, select a photo or video clip that’s currently stored in the Photos app. (Tap the Photos button, after tapping on the Camera icon, to do this.) After you select one or more photos, each gets embedded into the outgoing message, and thumbnails for them appear in the Message field. Tap the Send icon to send the photos or video clips to the recipient(s).
When you tap the Camera icon, a mini version of the Camera app’s viewfinder screen is displayed. Use the camera selection icon to switch between the front- and rear-facing cameras, and then snap a photo by tapping the Shutter button. That photo is then added to the message field, and it will be sent when you tap the Send icon.
![]() Tip
Tip
After tapping the App Store “A” icon, tap the heart-shaped Digital Touch icon to draw something special on the screen (to be sent as an animated graphic within the text message).
From the Digital Touch window, make the window bigger by tapping the up-arrow icon at the top of the window. Tap on the Info (i) icon to view a Digital Touch menu (see Figure 12.7) that describes the finger gestures that you can use to overlay an animated sketch, tap, fireball, kiss, heartbeat, or heartbreak graphic.
As soon as you create one of these Digital Touch animations, it is automatically sent to the recipient, without you having to tap the Send icon.
Tap the Video icon to capture a short video sequence or still image, and then annotate or draw on it. This can be done in real time or after shooting.
![]() Tip
Tip
To add special content to an outgoing message, tap the App Store icon, and then from the App Drawer, tap an app icon, such as the Music icon. Next, tap a thumbnail that represents a recently played song from the Music app (see Figure 12.8) to share it. A link to the song is automatically sent to the message recipient.
Tap the Images icon to select an animated graphic that helps to convey a message you want to send. Keep scrolling down to view a vast selection of GIFs (see Figure 12.9). Tap the thumbnail for the one you want to send.
In the Find Images search field that’s displayed just above the GIF thumbnails, type a keyword or search phrase to help you quickly find an appropriate GIF to send. Tap the ^ icon to increase the size of the window that displays the GIFs menu.
FIGURE 12.7
Use one of these Digital Touch finger gestures or annotate a photo or video in real time.
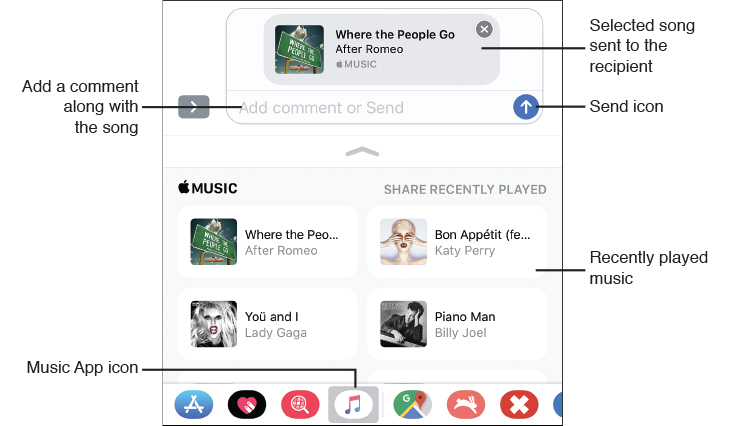
FIGURE 12.8
Select a recently played song from the Music app to share with someone via iMessage.
FIGURE 12.9
Choose an animated GIF to help you convey a message using graphics.
![]() What’s New
What’s New
To customize which app icons appear within the App Drawer, and in what order, scroll to the extreme right of the App Drawer and tap the More (…) icon. Then tap Edit.
You can rearrange app icons in the App Drawer. To remove apps from the App Drawer, turn off the virtual switch associated with an app’s listing (see Figure 12.10).
![]() Note
Note
Third-party apps that are installed within your iOS mobile device and that are compatible with Messages allow you to send specific types of content or information, including money (via Apple Pay, PayPal, or Cash) to a recipient.
FIGURE 12.10
Determine which compatible app icons should appear within the Message app’s app drawer.
![]() Tip
Tip
To start a new group message, from the Messages app, tap the Compose icon to create a new message from scratch. Within the To field, enter each person’s phone number (if using a text messaging service) or their iPhone phone number, Apple ID username, or the email address that’s associated with their iMessage account. Separate each recipient with a comma. Alternatively, after entering a recipient’s details, tap the + to the right of the To field to add another recipient.
Once you’re engaged in a group message, tap the Info (i) icon for that conversation to add new participants (by tapping the + Add Contact option), create a Group Name, share your current location, share your location on an ongoing basis, hide alerts related to the conversation, or leave the conversation.
Recording and Sending an Audio Message
When using iMessage, it’s possible to record and send short audio messages via the Messages app. To do this, launch Messages, select the person you want to send the message to, and then press and hold your finger on the microphone icon to the right of the message field. This begins the recording process. Simply start speaking into your iPhone or iPad.
![]() Note
Note
Sending an audio file by tapping the microphone icon to the right of the message field is different from using iOS 11’s Dictation feature, which enables you to speak into your iPhone or iPad and have the device transcribe what you say into text. To use the Dictation feature in Messages, tap the microphone key at the bottom of the virtual keyboard (to the immediate left of the space bar).
When you’re finished recording, lift your finger from the microphone icon. You can delete the audio message by tapping the X icon. Tap the Play icon to preview your audio message before sending it. Send your audio message to the intended recipient by tapping the Send icon or by swiping your finger upward.
Using the Messages app, it’s also possible to receive an incoming audio message. Instead of text being displayed, an audio message icon is displayed. Tap it to play the message.
![]() Tip
Tip
In Settings, set up the Messages app to automatically delete audio messages or animated graphic messages after a certain amount of time, or keep them forever (or until you manually delete them). Storing audio messages or animated graphics requires additional internal storage space in your iPhone or iPad. To adjust this setting, launch Settings, tap the Messages option, and then tap the Expire option, which is listed under the Audio Messages heading.
![]() Tip
Tip
Using the iPad’s Split Screen or Multitasking feature, you can keep the Messages app running on one side of the tablet’s screen (and engage in one or more conversations) while simultaneously continuing to work with another app.
Participating in a Text-Message Conversation
As soon as you tap Send to initiate a new message conversation and send an initial text, audio, photo, animated graphic, or video message, the New Message window transforms into a conversation window, with the recipient’s name displayed at the top center.
Displayed on the right side of the conversation window are the messages you’ve sent. The responses from the person you’re conversing with are left justified and displayed in a different color on the screen within text bubbles (see Figure 12.11).
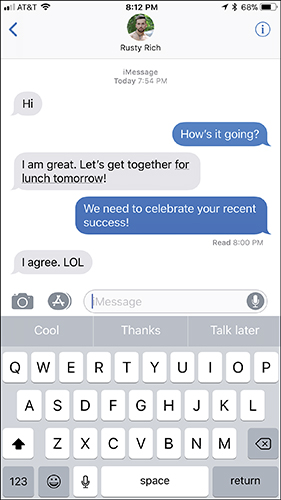
FIGURE 12.11
A sample text message conversation via the Messages app on an iPhone.
As the conversation continues and eventually scrolls off the screen, use your finger to swipe up or down to view what’s already been said.
![]() Tip
Tip
Whenever there’s a pause between the sending of a message and the receipt of a response, the Messages app automatically inserts the date and time in the center of the screen so that you can later easily track the time period during which each conversation took place. This is particularly helpful if there are long gaps and the conversation takes place over time.
Communicating with Emojis
Anytime you’re engaged in a conversation using the Messages app, tap the Emoji key (between the 123 and Dictation keys on the virtual keyboard) to access hundreds of graphic emojis.
In addition to many different face emojis, which you can use to graphically depict emotions, iOS 11 offers hundreds of emojis sorted into different categories. After tapping the Emoji key on the keyboard, tap any emoji category icon at the bottom of the screen, or scroll from right to left (or left to right) between the emoji menus (see Figure 12.12).
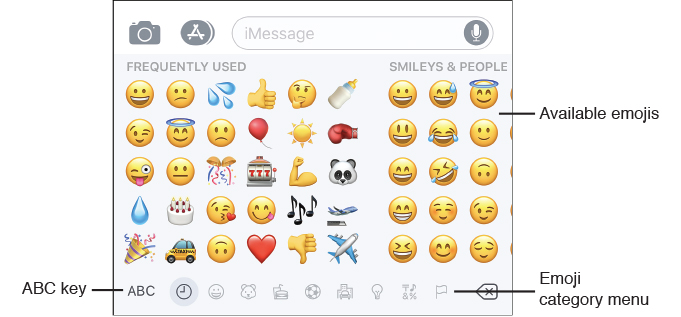
FIGURE 12.12
Choose from hundreds of nonanimated emojis to insert into a message.
To add an emoji to your text message, simply tap the emoji you want, and it will appear in the message field. Tap the ABC key (in the lower-left corner of the virtual keyboard) to return to the regular QWERTY (alphanumeric) keyboard.
![]() Tip
Tip
As you’re typing a message using text in the Messages app, a built-in feature automatically enables you to swap specific words with emojis related to those words, without you having to search for the emojis. While you’re typing, if you use a word like “happy” or “sad” that has a related emoji, that emoji is displayed in a tab as part of the QuickType keyboard, above the regular virtual keyboard keys.
To turn on this feature, press and hold down the Emoji key on the keyboard, tap the Keyboard Settings option, and turn on the virtual switches associated with Shortcuts and Predictive.
When you’re finished typing a text-based message, tap once on the Emoji key. Words in your messages that correspond to emojis are highlighted in orange. Tap any of those words to see a list of emojis that relate. Tap an option to replace the word in your message with the selected emoji.
Generating a Quick Response to a Message and Adding Emphasis
Anytime you receive a message via the iMessage service, if you want to quickly send an emphasized graphic response, simply press and hold your finger on the text bubble you want to respond to. Within a second or two, a menu bubble appears that contains six “emphasized” responses, which are large graphic icons. Your options include a heart, thumbs up, thumbs down, the message “Ha Ha,” exclamation points, or a question mark (shown in Figure 12.13).
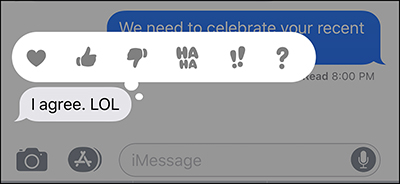
FIGURE 12.13
Send an emphasized response to any text message in the form of a graphic icon that gets attached to the text bubble you’re responding to.
Tap your desired response, and it is automatically sent (and attached to the text bubble you responded to). There is no need to tap the Send icon.
Responding to an Incoming Message
Depending on how you set up the Messages app in Settings, you can be notified of an incoming message in a number of ways. Notification of a new message can be set to appear in Notification Center. Or, if the Messages app is already running, a new message alert is heard and a new message listing appears on the Messages screen (iPhone) or under the Messages heading on the left side of the iPad screen.
If you already have the conversation screen open and a new message from the person you’re conversing with is received, that message appears on the conversation screen. Meanwhile, if you’re an Apple Watch user, the messages you receive are automatically displayed on your watch’s screen as well. This includes all graphic-oriented message features available through iMessage.
![]() Tip
Tip
When a new message arrives, a blue dot appears to the left of the new message’s listing (under the Messages heading on the iPad or on the Messages screen on the iPhone). The blue dot indicates it’s a new, unread message.
To read the incoming message and respond to it, tap the incoming message listing. If you’re looking at the listing in Notification Center, for example, and you tap it, the Messages app launches and the appropriate conversation window automatically opens.
After reading the incoming text message, use the virtual keyboard to type your response in the blank message field, and then tap the Send icon to send the response message.
Relaunching or Reviewing Past Conversations
From the Messages screen on the iPhone, or from the left side of the screen on the iPad, when the Messages app is running, you can view a listing of all saved conversations. Each listing displays the person’s name, the date and time of the last message sent or received, and a summary of the last message sent or received. Tap any of the listings to relaunch that conversation in the Conversation window. You can either reread the entire conversation or continue the conversation by sending a message to that person.
![]() Tip
Tip
By tapping one listing at a time, you can participate in multiple conversations.
On the iPhone, to exit the conversation screen you’re currently viewing, tap the left-pointing arrow icon in the upper-left corner of the screen (labeled Messages). On the iPad, tap one of the other listings under the Messages heading on the left side of the screen.
From the Messages screen on the iPhone (or the Messages listing on the iPad on the left side of the screen), tap Edit, and then tap the red-and-white – icon next to a conversation to quickly delete the entire conversation. This removes the content from the device you’re using but does not affect the conversation other participant(s) have stored within their respective mobile devices or compatible equipment.
While engaged in a conversation via the Message app, tap the Info icon at the top-right corner of the conversation screen. The Details screen appears. From the Details screen, you can initiate a FaceTime, voice, or text message conversation with that person.
You can also use your iPhone or iPad’s Location Services (GPS) capabilities to send your exact location to that person. The recipient receives a map that displays your exact location. They can then tap this Maps icon and then tap the Directions to Here option to obtain turn-by-turn navigation directions from their current location to yours.
If you want the recipient to know when you have read their messages after they’ve been received by you, turn on the virtual switch associated with the Send Read Receipts option. This option is set separately for each person you communicate with via Messages.
Scroll down in the Details screen to see a collection of all images or attachments that have been shared during the entire conversation with that person (that’s taken place using Messages).
Tap the Images tab to view the images/photos, or tap the Attachments tab to view other content that’s been shared.
Writing Messages by Hand on an iPad
When using any model iPad, instead of typing a text-message when using iMessage with the Messages app, tap the Drawing key that’s in the bottom row of the virtual keyboard (between the “.?123” and Hide Keyboard keys). The virtual keyboard disappears, and a white box appears in its place (see Figure 12.14).
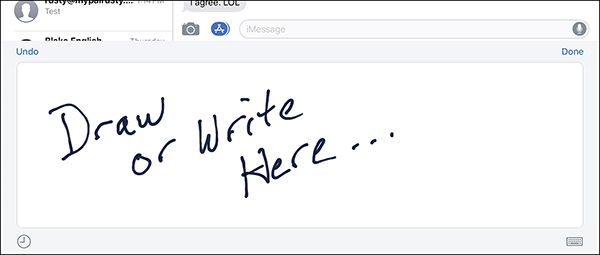
FIGURE 12.14
Draw or write something within the white box. Whatever you create will be sent as a graphic to the recipient.
Using your finger or an Apple Pencil (if you’re using an iPad Pro), handwrite or draw a message. When you’re done, tap Done. What you created within the white box will be transferred to the text message field as an outgoing graphic message. Tap the Send icon to send it, or tap the X icon to delete the message without sending it.
![]() Note
Note
You can add a typed comment in the message field to send along with your drawing or handwritten note.
While the white box is visible, tap the clock-shaped icon in the bottom-left corner of the screen to see a menu of stock handwritten messages. Tap one to select it. Tap the clock-shaped icon again to make the menu disappear and return to the white box.
As you’re viewing the white box, to make the virtual keyboard re-appear, tap the keyboard icon in the bottom-right corner of the screen.
Muting Conversations
If you start getting bombarded by incoming messages from people who aren’t too important to you, it’s possible to easily mute those conversations.
To do this, from the Messages screen (or pane) swipe from right to left across a conversation listing, and then tap the Hide Alerts button. Alternatively, open the conversation from the person you want to “mute,” and tap the Info (i) icon associated with the conversation. Turn on the virtual switch associated with Hide Alerts.
New incoming messages will still be received and visible within the Message app, but you won’t receive any alerts, alarms, or notifications related to messages from that person until you manually unmute the conversation by turning off the Hide Alerts switch.
![]() Note
Note
When a specific conversation is muted, a moon icon is displayed to the left of a person’s profile photo on the Messages screen (iPhone) or along the Messages pane (iPad).
To refrain from receiving alerts, alarms, and notifications from everyone you’re communicating with via the Message app, launch Settings, tap Notifications, tap Messages, and then turn off the virtual switch associated with the Allow Notifications option.
To continue receiving notifications without having an audible alert for incoming messages, from the Messages submenu within Settings, tap Sounds and select None.
![]() Note
Note
If you want to turn off all alerts, alarms, and notifications for all apps (including the Phone app on an iPhone and FaceTime on an iPhone or iPad), turn on the Do Not Disturb feature in the Control Center or from Settings. When you’re ready to receive alerts, alarms, and notifications once again (including incoming calls and text messages), be sure to manually turn off the Do Not Disturb feature, unless you have set a schedule for turning Do Not Disturb on and off.
To block someone from calling you or sending you text messages, open the conversation within the Messages app, tap on the Info (i) icon, tap the person’s name to view their information screen, and then tap the Block This Caller option at the bottom of the screen.
Alternatively, launch the Phone app (on an iPhone), tap the Recents icon, tap the Info (i) icon associated with the person’s most recent call, and then tap the Block This Caller option. The person remains blocked until you manually unblock them by tapping the Unblock This Caller option that now appears at the bottom of the person’s Information screen.
![]() What’s New
What’s New
If you ever need to use just one hand to hold an iPhone and type on its virtual keyboard, there’s a new feature that makes this easier. (But you should never do this while driving!)
As you’re composing a text message, press and hold down the Emoji key on the virtual keyboard, and then tap the keyboard icon displayed on the right or left side of the pop-up window (see Figure 12.15).
The on-screen keyboard shrinks so all the keys are reachable with just your right or left hand. For example, if you’ll be holding the phone in your left hand, tap on the keyboard icon on the left. The shrunken virtual keyboard repositions itself on the left side of the screen (see Figure 12.16).
To make the one-handed keyboard even easier to use (and your iPhone easier to hold), consider sticking an optional Pop Socket ($10, www.popsockets.com) handle on the back of your iPhone or phone case.
FIGURE 12.15
A pop-up menu appears when you press and hold the Emoji key on the virtual keyboard when using any iPhone.
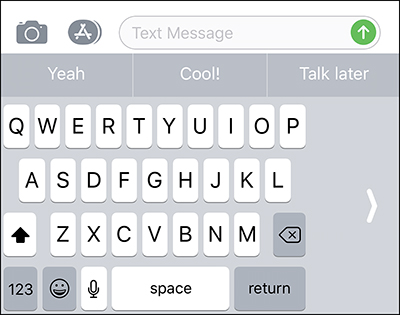
FIGURE 12.16
Make the iPhone’s virtual keyboard smaller, and reposition it to the left or right side of the screen, which makes it easier to hold the phone and type with the same hand.