Chapter 7
Adding Content to SharePoint
IN THIS CHAPTER
![]() Understanding how SharePoint handles content
Understanding how SharePoint handles content
![]() Using the SharePoint Mobile App to peek at content
Using the SharePoint Mobile App to peek at content
![]() Importing existing content into SharePoint
Importing existing content into SharePoint
![]() Creating new content for SharePoint
Creating new content for SharePoint
SharePoint became popular for its ability to manage content. Over the years it has become capable of doing many more things, but at its heart, SharePoint is still a place to create, store, and manage all your digital content.
In this chapter, we take a look at SharePoint as a content management system (CMS) and explore how you can use SharePoint to get a handle on all your digital data. We also explore how to create, upload, and view content in SharePoint using both your web browser and the SharePoint Mobile App.
SharePoint as a Content Management System
SharePoint does a really good job at providing a place to store and manage your content. If you have seen file names with extensions such as financials-reviewed8-12_final_reallyfinal_FINAL_ABSOLUTEFINAL.xlsx, then you know what we mean. SharePoint provides a number of features and mechanisms to handle content, but at its root, it provides a single source of truth for all content. SharePoint includes features such as version control and check-in and check-out capabilities, but in its simplest form, SharePoint is a single place to store and organize your content.
As your content grows, the features of SharePoint become more evident. You can organize views into your content (covered in Chapter 13); you can create detailed search optimizations (searching in SharePoint is covered in Chapter 22); and you can report on and share your data. There are many other things SharePoint does to make the digital content in your life easier to deal with.
Wrangling the Overwhelming Mountain of Digital Content
To be productive in this day and age, you need a system in place that makes wrangling your digital content as easy and intuitive as possible. Over the last couple of years, Microsoft has recognized this fact and has poured effort into creating new features in SharePoint (and other products) that help with this goal. Changes we have noticed in SharePoint are features such as the SharePoint Mobile App and increased efficiencies in search capabilities.
One of the most valuable new features in SharePoint that we use every day to help manage content has to do with syncing documents between all devices. This is something a tool such as Dropbox has done for a long time — we even used it when writing some of our previous books on SharePoint (don't tell anyone). Why did we use Dropbox? We used it because we could always find a file on any device and continue working wherever we happened to be at the time and whatever device we happened to be using. In the last couple of years, SharePoint has adopted the same functionality we loved in Dropbox and we now use SharePoint full time for our writing. Now we get the benefits of having all our files accessible on any device (through SharePoint Online), as well as versioning control and check-in and check-out capabilities, in the same SharePoint format we have come to know and love.
Another innovation we have found incredibly useful is SharePoint’s incorporation of activity feeds in places you might need them. An activity feed can be a lifesaver when you are dealing with mountains of digital data. When you are looking at a never-ending list of documents, you can just jump over to the recent activity to open the file you need instead of scrolling or searching for it the traditional way.
One place where activity feeds are especially important is on your mobile device. Your mobile device has a much smaller screen than a computer monitor, and as such, it can be much harder to find things. You don’t want to have to type in a search query just to show off something you have been working on. You will find activity feeds super useful in finding content you have recently worked on. An activity feed in the SharePoint Mobile App is shown in Figure 7-1.

FIGURE 7-1: An activity feed in the SharePoint Mobile App on an iPhone.
Getting Your Documents into SharePoint
There are many ways to upload your documents into SharePoint. You can upload them one at a time, or add a whole bunch in one swoop. You can even upload template files so that you can use them to create new documents within SharePoint based on the template.
Uploading files has become quite easy and intuitive with modern web technologies. If you are using your web browser, you can drag and drop them right into the web browser window. If you are using Microsoft Office, you can save them right into SharePoint without even leaving your Office application (we cover working with Office and SharePoint in Chapter 9). With all these options, you have no excuse to keep your files on your hard drive!
Uploading a single document
When you have a single document to upload into SharePoint, you can do so easily through a web browser. The easiest way is to simply drag the file onto the SharePoint app and drop it, as shown in Figure 7-2.
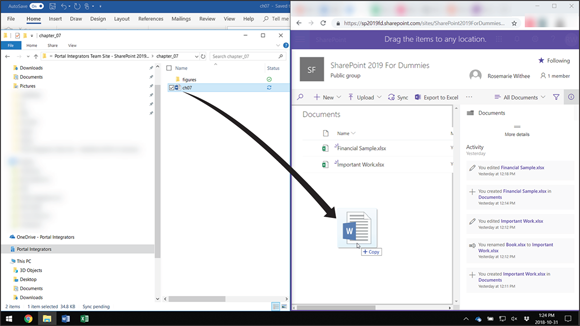
FIGURE 7-2: Dragging and dropping a document into SharePoint.
In addition to dragging and dropping files directly into SharePoint, you can also click the Upload tab, as shown in Figure 7-3 and select Files to navigate to the file you wish to upload. To see the Upload option, make sure you are at a place within SharePoint that can store documents. In this example, we clicked the Documents link in the left navigation pane. (This link is created by default when you create a SharePoint website.)

FIGURE 7-3: Uploading files into SharePoint using the Upload tab.
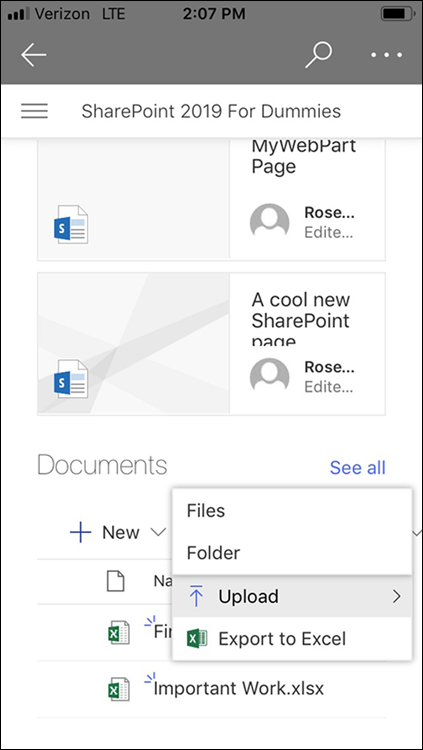
FIGURE 7-4: Uploading files using the SharePoint Mobile App.
Uploading multiple documents
There may be times when you have multiple documents to upload. You can drag and drop multiple documents into SharePoint in the same way you do a single document. To select multiple documents, hold down the Ctrl key as you click documents to select as many as you want.
If you want to upload an entire folder of documents, choose the Folder option from the Upload tab and simply select the folder you wish to upload. All the files in that folder are uploaded to SharePoint. This makes it pretty nice when you want to get your content into SharePoint quickly.
Updating document properties using Quick Edit view
You may have noticed that when you upload a document or multiple documents, SharePoint doesn’t prompt you to enter the properties of the files you uploaded. The reason is that SharePoint doesn’t know anything about these files (metadata) yet, so it requires you to enter this information as you see fit. The result is that you now have documents in your SharePoint app, but you still need to set the properties for each document.
You can update metadata properties quickly using the Quick Edit view. To edit properties for multiple documents using Quick Edit, follow these steps:
Click the Quick Edit button on the List or Library tab of the ribbon.
The SharePoint app reloads and shows the documents in an editable grid format, as shown in Figure 7-5.
Place your cursor in the field you want to update and make the changes.
You can also add new columns of information by clicking the + icon in the right-most column.
- Move your cursor off the cell you updated, and your changes are saved.
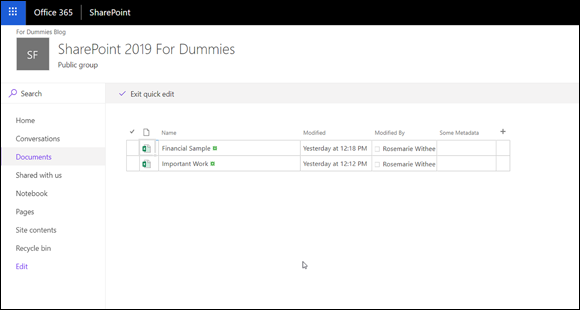
FIGURE 7-5: Updating document properties using Quick Edit.
Creating New Content in SharePoint
In addition to uploading content you have already created, you can also create new content from right within SharePoint. The process couldn’t be simpler. You just navigate to the location where you want to create the document and then click the New tab and choose the type of document you want to create. For example, you can choose between Word, Excel, PowerPoint, OneNote and others in the default Team site, as shown in Figure 7-6.
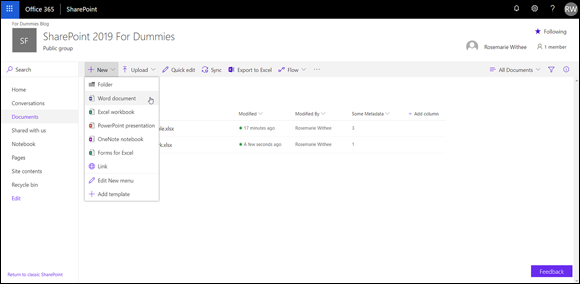
FIGURE 7-6: Creating a new document within a SharePoint Team site.
In Chapter 9 you discover how to use Microsoft Office with SharePoint. (Sneak peek: You can work with SharePoint without ever having to leave the Office clients such as Word, Excel, and PowerPoint.)
Using the SharePoint Mobile App to Peek at Content on the Go
When you are on the move and using a mobile device, it can be a real challenge to find the SharePoint content you need to look at. The key to finding content is using the recent activity feed in the SharePoint Mobile App.
The recent activity feed shows all the latest pieces of content you have been working on. Of course, you can also search for content, but we have found the recent activity feed even more valuable than search because generally what we want to look at is something we have recently been working on. For example, let’s say you are at work and using a laptop or desktop computer to work on a document. You might then leave your desk to go to lunch and you remember something you wanted to check about the work you were doing. Using your SharePoint Mobile App, you can pop open the recent activity feed and view your work on your mobile device. Granted, actually working on a small smartphone or tablet screen is not something we have had success with. But opening a document and zooming into some details is something we find ourselves using all the time.
Here is how to open a document on your mobile device using the SharePoint Mobile App and finding it in the recent activity feed:
- Open the SharePoint Mobile App on your smartphone or tablet.
- Click the Find tab located at the bottom of the screen.
In the Frequent Sites list, click the vertical ellipsis that appears at the right of the screen next to the SharePoint site you wish to access.
In Figure 7-7, you can see the vertical ellipsis to the right of the SharePoint 2019 For Dummies site.
- Tap the Activity list to see the documents you have recently worked on, as shown in Figure 7-8.
Tap one of the documents to view it on your mobile device.
 If you don’t see a recent document, drag down on the screen to refresh. It can take a few moments to appear once you upload or work on a document in SharePoint.
If you don’t see a recent document, drag down on the screen to refresh. It can take a few moments to appear once you upload or work on a document in SharePoint.

FIGURE 7-7: The SharePoint sites you frequently use shown in the SharePoint Mobile App.

FIGURE 7-8: Selecting the Activity feed for a SharePoint site in the SharePoint Mobile App.
The SharePoint Mobile App is a window into the work you do with Office from your desktop or laptop computer. We use this feature almost daily, and we especially used it during the writing of this book. When we happened to be away from our computers and discussing something about this book, we could easily pop open a chapter document (we wrote the book in Word) and discuss what we were doing. Granted, we didn’t spend too much time inputting content using our mobile devices, but we would take notes and show what each of us are doing.

 Uploading multiple documents saves you time getting the documents into your app, but you still need to go into the properties for each document and set the properties for that particular document. Unfortunately, you can’t batch-upload properties. To learn about how to update properties for documents you upload, see the next section.
Uploading multiple documents saves you time getting the documents into your app, but you still need to go into the properties for each document and set the properties for that particular document. Unfortunately, you can’t batch-upload properties. To learn about how to update properties for documents you upload, see the next section. Your SharePoint administrator can block the upload of certain file types, such as executable (
Your SharePoint administrator can block the upload of certain file types, such as executable (