Chapter 10
Getting Social
IN THIS CHAPTER
![]() Figuring out how to share and follow sites
Figuring out how to share and follow sites
![]() Getting up to speed with team news and communications sites
Getting up to speed with team news and communications sites
![]() Subscribing to and managing alerts
Subscribing to and managing alerts
![]() Adding comments to a SharePoint site
Adding comments to a SharePoint site
The folks at Microsoft got to thinking about how SharePoint is a lot like social networking communities on the web. Social networking services build online communities of people who share interests and/or activities and consist of services and sites such as instant messaging (IM), discussion boards, blogs, wikis, bookmarking sites, Facebook, LinkedIn, Flickr, Twitter, and so on (and on).
Some people use them all. We just can’t. And neither should you feel like you have to use all the social networking options in SharePoint. Focus on picking the right tool(s) for you and your team. You can still be cool (and productive) using just a few. There are good and specific reasons for using discussion boards, blogs, and wikis, and even more reasons for using alerts, notifications, and feeds. And SharePoint even has a What’s Happening feature similar to the on-the-fly updates of Twitter.
SharePoint offers other social networking features that all site visitors can use and some features (such as wikis and discussion boards) that a site owner must set up for a team to use.
In this chapter, we discuss social networking tools that let individuals and groups communicate, collaborate, share, and connect. Depending on the culture of your organization and the projects you work on, these tools may find greater or lesser use; we encourage you to experiment with them all. Organizations generally experience some anxiety and growing pains around the less structured communications that social networking facilitates, but after a period of adjustment, we often find that those who were initially most reluctant become social networking advocates as they discover the value these tools can bring to productivity, collaboration, and morale.
Sharing and Following SharePoint Sites
It is easy to follow a SharePoint site and receive updates about what happens on that site. With the latest release of SharePoint, the option is as simple as clicking a star icon on the main page of a SharePoint website, as shown in Figure 10-1. And if you are using the SharePoint Mobile App, the star is just a tap away, as shown in Figure 10-2.
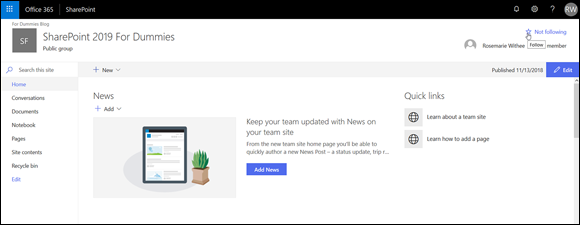
FIGURE 10-1: Click the star on a SharePoint site to follow the site.
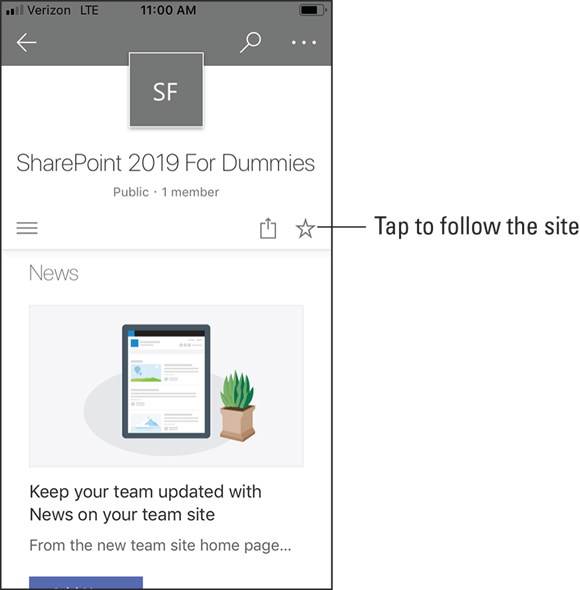
FIGURE 10-2: Tap the star on the SharePoint Mobile App to follow a site.
Once you follow a SharePoint site it will show up on your main SharePoint dashboard — the main dashboard you see when you sign into Microsoft Office 365 and click the SharePoint app. (See Chapter 1 for more about the dashboard.) You can always get back to the dashboard by clicking the app menu (the waffle icon in top-left corner of your screen) and clicking SharePoint.
When you follow a site, you will receive all the news and updates and activity on your main SharePoint dashboard. In Figure 10-3, you can see that we are following the SharePoint For Dummies site, and under “News From Sites,” we see a new news article was posted.
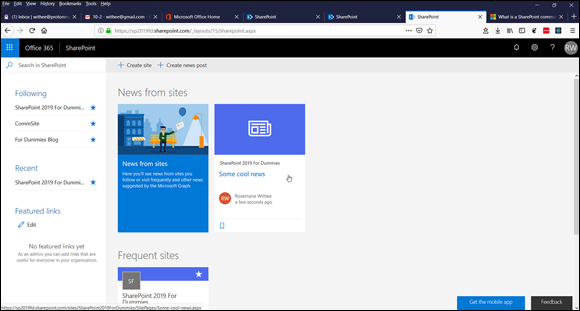
FIGURE 10-3: News and activity from sites you follow appear on your SharePoint dashboard.
If you are using the SharePoint Mobile App, you will see a News tab on the main screen. This tab shows all of the news and activity from the sites you are following. The News tab is shown in Figure 10-4.
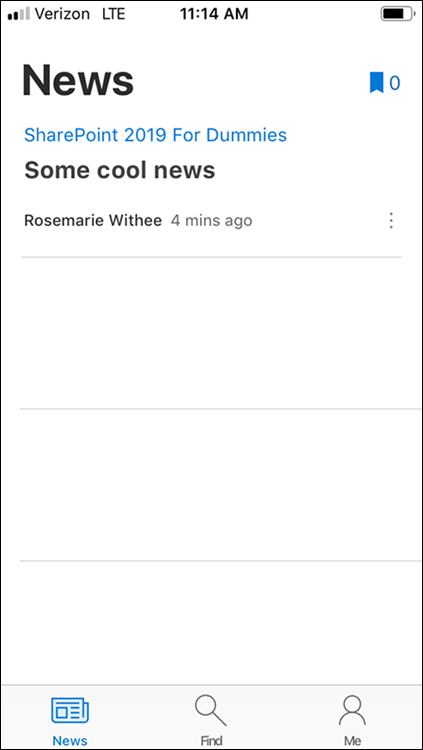
FIGURE 10-4: News and activity from sites you follow appear on the News tab in the SharePoint Mobile App.
Setting up alerts
In addition to following a site, you can also set up alerts for other areas of SharePoint. For example, documents are stored in a special SharePoint container app called a Library. The Documents app that shows up on the left navigation of your default Team site is an example. Alerts are a great way to keep track of the changes your teammates make to documents and items.
To set up an alert for content in the Documents app, follow these steps:
- Open your web browser and navigate to
www.office.com. Sign in if you are requested.
Remember, this is the site we set up in Chapter 1.
- Select your SharePoint site to open the site.
- Select the Documents app that appears in the left navigation pane.
At the top of the Documents app click the ellipsis and then click Alert Me, as shown in Figure 10-5.
The Alert Me When Items Change dialog box opens.
 If you are using SharePoint On-Premises and you don't see the Alert Me button, chances are your administrator has not configured outgoing email settings. If outgoing email settings are not configured in Central Administration, the Alert Me button simply will not appear to users. If you are using SharePoint Online, however, then outgoing email has already been configured by Microsoft and you are good to go.
If you are using SharePoint On-Premises and you don't see the Alert Me button, chances are your administrator has not configured outgoing email settings. If outgoing email settings are not configured in Central Administration, the Alert Me button simply will not appear to users. If you are using SharePoint Online, however, then outgoing email has already been configured by Microsoft and you are good to go.In the Alert Title text box, enter a name for the alert.
We suggest making the name something meaningful to you in your inbox, such as Documents Modified Today – Budget Team Site. Otherwise, you have no meaningful way to tell one alert from another.
In the Send Alerts To text box, enter the names of people in addition to you who should receive the alert.
That’s right, you can subscribe other people to an alert! You must have the Manage Alerts permission, which is granted by default to Site Owners.
 Organizations and site owners may want to subscribe multiple users to an alert to make sure they get important updates, as well as encourage them to contribute to a discussion board, blog, or wiki. Users can still opt out by modifying settings in their Alert settings.
Organizations and site owners may want to subscribe multiple users to an alert to make sure they get important updates, as well as encourage them to contribute to a discussion board, blog, or wiki. Users can still opt out by modifying settings in their Alert settings.In the Delivery Method section, select whether to receive alerts via email or text message to your cellular phone.
Text messaging requires that your SharePoint administrator configures this service through a third party, so you may not be able to send alerts to your phone.
In the Change Type section, select the option that matches the type of notifications you want to receive — All Changes, New Items Are Added, Existing Items Are Modified, or Items Are Deleted.
If you’re responsible for managing an app, we recommend receiving an alert any time items are deleted.
In the Send Alerts for These Changes section, choose when to receive alerts.
The options you see here vary based on the kind of app you’re working with. For example, a Tasks app allows you to receive an alert when a task is marked Complete or any time the status of a high-priority task changes.
In the When to Send Alerts section, choose the frequency of your alert delivery.
You can receive them immediately, once a day, or once a week. We like to receive a daily summary; otherwise, we get too many emails.
- Click OK to create your alert, as shown in Figure 10-6.

FIGURE 10-5: Selecting the Alert Me option in a SharePoint Documents app.
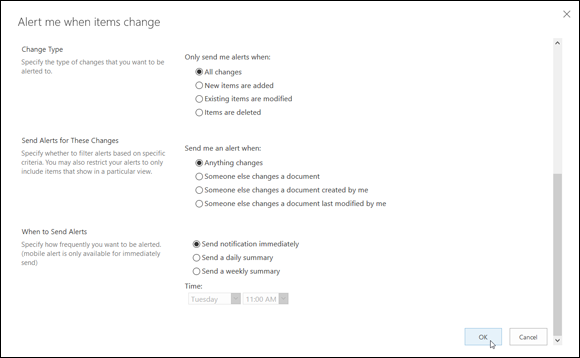
FIGURE 10-6: Creating a new alert for a SharePoint Documents app.
Managing alerts
You can always go back and adjust alerts. When you click on the ellipsis (shown earlier in Figure 10-5) you can choose Manage Alerts and edit any alerts you have already created. This button takes you to a single page instead of navigating to each app where you have set an alert. Figure 10-7 shows the My Alerts page.
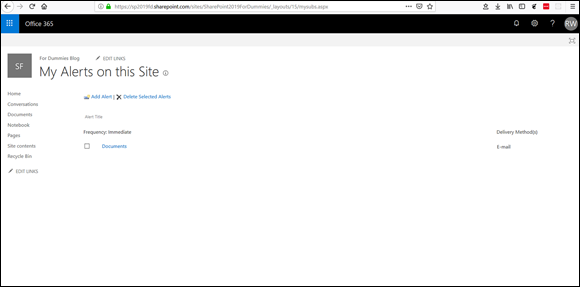
FIGURE 10-7: Managing your alerts for an entire SharePoint site.
To manage all the alerts you have on a given site and modify or delete them, follow these steps:
- Browse to an app where you currently subscribe to an alert.
On the ellipsis drop-down choose Manage My Alerts.
The My Alerts on this Site page appears.
Select the proper alert name link.
The Edit Alert on this Site page appears with all the options you viewed when you first created the alert. Change the settings as desired.
Didn’t set the alert to begin with? You can still read through the settings and change the choices (see the preceding steps). Your changes don’t affect the alert settings for others if the alert was created for multiple users at the same time.
Click OK to modify the alert with your new settings or Delete to delete the alert.
Deleting an alert that was created for you doesn’t delete the alert from other users who are in the group the alert was created for.
When the event occurs that matches your alert — for example, the time or location of a calendar event change — you receive an email in your inbox. The email notification you receive is based on a template. These templates can be modified by your administrator, so they can provide for more detail.
Staying Up to Date with News
A new feature in SharePoint is the ability to create and show news content throughout SharePoint in areas such as your SharePoint home dashboard, Team sites, Communication sites, Hub sites, and even in other Office 365 apps such as Microsoft Teams.
To explore the news feature, we’ll use the SharePoint site we created in Chapter 1. News is shown front and center on the main page. You can click the Add button to add new news to the feed and anyone who is following the site will see the news on his or her SharePoint dashboard. Also, anyone who visits the site will also see the news.
To create a news post:
Open your web browser and navigate to
www.office.com.If you are not already signed in, sign in with your Office 365 account.
- Navigate to the SharePoint site you created in Chapter 1.
Click the Add drop-down and choose News Post, as shown in Figure 10-8.
You can also choose to post a News Link to the feed as well.
Create the news post just like you would a regular SharePoint site page.
You can provide a name for the post, and then click the plus icons to add content. We cover adding content to Site pages in Chapter 6.
When you are ready, click the Publish button in the upper-right corner of the screen.
Your news is now published and everyone who is following the site will be able to see the information.

FIGURE 10-8: Creating a news posting in a SharePoint site.
Information Sharing with Blogs and Wikis
Blogs are intended to be mainly one-way communication: An individual or group with an opinion or expertise creates posts that others read and subscribe to. Readers can comment, like, and email a link to the post, but the blog posts themselves aren't collaborative. You often see executives in an organization maintaining blogs to communicate to employees, or IT departments creating a blog with helpful posts that address FAQs.
Wikis, on the other hand, are specifically collaborative efforts: Information is added to, and maintained by, a network of users. Perhaps the most well-known wiki is Wikipedia (www.wikipedia.org), a web encyclopedia of information about any topic imaginable, editable by anyone in the Wikipedia community. A wiki is a very flexible and democratic way for individuals to work together to share, refine, and collect information.
Creating a blog site
To create a blog in SharePoint, you create a new site or subsite using the Blog template. Take the time to consider where this blog will be located in your site hierarchy.
Although you can change permissions at any level, it may make more sense to have your president’s blog on the main site of your SharePoint intranet (and open to all users of the site hierarchy), but perhaps your manager’s blog should be created as a subsite of your team site (so that permissions can be inherited from the team site).
We cover creating new SharePoint sites in Chapter 5. When you create a new SharePoint site you can choose the Blog template in order to create a SharePoint blog.
Posting to a blog
Creating a blog post, commenting on a post, and liking a post are pretty straightforward. A user with permissions to post can click the Create a Post link under Blog Tools and type his or her post (or copy and paste text from a text editor or Word). The dialog box where the post is typed also allows for adding one or more category labels to the posts.
Comments and likes (if any) are displayed below the blog post to which they apply. The Comments link and the Add Comment field allow users to comment on a post by titling their comment (optional) and adding body text. The Comments link also shows the current number of comments. The Like button creates a smiley face and shows the number of likes, along with an Unlike button if you change your mind. You can also click the E-mail a Link to send a link to the post, or you can click the ellipsis to edit the post (assuming you’re the author).
Other features of the Blog Site template are predefined links on the Quick Launch menu for post categories and archives, making it easy to see a filtered list of posts in one category or review older archived posts.
Using wikis to collaborate and coauthor
A wiki app is a library of pages that can be edited by any member (Contributor) of your site. As we describe earlier, encyclopedias, dictionaries, and training manuals are all good examples of wikis for an organization. These examples are entities that provide structure to what is being accomplished but benefit by input of a group.
Creating a wiki app
A wiki app in SharePoint is a library of Wiki pages. Create the wiki the way you would any other app, which we describe in Chapter 11, by selecting Wiki Page Library app.
Adding pages to a wiki
Two pages are created by default in your new wiki app, Home and How to Use This Library. Both provide predefined instructions that may be helpful when you first create the wiki. Most users change the home page content before launching the wiki, but you can keep the How to Use This Library page or delete it, depending on its usefulness.
To add other pages to your wiki, follow these steps:
Navigate to the home page of the wiki app by using the link on the Quick Launch menu, if available.
You can also navigate to the Site Contents page (from the gear icon in the upper-right corner of any SharePoint site) and open the app.
Click the Page tab of the Ribbon and click the View All Pages button located in the Page Library section.
You see the list of pages.
- Click the Wiki Page icon to create a new Wiki page.
Type your new page name in the New Page Name text box, and then click the Create button.
The new page appears, ready for editing, as shown in Figure 10-9. Just click in the page, and then the Format Text tab appears.
You can now edit the page, or repeat the steps to create multiple pages before editing.

FIGURE 10-9: A Wiki page in Edit mode.
Editing a Wiki page
When you first create a Wiki page, the page appears in Edit mode, as shown earlier in Figure 10-9. When you want to come back to a Wiki page and edit later, follow these steps:
- Access the page from the Quick Launch menu or Wiki Library Page list.
- Click the Page tab of the Ribbon and click the Edit button located in the Edit section.
Editing a Wiki page is similar to working in a word processor. You can type or copy text, indent, make bullets, apply bold and italics, and insert various other types of content such as tables and images. To stop editing, click the Save button on the Edit tab of the Ribbon. You need to check in your wiki as a separate step if you checked it out.
After switching a page to Edit mode, you can also change the text layout. By default, text layout is one column (full page width), but you can change the layout by choosing one you like from the Text Layout drop-down list on the Format Text tab. (Note: You must be in Edit mode to see the Format Text tab.) Now you may have multiple text containers to work with.
Communicating with Discussion Boards
Discussion boards, along with alerts, are the granddaddies of social networking services. Discussion boards have been around since before the World Wide Web and consist of text postings by individuals with others posting replies to the original subject or to other replies. A discussion board post and the responses to it are one thread.
One of the benefits of a discussion board (versus a long email chain, and you know what we’re talking about) is the ability to find and search posts easily for information. Threads provide a useful history of the comments on a topic. Users generally have various levels of expertise in organizing and searching their email, but SharePoint discussion views and search make it easy for users to both find and read posts.
Creating a Discussion Board app
Adding a Discussion Board app is a fairly straightforward process. You simply choose the Discussion Board app template when creating a new app. Adding apps is covered in more detail in Chapter 11.
You can add as many discussion boards to your site as you like. You might find it beneficial to create a discussion board for each functional area to keep the discussions on topic. On the other hand, you might find that it is better to just have a single discussion board for the team and to get people using it and interacting with their ideas. As with most things in SharePoint, the way you work with the functionality is up to you. SharePoint just provides the platform, and it’s up to you and your SharePoint consultant to determine the best way to use it.
Posting and replying to a subject
To create a new subject in a discussion board, follow these steps:
Browse to your discussion board and click the New Discussion button.
The New Discussion page appears.
Type a subject for the new discussion in the Subject text box.
This needs to be a short phrase that teammates can relate to as a topic.
Type the detail of your post in the Body text area.
You have all the editing options of Rich HTML in this area. Use the Editing tools to format your text with the toolbar and styles, as well as insert tables, images, and links. You can upload files using the Insert tab.
You also have a spell checker in this dialog box!
- Select the Question check box if you’re asking a question.
When you’re finished with your post, click the Save button.
Your new post appears and shows the subject title, who created it, the amount of replies, and when it was updated last. Note that the amount of replies shows on the details of the discussion page.
The Discussion Board app shows a number of different views into the discussions: Recent, Unanswered Questions, Answered Questions, and Featured.
To reply to a subject or another reply, follow these steps:
Click the Subject Title link for the discussion.
The subject appears in Flat view with a Reply button. If you’re the owner of the discussion posting, you also see an Edit button. You can also click the ellipsis to be alerted to additional replies, mark the discussion as Featured, or delete the discussion.
Click the Reply link or click in the Add a Reply text box.
The Reply textbox activates, and you can type your reply. By default, the Reply textbox shows only a Body field.
Type your reply; if desired, use the Rich HTML features (as we describe in the preceding step list).
Remember that you can attach files, upload files, and add all sorts of text formatting.
- When you’re finished with your reply, click the Reply button.
Connecting with Others Using RSS Feeds
An RSS feed is a feed formatted in a special way to be read by a Really Simple Syndication (RSS) reader. Every SharePoint list or library app has the ability to display its data using an RSS feed.
Viewing RSS feeds
Nowadays, most websites publish a syndication feed, or RSS feed, of their site’s content. SharePoint sites are no different. In fact, every app in SharePoint can publish an RSS feed. You can even create RSS feeds based on views, which means you can filter what gets published to the RSS feed. If you subscribe to the feed, you’re pulling the information. However, you can also subscribe to alerts to make SharePoint push updates to you.
RSS feeds are a popular way for people to keep track of updates to a website without visiting that site.
To use RSS feeds, they must be enabled for the site. To enable RSS, go into the Site Settings of the site and click the RSS link under the Site Administration link. This is a SharePoint administrator task and we cover how to work with Site Settings in Chapter 17.
In addition to enabling RSS feeds for the SharePoint site you must also enable them for the List or Library app, too. To enable RSS feeds for your app, follow these steps:
In your app, click the gear icon in the top-right corner of the screen and then click the List Settings button.
The List Settings page appears.
If you’re in a Library app, click the Library Settings button from the gear icon drop-down.
In the Communications section, click the RSS Settings link.
If you don’t see the RSS Settings link, RSS isn’t enabled for your site. You can enable RSS settings for your site by clicking the RSS link in the Site Administration section of the Site Settings page. RSS must also be enabled for your web application by the SharePoint farm administrator.
On the Modify RSS Settings page, select the Yes radio button under the Allow RSS for This List option.
You can also use this page to configure the settings for the apps default RSS feed, such as the feed’s title, columns, and item limit.
- After you finish configuring the default settings for your app’s RSS feed, click OK to save your changes.
After you enable RSS feeds for your app, you can view the RSS feed as follows:
- Browse to the app where you want to view the RSS feed, click the view-drop down, and click Edit Current View, as shown in Figure 10-10.
Click the RSS feed logo, as shown in Figure 10-11.
The RSS feed is displayed in your web browser. The URL in your web browser is the actual link to the RSS feed.
Most browsers display the RSS feed using a built-in style sheet for formatting.
Subscribe to the feed using your browser as a reader or paste the web address for the feed in the feed reader of your choice.
See the section, “Reading RSS feeds with Outlook,” later in this chapter, for instructions.
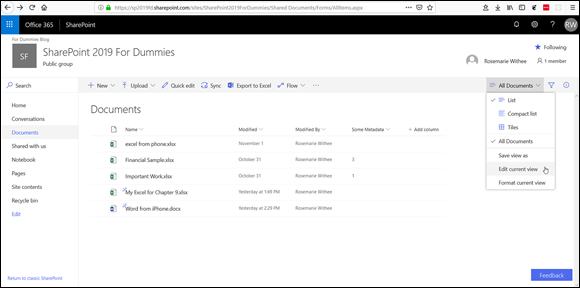
FIGURE 10-10: Editing a view to get to the RSS feed.

FIGURE 10-11: Clicking the RSS feed icon to display the feed URL.
Reading RSS feeds with Outlook
Your email application, and specifically in terms of SharePoint integration, Microsoft Outlook, is still the bedrock of online communication for most business users. As in the past, you can still integrate Outlook with SharePoint calendars, contacts, and tasks using the Sync with Outlook button in the Ribbon of an app. You might prefer following a SharePoint app using RSS.
To add a SharePoint RSS feed to Outlook, follow these steps:
- Open Outlook and on the Ribbon, click File, then Info, and then select Account Settings from the Account Settings drop-down menu.
On the RSS Feeds tab, click New.
The New RSS Feed dialog box appears.
- Type (or copy and paste after getting it in the previous steps) the URL of the RSS feed.
Click the Add button.
The feed is added to the list of subscribed feeds on the RSS Feeds tab.
Using Comments in a SharePoint site
Chatting and posting about a site can help everyone stay on the same page (pun intended). The comments functionality allows users to be able to post short little comments to a site in a forum type format. You can post a comment and others can reply or like your comment, as shown in Figure 10-12. The comments feature is included by default on a Team site. It is right at the bottom of the main home page. If you followed along with the book, you created a site in Chapter 1 that includes comments.
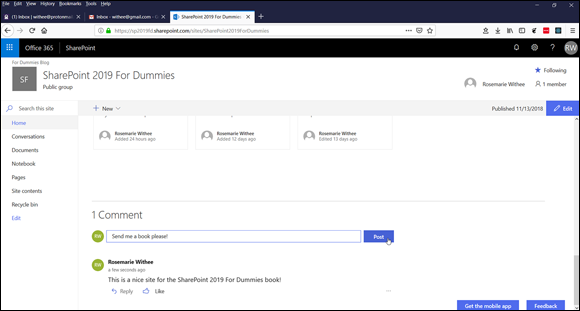
FIGURE 10-12: Comments functionality on a SharePoint site.

 The same news article that was shown in the web browser in
The same news article that was shown in the web browser in  You can switch layouts at any point. But be careful — if you switch to a layout with fewer containers than your current layout, SharePoint combines content in one container with content in another. You won’t lose the content, but you'll probably have to make some edits to fix the combined content.
You can switch layouts at any point. But be careful — if you switch to a layout with fewer containers than your current layout, SharePoint combines content in one container with content in another. You won’t lose the content, but you'll probably have to make some edits to fix the combined content. Changing the text layout of a Wiki page isn’t the same as changing the layout on a Web Part page or the page layout on a Publishing page. Wiki pages, Web Part pages, and Publishing pages all behave slightly different and have different purposes. See
Changing the text layout of a Wiki page isn’t the same as changing the layout on a Web Part page or the page layout on a Publishing page. Wiki pages, Web Part pages, and Publishing pages all behave slightly different and have different purposes. See