Chapter 8
Discovering SharePoint in Microsoft Teams
IN THIS CHAPTER
![]() Working with Teams in Office 365
Working with Teams in Office 365
![]() Learning about the default SharePoint site created for every Team
Learning about the default SharePoint site created for every Team
![]() Adding a SharePoint page or list to your Teams channel
Adding a SharePoint page or list to your Teams channel
If you have not yet heard of Microsoft Teams, you are likely going to hear a lot about this product that is taking the Office 365 and instant communications space by storm. Microsoft Teams is a competitor to a team collaboration product called Slack. In addition, Microsoft Teams is replacing Skype for Business in the Office world.
In this chapter, you learn how to use Teams in Office 365 and discover how SharePoint is closely integrated with Teams. You learn that every Teams channel has its own special SharePoint site and how you can work with that site from within Teams. Most users will probably never know they are using SharePoint when they are using features like the Teams wiki, but you will after you read this chapter!
Using Teams in Office 365
When you start your Office 365 trial subscription in Chapter 1, you automatically get the Teams app with it. You can find the Teams app on the App menu, as shown in Figure 8-1.
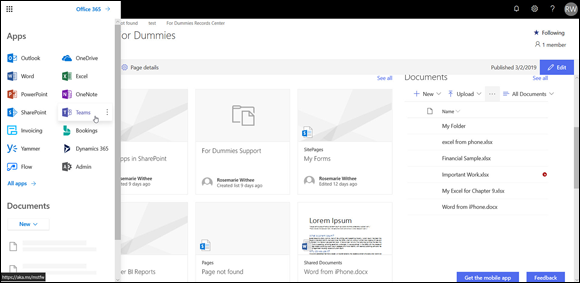
FIGURE 8-1: Opening Microsoft Teams from the app menu in Office 365.
You can use Microsoft Teams in your web browser on any supported operating system (such as Firefox on Linux or Safari on a Mac), but if you are using Windows, you can also download the actual Teams app to your local computer. When you first log into Teams, you are presented with the option to download the Windows app for Teams from the Teams welcome page (see Figure 8-2). You can also choose to use the web-based app instead. In this chapter, we will use the web app.
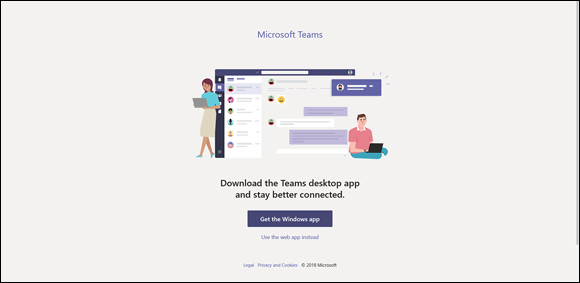
FIGURE 8-2: Choosing between using the Teams web app or desktop app.
Once you open Teams, you will see that the basic layout provides channels along the left side of your screen. Each channel allows you to type to others within the channel, as shown in Figure 8-3.
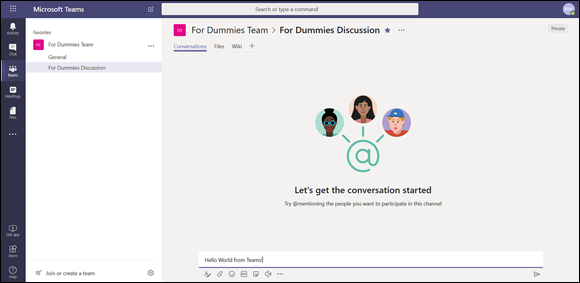
FIGURE 8-3: Using the Microsoft Teams web app.
Both SharePoint and Microsoft Teams are organized around groups of people. This is one of the main reasons Teams is so closely integrated with SharePoint. SharePoint came along first and then Teams was built as a one-stop communications center for people using Office 365. It was a natural fit for Teams to leverage what SharePoint already has to offer, and many new users will be introduced to SharePoint through Teams without ever knowing they are using SharePoint.
Understanding the Marriage of SharePoint and Teams
Every Microsoft Teams team automatically has a modern SharePoint team site associated with it. Yes, we realize we’ve used the word “team” a lot here. That is no accident. Microsoft views Teams as the central product for groups of people working together.
The SharePoint site that is created for every new team in Microsoft Teams is used for storing content. Two of the most common scenarios are uploading files to Teams and adding content to the Teams wiki.
Accessing SharePoint files in Teams
Microsoft Teams is made up of different channels. A channel is just a name for a particular chat that lets everyone know the topic being discussed. For example, you might have a General channel for general topics, a Carpool channel for people wanting to discuss carpooling, a Finance channel for that fun topic, and many others.
Each channel has a tab at the top called Files, as shown in Figure 8-4. You can upload files to the channel and everyone in the channel can see them by clicking on the tab.
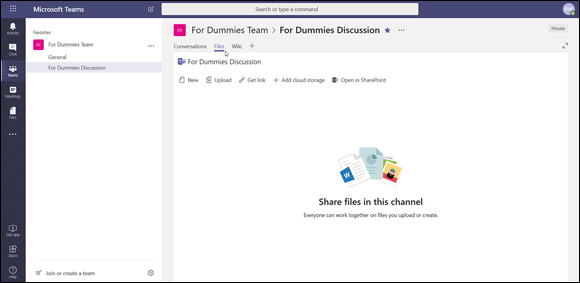
FIGURE 8-4: The Files tab in a Microsoft Teams channel.
The Files tab of each channel is associated with a documents folder in the backend SharePoint site. You can view the SharePoint site by selecting the Open in SharePoint link (shown in Figure 8-4) and the backend SharePoint site opens, as shown in Figure 8-5. You will notice that this is a brand-new SharePoint site with the same name as the Teams channel you used when you created the new Team.

FIGURE 8-5: The SharePoint site associated with a Microsoft Teams team.
Because you opened the SharePoint site from the Files tab, you automatically land in the Documents app of the SharePoint site. Any files in your Files tab on Teams will be stored in this Documents app in the associated SharePoint site.
Using the Teams wiki and finding it in SharePoint
In addition to the Files tab, a Wiki tab also appears on every Teams channel (refer back to Figure 8-4). When you click the Wiki tab, you will see a wiki for the channel. A wiki is a shared web page that can be edited and updated by multiple people. Wikis are common throughout the Internet, and SharePoint includes wiki functionality as well. In fact, the wiki in Teams is also part of the backend SharePoint site associated with the team.
Each channel has its own wiki file stored in SharePoint. You can view the wiki content by going to the SharePoint site (by selecting the Open in SharePoint link) and then looking at the Site Contents, as shown in Figure 8-6.
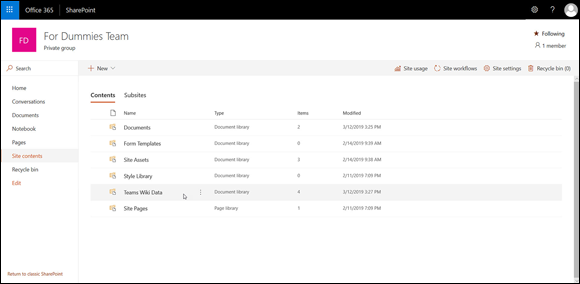
FIGURE 8-6: The Teams wiki content in the associated SharePoint site.
Adding SharePoint Pages and Lists to Teams
Every channel in a Teams team has a default Files tab and Wiki tab, but you can also add your own tabs to a channel. For example, you might want to add a tab to a SharePoint site or to a specific page within a SharePoint site.
To add a new SharePoint-based tab to a Teams channel, follow these steps:
- Click the plus sign to the right of the existing tabs to bring up the Add a Tab dialog box, as shown in Figure 8-7.
- Click the SharePoint icon to add SharePoint functionality.
Select the page or list you want to add.
We are selecting the News page, as shown in Figure 8-8.
Click Save.
The News page, which lives in SharePoint, is now added as a tab to the Teams channel, and anyone in the team can now click this tab to view news.
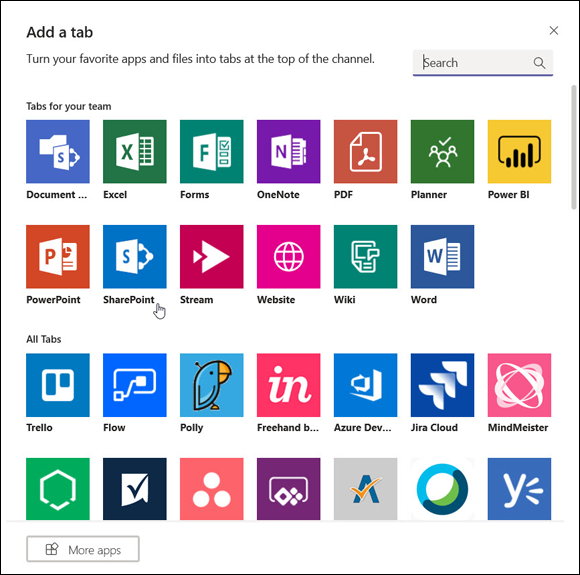
FIGURE 8-7: Adding a new tab to a Teams channel.
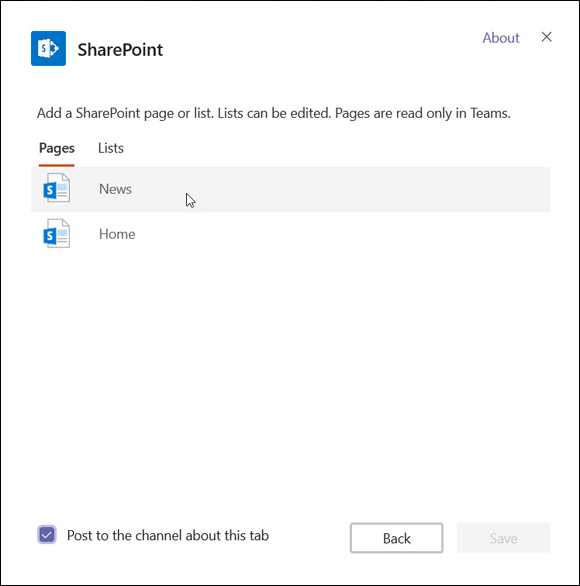
FIGURE 8-8: Selecting SharePoint-based content for a new tab on a Teams channel.
You can also add content that is stored in SharePoint and have it displayed directly in the tab. A great example of this is adding a Microsoft Word document, as shown in Figure 8-9. The Word document is stored in SharePoint, but it is displayed directly in the Teams channel tab.
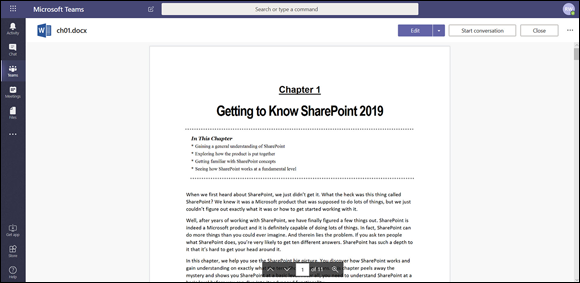
FIGURE 8-9: Displaying a Word document directly in a Teams channel.
Microsoft has positioned Teams as a central application that everyone will spend most of their workday using. We have noticed that we often switch between Outlook and Teams as we work throughout our day, and we expect at some point we will spend most of our time in Teams even though we are using SharePoint behind the scenes.

 We recommended trying both the web app and the locally installable desktop app for all Office products and then deciding which you prefer.
We recommended trying both the web app and the locally installable desktop app for all Office products and then deciding which you prefer.