Chapter 8
iBooks and E-Books
Ever since the iPad was announced, one of the features touted has been its ability as an E-Book reader. In this chapter we will show you that what emerged was an unparalleled book-reading experience. We will cover iBooks, how to buy and download books, and how to find some great free classic books. We will show you other EBook reading options using the third-party Kindle and Kobo (formerly Shortcovers) readers on your iPad.
The iPad uses Apple's proprietary E-Book reader, iBooks. In this chapter, we will show you how to download the iBooks app, how to shop for books in the iBooks store, and how to take advantage of all the iBooks features
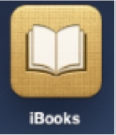
With iBooks, you can interact with a book like never before. Pages turn like a real book, you can adjust font sizes, look up words in the built-in dictionary, and search through your text.
In the App store, you can also find apps for Amazon's Kindle reader and the Kobo reader. Both the Kindle reader and the Kobo reader offer a great reading experience on the iPad.
Download iBooks
The very first time you open the App store on your iPad, you will be prompted to download the free iBooks app. Select Download and iBooks will be downloaded and installed on the iPad.
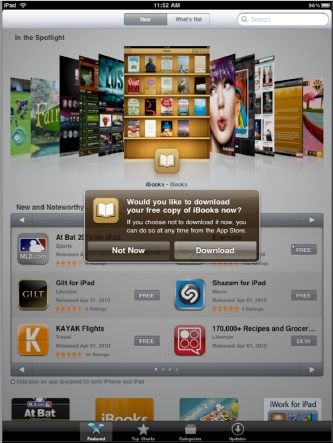
The iBooks Store
Before you can start enjoying your reading experience, you need to load up your iBooks library with titles. Fortunately, many books can be found for free in the iBooks store, including the complete Gutenberg Collection of classics and public domain titles.
Just touch the Store button in the upper left-hand corner of your bookshelf, and you will be taken to the iBooks store.
The iBooks store is arranged much like the App store. There is a Categories button in the top left, next to the Library button. Touch this to see all the available categories from which you can choose your books.
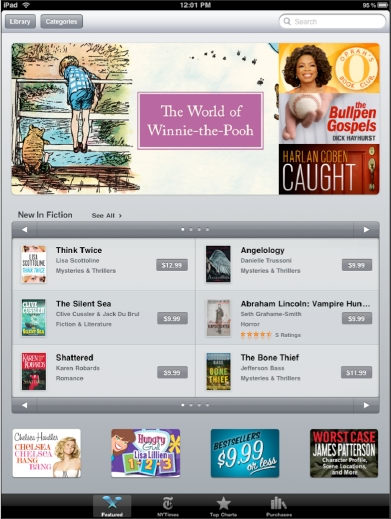
Featured books are highlighted on the front page of the store, with New and Featured titles displayed for browsing.
At the bottom of the store are four soft keys: Featured, NYTimes, Top Charts, and Purchases. Touch the NYTimes button![]() to see the charts for the NYTimes bestsellers in fiction and non-fiction.
to see the charts for the NYTimes bestsellers in fiction and non-fiction.
Touch the Top Charts button ![]() to see all the bestselling and top free books in the store.
to see all the bestselling and top free books in the store.
Touch the Purchases ![]() button to see all the books you have purchased or downloaded for your library.
button to see all the books you have purchased or downloaded for your library.
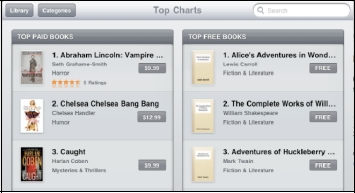
Purchasing a book is much like purchasing an app. Touch the book title in which you are interested and browse the description and customer reviews. When you are ready to purchase the title, touch the price button.
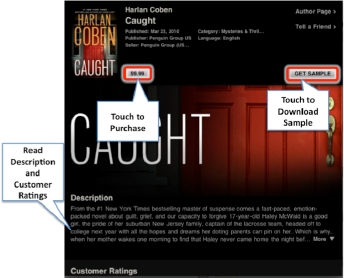
NOTE: Many titles have a sample download. This is a great idea if you are not sure that you want to purchase the book. Just download a sample, and you can always purchase the full book from within the sample.
Once you decide to download a sample or purchase a title, the view shifts to your bookshelf and you can see the book being deposited onto your bookshelf. Your book is now available for reading.
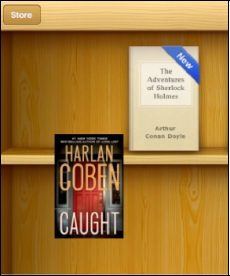
Using the Search Window
Just like iTunes and the App store, iBooks gives you a search window in which you can type virtually any phrase. You can search for an author, title, or series. Just touch the search window and the on-screen keyboard pops up. Type in an author, title, series, or genre of book.
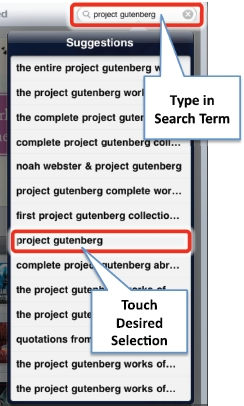
TIP: To search for lots of free books, do a search for “Gutenberg Project” to see thousands of free public domain titles.
You will see suggestions pop up that match your search; just touch the appropriate suggestion to go to that title.
Reading iBooks
Touch any title in your bookshelf to open it for reading. The book will open to the very first page, which is often the title page or other “front matter” in the book.
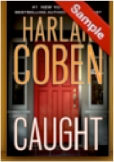
In the upper left-hand corner, next to the Library button, is a Table of Contents button, as you can see in Figure 8–1. To jump to the table of contents, either touch the Table of Contents button or simply turn the pages to advance to the table of contents.
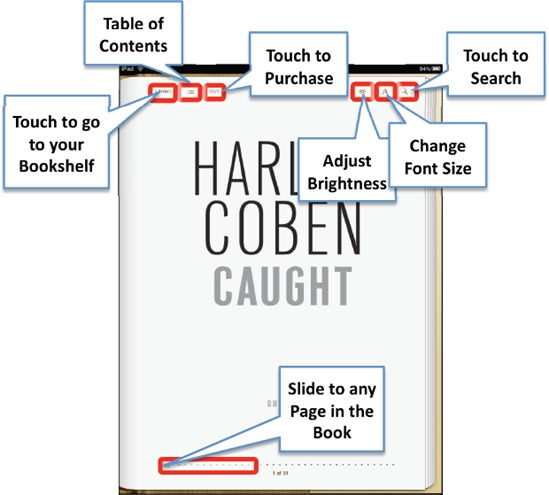
Figure 8–1. iBooks page layout
Pages can be turned in one of three ways: You can either touch the right-hand side of the page to turn to the next page, or slowly touch and hold the screen on the right-hand edge of the page, and, while continuing to touch the screen, gently and slowly move your finger to the left.
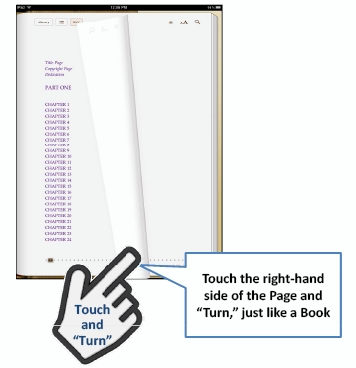
TIP: If you move your finger very slowly you can actually see the words on the backside of the page as you “turn” it—a very cool visual effect.
The last way to turn pages is to use the slider at the bottom of the page. As you slowly slide from left to right you will see the page number on top of the slider. Release the slider and you can advance to that particular page number.
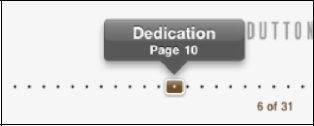
Customizing Your Reading Experience: Brightness, Fonts, and Font Sizes
In the upper right-hand corner of the book, there are three icons available to help make your reading experience that much more immersive (see Figure 8–2).
Touch the Brightness icon and you can adjust the brightness of the book.
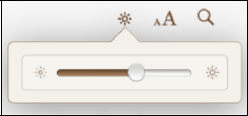
If you are reading in bed in a very dark room, you might want to slide it all the way down to the left. If you are out in the sunlight, you may need to slide it all the way up to the right. However, remember that the screen brightness is one of the things that consumes battery power more than most other features, so turn it back down when you don't need it so bright anymore.
NOTE: This adjusts the brightness only within iBooks. To adjust the global brightness of the iPad, use the control in the Settings app. (Go to the Settings icon > Brightness & Wallpaper.)
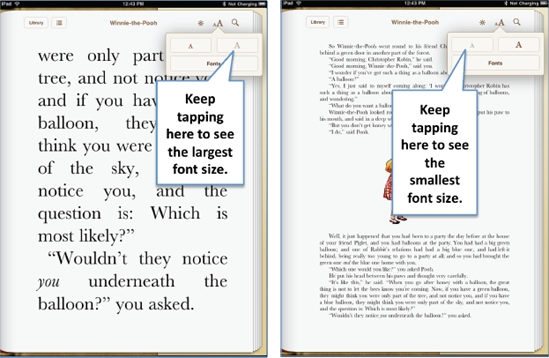
Figure 8–2. iBooks adjusting font sizes
The next icon is the Font Size and Type adjustment.
To Increase the Font Size:
Tap the large “A” multiple times.
To Decrease the Font Size:
Tap the small “A” multiple times.
There are five available font styles. (There may well be more fonts when you read this book.)
Have fun and try out some of the various fonts. The default selection is the Palatino font, but all of the fonts look great, and the larger font size can make a difference for some. The goal is to make this as comfortable and as enjoyable a reading experience as possible.
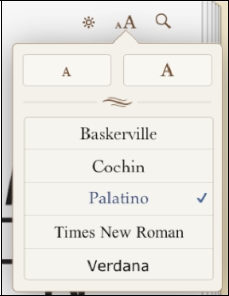
Grow Your Vocabulary Using the Built-in Dictionary
iBooks contains a very powerful built-in dictionary, which can be quite helpful when you run across a word that is new or unfamiliar.
TIP: Using the built-in dictionary is an easy and fantastic way to build your vocabulary as you read. Instead of thumbing through a dog-eared dictionary to find the word, you will see the definition instantly appear in the pop-up window!
Accessing the dictionary could not be easier. Just touch and hold on any word in the book. A pop-up will appear with the options of using the Dictionary, setting a Bookmark, or using Search to find other occurrences of this particular word.
![]()
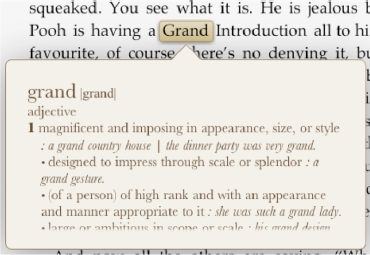
Touch Dictionary, and a pronunciation and definition of the word will be displayed.
Setting an In-Page Bookmark
There may be times when you wish to highlight a particular word and set an in-text bookmark. Just like you did previously, touch and hold the word in question and then select Bookmark. The chosen word will now turn color and be set as a bookmark.
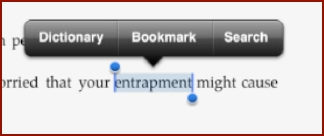
Touch the bookmarked word and a new set of options is available. You can either unbookmark the word or change the color of the bookmark.
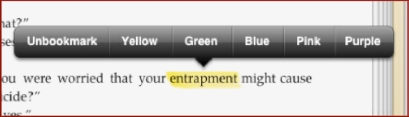
To view your bookmarks, just touch the Table of Contents icon at the top left of the screen (next to the Library icon) and then touch Bookmarks. Touch on the bookmark highlighted and you will jump to that section in the book.
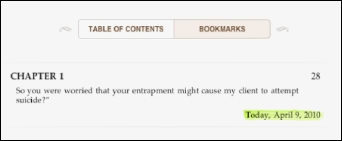
TIP: You do not need to set a bookmark every time you leave iBooks. iBooks will automatically remember where you left off in your book. Even if you jump to another book, when you return to the book you were just reading, you will return to exactly where you left off.
Using Search
iBooks contains a powerful search feature built right in. Just touch the search bar (as in other programs on the iPad) and the built-in keyboard will pop up. Type in the word or phrase for which you are searching and a list of chapters is shown where that word occurs.
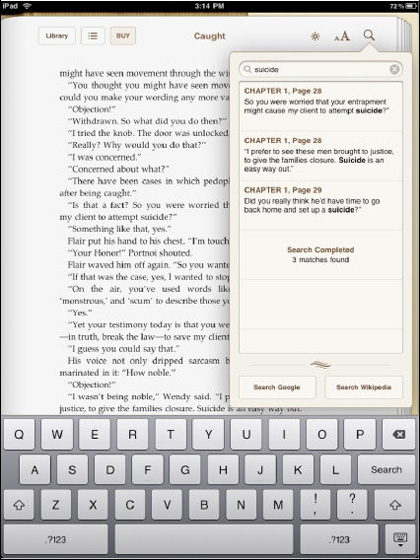
Just touch the selection desired and you will jump to that section in the book. You also have the option of jumping right to Google or Wikipedia by touching the appropriate buttons at the bottom of the search window.
NOTE: Using the Wikipedia or Google search will take you out of iBooks and launch Safari.
Deleting Books
Deleting books from your iBooks library is very similar to deleting applications from the iPad.
In the “Library” view, just touch Edit in the top right-hand corner.
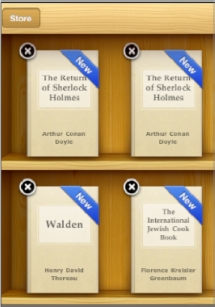
Once you touch the Edit button, you will notice a small black “x” in the upper left-hand corner of each book.
Just touch the “x” and you will be prompted to Delete the book. Once you touch Delete, the book will disappear from the shelf.
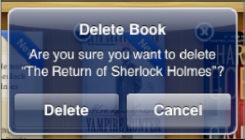
Other E-Book Readers: Kindle and Kobo
iBooks, as we have shared, offers an unparalleled E-Book reading experience. There are, however, other E-Book reader apps available for the iPad that are worth checking out.
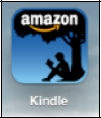
Many users already have a Kindle and have invested in their Kindle library. Others use Kobo E-Reader software (formerly Shortcovers) and have invested in a library of books for that platform.
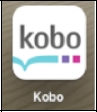
Fortunately, both E-Book platforms have apps in the iPad App store. When either program is downloaded and installed, you can sign in and read your complete library on your iPad.
NOTE: No matter which of these other E-Readers you choose, you can always just “sign in,” see your complete library, and pick up just where you left off in your last book—even if you started reading on a different device.
Download E-Reader Apps
Go to the App store and then touch Categories and from there, touch Books. There you will find the Kindle app and the Kobo app. Both are free apps, so just touch the Free button and the downloads will initiate.
TIP: It is usually faster to just “search” by the name of the app if you know which one you are looking for.
Once the E-Reader software is installed, just touch the icon to start the app.
Kindle Reader
Amazon's Kindle reader is the world's most popular E-Reader. Millions of people have Kindle books, so the Kindle app allows you to read your Kindle books on your iPad.
TIP: If you use a Kindle device, don't worry about signing in from your iPad. You can have several devices tied to your single account. You will be able to enjoy all the books you purchased for your Kindle right on the Kindle app on the iPad.
Just touch the Kindle app and either sign in to your Kindle account or create a new account with a user name and password.
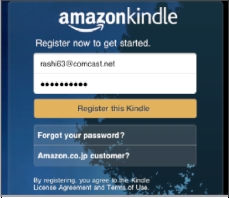
Once you sign in, you will see your Kindle books on the home page. You can either touch a book to start reading, or touch the Shopping Cart to start shopping in the Kindle store.
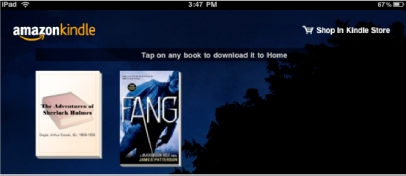
NOTE: Touching the Shopping Cart will start up your Safari browser. From there you can purchase Kindle books. Once you are done, you will need to exit Safari and start up the Kindle app once again.
To read a Kindle book, touch on the book cover. The options for reading can be found along the bottom row of icons.
You can add a bookmark by touching the plus (+) button. Once the bookmark is set, the plus (+) turns to a minus (−).
You can go to the cover, table of contents, or beginning of the book (or specify any location in the book) by touching the button.
The font, as well as the color of the page, can be adjusted. One very interesting feature is the ability to change the page to “Black,” which is great when reading at night.
To advance pages, either swipe from right to left, or touch the right-hand side of the page. To go back a page, just swipe from left to right or touch the left-hand side of the page.
Tap the screen and a slider appears at the bottom, which you can move to advance to any page in the book.
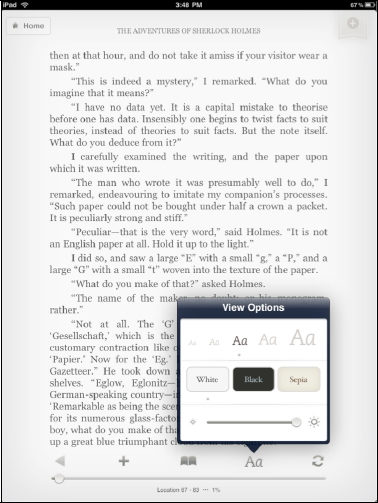
Kobo Reader
Like the Kindle Reader, the Kobo Reader asks you first to sign in to your existing Kobo Books account. All of your existing Kobo Books will then be available for reading.
Kobo uses a “bookshelf” approach, similar to iBooks. Tap the book cover for whichever book you wish to open.
Or, touch the I'm Reading tab to pick up with what you were reading last. You can also directly go to the Kobo store to purchase books by touching the Store tab.
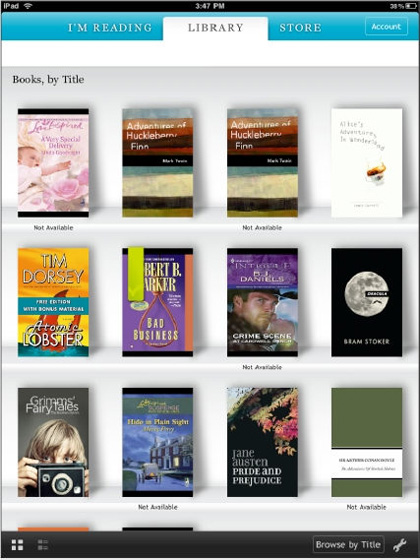
Along the top of the Kobo Reader are three buttons: Table of Contents, Overview, and Bookmarks.
![]()
Just touch any button to advance to the particular feature desired.
Along the bottom are four icons: Font, Brightness, Add Bookmark, and Display Settings. Touch any of the buttons to make adjustments to your viewing.
![]()
To advance pages in the Kobo Reader, touch the right-hand side of the page. To go back a page, just touch the left-hand side of the page. You can also use the slider at the bottom to advance through the pages.
