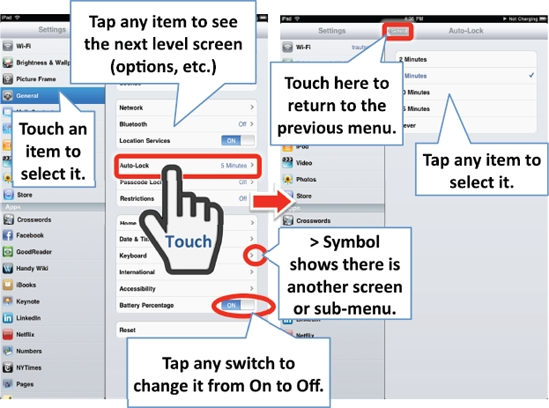Part I
Quick Start Guide
In your hands is one of the most exciting devices to hit the market in quite some time: the iPad. This Quick Start Guide will help get you and your new iPad up and running in a hurry. You'll learn all about the buttons, switches, and ports, and how to use the innovative and responsive touch screen. Our App Reference Tables introduce you to the apps on your iPad—and serve as a quick way to find out how to accomplish a task. We finish up with some cool accessories to make your iPad even more useful.
Quick Start Guide
This Quick Start Guide is meant to be just that—a tool that can help you jump right in and find information in this book—and learn the basics of how to get around and enjoy your iPad right away.
We start with the nuts and bolts in our “Learning Your Way Around” section—what all the keys, buttons, switches, and symbols mean and do on your iPad. You'll see some handy features like the screen rotation lock and learn how to interact with the menus, submenus, and set switches—which you do in almost every application on your iPad. You'll also find out how to read your connectivity status and what to do when you travel on an airplane.
TIP: Check out Chapter 2, “Typing Tips, Copy/Paste & Search” for great typing tips and more.
In “Touch Screen Basics,” we help you learn how to touch, swipe, flick, zoom, and more.
In “App Reference Tables,” we've organized the app icons into general categories so you can quickly browse the icons and jump to a section in the book to learn more about the app a particular icon represents. Here are the tables:
- Getting Started (Table 2)
- Stay Organized (Table 3)
- Be Entertained (Table 4)
- Stay Informed (Table 5)
- Network Socially (Table 6)
- Be Productive (Table 7)
In “Other Fun Stuff,” we show you the electronic Picture Frame and how to enjoy videos on your iPad.
In “iPad Accessories,” we give you a brief overview of some of the more common accessories you might find interesting.
So let's get started!
Learning Your Way Around
To help you get comfortable with your iPad, we start with the basics—what the buttons, keys, and switches do—then we move into how you start apps and navigate the menus. Probably the most important status indicator on your iPad, besides the battery, is the one that shows network status in the upper right corner. You'll see how to quickly read the network status icons.
Keys, Buttons, and Switches
Figure 1 shows all the things you can do with the buttons, keys, switches, ports on your iPad. Go ahead and try out a few things to see what happens. Try pressing the Volume Down key for 2 seconds, double-click the Home button, try the Screen Rotation Lock switch, and press and hold the Power/Sleep key. Have some fun getting acquainted with your device.
Figure 1. iPad buttons, ports, switches and keys
Locking the Screen
As soon as you start touching the iPad, you'll notice the screen rotates amazingly fast. There are times when you don't want it to rotate—for example, when you have it in your lap or on the table. In such cases, you need to move the Screen Rotation Lock switch (just above the volume keys on the right side) down to lock the screen. See Figure 2.

Figure 2. Locking or unlocking the screen
Starting Apps and Using Soft Keys
Some apps have soft keys at the bottom of the screen, such as the iPod app shown in Figure 3.
For the soft keys to work in the iPod app, you must have some content (music, videos, podcasts, etc.) on your iPad. See Chapter 3, “Sync with iTunes,” for help syncing your music, videos, and more.
- Tap the iPod icon to start the iPod app.
- Touch the Albums soft key at the bottom to view your albums.
- Touch the Artists soft key to view a list of your artists.
- Try all the soft keys in iPod and other apps.
TIP: You know which soft key is selected because it is highlighted—usually with a color. The other soft keys are gray but can still be touched.

Figure 3. Working with soft keys in apps
Menus, Submenus, and Switches
Once you are in a program, you can select any menu item by simply touching it. Just tap on the menu name, such as Auto-Lock, as shown in Figure 4.
Submenus are any menus below the main menu.
TIP: You know there is a submenu or another screen if you see the greater than symbol next to the menu item (>).
How do you get back up to the previous screen or menu? Tap the button in the top of the menu. If you're in the Auto-Lock menu, for example, you'd touch the General button.
You'll see a number of switches on the iPad, such as the one next to Battery Percentage shown in Figure 4. To set a switch (e.g., from ON to OFF), just touch it.
Figure 4. Selecting menu items, navigating submenus, and setting switches
Reading the Connectivity Status Icons
Since most of the functions on your iPad work only when you are connected to the Internet (e-mail, Web, App Store, iTunes, etc.), you need to know when you're connected. Understanding how to read the status bar can save you time and frustration.
Cellular Data Signal Strength (1–5 bars):
Strong ![]() Weak
Weak ![]() Radio Off – Airplane Mode
Radio Off – Airplane Mode ![]()
Wi-Fi Network Signal Strength (1–3 symbols):
Strong ![]() Weak
Weak ![]() Off
Off ![]()
You can tell if you are connected to a network, and the general speed of the connection, by looking at the left end of your iPad top status bar. Table 1 shows what you may see.
Table 1. How to Tell When You Are Connected
| In the upper left corner, if you see letters and symbols… | Cellular Data Connection | Wi-Fi Connection | Speed of Data Transfer |
or
|
 |
 |
HIGH |
 |
 |
MEDIUM | |
 |
 |
LOW | |
(Airplane Mode)
|
 |
 |
No connection |
Chapter 4, “Wi-Fi and 3G Connectivity,” shows you how to connect your iPad to a Wi-Fi or 3G Cellular Data Network.
Traveling with your iPad—Airplane Mode and Wi-Fi
When you're flying on an airplane, the flight crew usually asks you to turn off all portable electronic devices for takeoff and landing. Then, when you get to altitude, they say “all approved electronic devices” can be turned back on.
You can turn off the iPad by pressing and holding the Sleep/Wake button on the top right edge until the slider appears, then slide to power off with your finger.
If you have a 3G/Cellular Data iPad, you can turn on Airplane Mode in the Settings icon as follows:
- Tap the Settings icon.
- Set the switch next to Airplane Mode in the top of the left column to ON.
TIP: Some airlines do have in-flight Wi-Fi networks, so in this case you'll want to leave your Wi-Fi turned on.
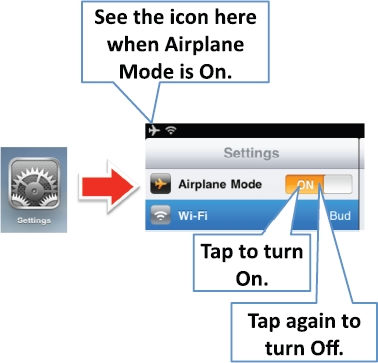
It's easy to turn off your Wi-Fi connection (see Figure 5):
- Tap the Settings icon.
- Tap Wi-Fi in the top of the left column.
- Set the switch next to Wi-Fi in the top of the right column to OFF.

Figure 5. Turning Wi-Fi off or on
Touch Screen Basics
In this section we describe how to interact with the iPad touch screen.
Touch Screen Gestures
The iPad has an amazingly sensitive and intuitive touch screen. Apple, renowned for making the iPhone, iPod touch and iPods easy to use, has come up with an excellent, larger touch-screen device.
If you are used to a physical keyboard and a trackball or trackpad, or an iPod's intuitive scroll wheel, this touch screen will take a little effort to master. With a little practice, though, you'll soon become comfortable interacting with your iPad.
You can do almost anything on your iPad by using a combination of:
- Touch screen “gestures”
- Touching icons or soft keys on the screen
- Tapping the Home button at the bottom
The following section describe the various gestures.
Touching and Flicking
To start an app, confirm a selection, select a menu item, or select an answer, simply touch the screen. To move quickly through contacts, lists, and the music library in list mode, flick side to side, or up and down to scroll through items. Figure 6 shows both of these gestures.
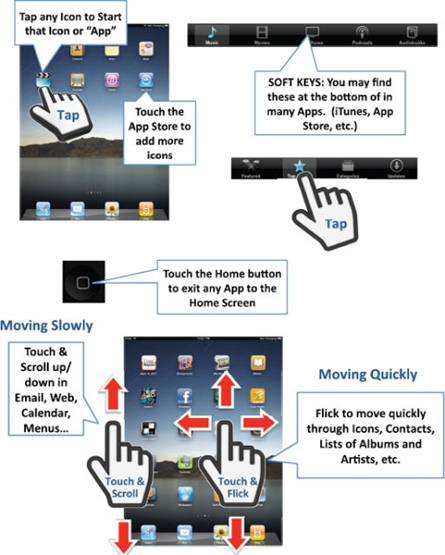
Figure 6. Basic touch-screen gestures
Swiping
To swipe, gently touch and move your finger as shown in Figure 7. You can also do this to move between open Safari web pages and pictures. Swiping also works in lists, like the Contacts list.

Figure 7. Touch and swipe to move between pictures and web pages.
Scrolling
Simply tap and slide your finger to move or scroll around the screen, as shown in Figure 8. Use in messages (e-mail), web browser, menus, and more.

Figure 8. Touch and slide your finger to scroll around a web page, a zoomed picture, and more.
Double-Tapping
You can double-tap the screen to zoom in and then double-tap again to zoom back out. This works in many places, such as web pages, mail messages, and pictures (Figure 9).

Figure 9. Double-tapping to zoom in or out.
Pinching
You can also pinch open or closed to zoom in or out. This works in many places, such as web pages, mail messages, and pictures (Figure 10).
- To zoom in, place two fingers touching on the screen.
- Gradually slide your fingers open. The screen zooms in.
- To zoom out, place to fingers with space between them on the screen.
- Gradually slide your fingers closed so they touch. The screen zooms out.
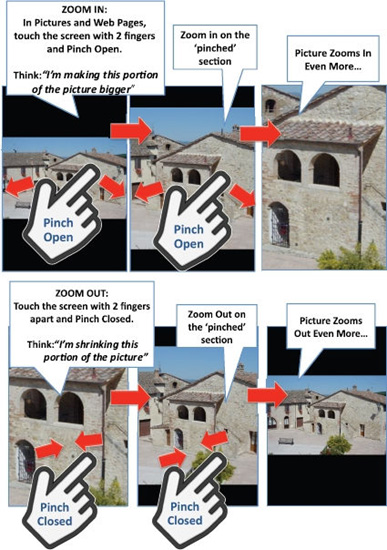
Figure 10. Pinch open to zoom in and pinch closed to zoom out.
Two-Finger Twist
This trick works in all the iWork apps (Pages, Numbers, and Keynote). Touch an image with two fingers at the same time, then rotate your hand on the screen to rotate the image (see Figure 11). It works temporarily in the Photos app, but the images rotate back to their previous orientation when you let go.

Figure 11. Twist with two fingures to rotate an image.
App Reference Tables
This section gives you a number of tables that group the apps on your iPad, as well as other apps you can download, into handy reference tables. Each table gives you a brief description of the app and tells where to find more information in this book.
Getting Started
Table 2 provides some quick links to help you connect your iPad to the Web (using Wi-Fi or 3G), buy and enjoy songs or videos (iTunes, iPod, and Videos), get out of apps, sleep, power off, unlock your iPad, use the electronic Picture Frame, and more.
| To Do This… | Use This… | Where to Learn More | |
| Turn the iPad on or off |  |
Power/Sleep button. Press and hold this key on the top. | Getting Started–Ch. 1 |
| Adjust settings and connect to the Internet (via Wi-Fi or 3G) |  |
Settings > Wi-Fi Network/ Cellular Data | Wi-Fi & 3G – Ch. 4 |
| Return to Home Screen |  |
Home Button | Getting Started – Ch. 1 |
| Unlock the iPad | Slide your finger to unlock your iPad | Getting Started – Ch. 1 | |
| Enable Picture Frame | Tap the Flower icon when locked | Personalize – Ch. 6 | |
| Completely power down your iPad | Press and hold power key | Then slide |
Getting Started – Ch. 1 |
| Sync music, videos, pictures, addresses, calendar, e-mail, and notes with your computer | iTunes (for Windows) and Apple Mac) MobileMe Sync Service Google/Exchange Sync |
iTunes Sync – Ch. 3 Other Sync Methods – Ch. 24 |
|
| Surf the Web |  |
Safari | Safari – Ch. 11 |
Stay Organized
Table 3 gives you links to everything from organizing and finding your contacts to managing your calendar, from reading and responding to your e-mail to getting driving directions, and more.
| To Do This… | Use This… | Where to Learn More | |
| Manage your contact names and numbers |  |
Contacts | Contacts – Ch. 13 |
| Manage your calendar |  |
Calendar | Calendar – Ch. 14 |
| View and send e-mail |  |
E-Mail – Ch. 12 | |
| Find just about anything, get directions, avoid traffic, more |  |
Maps | Maps – Ch. 16 |
Be Entertained
You can have lots of fun with your iPad; Table 4 shows you how. Buy or rent movies, check out free Internet radio with Pandora, buy a book and enjoy it in a whole new way using iBooks. If you already use a Kindle, you can sync all your Kindle books to your iPad and enjoy them right away. Choose from over 150,000 apps from the App Store to make your iPad even more amazing, fun, and useful. Rent a movie from Netflix or iTunes—download it immediately for later viewing (say on an airplane or train). If you have a favorite ABC TV show, chances are you can find and watch it using the ABC app.
| To Do This… | Use This… | Where to Learn More | |
| Buy music, videos, podcasts and more. |  |
Tunes | iTunes on iPad – Ch. 19 |
| Browse and download apps right to your iPad | 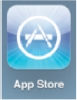 |
App Store | App Store – Ch. 20 |
| See playlists, artists, songs, albums, audiobooks, and more. |  |
iPod | Music – Ch. 7 |
| Listen to free Internet radio |  |
Pandora | iBooks & E-Books – Ch. 8 |
| Read a book anytime, anywhere |  |
iBooks | iBooks & E-Books – Ch. 8 |
| Read your Kindle Books |  |
Kindle | Photos – Ch. 15 |
| Look at, zoom in on, and organize your pictures |  |
Photos | Videos & TV – Ch. 9 |
| Watch movies and music videos |  |
Videos | Videos & TV – Ch. 9 |
| Rent a movie |  |
Netflix | Videos & TV – Ch. 9 |
| Watch a TV show (Most are free and look amazing on the iPad screen.) |  |
ABC Player | Videos & TV – Ch. 9 |
| Play a game |  |
Games Icons | Games – Ch.21 |
| Work on a crossword puzzle by tapping your finger |  |
Times Crosswords | App Store – Ch. 20 |
| Interact with a comic in a whole new way |  |
Marvel Comics | New Media – Ch. 23 |
Stay Informed
Read your favorite magazine or newspaper with up-to-the-minute vibrant pictures and videos (Table 5). Check out the latest weather like never before. Do more than browse the Web—interact with it using Safari on your iPad.
| To Do This… | Use This… | Where to Learn More | |
| Read a magazine |  |
Time Magazine | New Media – Ch. 23 |
| Read the newspaper |  |
New York Times | New Media – Ch. 23 |
| Check the weather |  |
The Weather Channel | App Store – Ch. 20 |
| Browse the Web |  |
Safari | Safari – Ch. 11 |
Network Socially
Connect and stay up to date with friends, colleagues, and professional networks using the social networking tools on your iPad (Table 6).
| To Do This… | Use This… | Where to Learn More | |
| Skype |  |
Skype | Social Networking – Ch. 22 |
| Network on LinkedIn |  |
Social Networking – Ch. 22 | |
| Stay connected with friends on Facebook |  |
Social Networking – Ch. 22 | |
| Follow your favorites on Twitter |  |
TweetDeck | Social Networking – Ch. 22 |
Be Productive
Work with documents, spreadsheets, and presentation files using Pages, Numbers, and Keynote—and the touch screen interface on the iPad. Grab images to size them, rotate them, or move them around documents and presentations by just dragging, expanding them, or rotating them with your fingers. Access and read just about any PDF file or other document with the GoodReader app. Take notes with the basic Notes app, or step up to the advanced Evernote app, which has amazing capabilities to integrate audio, pictures, and text notes, and sync everything to a web site. See Table7.
| To Do This… | Use This… | Where to Learn More | |
| Write a letter, paper, or book | 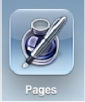 |
Pages | iWork – Ch. 18 |
| Calculate using a spreadsheet | 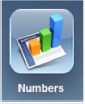 |
Numbers | iWork – Ch. 18 |
| Develop and deliver a presentation |  |
Keynote | iWork – Ch. 18 |
| Access and read almost any document |  |
GoodReader | New Media – Ch. 23 |
| Take notes, store your grocery list, and more |  |
Notes | Notes – Ch. 17 |
| Take and organize your notes in a whole new way |  |
Evernote | Notes – Ch. 17 |
Other Fun Stuff
The iPad can be used as a fantastic electronic Picture Frame—we show you the basics here. And you'll love your iPad as a video player! In this section we give you a few quick tips for getting around your video and music player, as well as getting the most out of videos you see embedded in web pages.
iPad as Electronic Picture Frame
You may wonder what that little icon of the flower is next to Slide to Unlock when you lock your iPad. This starts your electronic Picture Frame—a great way to share your pictures with others or simply enjoy your own pictures. To enjoy the Picture Frame you need to:
- Load up your iPad with your pictures using iTunes as we show in “Photos—Automatically Sync” section in Chapter 3, “Sync with iTunes.”
- Tap the Picture Frame icon to turn on the electronic picture frame.
- Tap the icon again to turn it off.
The Picture Frame will cycle through all your pictures, or you can customize it to show only selected photo albums.

TIP: You can customize the way your picture frame operates, select specific albums and more. See the “Personalize Your Picture Frame” section in Chapter 6, “Personalize & Secure Your iPad.”
Navigating Around Your Music and Video Player
When playing a song or video, just tap anywhere in the middle of the screen to show or hide the controls at the top of the screen, as shown in Figure 12.
Figure 12. Navigate around your music and video player.
Watching Videos in Web Pages
A really fun thing to do is watch supported video formats right in their web pages. Unfortunately, the iPad does not support the Adobe Flash video format, which is used by many web sites. But there are many you can watch, such as the video on the front page of the New York Times web page, as shown in Figure 13.
- Tap the Safari icon.
- Tap the address bar at the top and type in: www.nytimes.com.
- Locate and tap any video; usually you'll see a play icon like this in the middle of the picture.

- The video will start playing right in the web page.
- To expand the video to full screen, pinch open right inside the video. Put two fingers in the video and expand them while sliding them on the screen.
- To watch the video in widescreen, tilt your iPad to horizontal mode.

Figure 13. How to enjoy videos in web pages
iPad Accessories
Now let's take a brief tour of some of the accessories you might purchase to enhance the functionality of your iPad. You can buy most of these from any Apple store, Apple.com, or other accessory stores.
NOTE: We show you more accessories, such as cases, in Chapter 1, “Getting Started.”
Apple Keyboards
You should invest in one of these two keyboards if you plan on doing a lot of typing on your iPad (Figure 14). Each one costs about $70.00. We show you more about how to use these keyboards in Chapter 2, “Typing, Copy/Paste & Search.”

Figure 14. Apple iPad Keyboard Dock and Apple Wireless Bluetooth Keyboard.
Apple iPad Dock
If you want to set your iPad up in a vertical orientation to use it as an electronic picture frame or have it held for you while you use it, check out the $29.00 iPad Dock. The iPad Dock also has a dock connector port in the back so you can connect it to your computer or charger while the iPad is in sitting in the dock. See Figure 15.

Figure 15. Apple iPad Dock.
Apple Camera Connection Kit
If you want to transfer your pictures from your digital camera to your iPad directly, without first transferring them to your computer, you can do it with the Camera Connection Kit accessory. This $ 29.00 accessory gives you two small accessories—the one shown on the left of Figure 16 is the USB adapter; the other is the SD Card adapter. Both plug into the dock connector port on the bottom of your iPad.

Figure 16. Apple Camera Connection Kit
To import photos using these adapters, follow these steps:
- Plug either the USB or the SD Card accessory into the dock port at the bottom of your iPad.
- If you are using the USB connector, plug the USB cable from your camera into the connector.
- If you are using the SD card connector, remove the SD memory card from your camera and insert it into the connector.
- Your iPad should be turned on. If it is, it will immediately bring you to the Import Photos screen. See Figure 17.
- To import all photos, tap the Import All button in the upper right corner.
- To import selected photos, tap pictures to select them. Then, tap the Import button and choose Import Selected.
- You then have the option to Keep or Delete the photos on the camera or SD card.
- The most recent imported photos will show up in the Last Import photo album. All imported photos will show up in the All Imported photo album.

Figure 17. Import photos using the Camera Connection Kit.
VGA Adapter Cable
If you are using the Keynote app and want to play a presentation on a larger external VGA monitor from your iPad, or want to play movies you rented or purchased from iTunes, this accessory is for you.
CAUTION: As of publishing time, this accessory worked only in very limited apps and situations. It worked only for the Keynote app in Play mode, and for certain movies purchased or rented from iTunes. It did not display the iPad screen as soon as you plugged it in.
This VGA Adapter Cable costs $ 29.00. You plug one end into your dock connector on the bottom of your iPad, and the other end connects to the VGA cable going to the external monitor, as shown in Figure 18. When you Play your presentation in Keynote, you can advance slides or jump between slides using your iPad.
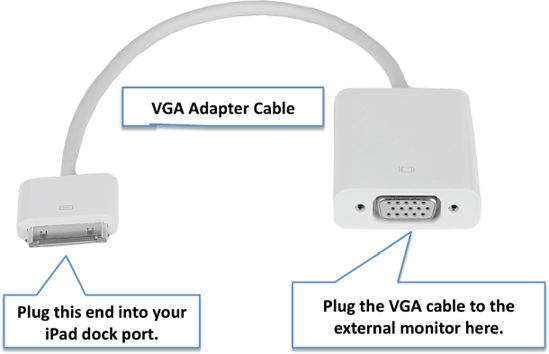
Figure 18. VGA Adapter Cable for iPad