Chapter 23
New Media: Reading Newspapers, Magazines, and More
In Chapter 8, we spoke about how the iPad has revolutionized the world of reading. Not only is the iPad unparalleled in the realm of reading e-books, the iPad is also unparalleled in dealing with new media such as online newspapers and magazines, PDF files, and more.
In this chapter, we will explore how to enjoy new media with your iPad and its vivid screen and terrific touch interface. The iPad is even set to revitalize the comic book industry with comic books that look beautiful and are amazingly interactive.
Newspapers on the iPad
Remember the days when newspapers were delivered to the house? Invariably, if there was one puddle in the sidewalk, that was where the newspaper landed! You took it out of that plastic bag, shook it off, and tried to make out what was in section two - the section that got soaked.
Enter the iPad Interactive Newspaper
Well, those days may be gone forever. Users now have the opportunity to interact with their news and even get their paper delivered every day - but to their iPad instead of their driveway.
Many newspapers are developing apps for the iPad, with new apps seeming to appear every day. We will take a quick look at three apps from the largest newspapers in the United States and see how they revolutionize reading the news on the iPad (see Figure 23–1).
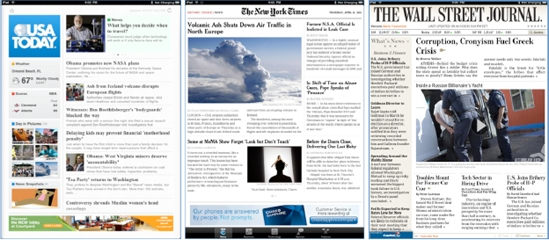
Figure 23–1. The front pages of various newspaper apps
Popular Choices: The New York Times, The Wall Street Journal, and USA Today
Each of these three papers has a circulation of millions of readers, and each has taken a different approach to bringing you the news on the iPad.
NOTE: You can always go and visit the dedicated web site for any news source. Some are optimized for the iPad, while others offer you a full web experience. Others will require registration and/or a paid subscription to view the paper's full content.
You must first follow several steps in the App Store to find, download, and install a news app on the iPad.

- The first step is to locate your desired news app in the App Store. You may find one or more news apps in the Featured section.
- Next, touch the Categories button at the bottom of the page and then touch the News icon. This will take you to all the news apps in the App Store. Browse or search for your desired news app, just as you would for any other app.
- Once you locate the desired news app, download it as you would any other app.
NOTE: Many news apps are free. Some are free to try, but require you to buy them to continue receiving them. Others offer limited free content, but you need to subscribe to gain access to their full content.
- Once the app is downloaded, touch its icon to start it.
The New York Times offers a slimmed-down version of the paper in its free iPad app, which it calls Editors Choice.

There are five soft keys at the bottom of the page for News, Business, Technology, Opinion, and Features. Each section carries a sampling of stories from those sections in today's paper.
Navigating The New York Times app is as simple as sliding screens from right to left. You can touch a section, and then slide the screen to the left to see additional pages in that section. Touch an article again, and then slide the screen to the left to continue reading additional pages in that article.
To go back to the Home page, touch the News button in the upper left-hand corner.![]()
To e-mail an article, just touch the E-mail Article button in the upper right-hand corner. This button is only available when you are inside an article, not on the Home page.![]()
Moving Through and Enjoying Content
After you play for a while with all these various newspapers, magazines, web sites, comics, and more – you will begin to realize that there is no real standard for moving around. This means you'll need to become familiar with each app and its own way of navigating articles, as well as how to return to the main screen. Here's a short guide for generally navigating these types of apps:
Showing or Hiding Control buttons or Captions –Tapping the screen once will usually show hidden controls or picture captions. You can tap them again to re-hide them.
Getting to the Details of an Article – Usually, you tap the article or its headline to see the next screen.
Getting to the Next Page of an Article – Usually you swipe right to read more. Sometimes you swipe up.
Viewing a Video – Tap A video to start playing IT. Usually, this plays the video in the same portion of the screen without expanding it.
Expanding a Video or Image Size – You can try pinching open in the video or image, and then double-tapping the video or image. Look for an Expand button; you may also try rotating to landscape mode.
Reducing a Video or Image Size –You can try pinching closed inside the video or image. Look for a Close or Minimize button; you may also try rotating back to portrait mode.
The Wall Street Journal app, however takes a different approach to delivering the news. Once the app is launched, you will be prompted to create an online account.

Once the account is created, you have access to a subset of content from The Wall Street Journal.
Material that is unavailable to free account users is marked with a small Key ![]() icon, indicating that material is locked.
icon, indicating that material is locked.
If you fully subscribe to The Wall Street Journal app, all articles and tools become available.
The home page of the app shows this week's newspapers along the top; it shows Saved Articles, Saved Selections, and My Watchlists below this week's newspapers.

In the free version of the app, only the Now section of the news along the top row is viewable. All other papers from the week have the Key icon next to them; this indicates they are locked and viewable only by paying subscribers.
The articles that do not have a small “key” shown area available to read. Touch an article, and it loads onto the iPad.
Similar to The New York Times app, The Wall Street Journal app lets you slide the screen to the left to continue reading the article.
You will notice that some articles have a video clip embedded where you would normally find a photograph. Touch the video, and it will start playing right inside the paper – a very cool and interactive feature.

To access the other sections of the paper, touch the Sections button in the lower right-hand corner.![]()
Adjusting Options: Font Sizes and Share, E-mail, or Save an Article
In the various apps for reading newspapers and other content, you will usually find a button or icon to change font sizes. That same button or a button near it may also allow you to share, save, or e-mail an article to a friend. Some apps allow you to share the article with a social networking site, such as Facebook or Twitter.
TIP: Almost all newspaper or magazine apps will allow you to change font sizes and e-mail or otherwise share an article. Look for a button or icon that says Tools, Options, Settings, or something similar. In some apps, the font-size adjustment option will show Small A and Large A icons.
In the Wall Street Journal app, touch the Tools button in the lower right-hand corner to access options such as adjusting font sizes, or saving or e-mailing an article. This app gives you options to save or e-mail an article:
Save Article – This option shows up in the Saved Articles section on the Start screen.
Email Article – This option sends this article in an e-mail.
The Wall Street Journal app also gives you three choices for text sizes:
Small Text Size
Standard Text Size
Large Text Size

In the USA Today app, the Font Sizes and Share icons are separated, as shown to the right.

Touch the Share icon to e-mail an article or share it with a social networking site.
Similarly, you can touch the Small A/Large A icons to adjust font sizes.

Doing so brings up a slider that lets you slide from smaller to larger font sizes.
Tap the screen anywhere off the slider control to hide the control.
In the New York Times Editor's Choice app, you have one button in the upper right-hand corner of the article screen, but no way to change font sizes.

Since The New York Times iPhone app has a way to change font sizes (with a T− and T+ at the bottom), we suspect that developers will add similar capabilities to the iPad version of the app shortly. Stay tuned!
To order the full subscription to the Wall Street Journal for the iPad, touch the Subscribe Now button along the bottom row to the left. At the time of publishing, subscription for weekly access was about US $4 a week or about US $17 a month.
The USA Today app has a very similar look and feel to the daily newspaper. Touch the USA Today icon, and you will be taken to the Home section of the paper. One of the first things you will notice is a group of rotating stories along the top of the screen.

The main stories are listed along the right-hand side. You can scroll through these stories; when you find a story you wish to view, just touch the headline.
When you are in the Article View mode, you can adjust the font size by touching the Font Size icon in the upper right-hand corner. You can also e-mail the article by touching the Share icon and touch E-mail from the drop-down list.
If an article is more than one page long, you can scroll upwards to continue reading the article. Sliding the screen from right to left will advance you to the next article.

TIP: If you touch the Weather box, you can customize it for your local weather by entering a city name or zip code.
To go to back to the Home screen, touch the Newspaper icon in the upper left-hand corner.

To go to another section of the paper, touch the USA Today icon at the top left corner of the Home page and then choose either Money, Sports, or Life to advance to that section of the paper. To get back, touch the same icon in the upper left-hand corner.
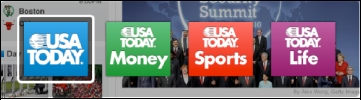
There are currently no locked articles or subscriptions required to use the USA Today app, but this is scheduled to change at some point in the future.
Magazines on the iPad
It is no secret that both newspapers and magazines have suffered declines in readership over the last few years. The iPad offers a totally new way of reading magazines that might just give the industry the boost it needs.
Pictures are incredibly clear and brilliant on magazines for the iPad. Navigation is usually easy, and stories seem to come to life – much more so than in their print counterparts. Add video and sound integration right into the magazine, and you can see how the iPad truly enhances the magazine reading experience.
Some magazines, such as Time Magazine, also include links to live or frequently updated content. These might be called Newsfeeds, Live Edition, or Updates. Check for them in the magazine you purchase – these will give you the most up-to-date information.
TIP: Make sure to check the user ratings for a magazine or other app before you purchase it. Doing so may save you some grief and/or some money!
The App Store is filled with both individual magazines that can be purchased (or limited content that can be viewed for free) and magazine readers that provide a sample of many magazines, allowing you to subscribe to weekly or monthly delivery of a given magazine from your iPad.
Only a few magazines are available for free compared to newspapers. (Men's Health was one of the magazines available for free in the App Store, but at the time it did not have strong reviews.)
One magazine with strong reviews was Time Magazine for the iPad, which retailed for US $4.99 at the time of writing.

Unlike other media, you don't touch an article to read the magazine; instead, you simply slide from screen to screen paging through the magazine.
To make the text more viewable, Pinch and Zoom are both working in this and most magazine apps.
Many magazines are for sale in the App Store: Popular Science, Men's Health, Outside, GQ, Time, and others. Most are priced from $2.99 to $4.99 per issue.

Navigating Around Time Magazine
As Figure 23–2 shows, there are various ways to navigate around a magazine. This example shows the Time Magazine app.
Figure 23–2. Navigating around the Time Magazine app
Zinio Magazine App – A Sampler
One app called Zinio takes a unique approach. The Zinio app is free in the App Store, giving you a sampling of more than 20 magazines. Each sample has a few full articles to read. Reading an article in Zinio requires a few simple steps.
- Begin by touching the cover of the magazine you wish to read.
- Next, touch the screen, and you will see a sliding bar across the bottom that shows screen shots of the articles available for free.
- To advance pages, slide the screen from right to left or touch the image along the bottom bar to jump to that page.
- Some magazines will be giving away full, free issues. Just touch the Read button at the bottom to see what is available for the week. Touch the magazine cover to download the issue.

This image is from a free issue of Car and Driver, available for download in the week we composed this chapter.
To subscribe to any of the magazines featured in Zinio, touch the Shop button at the bottom right of the screen.
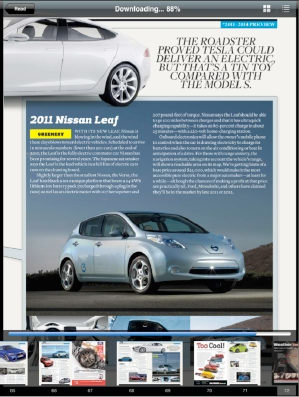
You can navigate magazines by category along the left-hand side, or you can slide the icons at the bottom to see available magazines.
There are many popular magazines from which you can choose. The categories cover everything from art to sports and more. Prices vary, but you will often find a price for a single issue and a price for a yearly subscription.
For example, the newest issue of Popular Mechanics was $1.99 on Zinio, with a yearly subscription of $7.99.
Some of the subscriptions make great sense. A single issue of Bike Magazine (one of my favorites) was $4.99 at the time of writing, but a yearly subscription was only $9.00.
A closer look showed me that there were more than 16 cycling magazines I could subscribe to.

Comic Books on the iPad
One genre of “new media” poised for a comeback with the advent of the iPad is the comic book. The iPad, with its relatively large high-definition screen and powerful processor, makes the pages of comic books come alive.
There were already a few different comic book apps available when we wrote this book, but none from a company more famous than Marvel Comics.
Locate the Marvel Comics app in the App Store. Go to Categories and then go to Books. The app is free, and comic books can be purchased from inside the app.
At the bottom of the Home screen are three buttons: My Comics, Store, and Settings. Purchases you make will be under the My Comics heading.
The App Store gives you the opportunity to download both free comics and individual issues for sale. Most sell for $1.99 per issue.
You can see four tabs along the top:
- Featured
- New
- Popular
- Free

Each tab takes you to a new list of comics to browse, much like the iTunes store.
Touch the Browse button to browse by Genre, Creator, Storylines, or Series. Or you can type in a search to find a particular comic.
Reading the comic book can be done in one of two ways. First, you can swipe through the pages and read one after the other. Second, you can double-tap a frame to Zoom in and then tap the screen to advance to the next frame in the comic strip. From there, you can just swipe from right to left to advance a frame; or, if you want to go back, swipe from left to right.
To return to the Home screen or see the on-screen options, just touch and hold anywhere on the screen for about a second and then release. You will see a Settings button in the top right-hand corner, a page thumbnail view (just like Photos) at the bottom, and a Close button in the upper left-hand corner that will take you to the Home screen.

NOTE: The makers of this app, ComiXology, also make the Comics app that contains the Marvel comics, as well as a bunch of others, including Archie, Image, and Top Cow.
The iPad as a PDF Reader
In Chapter 12 we showed you how to open up attachments in your e-mail, including PDF files. While you can read just about any type of attached file, you don't have the option of saving PDF files on the iPad for future viewing.
Fortunately, there are a few programs available that turn the iPad into a very capable PDF viewing program. One such program with multiple uses is GoodReader.
The GoodReader app is in the App Store in the Productivity section. At the time of publishing, this app was only US $0.99.

Transferring Files to your iPad
One of the great things about the GoodReader app is that you can use it to wirelessly transfer large files from your Mac or PC to the iPad for viewing in the GoodReader app. You can also use GoodReader for document sharing in iTunes, as we discussed in Chapter 3. Follow these steps to transfer a file with GoodReader.
- Touch the small Wi-Fi icon at the bottom, and the Wi-Fi Transfer Utility pops up. You are prompted to type in either an IP address into your browser or a Bonjour Address if you use the Bonjour service.

- Type the address shown in the pop-up window from the GoodReader into a web browser on your computer. Now, you can make your Computer act as a server. You will see that your computer and iPad are now connected (see Figure 23–3).
- Click the Choose File button inside your web browser on your computer to locate files to upload to your iPad.
- Once you have selected the file, click Upload Selected File, and the file will be automatically transferred to your iPad inside GoodReader (see Figure 23–4).
Why is this useful? Well, for one of the authors (Gary,) the iPad has become a repository for more than 100 pieces of piano sheet music. This means no more downloading PDF files, printing them out, putting them into binders, and then trying to remember which song is in which binder. Now, all his music is catalogued on the iPad. All he has to do is put the iPad on the piano, and he has access to all his music in one place.
NOTE: You can also transfer Word, Excel, and PowerPoint files in the same manner. We believe that using the document transfer utility in iTunes, described in Chapter 18, might be a bit easier for this.
Navigating the GoodReader PDF viewer is quite easy. Tap the center of the screen quickly to bring up the onscreen controls. You can then go to your library or touch the Turn Page icon to turn the page.
The easiest way to move through pages is to touch the lower right-hand side of the screen to advance a page and touch the upper left-hand side of the screen to go back a page. This becomes quite natural after a while.
You can also flick up or down to turn pages.
To go to another PDF file or another piece of sheet music, just touch the center of the iPad quickly and touch the My Documents button in the upper left-hand corner.
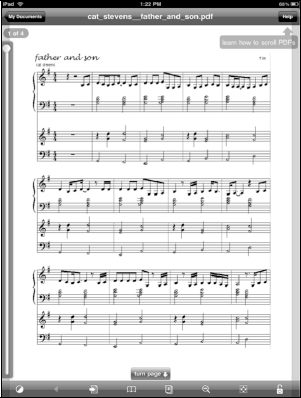
Connecting to Google Docs and other Servers with GoodReader
You can also connect to Google Docs and other servers with GoodReader. Follow these steps to do so.
- In the Connect to Servers tab on the right-hand side of the GoodReader screen, click the Add button.
- Select Google Docs. (You can select a number of different servers: mail servers, MobileMe iDisk, Public iDisk, Dropbox, box.net, FilesAnywhere.com, MyDisk.se, WebDAV Server, and FTP Servers.)
- Enter your Google Docs username and password to log in.
- Once you have made the connection, a new Google Docs Server icon will appear under the Connect to Server tab on the right-hand side of the page.
- Tap the new Google tab to connect to the server. (An internet connection is required to connect.)
- Now you will see a list of all the documents you have stored on Google Docs. Tap any document and select the file type to download it. Usually PDF works well for this.
- Once the file is downloaded, it will appear on the left-hand side of GoodDocs, and you will simply need to touch it to open it.



