Chapter 24
Other Sync Methods
In Chapter 3, “Sync Your iPad with iTunes,” you learned how to connect your iPad to your computer and use iTunes to sync your personal information, music, videos, and more. In this chapter, we explore some alternative ways to wirelessly synchronize information to your iPad. The benefit with the wireless methods is that you don't need to connect your iPad to your computer to have the information updated. Everything happens over the air—and automatically. The two methods we cover are Apple's MobileMe Service and Google Sync.
Wireless Sync of Your Google or Exchange Information
Using the steps we describe below, your iPad can wirelessly sync either a Microsoft Exchange account or a Google Account.
NOTE: You cannot wirelessly sync both a Google account and a Microsoft Exchange account at the same time. At publishing time, you could only sync one account using the steps described in this chapter. So, if you have both Google and Exchange accounts, you will need to choose which you want to set up for wireless sync.
Why do we say Google/Exchange?
We use the words Google and Exchange interchangeably here because you setup your Google sync using the Exchange setting on your iPad. We know it is a little confusing, but you set up both types of accounts in the identical manner, so we say Google/Exchange.
If you have a Microsoft Exchange account at work or elsewhere, you will follow the steps described below to setup your account.
If you have a Google account, you would also choose Microsoft Exchange as the Account Type during the setup process even though you do not have an Exchange account.
If you Want a Google Account, Create One
If you do not have a Microsoft Exchange account, but you still want a wireless sync, then you should setup a free Google account to store your contacts and calendar. The account will allow you to start using Google Mail (Gmail), Contacts, and Calendar.
To set up your Google account, follow these steps:
- From either your computer's web browser or Safari on your iPad, type in: www.gmail.com.
- Press the Create an account button.
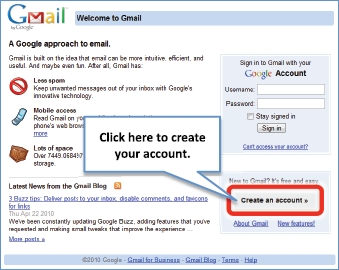
- On the next screen, enter the information requested and click the button at the bottom of the page that says I accept. Create my account.
- When that's successful, you'll see a screen that says Congratulations!
- Click the Show me my account>> button to get started.

- To see your Calendar, click the Calendar link in the upper left corner.
- To see your Contacts, click the Contacts link in the left side of the Gmail inbox page.

As soon as you set up the sync as shown below, you will begin to see all changes to contacts and calendar from Google magically appear on your iPad. The same goes for any changes or additions from your iPad, they will automatically appear in Google in moments.
TIP: It is extremely easy for your Google Contacts list grow into the thousands because it adds everyone you have ever emailed. You may want to clean up your list before you set up the sync to your iPad.
Set Up your iPad to Access Your Google or Exchange Account
Use the following steps to set up the wireless sync for either your Exchange account or for your Google contacts and calendar:
- Touch the Settings icon on your iPad.
- Touch Mail, Contacts, and Calendars in the left column.
- You'll see a list of your e-mail accounts and, below that, the Add Account option.
If you have no accounts set up, you will only see Add Account. In either case, tap Add Account.
TIP: To edit any account listed, just touch that account.

- On the next screen, choose Microsoft Exchange.
NOTE: You should choose Microsoft Exchange if you want to have the wireless sync with your Google Contacts and Calendar.

- Type your Email address. Leave the Domain blank. Type your Google Username and Password. If you want, you can adjust the Description of the account, which defaults to your e-mail address.

- Tap the Next
- button in the upper right corner.
- You may see an Unable to Verify Certificate screen as shown. If you do see it, click Accept to continue.

- Enter m.google.com to sync to Google. Otherwise, if you are setting up your Exchange Server account, enter that server address.
- Click Next in the upper right corner.

- On this screen you have the option to turn Mail, Contacts, and Calendars wireless sync on or off. For each sync you'd like to turn on, tap the switch to change it to ON.
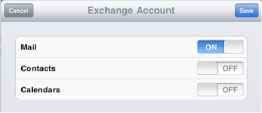
CAUTION: If you already have contacts or calendar items on your iPad, you'll see a warning similar to the one shown to the right.

You may also be asked if you want to merge contacts or calendar items, which would combine all the existing items on your iPad together with the ones from Google or Exchange. So, for example, if you had John Smith on your iPad, he would be added to your Google or Exchange contacts if you selected Merge. If you happened to have John Smith already in your contact list on Google or Exchange, you'd end up with a duplicate. You may, therefore, want to l to make sure items won't be duplicated when you choose Merge.
Select Keep on My iPad if you want to merge or add these contacts or calendar items to your Google or Exchange account.
Select Delete if you already have these contacts or calendar items in your Exchange or Google account and do not want to duplicate them.
- If you turned on the sync for Mail, Contacts, and Calendars, you'll see a screen similar to the one to the right. Click Save to save your settings.

- Then, on the Settings screen, you should see Mail, Contacts, Calendars below the account you just set up. Tap that e-mail account to see more configuration options.

- Tap Mail Days to Sync and adjust to suit your needs (you can go from 1 Day to No Limit with 3 Days as the default).

Tap the E-mail Account Name in the upper left corner to save your choices and return to the previous screen.
- Tap mail folders to push to specify which mail folders should sync to your ipad.
The default is just the inbox, but you can tap to select any number of folders.

TIP: You can only move mail between these folders on your ipad if you have selected them here to sync.
- Tap the E-mail Account Name in the upper left corner to save your choices and return to the previous screen.
- Then press the Done button to finish with this account and return to your Settings.
- Press the Home button to return to the Home Screen.
Working With the Google or Exchange Contacts and Calendar on your iPad
Once you set up the wireless sync, your Google Contacts and Calendar information will flow quickly into your iPad. Note that if you have thousands of contacts, it could take several minutes for the first sync to complete.
You may want to go back and review Chapter 13 “Contacts” and Chapter 14 “Calendar” for details about working with both apps.
NOTE: Since the sync with Google or Exchange is wireless, you'll need to make sure you have an active network connection from your iPad. Check out Chapter 4, “Wi-Fi and 3G Connectivity,” to learn more.
Working with Multiple Address Books (Groups)
If you've added some contacts to your iPad or synced it at least once with iTunes, you may end up with two groups of contacts, as shown in Figure 24-1.

Figure 24-1. You may see various groups in your Contacts.
To view your Google or Exchange contacts:
- Tap the Contacts icon.
- Tap the Groups tab in the upper left corner.
- If you've added new contacts or synced your address book, you'll see a From My PC or From My Mac group at the top. Under that you will see your Google or Exchange e-mail address with (Exchange) next to it.
- Tap the Contacts listed under your Google or Exchange e-mail address to see all your synced contacts.
To add, edit, or delete contacts in your Google or Exchange contacts group:
- Follow the steps to view your Google or Exchange contacts.
- To add a contact: Tap the + button in the lower portion of the left column of the Contacts list view. Add contact details as we show you in Chapter 13, “Contacts.” Touch Done in the upper right corner.
- To edit a contact: Locate the contact in the list and tap the Edit button at the bottom under the contact details. Make any changes and press the Done button.
- To delete a contact: Locate the contact you want to remove. Tap the Edit button under the contact details. Scroll to the bottom of the details and tap the Delete Contact button.
The amazing thing is that any changes you make to your Google or Exchange contacts on your iPad are wirelessly communicated and appear in your Google or Exchange account in seconds.
NOTE: To add, edit, or delete contacts in your other group (not the Google or Exchange group), first go to that group (From My PC or From My Mac), then make the changes you want. These additions, edits, or deletions will not affect your Google or Exchange contacts, they are kept separate.
Working with the Google or Exchange Calendar on Your iPad
After you set up the sync with the Google or Exchange calendar on your iPad, all the calendar events will appear on your iPad. No wires or sync cable required!
Any event you change or update on your iPad will be wirelessly synced with Google or Exchange.
Invite People to Meetings from your iPad
Now you can invite people to your calendar events. Here are the steps to follow:
- Tap your Calendar icon to start your calendar.
- Touch the + button in the lower right corner to schedule a new event.
- On the Add Event screen, enter the meeting Title and Location and adjust the starting and ending time as required.
- Tap the Invitees tab to invite people. (Refer to Figure 24-2.)
- Type a few letters of a contact's first and last name separated by a space to instantly locate them. Or, tap the blue plus sign to find someone by browsing your contact list.
- Touch the name and e-mail address you want to use. If someone has more than one e-mail address, you'll need to select one.
- Add more invitees if you desire, then tap Done to exit the Add Invitees window.
- Adjust any other items in the Add Event screen and tap Done to save.
- The meeting invitation(s) will be sent via e-mail immediately to everyone you invited.

Figure 24-2. How to invite people to meetings
Seeing the Status of Invitees on Your Calendar
You can see who has not replied, or who has accepted or rejected your invitations by touching the meeting in your calendar view.

As the image to the right shows, you can see when the status changes from no reply to accepted, maybe, or declined.
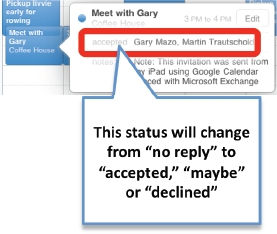
Responding to Meeting Invitations from your iPad
If you are using Google Calendar with Exchange sync as we described above, you will be able to reply to meeting invitations in the Mail app on your iPad.
- Tap your Mail icon to start the program.
- Navigate to the Inbox, which has the meeting invitation.
- Locate the invitation.

Most invitations look something like the image to the right. Usually they start with the word Invitation.
TIP: To quickly find all meeting invitations in your inbox:
- Type the word meet or invitation the search box.
- Tap the Subject button to search only the message subjects as shown.
- Tap the Google Meeting Invitation to open it.
- Tap any of the responses next to Going? to reply to the invitation.
- As soon as you tap the one of the choices, your reply will be sent. You may be shown a Google Calendar web page to type additional details.
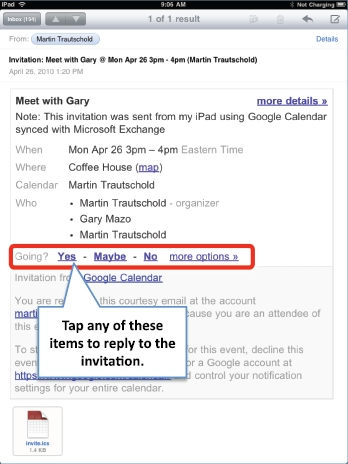
Wireless Sync Using the MobileMe Service
Apple provides a great service to wirelessly sync your personal information between your computer (PC or Mac) and your iPad and other mobile devices such as an iPhone.
The MobileMe Cloud: The MobileMe service uses what is sometimes called a cloud to sync all your information. The MobileMe Cloud is a term used to describe the web servers where all your MobileMe information is stored on the Internet. The servers and the associated software you install on your computer (PC or Mac) and your mobile devices (iPad, iPhone, etc.) help keep all your mobile devices in sync with your computer. The idea is that changed information (a new calendar event, a new contact name) gets sent from your iPad to the cloud. Then the cloud disperses the changed information to all the devices in your MobileMe account. This could be your computer or possibly an iPhone or iPod touch.
Once you set up MobileMe from your computer and then set up access from your iPad, all your personal information (contacts, calendar, even bookmarks) will be shared wirelessly between your computer and your iPad.
In addition to the wireless sync of personal information, MobileMe lets you:
- Create a web-based photo gallery that you can access and add to from your iPad.
- Create an iDisk that allows you to share documents easily between your iPad and your computer. You can also use it to share files that are too large to e-mail. Most e-mail systems block files larger than about 5MB.
- Find your lost iPad using the Find My iPad feature.
- Erase all of the personal data on your lost iPad remotely using the Remote Wipe feature.
NOTE: As of publishing time, after your 60-day free trial, Apple charges $99/year for individual MobileMe service and $149/year for a family plan.
However, also at publishing time, there was a rumor floating around the web that apple may make the mobileme service a free service. Check with the mobileme web site (www.mobileme.com) to find out the latest information.
Sign up for the MobileMe Service (PC or Mac)
Apple makes it easy for you to learn about MobileMe from iTunes after you register your iPad. As soon as you are done with registration, you'll see an ad for MobileMe with a Try It Free button.
If you use iTunes to sync your iPad, you will also see a Learn More button at the top of the info tab as shown below in Figure 24-3.

Figure 24-3. Get started with MobileMe from the iTunes Info tab.
- You can also go straight to the MobileMe sign-up form by typing this web address into your computer or iPad's web browser: www.me.com/signup
- Type your personal information to set up your account and click the Continue button.

- Enter your billing information and click the Sign Up button at the bottom.
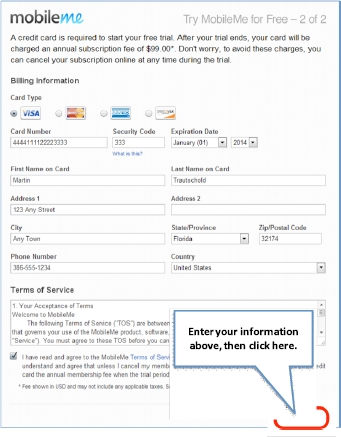
- If everything was entered correctly, you'll see a Signup Complete screen similar to the one shown.

You have now created your MobileMe account. Now you'll set up MobileMe on your Mac or PC and your iPad.
If you are a Windows PC user, skip to the “Set Up MobileMe on Your PC” section.
Set Up MobileMe on Your Mac
The MobileMe software that runs on your Mac is included in the latest version of the Mac Leopard (v10.5.8 or higher) or Snow Leopard (v10.6.3 or higher) operating systems.
If you don't have the latest version of the Mac system software, you'll have to install it and configure the MobileMe software it to sync to the MobleMe “cloud” to get started.
- Click on the Apple menu and select Software Update as shown.
TIP: You'll find extensive step-by-step instructions showing you how to install or upgrade software on your Mac in Chapter 26: “Bonus iTunes User Guide.”

- Follow the steps to complete the software update.
- After you have successfully installed the software update, click on the Apple menu and select System Preferences.

- Click on the MobileMe icon in the Internet & Wireless section of System Preferences.

- Enter your MobileMe Member Name and Password.

- Click Sign In.
- Click the Sync tab at the top to see the screen shown to the right.
- Check the box next to Synchronize with MobileMe.
- Next to this check box there's a drop-down for configuring the sync frequency. The default is Automatically, but you can sync every Hour, Day, Week, or Manually.
- To sync bookmarks, check the box next to Bookmarks and select your computer's web browser.

- To sync contacts, check the box next to Contacts.
- To sync calendars, check the box next to Calendars.
- You can also sync various other items by checking them.
- After you have set up syncing, you can configure your iDisk by clicking the iDisk tab and completing this screen.
- When you are done, close the MobileMe control panel.

As soon as you close the MobileMe control panel, MobileMe will start sending your selected items–Contacts, Calendars and Bookmarks– to the MobileMe web site.
Now you can skip to the “Multiple Ways to Access MobileMe” section while we discuss how Windows users configure MobileMe.
Set Up MobileMe on Your Windows PC
You need to install the latest version of iTunes and the MobileMe software on your PC and configure it to sync to the MobleMe “cloud” to get started.
- On your computer's web browser, go to: www.apple.com/mobileme/setup/pc.html
- If you don't have iTunes version 9.1 or later, click the iTunes link to download it.
TIP: We give you extensive step-by-step instructions for installing or upgrading iTunes in Chapter 26 “Bonus, iTunes User Guide.”
- Click the link to download the MobileMe Control Panel for Windows.

- Click the Download button on this screen to download the installation file.
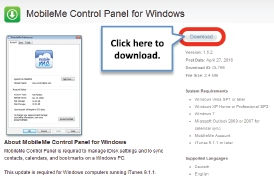
- Follow the steps on the screen to install the software on your computer.
- Once the software is installed, start it up by:
- Clicking on the MobileMe icon on your Windows desktop, or by
- Searching for and starting it from your Start button or Windows icon in the lower left corner. Type MobileMe and the icon should appear at the top of the Start Menu under Programs. Click it.

- Click the Sync tab at the top to see the screen shown to the right.

- Check the box next to Sync with MobileMe.
- Next to this check box you'll find a drop-down for the sync frequency. The default is Automatically, but you can choose to sync every Hour, Day, Week or Manually.
- To sync contacts, check the box next to Contacts and select where your contacts are stored (such as Outlook, Google Contacts, Yahoo!, or Windows Contacts). For Google and Yahoo!, you will need to enter your username and password by clicking the Options button that appears.
- To sync calendars, check the box next to Calendars and select where your Calendars are stored (e.g., Outlook or elsewhere.)
- To sync bookmarks, check the box next to Bookmarks and select your computer's web browser (only Safari and Internet Explorer were supported for syncing bookmarks at publishing time).
- Click OK when done.
As soon as you click OK, MobileMe will start sending your selected items—Contacts, Calendars, and Bookmarks to the MobileMe web site.
Multiple Ways to Access MobileMe
After the first sync, you will have at least three ways to access your synced information:
- The computer where you originally stored your contacts and calendar;
- The MobileMe web site;
- Your iPad (or other mobile device).
Since you already know how to get to the information on your computer, we will focus on how to access information from the MobileMe web site and your iPad.
A Quick Tour of The MobileMe Web Site
- Login to MobileMe from a web browser on your computer by going to www.me.com.
- Type your username and password and click Log In.

- To view your mail, click the Mail icon in the upper left corner.
This will show your MobileMe inbox for all e-mail going to
(membername)@me.com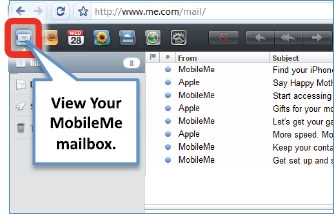
- To view your contacts, click the Contacts icon next to Mail.

- To view your calendar, click the Calendar icon.

- To view your photo albums, click the Gallery icon.

- To create a new album, click the + in the lower left corner.
- Enter your Album Name, and check the Allow and Show settings you want. Also, for Mac users, decide whether you want to sync with iPhoto or Aperture.
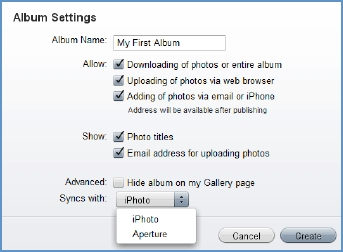
- Click the Create button to create your new album.
- Click the Upload Arrow to select photos or videos to upload to your MobileMe album.

- Navigate to the folder on your computer where your pictures are stored, click on the picture or video to select it, then click the Open button.
NOTE: The following image file formats are supported: .png, .gif, .jpg, .jpeg. The following video types are supported: .mov, .m4v, .mp4, .3gp, .3g2, .mpg, .mpeg, .avi.

- Click the iDisk icon to view the files located on the MobileMe iDisk.
TIP: You can easily store and retrieve files on this iDisk from your computer and your iPad. You can even share files that are too large to e-mail or that you'd like to print from your iPad using the Public folder.

- Click the Find My iPhone/iPad icon to locate your iPad. This assumes you have already logged into MobileMe from the Settings app on your iPad.
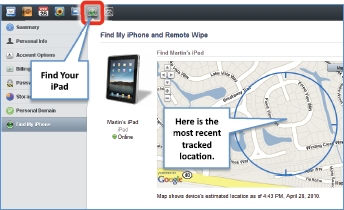
- Click the Settings icon to adjust the options, see your account type and trial expiration date (if you are on a free trial), and get help, or to check whether the MobileMe service is up and running.

Set Up Your iPad to Access Your MobileMe Account
Now that you've set up your MobileMe account, you are ready to sign into it from your iPad.
- Tap your Settings icon.
- Tap Mail, Contacts, Calendars in the left column.
- Tap Add Account… in the right column

- Tap MobileMe for the account type.
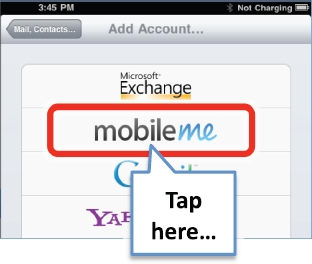
- Enter your Name and your MobileMe e-mail Address and Password, then tap Next.
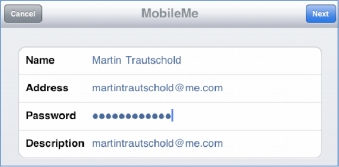
- Now you'll see the MobileMe configuration screen showing your sync options.

- To turn any synced item ON or OFF, tap the switch.
- To turn on Find My iPad, which will show your iPad on a map on the MobileMe web site, move the switch to ON.
- If you have any existing contacts or bookmarks on your iPad, you'll see a warning message similar to this one.
Choose Merge with MobileMe if you'd like to add all the existing contacts (or bookmarks) to your MobileMe account.

CAUTION: You could end up with duplicate contacts or bookmarks if you choose Merge. It would be safer to choose Do not Merge.
- When you are done, tap Save. You should be brought back to the Settings screen and see your MobileMe account listed with the selected items turned ON for syncing.

Using MobileMe After Setup
Using MobileMe is fairly seamless once you get it set up. You update contacts and calendar on your iPad and the changes just appear on your computer. And, if you've set up other mobile devices such as an iPhone on the same account, the changes appear there, too. Everything is kept in sync wirelessly and automatically.
MobileMe has a few very cool features that we highlight below.
Find My iPhone/iPad, Send Message, and Remote Wipe
From any web browser, you can locate your iPad using the Find My iPhone feature in MobileMe. You can send a message and play a loud sound to alert someone on your iPad, even if it is locked. You can remotely lock your iPad using a 4-digit code and remotely erase all information on your iPad.
- Login to MobileMe from any web browser on your computer by going to www.me.com.

- Type your username and password and click Log In.
 the Find My iPhone icon in the top nav bar to display the current location of your iPad.
the Find My iPhone icon in the top nav bar to display the current location of your iPad.

- Click the Display a Message button to display a message on your iPad and play a loud sound for up to 2 minutes or until the screen is tapped.

- You will see a small alert window pop up on the iPad and the sound will play.

- If you want to lock your iPad remotely, tap the Remote Lock button on the settings page.
- Enter a new passcode twice to set it on your iPad. Your iPad will immediately be locked with this new passcode.
TIP: Since this overrides your existing passcode, you can also use this feature to unlock your iPad if you forget your original passcode. Just set a new one using Remote Lock.

- You can also erase all data from your iPad by pressing the Remote Wipe button.

- Mark the check box and click Erase All Data.
CAUTION: This will erase all data on your iPad and cannot be undone. All your data stored on MobileMe will automatically re-sync when you setup the account again. However, applications and other non-MobileMe information will have to be restored from your iTunes backup or from the App Store and iTunes.
How to Cancel Your MobileMe Account
Should you decide that MobileMe is not for you, you can cancel your account. If you cancel your account within the first 60 days, you can avoid the $99.00 charge.
- To cancel the service, login to MobileMe from any web browser on your computer by going to www.me.com.
- Type your username and password and click Log In.
- Click the Settings icon in the top row of icon.

- Notice on the Summary tab the date your Trial Ends. In this image, the trial ends on June 4, 2010.
- Click Account Options in the left column.
- From the Account Options screen, click the Cancel Account button.

Additional Settings for Google/Exchange or MobileMe
Once you set up the Google/Exchange or MobileMe sync, you may notice a few new options on your Settings screen in addition to the ones shown Chapter 13: “Contacts” and Chapter 14, “Calendar.”
- Tap the Settings icon.
- Tap Mail, Contacts, Calendars in the left column.
- Scroll down the right column to the bottom to see the image to the right.
- The new option in the Contacts section is the Default Account. You can set this to either be your Exchange/Google account or your computer's account.
- The new option in the Calendars section is Sync, which allows you to set how much of your calendar to sync (2 weeks, 1 month, 3 months, 6 months or All events).

