Chapter 3
Sync Your iPad with iTunes
In this chapter we will show you the steps to get set up to synchronize information between your iPad and your Windows or Mac computer. Besides syncing, iTunes can do so much more like organize your music, create playlists, buy songs, videos, and has Home Sharing and Genius features. To learn about these features, please check out Chapter 26, “Bonus iTunes User Guide.”
Also in this chapter we will show you what to consider before you sync, how to setup the automatic sync of your personal information, and how to manually transfer information. With iTunes you can sync or transfer contacts, calendar, notes, apps, music, videos, documents, and picture libraries. iTunes also has the added benefit that it automatically will backup your iPad whenever you connect it to your computer. We even show you a few simple troubleshooting tips if things are not working quite right. Finally, we show you how to check for updates and install updated operating system software for your iPad.
TIP: If you are new to iTunes, we strongly recommend you check out Chapter 26, “Bonus iTunes User Guide,” to help you get the most out of iTunes.
Before You Set Up Your iTunes Sync
There are a few things you need before you can start syncing using iTunes. We cover the prerequisites and answer a few common questions about the reasons to use iTunes. We also help you understand what happens if you own another Apple device, such as an iPhone or iPod, and start syncing with your iPad.
Prerequisites Before You Sync
There are just a few things you need before you start syncing your iPad with iTunes.
- Make sure you have version 9.1 or higher of iTunes installed on your computer. For how to install or update iTunes, see Chapter 26 “Bonus iTunes User Guide.”
- Create an iTunes account (Apple ID); see the “Create iTunes Account” section in Chapter 26, “iTunes Guide.”
- Get the white sync cable that came with your iPad. One end plugs into the bottom of your iPad near the Home button and the other plugs into the USB port on your computer.
Can I Sync iTunes with Another iPhone, iPod touch, or iPod and My iPad?
Yes! As long as you are syncing to the same computer, you can sync many Apple devices (Apple says up to five, but we have heard of people syncing more) to the same iTunes account on a single computer.
CAUTION: You cannot sync the same iPad, iPhone, or iPod to two different computers. When you attempt to do this, you will see a message similar to this: “Would you like to wipe this device (iPad, iPhone, iPod) and re-sync the new library?” If you say Yes, then all the music and videos on the device will be erased.
There Are Other Sync Options (MobileMe and Exchange/Google)—Should I Use iTunes?
There are other ways to synchronize your personal information and e-mail, such as Exchange/Google and MobileMe, which we cover in Chapter 24: “Other Sync Methods.” Keep in mind, however, that even if you choose to go with these other ways to sync, you will still need to use iTunes to
- Backup and restore your iPad
- Update the iPad operating system software
- Sync and manage your applications, also known as “apps”
- Sync your music library and playlists
- Sync movies, TV shows, podcasts, and iTunes U content
- Sync books
- Sync photos
Considering Other Sync Options
Here we summarize your other synchronization options. What you choose to use for synchronization should be driven by where you currently store your e-mail, contacts, and calendar—your “Environment.”
NOTE: As you can see below, with some environments, you can wirelessly sync your contacts and calendars to your iPad.
Table 3-1. Synchronization Options for Your Personal Information
| Your Environment | Wireless Sync Using | Desktop Sync Using | Notes |
| Google for E-mail, Calendar, and Contacts | Settings |
iTunes | This is free. |
| Google for E-mail (Do not want wireless sync with Google for Contacts and Calendar) | Settings |
iTunes required to sync Google Contacts and Calendar | This is free. |
| E-mail, Calendar and Contacts on Microsoft Exchange Server | Settings |
iTunes | This is free. |
| E-mail, Calendar and Contacts in Yahoo! | E-mail only:
Settings |
iTunes required to sync Yahoo! Contacts and Calendar | This is free. |
| E-mail, Calendar, and Contacts on various platforms. You are subscribed to MobileMe service. | Settings |
MobileMe | This is free for 60 days, then US$99 for one user, US$149 for a family plan. ** Pricing is valid as of publication time. |
| E-mail, Calendar, and Contacts in AOL | E-mail only:
Settings |
iTunes required to sync AOL Contacts and Calendar | This is free. |
| LDAP (Lightweight Directory Access Protocol) Contacts | Settings |
Not available. | This is free. |
| CalDAV Calendar Account | Settings |
Not available. | This is free. Must have access to CalDAV account in this format cal.server.com with a username and password. |
| Subscribed Calendar at your work | Settings |
Not available. | This is free. Must have access to a subscribed calendar (web address, username and password). Access to server is in this format: myserver.com/cal.ics |
Setup Your iTunes Sync
Now that you have thought about all the other options, you are ready to get started with setting up your iTunes sync. We show you all the steps to perform both automated syncs and manual transfers of information to your iPad using iTunes.
The iPad Summary Screen (Manually Manage Music, Update, Restore, and More)
Once you connect your iPad to your computer, you can see important information, like your iPad's memory capacity in GB, installed software version, and serial number. You can also check for updates to the software version or restore data to your iPad. There are also several options that are available on this screen.
iTunes Navigation Basics:
Get a feel for the left nav bar. Click on various items in this left nav bar and notice that the main display window changes (see Figure 3-1).
The top nav bar inside the main window also changes based on what you have selected in the left nav bar.
For example, when you click on your iPad in the left nav bar, you will see tabs across the top of the main window that show information related to your device.
When you click on the iTunes store in the left nav bar, then you see tabs related to the store in the main window.
To see this screen:
- Start up iTunes software on your computer.
- Connect your iPad to your computer with the white USB cable supplied with the device. Plug one end into the bottom of the iPad near the Home button and plug the other end into a USB port on your computer.
- If you have successfully connected your iPad, you should see your iPad listed under DEVICES in the left nav bar.
- Click on your iPad in the left nav bar, then click on the Summary tab on the left edge of the main window (see Figure 3-1).
- If you want to be able to drag-and-drop music and videos onto your iPad, you need to check the box next to “Manually manage music and videos.”
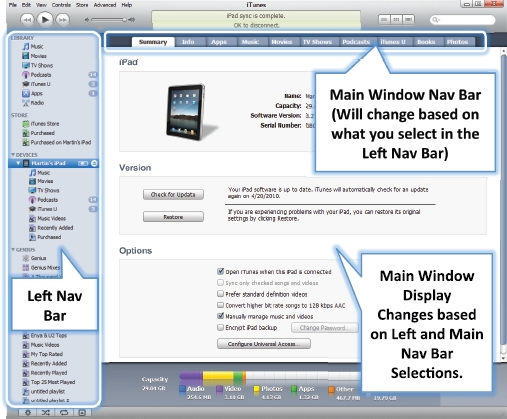
Figure 3-1. The iPad summary screen in iTunes
Getting to the Sync Setup Screen (Info Tab)
To begin the setup of your contacts, calendar, e-mail and other syncs, follow these steps.
- Start up iTunes software on your computer.
- Connect your iPad to your computer with the white USB cable supplied with the device. Plug one end into the bottom of the iPad near the Home button and plug the other end into a USB port on your computer.
- If you have successfully connected your iPad, you should see your iPad listed under DEVICES in the left nav bar.
- Click the Info tab at the top to see the contacts (and other sync settings) in the main iTunes window, as shown in Figure 3-2.

Figure 3-2. Getting to the Info tab in iTunes where contacts, calendar, bookmarks, and more are set up
Contacts Sync Setup
- Check the box next to “Sync Contacts with” and adjust the pull-down menu to the software or service where your contacts are stored. At publication time, on a Windows computer these are Outlook, Google Contacts, Windows Contacts, and Yahoo! Address Book. See Figure 3-3.

Figure 3-3. Selecting software for syncing contacts (Windows)
CAUTION: Whenever you switch between software or services in these sync settings screens (called the Sync Provider), they will affect every one of the mobile devices connected to your iTunes account. For example, if you sync contacts to your iPhone or iPod touch, these changes will also affect MobileMe. You will be changing the way contacts sync for any other devices connected to your iTunes account.

Google Contacts Sync:
If you select Google Contacts, then you will be prompted to enter your Google ID and password, as shown in Figure 3-4.
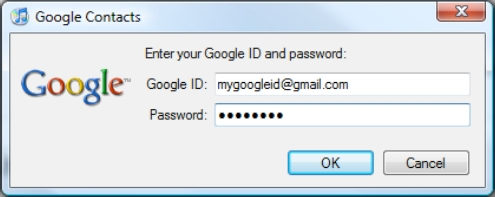
Figure 3-4. Google Contacts sync login screen
To change your Google ID or password, click the Configure button next to the “Sync Contacts with” at the top of this section.
Yahoo! Address Book Sync:
If you select Yahoo! Contacts, then you will be prompted to enter your Yahoo! ID and password, as shown in Figure 3-5.
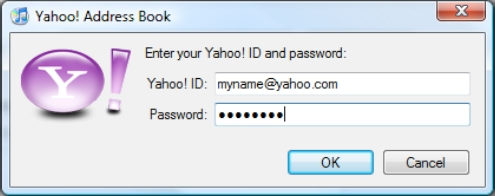
Figure 3-5. Yahoo! Address Book sync login screen
To change your Yahoo! ID or password, click the Configure button next to the “Sync Contacts with” at the top of this section.
NOTE: The options you see in this and other drop-down boxes in this Info tab will vary slightly depending on what software you have installed on your computer. For example, on a Mac, the contacts sync does not have a drop-down list; instead the other services, such as Google Contacts and Yahoo!, are shown as separate checkboxes (see Figure 3-6).
- Select either of these options (Figure 3-6):
- All Contacts to sync all contacts in your address book (this is the default).
- Selected Groups to sync contacts only within specific groups that you check off in the window below.

Figure 3-6. Contacts sync groups setup (Apple Mac)
NOTE: These contact groups cannot be created here—they must be created in the software application or service where your contacts are stored (e.g., Outlook, Google, Yahoo!, Entourage, etc.).
- The last checkbox in Figure 3-6 allows you to specify a new group for any new contacts you add on your iPad that you do not explicitly assign to a group on the iPad.
- To continue setting up your calendar, e-mail, and more, scroll down the page.
- If you do not want to set anything else up for sync, then click the Apply button in the lower-right corner of the iTunes screen to start the sync.
NOTE: Depending on how many contacts you have to sync, the initial sync could take longer than 10 minutes, and may even require 30+ minutes. So you may want to plan to do this sync when you can let your iPad sit for 30 or more minutes (during lunch, after dinner, etc.).
Calendar Sync Setup
- Scroll down to see the calendar sync in the same Info tab as the contacts sync, as shown in Figure 3-7.
- Check the box next to “Sync Calendars with” and adjust the pull-down menu to the software or service where your calendars are stored. This might be Outlook or something else on a Windows computer, and iCal on a Mac.

Figure 3-7. Calendar sync setup (Windows PC)
- Select either of these options (Figure 3-8):
- All Calendars to sync all calendars (this is the default).
- Selected Calendars to sync only calendars that you have checked off in the window below.

Figure 3-8. Calendar sync setup (Apple Mac)
- If you want to save space and avoid clutter on your iPad, click the check box next to “Do not sync events older than 30 days.” You can adjust the days up or down to fit your needs.
- To continue setting up e-mail accounts, bookmarks and more, scroll down the page.
- If you do not want to set anything else up for sync, then click the Apply button in the lower-right corner of the iTunes screen to start the sync.
NOTE: For Mac users who use Microsoft Entourage, you will need to enable Entourage to sync with iCal. You do this by going into the Preferences settings in Entourage and then going to Sync Services, checking off the boxes for synchronizing with iCal and Address book (Figure 3-9).

Figure 3-9. Microsoft Entourage settings (Apple Mac)
NOTE: As of the writing of this book, Entourage, unlike iCal, cannot handle multiple calendars.
Sync E-mail Account Settings
It is important to keep in mind that the Sync Mail Accounts should really be called Sync Mail Account Settings (without your password and or mail). What this means is that only the e-mail account settings are transferred to your iPad during the sync. It helps you by not having to type all the settings on the iPad itself.
NOTE: After syncing the e-mail account settings to your iPad, you will still have to enter your password for each e-mail account in the Settings icon > Mail, Contacts, Calendars for each e-mail account. You have to do this only one time on your iPad for each account.
- Scroll down below the Calendar settings on the same Info tab in iTunes to see the Mail account settings.
- Check the box next to “Sync Mail Accounts from” and adjust the pull-down menu to the software or service where your e-mail is stored (Figure 3-10). This might be Outlook on a Windows computer, or Entourage or iCal on a Mac.

Figure 3-10. E-mail accounts sync setup
- To continue setting up bookmarks, notes, and more, scroll down the page.
- If you do not want to set anything else up for sync, then click the Apply button in the lower-right corner of the iTunes screen to start the sync.
Sync Web Browser Bookmarks and Notes
One great feature of the iTunes sync is that you can sync the browser bookmarks from your computer to your iPad. This allows you to start browsing on your iPad with all your favorite sites immediately. You can also sync your notes from your computer to your iPad and keep them up-to-date in both places using iTunes.
NOTE: As of publication time, only two web browsers are supported for iTunes sync: Microsoft Internet Explorer and Apple Safari. If you use Mozilla Firefox or Google Chrome, you could still sync your bookmarks, but you will have to install a free bookmark sync software (e.g., www.xmarks.com) to sync from Firefox or Chrome to Safari or Explorer. Then you can sync your browser bookmarks in a two-step process.
- Scroll down below the e-mail settings on the same Info tab in iTunes to see the Other settings.
- To sync your browser bookmarks, check the box next to “Sync bookmarks with” and adjust the pull-down menu to the web browser software you use (Figure 3-11). At this time, you can select only Internet Explorer or Safari.
- To sync your notes, check the box next to “Sync notes with” and select the software or service where your notes are stored.

Figure 3-11. Browser bookmarks and notes sync setup
- Click the Apply button in the lower-right corner of the iTunes screen to start the sync.
Syncing Your iPad with iTunes
The syncing is normally automatic when you plug in your iPad to your computer's USB port. The only exception is if you have disabled the automatic sync.
Keeping Track of the Sync
At the top of iTunes, inside the Status window, you will see what is happening with the sync. You may see “Syncing contacts with ‘Martin's iPad’” or “Syncing calendars with ‘Martin's iPad’.” This allows you to see what is currently being synced.

Handling Sync Conflicts
Sometimes, the iTunes sync will detect conflicts between the data in your computer and on your iPad, for example, the same contact entry with two different company names or the same calendar entry with two different notes. It is fairly straightforward to handle these conflicts.
- In the Conflict Resolver window, click on the information that is correct. This turns the background a light blue. (The side not selected is white.) See Figure 3-12.
- If there are any more conflicts, click the Next button until you finish resolving all conflicts.

Figure 3-12. iTunes Sync Conflict Resolver
- Click Done to close the window.
- All your selections will be applied to the next sync with your iPad. You have the choice to Sync Now or Sync Later on the next screen (see Figure 3-13).

Figure 3-13. iTunes Sync Conflict Resolver final screen
NOTE: Conflicts that are found can cause the sync to stop in mid-process. Contacts are synced first, then the calendar. So if a contacts sync conflict is found, the calendar will not sync until the contacts conflict is resolved. Make sure to re-sync your iPad after you resolve conflicts to complete the sync.
Cancelling the Sync in Progress
You can cancel the sync from iTunes or from your iPad.
To cancel the sync from iTunes on your computer:
Click the “X” inside the sync status window, as shown in Figure 3-14, to cancel the sync.
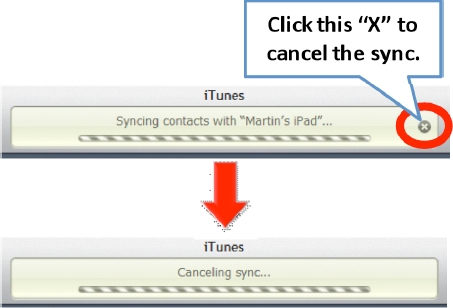
Figure 3-14. Clicking the ‘X’ in the status window in iTunes to cancel the sync
To cancel the sync from the iPad:
Slide the slider bar at the bottom of the screen that says Slide to Cancel. This is in the same place as the normal Slide to Unlock message.
Why Might I Not Want to Use iTunes Automatic Sync?
There could be a few reasons to manually sync:
- You don't want to fill up your iPad with too many music and video files.
- The sync and backup process takes a long time, so you don't want it to happen every time you connect your iPad to your computer.
- You plug your iPad into various computers to charge it up but don't want to be asked if you want to erase and re-sync your music every time.
NOTE: If you want to drag and drop music and videos, you need to make sure to check the box next to “Manually manage music and videos” in the Summary tab in iTunes.
Manually Stopping the Auto Sync Before It Starts
There may be times you want to connect your iPad to your computer without the auto sync starting up. This could be because you don't have much time and want to quickly drag and drop a few new purchased songs to your iPad without syncing everything else.
To stop the normal auto-sync of your iPad, you can press several keys on your computer keyboard while connecting your iPad to your computer.
On a Windows PC:
Press and hold Shift + Ctrl while connecting your iPad to your computer.
On a Mac:
Press and hold Command + Option while connecting your iPad.
Turning Off the Auto Sync Permanently
You can turn off the Auto Sync permanently in iTunes. You might want to do this if you prefer to have manual control over all the sync processes.
CAUTION: Turning off the Auto Sync also disables the automatic backup of your iPad every time you connect it to your computer. This setting would be best for a secondary computer, with which you might be charging your iPad but never want to sync it.
To turn off the Auto Sync in iTunes, follow these steps:
- From the iTunes menu, select Edit and then Preferences.
- Click on the Devices tab at the top.
- Check the box next to “Prevent iPods, iPhones and iPads from syncing automatically” (see Figure 3-15).
- Click the OK button to save your settings.
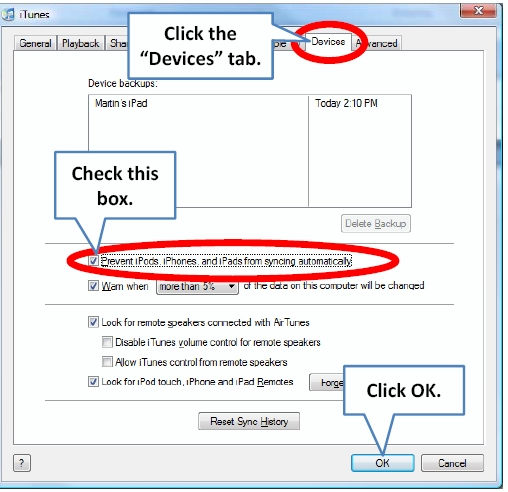
Figure 3-15. Disabling auto-sync in iTunes
Getting a Clean Start with the Sync
Sometimes you will have issues with the sync and just need to get a fresh start. There are a few things you can do along these lines with iTunes: you can erase or reset the sync history so iTunes thinks it is syncing for the first time with your iPad, and you can force all information on the iPad to be replaced with information from your computer.
Reset Sync History (Make iTunes Think It Is Syncing for the First Time)
To reset your sync history in iTunes follow these steps:
- Select the Edit menu and then click on Preferences at the bottom.
- Click the Devices tab at the top of the iTunes Preferences window.
- Click the Reset Sync History button at the bottom, as shown in Figure 3-16.
- You need to confirm your selection by hitting Reset Sync History in the pop-up window.

Figure 3-16. Resetting sync history in iTunes (Edit > Preferences > Devices tab)
Replace All Information on the iPad (Next Sync Only)
Sometimes you need to get a fresh start with your iPad information. For whatever reason, you want to get rid of all the information on your iPad in one or all the synced apps and get a clean start. Follow these steps.
- As you did to set up the sync previously, connect your iPad to your computer, start iTunes software, click on your iPad in the left nav bar, and click the Info tab on the top of the main window.
- Scroll all the way down to the Advanced section (see Figure 3-17).
- Check one, some, or all of the boxes as you desire.
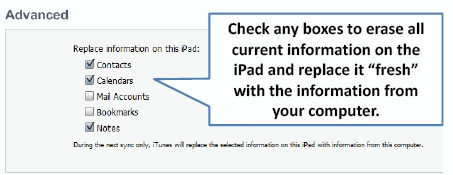
Figure 3-17. Advanced area in the iTunes Info tab
- When you are ready, click the Apply button in the lower-right corner. The sync should happen immediately. All of the information for the apps you have checked will be erased from the iPad and replaced with the information from your computer.
Apps: Sync and Manage Them
With iTunes, you can sync and manage your apps on your iPad. It is easy to drag and drop your app icons around on a particular Home screen page or even between pages on your iPad.
Sync Apps in iTunes
Follow these steps to sync and manage apps:
- As you did to set up the sync previously, connect your iPad to your computer, start iTunes software, and click on your iPad in the left nav bar.
- Click the Apps tab on the top of the main window.
- Click the checkbox next to “Sync Apps” in order to see all apps stored on your iPad and your Home screens, as shown in Figure 3-18.
NOTE: To see what happens when you turn your iPad to horizontal mode while it is connected to iTunes, look at Figure 3–18, which shows the horizontal layout with the Home screens along the bottom.
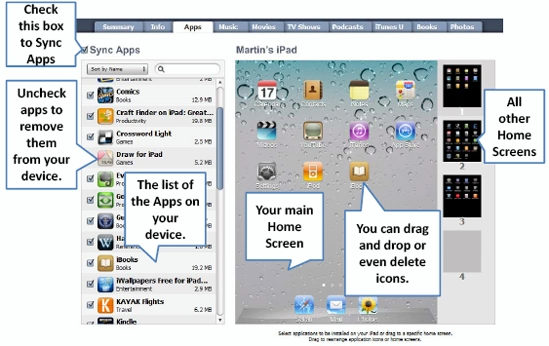
Figure 3-18. Sync Apps screen in iTunes
Move Around or Delete Apps Using the Icons
It is very easy to move around and organize your apps in this screen in iTunes (see Figure 3-19).
To move an icon within a screen: Click on it and drag it around the screen.
To move an icon between Home screen pages: Click and drag it to the new page on the right column. Then the new page will expand in the main screen. Drop the icon in the main screen.
To dock an app on the bottom dock: Click and drag it down to drop it on the bottom dock. If there are already six icons on the bottom dock, then you need to drag one off to make room for the new icon. Only six icons maximum are allowed.
To view another Home screen page: Click on that page in the right column.
To delete an app: Click on it, and then click the little X in the upper left corner. Only apps you have installed can be deleted. You will not see an X on pre-installed apps like iTunes.

Figure 3-19. Moving app icons or deleting apps using the icons on the Sync Apps screen in iTunes
Delete or Re-install Apps from the List of Icons
To delete an app, simply uncheck the box next to it and confirm your selection, as shown in Figure 3-20.
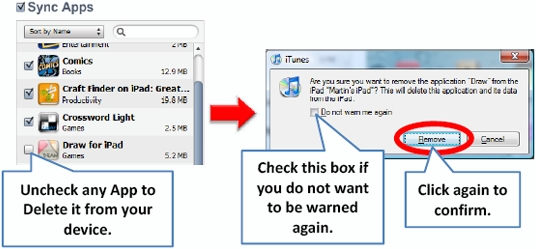
Figure 3-20. Unchecking an app to delete it from your iPad
TIP: Even if you delete an app from your iPad, if you have chosen to sync apps as shown, you can still re-install that app by re-checking the box next to it. The app will be re-loaded onto your iPad during the next sync.
File Sharing (File Transfer) iPad with Computer
The other thing you can do in the Apps tab is transfer files between your computer and your iPad.
TIP: Some apps, such as GoodReader, come with wireless methods to transfer and share files. Check out the GoodReader section in Chapter 23 “New Media,” for more information.
Copying Files from Your Computer to Your iPad
To copy files from your computer to your iPad, follow these steps.
NOTE: To use iTunes for file sharing, you need to have at least one app installed on your iPad that can work with documents, spreadsheets, or presentation files. Examples of such apps are Pages, Numbers (Apple's spreadsheet), Keynote (presentation software), and GoodReader (multi-document reader).
- As you did to set up the previous sync, connect your iPad to your computer, start iTunes software, and click on your iPad in the left nav bar.
- Click the Apps tab on the top of the main window (see Figure 3-21).
- Scroll down to the File Sharing section below the apps.

Figure 3-21. Transferring files to your iPad
- Click on any app to use in the left column, and then click the Add button in the lower-right corner.
- A window will pop up, asking you to select a file to transfer and click the Open button, as shown in Figure 3-22. The file will be transferred immediately to your iPad.

Figure 3-22. Selecting a file to transfer to your iPad
Copying Files from Your iPad to Your Computer
To copy files from your iPad to your computer, follow these steps.
- Connect your iPad to your computer, start iTunes software, and click on your iPad in the left nav bar.
- Click the Apps tab on the top of the main window.
- Scroll down to the File Sharing section below the apps (see Figure 3-23).
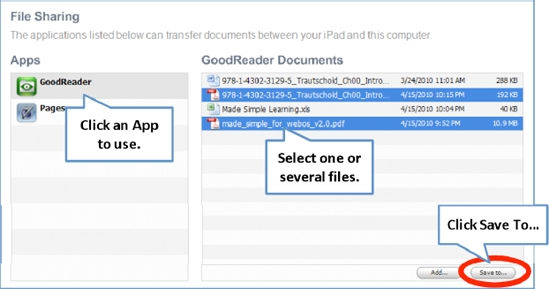
Figure 3-23. Transferring files from your iPad
- Click on any app from which you want to transfer the files in the left column.
- Select one or several files using any of these methods:
- Click on a single file.
- Hold the Control key (Windows) or Option key (Mac) and click on any number of files.
- Hold the Shift key and click on the top and bottom file in a list to select all files in that list.
- After the file(s) are selected, click the Save To button in the lower-right corner.
- A window will pop up asking you to select a folder on your computer to receive the files from your iPad. Locate and click on the folder, and then click the Select Folder button, as shown in Figure 3-24. The file(s) will be transferred immediately to your computer.

Figure 3-24. Selecting a folder on your computer to receive files from your iPad
Music—Sync Automatically
When you click the Music tab, you can choose to sync your entire music library or selected items.
CAUTION: If you have already manually transferred some music, music videos, or voice memos to your iPad, you will receive a warning message that all existing content on your iPad will be removed and replaced with the selected music library from your computer.
To sync music from your computer to your iPad, follow these steps.
- Connect your iPad to your computer, start iTunes software, and click on your iPad in the left nav bar.
- Click the Music tab on the top of the main window.
- Check the box next to “Sync Music” (see Figure 3-25).
- Only if you are sure that your music library will not be too large for your iPad, click next to “Entire music library.”
- Click next to “Selected playlists, artists, and genres,” if you are unsure of whether your music library is too large, or you want to sync only specific playlists or artists.
- Then you can choose whether to include music videos and voice memos by checking those boxes.
- You can also automatically fill free space with songs.
CAUTION: We don't recommend checking this option because it will take up all the space in your iPad and leave no room for all those cool apps!
- Now check off any of the playlists or artists in the two columns on the bottom of the screen. You can even use the Search box at the top of the Artists column to search for particular artists.

Figure 3-25. Syncing music with your iPad
- When you are done with your selections, click the Apply button to start the music sync.
Movies—Sync Automatically
When you click the Movies tab, you can choose to sync specific, recent, or unwatched movies, or all of them.
To sync movies from your computer to your iPad, follow these steps.
- Connect your iPad to your computer, start iTunes software, and click on your iPad in the left nav bar.
- Click the Movies tab on the top of the main window.
- Check the box next to “Sync Movies” (see Figure 3-26).
- If you would like to sync recent or unwatched movies, then check the box next to “Automatically include” and use the pull-down to select All, 1 most recent, All unwatched, 5 most recent unwatched, etc.

Figure 3-26. Configuring movie sync to automatically include selections
- If you selected any item besides All, then you have the choice to sync specific movies or videos to your iPad. Simply check the boxes next to the movies you would like to include in the sync (see Figure 3-27).

Figure 3-27. Configuring movie sync to select individual movies in addition to the automatic selection
- When you are done choosing individual movies, then click the Apply button to save your settings and start the sync.
TV Shows—Sync Automatically
When you click the TV Shows tab, you can choose to sync specific, recent, or unwatched TV shows, or all of them.
To sync TV shows from your computer to your iPad, follow these steps.
- Connect your iPad to your computer, start iTunes software, and click on your iPad in the left nav bar.
- Click the TV Shows tab on the top of the main window.
- Check the box next to “Sync TV Shows” (see Figure 3-28).
- If you would like to sync recent or unwatched TV shows, then check the box next to “Automatically include” and use the pull-down to select All, 1 newest, All unwatched, 5 oldest unwatched, 10 newest unwatched, etc.

Figure 3-28. Configuring TV show sync to automatically include selections
- Choose All Shows or Selected Shows next to “episodes of.”
- If you choose Selected Shows after “episodes of,” then you can choose individual shows and even individual episodes in the two sections in the middle of the screen.
- If you have playlists of TV shows, you can select those for inclusion by checking the boxes in the bottom section of the screen.
- When you are done choosing individual TV shows, then click the Apply button to save your settings and start the sync.
Podcasts—Sync Automatically
When you click the Podcasts tab, you can choose to sync specific, recent, or unplayed podcasts, or all of them.
TIP: Podcasts are a series of audio or video shows that are usually regularly scheduled (e.g., daily, weekly, or monthly). Most are free to subscribe to in the iTunes store. When you subscribe and set up the auto sync as shown in this section, you will receive all your favorite podcasts on your iPad.
Many of your favorite radio shows are recorded and broadcast as podcasts. We encourage you to check out the Podcast section of the iTunes store to see what might interest you. You will find podcasts on movie reviews, news shows, law school test reviews, game shows, old radio shows, educational content, and much more.
To sync podcasts from your computer to your iPad, follow these steps.
- Connect your iPad to your computer, start iTunes software, and click on your iPad in the left nav bar.
- Click the Podcasts tab on the top of the main window.
- Check the box next to “Sync Podcasts” (see Figure 3-29).
- If you would like to sync recent or unwatched TV shows, then check the box next to “Automatically include” and use the pull-down to select All, 1 newest, All unplayed, 5 newest, 10 most recent unplayed, etc.

Figure 3-29. Configuring podcast sync to automatically include selections
- Choose All Podcasts or Selected Podcasts next to “episodes of.”
- If you choose Selected Podcasts after “episodes of,” then you can choose individual podcasts and even individual episodes in the two sections in the middle of the screen.
- If you have playlists of podcasts, you can select those for inclusion by checking the boxes in the bottom section of the screen.
- When you are done choosing individual podcasts, click the Apply button to save your settings and start the sync.
TIP: After you sync these podcasts, you enjoy them in the Podcasts section of your iPod app on your device.
iTunes U—Sync Automatically
When you click the iTunes U tab, you can choose to sync specific, recent, or un-played iTunes U content, or all content.
TIP: iTunes U podcasts are similar to audio or video podcasts, except that they are focused on educational content and are mostly produced by colleges and universities. iTunes U podcasts may be a series of audio or video shows that are done once or can be regularly scheduled (e.g., daily, weekly, or monthly). Most are free to subscribe to in the iTunes store. When you subscribe and set up the auto sync as shown in this section, you will receive all your favorite iTunes U podcasts on your iPad.
Check out the iTunes U section in the iTunes store. You may find your favorite college or university has shows to teach you Biology 101 or Astronomy 101. There is even a Stanford University course on how to develop iPhone apps! Say you want to brush up on your marketing skills—you can check out some marketing classes from top universities. Many of the top universities broadcast class lectures from famous professors in iTunes U. Go ahead and check it out—it is quite amazing what you will find!
To sync iTunes U content from your computer to your iPad, follow these steps.
- Connect your iPad to your computer, start iTunes software, and click on your iPad in the left nav bar.
- Click the iTunes U tab on the top of the main window.
- Check the box next to “Sync Podcasts” (see Figure 3-30).
- If you would like to sync recent or unplayed podcast, then check the box next to “Automatically include” and use the pull-down to select All, 1 newest, All unplayed, 5 newest, 10 most recent unplayed, etc.

Figure 3-30. Configuring podcast sync to automatically include selections
- Choose All Collections or Selected Collections next to “items of.”
- If you choose Selected Collections after “items of,” then you can choose individual podcasts and even individual episodes in the two sections in the middle of the screen.
- If you have playlists of podcasts, you can select those for inclusion by checking the boxes in the bottom section of the screen.
- When you are done choosing individual items, then click the Apply button to save your settings and start the sync.
Books and Audiobooks—Sync Automatically
When you click the Books tab, you can choose to sync all or selected books and audiobooks.
TIP: Books are electronic versions of their paper cousins. These books are in a specific electronic format called “ePub.” You buy them in the iBookstore on the iPad. You can also acquire books in the ePub format from other locations and sync them to your iPad using the steps described here. Books you acquire elsewhere must be unprotected or “DRM-Free” (Digital Rights Management free) in order to sync them to your iPad. You will read these books in the iBooks app or in other book reader apps on your iPad. Check out Chapter 8 “iBooks and E-Books” to learn more.
To sync books or audiobooks between your computer and your iPad, follow these steps.
- Connect your iPad to your computer, start iTunes software, and click on your iPad in the left nav bar.
- Click the Books tab on the top of the main window.
- If you desire, check the box next to “Sync Books” and “Sync Audiobooks” (see Figure 3-31).
- If you would like to sync all books, leave the default All books selection.
- Otherwise, choose Selected books and make your choices by checking off specific books in the window.

Figure 3-31. Configuring books and audiobooks sync to automatically include selections
- If you would like to sync all audiobooks, leave the default All audiobooks selection.
- Otherwise, choose Selected audiobooks and make your choices by checking off specific audio books in the window below this selection item.
- When you are done choosing individual books and audiobooks, click the Apply button to save your settings and start the sync.
TIP: After you sync these books, you can enjoy them in the iBooks app on your device. You can listen to audiobooks in the iPod app, where the Audiobooks tab is on the left side.
Photos—Automatically Sync
When you click the Photos tab, you can choose to sync photos from all folders or selected folders and you can even include videos in those folders.
TIP: You can create a beautiful electronic picture frame and share your photos on the beautiful iPad screen (see Chapter 15 “Working with Photos”). You can even use your photos to set the background wallpaper and screen lock wallpaper—see Chapter 6, “Personalize,” for more information.
To sync photos from your computer to your iPad, follow these steps.
- Connect your iPad to your computer, start iTunes software, and click on your iPad in the left nav bar.
TIP: Mac users can also sync photos using iPhoto, including Events (time-based sync), Faces (person-based sync), and Places (location-based sync).
- Click the Photos tab on the top of the main window.
- If you desire, check the box next to “Sync Photos from.”
- Click the pull-down menu next to this item and select a folder from your computer where your photos are stored. If you want to grab all your photos, then you should go to the highest folder level possible (e.g., C: on your Windows computer or “/” on your Apple Mac). See Figure 3-32.

Figure 3-32. Selecting a folder on your computer to sync your photos
- If you would like to sync all photos from the selected folder on your computer, select All folders, shown in Figure 3-33.
CAUTION: Because your photo library on your computer may be too large to fit on your iPad, you should be careful when checking All folders.
- Otherwise, choose Selected folders and make your choices by checking off specific books in the window below.
- You may also include videos that are in the folders by checking the box next to “Include videos.”

Figure 3-33. Configuring photo sync to automatically include selections
- When you are done choosing your photos to sync, click the Apply button to save your settings and start the sync.
- When the sync starts, you will set the status in the middle-top status window in iTunes.

How You Know What Is New or Unplayed in iTunes
You may notice little numbers next to items in the left nav bar of iTunes. There are similar little blue numbers in the upper-right corner of items in the main window. These numbers show how many items are unplayed, unwatched, or, in the case of apps, require updates. See Figure 3-34.

Figure 3-34. Quickly Seeing Number of Unplayed Items.
Manually Transferring Music, Movies, Podcasts, and More on Your iPad (Drag-and-Drop Method)
The Auto Sync sections showed you how to automatically sync content to your iPad. In this section we show you how to manually transfer songs, videos, books, audiobooks, and more. The process is the same for each type of content, so we will show you how to do it for just one type of content, and then you will know how to do it for all types of content.
TIP: Use these same drag-and-drop techniques in order to add items to a playlist.
To manually transfer content from your computer to your iPad, follow these steps.
NOTE: If you have chosen to automatically sync content (e.g., music, movies, podcasts, etc.) then you will not be able to use this drag-and-drop method to copy items to your iPad. First you will have to check “Manually manage music and videos” in the Summary tab in iTunes before you try to drag and drop music or videos.
- Connect your iPad to your computer, and start iTunes software.
- In the left nav bar, click on your iPad. Then click on the Summary tab at the top. Near the bottom of the screen, make sure the checkbox next to “Manually manage music and videos” is checked. You may see a warning message if you have previously synced music or videos to your iPad, saying that all previously synced music and videos will be replaced with your iTunes library. This is OK.
- In the left nav bar, under the LIBRARY heading, click the type of content (Music, Movies, TV Shows, Podcasts, iTunes U, etc.) that you would like to transfer.
- In the main window you will see your library of content. It is usually easiest to select List View from the top of iTunes, as shown in Figure 3-35. This allows you to see all the content in a list and easily select a single item or group of items.
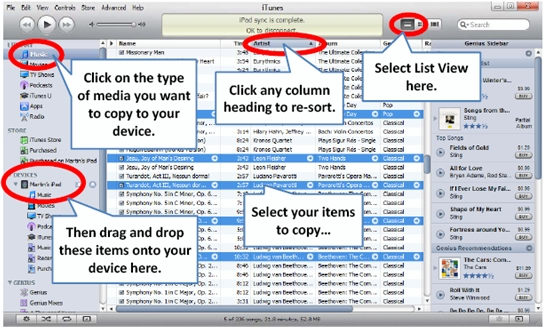
Figure 3-35. Selecting media to drag and drop onto your device
- Start selecting content using any of these methods.
- To select an individual item, simply click on it to highlight it.

- To select items that are not in a continuous list, Windows users press and hold the Control key while clicking, and Mac users press and hold the Command key while clicking on items.

- To select items in a continuous list, press and hold the Shift key on your computer keyboard while clicking the top item, and then the bottom item in the list. All the items in between will be selected.

- To select an individual item, simply click on it to highlight it.
- Then, to copy these items to your iPad, simply click and drag the selected item(s) over to your iPad and let go of the mouse button. All selected items will then be copied to your iPad. See Figure 3-36.
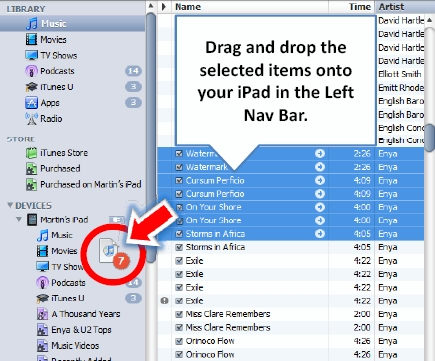
Figure 3-36. Dragging and dropping selected items onto your device
Troubleshooting iTunes and the Sync
Sometimes iTunes does not behave exactly like you would expect it to, so here are a few simple troubleshooting tips.
Check Out the Apple Knowledgebase for Helpful Articles
On your iPad or computer's web browser, go to this web page:
http://www.apple.com/support/ipad/
Then click on a topic in the left nav bar, as shown in Figure 3-37.

Figure 3-37. Apple Knowlegebase web site for the iPad
iTunes Locked Up and Will Not Respond (Windows Computer)
- Bring up the Windows Task Manager by simultaneously pressing Ctrl + Alt + Del keys on your keyboard. The Task Manager should look something like Figure 3-38.

Figure 3-38. Locating
iTunes.exein Windows Task Manager to end the process - Then, to end the process, click End Process from the pop-up window asking “Do you want to end this process?” as shown in Figure 3-39.

Figure 3-39. Confirming to end process in Windows
- Now, iTunes should be forced to close.
- Try restarting iTunes.
- If iTunes will not start or it locks up, then reboot your computer and try it again.
iTunes Locked Up and Will Not Respond (Mac Computer)
TIP: Pressing Command + Option + Escape is the shortcut to bring up the Force Quit Applications window, shown in Figure 3-40.
- Go up to the iTunes Menu at the top and click.
- Click on Quit iTunes.
- If that doesn't work, go to any other program and click on the small “Apple” in the upper left-hand corner.
- Click on Force Quit and the list of running programs will be displayed.
- Highlight iTunes and click on the Force Quit button.
- If this does not help, then try rebooting or restarting your Mac.

Figure 3-40. Force Quit Applications window on Mac computers
Update Your iPad Operating System
You can check for updated software and install updated operating system (OS) software using iTunes.
NOTE: Do this update when you won't mind being without your iPad for 30 minutes or more. Updating your iPad OS could take quite a while, depending on how much information you have stored on your computer (since it has to be backed up and then restored after the OS update), the speed of your computer's Internet connection (to download the latest iPad OS), and the overall speed of your computer.
Normally your iTunes will automatically check for updates on a set schedule, about every two weeks. You can see from Figure 3-41 that this iTunes will check for updated software on 5/5/2010.
- Start iTunes software.
- Connect your iPad to your computer.
- Click on your iPad listed under DEVICES in the left nav bar.
- Click on the Summary tab in the top nav bar.
- Click the Check for Update button in the center of the screen in the Version section.

Figure 3-41. Checking for updated software
- If you have the latest version, you will see a pop-up window saying something like “This version of the iPad software (3.2) is the current version.” Click OK to close the window.
- If you do not have the latest version, then a window will tell you a new version is available and ask if you would like to update. Click Yes or Update.
- Then iTunes will download the latest iPad OS from Apple. This might take a while if you have a slower Internet connection on your computer.
- Next iTunes will backup your iPad, which might take a while if your iPad is full with data.
- Now the new OS will be installed and your iPad erased.
- Finally, you are presented with the screen shown in Figure 3-42.
- Choose Set Up as a New iPad if you want to erase all data.
- Choose Restore from a backup and make sure you select the correct backup file (usually the most recent one).

Figure 3-42. Setting up your iPad as a new device or restoring from a backup file
- Now your iPad will be restored or set up as you selected.
- Your iPad OS update is complete.
