Chapter 5
Moving, Docking, and Deleting Icons
iPads are very customizable. In this chapter we will show you how to move icons around and put your favorite icons just where you want them. You've got up to eleven pages of icons to work with, and you can adjust the look and feel of those pages so it suits your tastes.
Like a Mac computer or an iPhone, the iPad has a Bottom Dock where you can put the icons for your favorite apps. iPads come with four standard icons in the Bottom Dock, but you can replace these or add to them to have up to six icons always available at the bottom of your screen.
TIP: You can also move or delete icons using iTunes on your computer. Check out our Bonus iTunes User Guide in Chapter 26 for more information.
Moving Icons to the Bottom Dock—Docking Them
When you turn your iPad on, you'll notice the four icons locked to the bottom dock: Safari, Mail, Photos, and iPod.
Suppose you decide you want to change one or more of these for apps you use more often. Fortunately, moving icons to and from the bottom dock is easy.
If you prefer, you can keep the standard four and add two more for a total of six icons in the Bottom Dock for easy access.
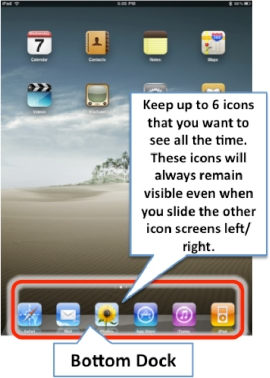
Starting the Move
Press the Home button to get to your Home Screen. Now, touch and hold any icon on the Home Screen for a couple of seconds. You'll notice that all the icons start to shake.
Just try moving a couple of icons around at first. You'll see that when you move an icon down, the other icons in the row move to make space for it.
Once you have the feel for how the icons move, you are ready to replace one of the Bottom Dock icons. While the icons are shaking, take the icon you wish to replace from the Bottom Dock and move it up to the main screen.
NOTE: You can have up to six icons in the Bottom Dock, so if you already have six there, you will have to remove one to replace it with a new one.
Suppose you want to replace the standard iPod icon with your App Store icon. The first thing to do is just hold the iPod icon and move it up a row—out of the Bottom Dock, as shown in Figure 5–1.
To stop the icons shaking, tap your Home button.

Figure 5–1. Swapping icons in the Bottom Dock
Next, locate your App Store icon and move it down to the Bottom Dock. As you'll see, the icon becomes sort of transparent until you actually set it into place.
When you are sure that you have the icons just where you want them, simply press the Home button once and the icons lock into place… Now, you have the App Store icon in the Bottom Dock where you want it.
Moving Icons to a Different Icon Page
iPads can hold 20 icons on a page (not including the dock) and you can find these pages by swiping (right to left) on your Home Screen. With all the cool apps available, it is not uncommon to have five, six, or even more pages of icons. You can have up to eleven pages filled with icons if you feel adventurous!
NOTE: You can also swipe from left to right on any screen except the Home Screen. On the Home Screen, swiping left to right takes you to Spotlight Search; see Chapter 2 for more information.
You may have an icon you rarely use on your first page and you want to move it way off to the last page. Or you may want to move an icon you often use from the last of the icons pages to the first page. Both are very easy to do; it's very much like moving icons to the Bottom Dock, as discussed above.
- Touch and hold any icon to initiate the moving process.
- Touch and hold the icon you wish to move. As shown in Figure 5–2, let's say we want to move the MLB at Bat icon to the first page. (Baseball season is here and I need to follow the Red Sox!)

Figure 5–2. Moving icons from one page to another
- Now drag and drop the icon onto another page. To do this, you touch and hold the MLB at Bat icon and drag it to the left. You will see all of my pages of icons move by. When you get to the first page, you just release the icon and it is now placed at the very beginning.
- Press the Home Key to complete the move and stop the icons from shaking.
Deleting Icons
Be careful—it is as easy to delete an icon as it is to move it, but when you delete an icon on the iPad, you are actually deleting the program it represents. This means you won't be able to use the program again without reinstalling or downloading it.
Depending on your Application Sync settings in iTunes, the program may still reside in your Applications folder in iTunes. In that case, you would be able to easily reinstall the deleted app if you wanted to by checking that application in the list of apps to sync in iTunes.
As Figure 5–3 shows, the deleting process is similar to the moving process. Touch and hold any icon to initiate deleting. Just as before, touching and holding makes the icons shake and allows you to move or delete them.
NOTE: You may only delete programs you have downloaded to your iPad; the preinstalled icons and their associated programs can't be deleted. You can tell which programs can be deleted because the icons contain a small black x in the upper left corner.
Just tap the x on the icon you'd like to delete. You will be prompted to either Delete or Cancel the delete request. If you select Delete, the icon and its related app are removed from your iPad.
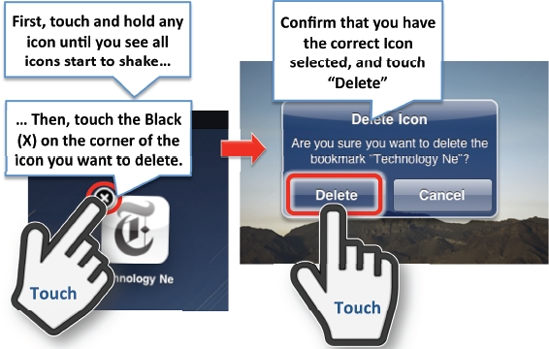
Figure 5–3. Deleting an icon—and its associated program
Resetting All Your Icon Locations (Factory Defaults)
Occasionally, you might want to go back to the original, factory default icon settings. This might be the case when you've moved too many new icons to your first page and want to see all the basic icons again.
To do this, touch the Settings icon. Then touch General in the left column and, finally, scroll all the way to the bottom to touch Reset in the right column.

NOTE: Built-in apps will get sorted back into the order they were in when Apple shipped the iPad.
On the Reset screen, touch Reset Home Screen Layout near the bottom. Now all your icons will be returned to the original settings.
Caution Be careful you don't touch one of the other Reset options, as you can inadvertently erase your entire iPad if you touch the wrong button. If you do, you'll have to restore data from your iTunes backup.

