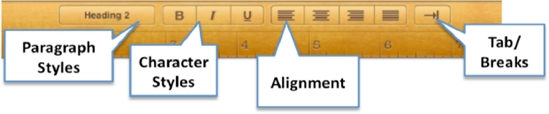Chapter 18
iWork: Productivity on Your iPad
You already know that your iPad is great at “consuming” content. It is your music player, your video player, and your gaming console, and it brings you news, weather, sports, and more. The iPad isn't just for fun and games, though.
With the addition of iWork (Pages, Keynote, and Numbers) your iPad can also “create” content—not just “consume” it. Pages is just like Microsoft Word and can produce word processing documents that are Word compatible.

Numbers is like Excel and Keynote is like PowerPoint. Each has wonderfully creative tools built in and each can produce professional Microsoft Office–compatible documents that you can then email, upload to an online account, or present on your iPad.
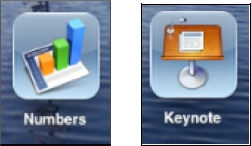
In this chapter, we will show you how to download, create, and share documents for all three of the iWork programs.
Downloading iWork
iWork is comprised of three parts, Pages, Keynote, and Numbers—each of which need to be downloaded from the App store.
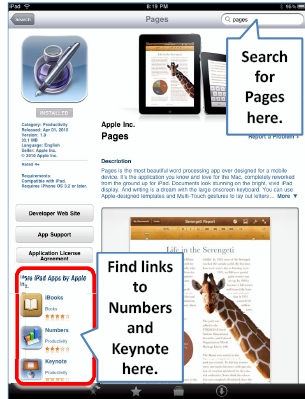
You may find the three iWork apps in the Top Paid or Top Grossing apps in the Top Charts section of the App store.
You can also search for Pages, and then from the Pages download page, get to Keynote and Numbers by looking in the More iPad Apps by Apple, Inc. section in the lower-left corner.
The other way to find iWork is to tap the Categories button at the bottom of the App store and then touch the Productivity link.
Creating Documents with iWork Pages Word Processor
Pages is Apple's word processing program. If you use a Mac, you will be familiar with the layout and functionality of the Pages program. While not meant to be a full substitute for a desktop word processor, Pages is quite capable and can allow you to edit and create very professional-looking documents.
With Pages you can not only create documents, you can also then send them via email or upload them to an online account for easy viewing, sharing, and printing.
Using Pages for the First Time
When you first start Pages, you will see that there is one sample document entitled “Getting Started.” This is a great tutorial for many of the features found within Pages. We recommend going through this document and reading about the various styles, objects, and toolbars associated with Pages.

To start a new document, touch the New Document button at the bottom. When you touch the New Document button, you have the option of either starting a new document from scratch or duplicating the document that is showing.

TIP: If you want to use an existing document as a template, it is useful to choose Duplicate Document. Otherwise, choose New Document to start a new project.
Choose a Template
When you choose New Document, you have 16 available templates from which to choose. The templates are general, like Poster, Proposal, or Term Paper. You can choose to start with a template (which might make the formatting easier) or simply choose Blank (at the top left) to start with a blank page (see Figure 18-1).
Everything within the template can be changed or adjusted, so don't be afraid to experiment.

NOTE: Templates are very helpful for things like resumes and letters, documents that require a certain format and presentation.
Once you make your selection, you are ready to start writing and editing to turn the template into the perfect document.

Figure 18-1. Page layout in Pages
Working With Tools and Styles
Like any fully-functioning word processor, Pages gives the user many options for adding various styles to the document. The built-in toolbars give you easy access to customizing virtually every aspect of your document.
There are four specific buttons on the toolbar in the upper right-hand corner that will prove to be quite useful in your writing; Information, Picture/Object, Tools, and Styles.
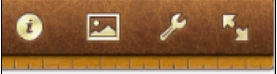
Information Button
The Information button sits to the left of the four toolbar buttons. 
This button is where you turn to:
- Set a particular style, such as Heading, Subheading, or Caption
- Change the font, font size, or color
- Change the settings for lists with bullets and numbers
- Change the alignment/justification and line spacing
To change Heading, Subheading, or other style, just touch the Style button after you touch the Information button. Scroll through the list to choose the appropriate style and then touch it. A check mark will then appear next to the style you have chosen.

You can also add Bold, Italics, Underline, or Strikethrough by touching the appropriate button.
Selecting Text to Apply a Style or Cut/Copy
The style you select can be applied to the next text you type or it can be applied to selected text already in the document.

To select text you have typed:
- Double-tap to select a word.
- Triple-tap to select a paragraph.
To select text in a Pages template:
- Press and hold a word to select it.
- Double-tap to select a paragraph.
Once the text is selected, choose the style to apply to the text you have selected by using the tool bar or the (i) Info button, as shown.
Picture/Object Button
Next to the Information button you will find the Picture/Object button. Touch this button to insert media, tables, charts, or shapes into the document.
When you first touch this button, you will see the Media tab highlighted and all your photo albums visible.
To choose a photo, navigate through the available albums and select the corresponding photo to use.
To add a table to the document, touch the Table tab and choose from the various table formats shown.

NOTE: There are six screens of tables to look through. Swipe from right to left to advance through the screens.
To insert a chart:
- Touch the Chart tab and swipe through the screens.
- Tap the chart you want to insert.

To edit the data behind the chart (see Figure 18-2):
- Double-tap the chart so that it flips around, showing you a data table.
- Type the data needed to create the chart.
- Press Done in the upper right corner when finished to see the updated chart.

Figure 18-2. How to customize charts in Pages
To insert a shape:
- Touch the Shape tab and swipe through the screens.
- Tap the shape you want to insert.

To move or resize the shape:
- Press and hold the shape to drag it around the page.
- Touch the two corners and pinch open or closed to make it smaller or larger.
- Put two fingers inside the shape and spin it around to rotate the shape.
To move or resize the picture, chart, or object, simply tap once to bring up the blue dots. Touch and hold the object and move it anywhere you wish on the page. You will notice that text will move around the object as you move it.

TIP: To change or adjust the text wrapping, simply touch the Information button while the picture or object is highlighted and choose Arrange. Touch the Wrap button and choose a style for the word wrap.
Tools Button
Next to the Pictures/Objects button is the Tools button. Touch this to access the Document Setup, Find, Go to Help, Edge Guides, and Check Spelling tools.

Touch the Document Setup tool and you will see what looks like a blueprint. To add or edit a header or footer, touch the Tap to Edit Header/Footer buttons.
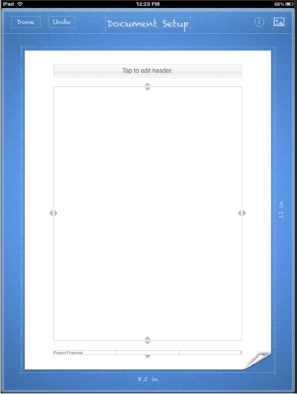
To adjust the margins, just drag the triangles in from the sides or from the top and bottom of the page.
When you are done with your adjustments, simply touch the Done button![]()
in the upper left-hand corner.
To hide all tool bars and just focus on a blank screen for writing, touch the Full Screen icon in the upper right-hand corner. To enable the tool bar once again, just tap on the screen. 
Style Buttons and Ruler
The Style buttons and Ruler are visible only when you are in a field with editable text. Simply touch the screen anywhere text can be input or edited and you will see the ruler at the top (see Figure 18-3).
NOTE: If you turn your iPad to landscape orientation, the menus and style bar disappear. To get the menus and style bar back, turn your iPad back to portrait orientation.
At both edges of the ruler, there are sliding guides for tabs and indentations. Simply slide to adjust the margins and tabs for your document.
Figure 18-3. Style buttons
On top of the ruler, you will find many of the same buttons that we saw when we touched the Information button. You can adjust the paragraph styles, the character styles, align or justify text, and set tabs, page breaks, and column breaks by touching the appropriate button.
TIP: It is always easier to apply styles when you have first selected a word by double-tapping—then choose a style to apply.
Navigator
Navigator is a very cool tool built into Pages.
- Hold your finger along the right-hand edge of the page and slowly drag down or up.
- A small magnifying glass appears with a little “snapshot” of the pages in the document.
- Each little bit you move downwards shows the next page.
- When you find the page you wish to read or edit, remove your finger from the screen and you will jump to that page.
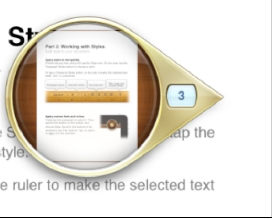
Numbers Spreadsheet
Numbers is a powerful spreadsheet program, much like Numbers for the Mac or Microsoft Excel for Windows.
Numbers allows you to create, edit, and read complex spreadsheets, input and calculate formulas, and set up multiple worksheets (displayed across the top of each file as file folder tabs known as “sheet tabs”) within a spreadsheet.

Using Numbers for the First Time
Just like with Pages, Numbers comes with a “Getting Started” file to help you with some of the various features of the program. It is a very good idea to thumb through this guide before you start creating your own spreadsheets.
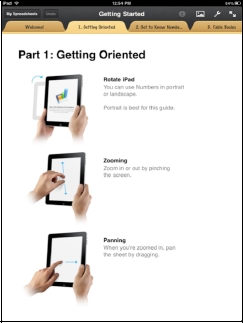
Choosing a Template
As with Pages, the New Document button gives you the option of starting a new spreadsheet or using a duplicate spreadsheet.

NOTE: To use Duplicate Spreadsheet, you need to have the spreadsheet you wish to “duplicate” in the main window.
- Touch the New Document button and you will be asked to choose a template.
- Choose Blank to start from scratch or choose one of the templates provided to get started.

In the following example, we chose the Budget template to work with.
Using the Toolbar in Numbers
In the upper right-hand corner, just like in Pages, you will find the Numbers toolbar. The icons are identical to those in Pages, but the functions are a bit different (see Figure 18-4).


Figure 18-4. Page layout in Numbers
Information Button
The Information button ![]() looks identical and sits in the same place as it does in Pages. In order to use the Information button, you need to have text, a chart, graph, or object highlighted. Simply touch anywhere to activate the Information button.
looks identical and sits in the same place as it does in Pages. In order to use the Information button, you need to have text, a chart, graph, or object highlighted. Simply touch anywhere to activate the Information button.

Touch a chart and the chart options are displayed. Touch a table and the table options are displayed.
In this example, we touched a chart and then touched the Information button. We touched Chart Options and can now choose everything from text size to font to the type of chart. The options are truly staggering.
Take some time to walk through the “Getting Started” guide to see all the options available.

TIP: We could write a full book on each of these programs. Take some time to just touch icons and options to see for yourself how things change as you make individual selections. Have fun—this is very powerful and creative software to work and play with!
Picture/Object Button
Next to the Information button you will find the Picture/Object button. Touch this button to insert media, tables, charts, or shapes into the document. This button functions exactly the same as it does in Pages.

Tools Button
Next to the Pictures/Objects button is the Tools button. Touch this to access the Find, Go to Help, Edge Guides, and Check Spelling tools.

Use the Find button to search for any word or phrase in the document—just like Pages.


When the word is located, the text will be highlighted in yellow. Just touch to edit.
Use Go to Help to jump to the Apple web site for support with iWork.
NOTE: Remember that the iPad does NOT multi-task. That means that if you use Go to Help and jump to the web browser, you will exit Numbers, Pages, or Keynote and then you will need to re-enter the program once you leave the browser. Multi-tasking will be available in some programs in version 4.0 of the iPad operating system, due to arrive this fall.
The Edge Guides and Check Spelling toggles are exactly the same as in Pages.
Editing Cells, Charts, and Graphs
This is a very powerful spreadsheet program. Just like a traditional spreadsheet program on your computer, you can edit each cell, input formulas, and customize charts and graphs.
Working with Charts and Graphs
The first time working with Numbers, we suggest you open one of the templates. In this example we are using the Budget template. Notice the pie chart, which is based on four criteria.
- Double-tap the chart to select it, then the cells used to create the chart are highlighted.
- Double-tap an individual cell and the formula calculator pops up.

Numbers senses what type of field you are trying to enter. In the Budget template, Numbers knows we need to enter dollar amounts. Simply type in a new amount and press the Done button, and the changes will be reflected in the chart above.
When you touch a box that is looking for text, the text input keyboard will pop up. All these changes will then be reflected in the chart. You can see how using a template can make things go quickly and easily for you.

Working with Tables
If you have spent any time at all working with spreadsheets, you know that tables are a mainstay of spreadsheet construction.
In the Budget template, I have touched and highlighted a table.
If you hold and drag the column handle,  you can add a column to the table.
you can add a column to the table.
The row handle  will add or remove rows when you move it up or down.
will add or remove rows when you move it up or down.
To move the table entirely, just touch and hold the top bar and re-position the table where you desire.

TIP: It is easy to make mistakes when using Numbers. If something doesn't look right, just touch the Undo button to undo the last edit or addition. Touch Undo a couple of times to keep “undoing” things you might not have wanted to do.
There really is so much more to do with Numbers—we again encourage you to read the “Getting Started” guide to see additional features!
Keynote Presentations
Keynote is the third jewel in the triple crown of iWork. Keynote is comparable to Keynote on your Mac or Microsoft PowerPoint on your PC. Like Pages and Numbers, Keynote is a very powerful and capable piece of presentation software. We won't be able to cover every aspect of this software, but we can get you started and working with presentations using Keynote.

Using Keynote for the First Time
Just like Pages and Numbers, Keynote comes with a “Getting Started” file to help you with some of the various features of the program. It is a very good idea to thumb through this guide before you start creating your own spreadsheets.

NOTE: Unlike Pages and Numbers, Keynote works only in landscape mode since this is presentation software.
Choosing a Template
As with Pages, the New Presentation button gives you the option of starting a new presentation or using a duplicate presentation.
NOTE: You need to have the presentation you wish to “duplicate” visible in the main window.
Touch the New Presentation button and you will be asked to choose a template.
You can select from several blank presentations (“White,” “Black,” or “Gradient”) to start from scratch or choose one of the templates or themes provided to get started.
In the following example, we chose the Parchment template to work with.

Using the Toolbar in Keynote
In the upper right-hand corner, just like in Pages and Numbers, you will find the Keynote toolbar. The icons are similar to those in Pages and Numbers, but the functions are a bit different, as shown in Figure 18-5.

Figure 18-5. Page layout in Keynote
Information Button
The Information button looks identical and sits in the same place as it does in Pages. In order to use the Information button, you need to have a text box, picture, graph, or object highlighted. Simply touch anywhere to activate the object and then tap the Information button.
Touch a text box and the text options are displayed. Touch a picture and the picture options are displayed.
In this example, we touched a text box and then touched the Information button.
We touched Text Options and can now choose everything from text size to font to the style of text.
The options are truly staggering. Take some time to walk through the “Getting Started” guide to see all the options available.
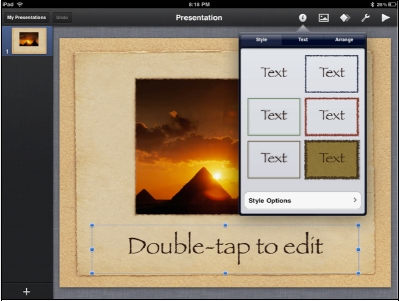
TIP: We could write a full book on each of these apps. Take some time to just touch icons and options to see for yourself how things change as you make individual selections. Have fun—this is very powerful and creative software to work and play with!
Picture/Object Button
Next to the Information button you will find the Picture/Object button. Touch this button to insert media, tables, charts, or shapes into the document. This button functions exactly the same as it does in Pages and Numbers.

TIP: In all three programs, pictures can be rotated just by touching and holding two fingers on the picture and rotating your fingers—very cool!
Tools Button
Next to the Pictures/Objects button is the Tools button. Touch this to access the Find, Go to Help, Edge Guides, Slide Numbers, and Check Spelling tools.
Use the Find button to search for any word or phrase in the document—just like Pages and Numbers. When the word is located, the text will be highlighted in yellow. Just touch to edit.
Use Go to Help to jump to the Apple web site for support with iWork.

NOTE: Remember that presently the iPad does not multi-task. That means that if you use Go to Help and jump to the web browser, you will exit Numbers, Pages, or Keynote, and then you will need to re-enter the program once you leave the browser.
The Edge Guides, Slide Numbers, and Check Spelling toggles are exactly the same as in Pages.
Add a Slide
- To add a slide, touch the
 button in the lower left-hand corner.
button in the lower left-hand corner. - Choose the style of slide you wish to add.
- Double-tap to edit the text and use the tool buttons to add images or objects as you did before.

Animation Button
- In Keynote, you can customize the transition animation from one slide to the next.
- Touch the Animation button
 to see an Animation tab next to each slide in the presentation.
to see an Animation tab next to each slide in the presentation.
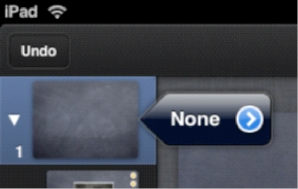
NOTE: You can also add magic moves, which duplicates the slide and then lets you change aspects and animates those changes.
- Touch the tab to see the Transitions menu.
- Choose an effect and then tap the Options button at the bottom to adjust the timing of the transition and whether it occurs when tapping the screen or after the previous transition.
- Tap Done in the upper-right corner when you are finished working with transitions.

Play Button
To play the slideshow, just touch the Play button in the top right-hand corner. Based on the transition settings you set, the presentation will begin to play.
![]()
Sharing your Work
The Share function in iWork is the same in each of the three programs. Touch the Share button and three options are presented to you: Send via Mail, Share via iWork.com, or Export.

Send via Mail
Sending a document, spreadsheet, or presentation via email is very easy with iWork. Make sure the document, spreadsheet, or presentation is in the main window with the Share commands underneath.
Choose Send via Mail and your Mail app will load with the file shown as an attachment. Add a recipient as we showed you in Chapter 12, type in your message, and then just touch Send.

Share via iWork
When you touch Share via iWork.com, a window pops up asking you to input your Apple ID or your MobileMe ID and password. Input the correct information and your file is now stored online for easy retrieval from any computer. This is a great way to share and collaborate on work.

Once you try to use iWork.com for the first time, you will be asked to send a verification email.
Check the verification email and follow the instructions to begin sharing your work online.

Login to iwork.com, sign in with your Apple ID and password, and your “Shared Documents” will now be available.

TIP: This is a great way to collaborate on work and also to send something from your iPad that might be too large to email to someone to view and print.
Printing a File
At publishing time, the iPad does not offer a native “Print” command. So you have a few options.
Option 1: You can email the document to yourself, a colleague, or other person and print it from a computer.
Option 2: You could acquire a printing app from the App store. One of the well-reviewed apps out there at publishing time is PrintCentral for iPad (US$9.99), which allows you to print to a networked printer or a printer connected to your PC or Mac.
Faxing a File via E-Fax Service
This is a great trick if you are away from your home or office and want to get a quick print-out or send a quick fax.
NOTE: In order to do this, you have to first sign up for an electronic fax service such as www.efax.com so you can send faxes as email attachments.
Once you have your e-fax account, then you can send the document to a fax machine as an email attachment:
- Choose the Share > Send via Email in any of the iWork apps.
- Choose PDF format.
- Address the email message with the fax number in the format required by your e-fax service. Some of the services have the following format: (fax number) @faxsend.com or [email protected]
- Then, once the email is sent, it is converted to a fax by your fax service and sent to the appropriate fax machine.
Export a File
- Choose Share > Export in any of the iWork apps.
- Choose the file type in which you would like the document to be transferred to the computer.
- Transfers are handled through iTunes the next time you connect the iPad to the computer. The usual formats are the default for the particular application. You also have a PDF option for export.
NOTE: Pages can export to Word for Mac and PC, but Keynote and Numbers cannot yet export to their Microsoft PC equivalents (PowerPoint and Excel). You can always choose to export to a PDF file from any of the iWork programs.

In the next section we will cover how to then “import” these documents into your iPad using file sharing.
File Sharing
File sharing is the ability to take a document that you create in iWork and “share” it via iTunes. File sharing takes place in iTunes through the Apps tab at the top of the screen. Click on Apps and scroll down to the File Sharing section at the bottom of the screen.
TIP: We also show you how to use file sharing in the “File Sharing" section of Chapter 3: “Sync with iTunes.”
Each program that is installed on your iPad and capable of file sharing is shown at the bottom.
- Click on the app from which you have shared the file (in this case Keynote).
- Then all the documents that you have shared on my iPad are shown.
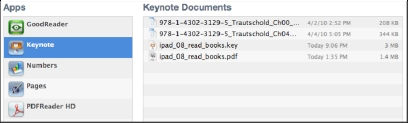
- Highlight the document to save and then touch the Save To button in the lower right-hand corner.

- From there, you simply navigate to the folder in which you want to save the document.
- Now, the file is on your computer for easy viewing, editing, and printing.