Chapter 10
Bluetooth on the iPad
In this chapter we will show you how to pair your iPad with any Bluetooth device, whether it be another computer, stereo speakers, or a wireless keyboard accessory. iPad users are surprised to find out that the iPad actually ships with Bluetooth 2.0 Stereo Technology. Thanks to the technology known as A2DP, you can stream your music to a capable Bluetooth stereo.
NOTE: You must have a capable third-party Bluetooth adapter or Bluetooth stereo to stream your music via Bluetooth technology. Also, there is no AVRCP profile support, so many music controls on a Bluetooth device (like Play, Pause, or Skip) won't work quite yet.
Think of Bluetooth as a short-range, wireless technology that allows your iPad to connect to various peripheral devices without wires. Popular devices are headsets, computers, and vehicle sound systems.
Bluetooth is believed to be named after a Danish Viking and king, Harald Blåtand, whose name has been translated as Bluetooth. King Blåtand lived in the tenth century and is famous for uniting Denmark and Norway. Similarly, Bluetooth technology unites computers and telecom. His name, according to legend, is from his very dark hair, which was unusual for Vikings. Blåtand means dark complexion. There does exist a more popular story that the king loved to eat blueberries, so much so that his teeth became stained with the color blue.
Sources:
- http://cp.literature.agilent.com/litweb/pdf/5980-3032EN.pdf
- http://www.cs.utk.edu/~dasgupta/bluetooth/history.htm
- http://www.britannica.com/eb/topic-254809/Harald-I
Understanding Bluetooth
Bluetooth allows your iPad to communicate with things wirelessly. Bluetooth is a small radio that transmits from each device. Before you can use a peripheral with the iPad, you have to “pair” it with that device to connect it to the peripheral. Many Bluetooth devices can be used up to 30 feet away from the iPad.
Bluetooth Devices that Work with the iPad
Among other things, the iPad works with Bluetooth headphones, Bluetooth stereo systems and adapters, Bluetooth car stereo systems, and Bluetooth wireless keyboards. The iPad supports A2DP, which is known as Stereo Bluetooth.
Pairing with a Bluetooth Device
Your primary uses for Bluetooth might be with Bluetooth headphones, Bluetooth stereo adapters, or a Bluetooth keyboard. Any Bluetooth headphones should work well with your iPad. To start using any Bluetooth device, you need to first pair (connect) it with your iPad.
Turn On Bluetooth
The first step to using Bluetooth is to turn the Bluetooth radio On.
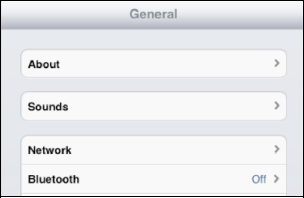
Tap your Settings icon.
 Then, touch the General tab in the left column.
Then, touch the General tab in the left column.
![]()
You will see the Bluetooth tab in the right-hand column.
By default, Bluetooth is initially Off on the iPad. Tap the switch to move it to the On position.
TIP: Bluetooth is an added drain on your battery. If you don't plan on using Bluetooth for a period of time, think about turning the switch back to OFF.
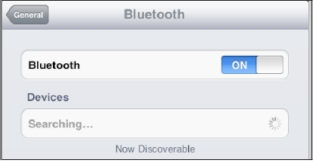
Pairing with Headphones or any Bluetooth Device
As soon as you turn Bluetooth On, the iPad will begin to search for any nearby Bluetooth device—like a Bluetooth headset or keyboard (see Figure 10–1). For the iPad to find your Bluetooth device, you need to put that device into “pairing mode.” Read the instructions carefully that came with your headset—usually there is a combination of buttons to push to achieve this.
TIP: Some headsets require you to press and hold a button for five seconds until you see a series of flashing blue or red/blue lights. Some accessories, such as the Apple wireless Bluetooth keyboard, automatically start up in pairing mode.
Once the iPad detects the Bluetooth device, it will attempt to automatically pair with it. If pairing takes place automatically, there is nothing more for you to do.
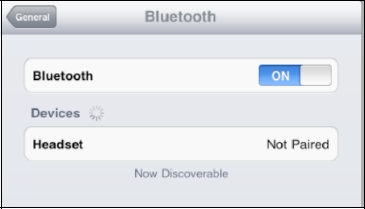
Figure 10–1. Bluetooth device discovered but not yet paired
If the image in Figure 10–2 stays unchanged, then tap the device (e.g., Apple wireless keyboard) to bring up a pop-up window that asks for a pairing ID.
NOTE:In the case of a Bluetooth device, such as a keyboard, you maybe asked to enter a randomly-generated series of numbers (passkey) on the keyboard itself. See Figure 10–2.
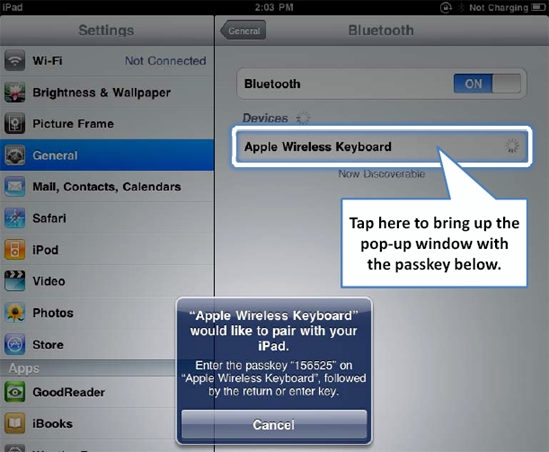
Figure 10–2. To pair a Bluetooth keyboard, touch the listed device for the passkey.
If the iPad asks for a PIN or pass code to be entered, the keyboard will be displayed, and you will enter the four-digit pass code supplied by the headset manufacturer. Most devices use 0000 or 1234, which is why the iPad can try to automatically pair with most devices. Check your headset documentation to learn the correct pass code or PIN for your device.
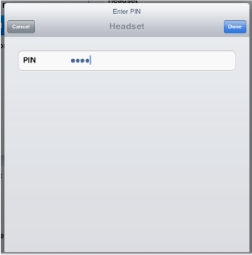
Bluetooth Stereo (A2DP)
 One of the great features of today's advanced Bluetooth technology is the ability to stream your music without wires via Bluetooth. The fancy name for this technology is A2DP, but it is simply known as Stereo Bluetooth.
One of the great features of today's advanced Bluetooth technology is the ability to stream your music without wires via Bluetooth. The fancy name for this technology is A2DP, but it is simply known as Stereo Bluetooth.
Connect to a Stereo Bluetooth Device
The first step to using Stereo Bluetooth is to connect to a capable Stereo Bluetooth device. This can be a car stereo with this technology built in, or a pair of Bluetooth headphones or speakers.
Put the Bluetooth device into pairing mode as per the manufacturer's instructions, and then go to the Bluetooth setting page from the Settings icon, as we showed you earlier in the chapter.
Once connected, you will see the new Stereo Bluetooth device listed under your Bluetooth devices. Sometimes it will simply be listed as “Headset.” Just touch the device and you will see the name of the actual device next to the Bluetooth tab in the next screen, as shown here.
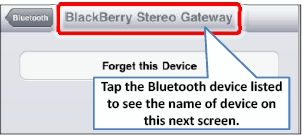
Next, tap your iPod icon and start up any song, playlist, podcast, or video music library. You will now notice a small Bluetooth icon in the lower left-hand corner of the screen. Tap the Bluetooth icon to see the available Bluetooth devices for streaming your music (see Figure 10–3).
NOTE: If you are in the Now Playing view, the Bluetooth icon will be down at the bottom, towards the right-hand side.
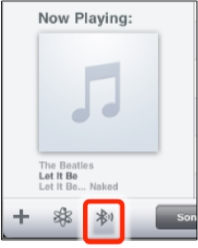

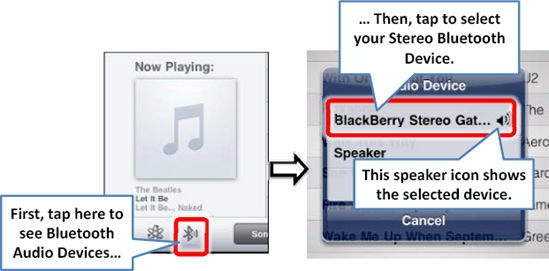
Figure 10–3. Select Bluetooth device
In the previous screens, we selected the BlackBerry Stereo Gateway by tapping it. Now, your music will now start to play from the selected Bluetooth device. You can verify this again by touching the Bluetooth icon on the screen once more. You should see the Speaker icon next to the new Stereo Bluetooth device and you should hear your music coming from that sound source as well.
Disconnect or Forget a Bluetooth Device
Sometimes, you might want to disconnect a Bluetooth device from your iPad.
It is easy to get this done. Get into the Bluetooth settings as you did earlier in this chapter. Touch the device you want to disconnect in order to bring up the next screen, then tap the Forget this Device button and confirm your choice.
NOTE: Bluetooth has a range of only about 30 feet, so if you are not nearby or not using a Bluetooth device, turn off Bluetooth. You can always turn it back on when you are actually going to be using it.
This will delete the Bluetooth profile from the iPad. (See Figure 10–4.)
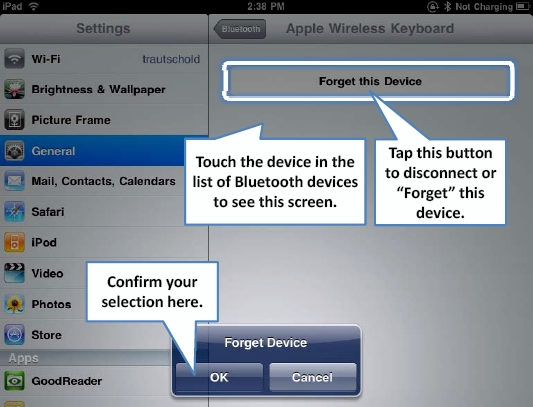
Figure 10–4. Forget or disconnect a Bluetooth device.
