An analytic snapshot is used to run a report on historical data. We can save tabular or summary report results to fields on a custom object, and then map those fields to the corresponding fields on a target object. We then schedule when to run the report to load the custom object's fields with the report's data.
For example, the library manager can set up an analytic snapshot that reports on the books that have been checked out every day at 5:00 p.m. and store the data in a custom object. The library manager can then spot the trends in book issuing and the readership.
Before we set up an analytical snapshot, we require the following two things:
We need to make sure all the columns in the report map with the fields are in the target object. The fields should be created in the target object.
If you need help in setting up the report or the object, refer to the Chapter 5, Data Management. Once these two are in place, let's proceed to set up the analytical snapshot:
- Go to User Name | Setup | Administration Setup | Data Management | Analytic Snapshots.
- Click on New Analytic Snapshot and give it an appropriate name:
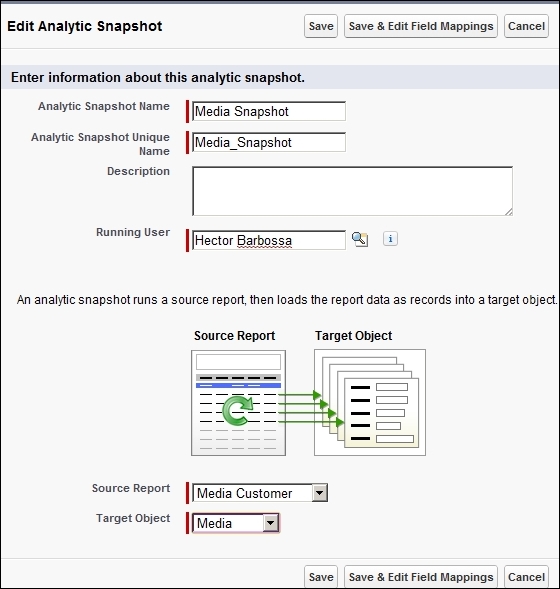
- As shown in the preceding screenshot, the data loaded in the object will be based on the sharing settings for the running user.
- Select the target object and the source report; now, click on Save and Edit Field Mappings. The mapping page allows us to map the fields from the report to the fields in the object.
- If the source report is a summary report, select the level of grouping, as shown in the following screenshot:
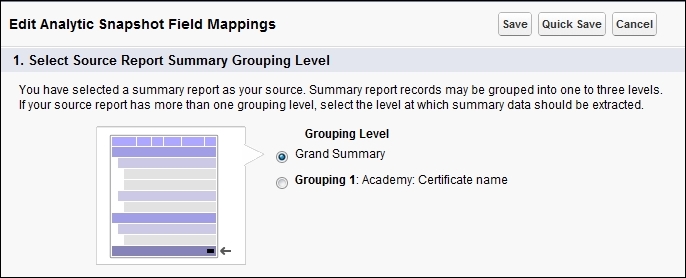
- Map the fields from the source report to the target object, as shown in the following screenshot:
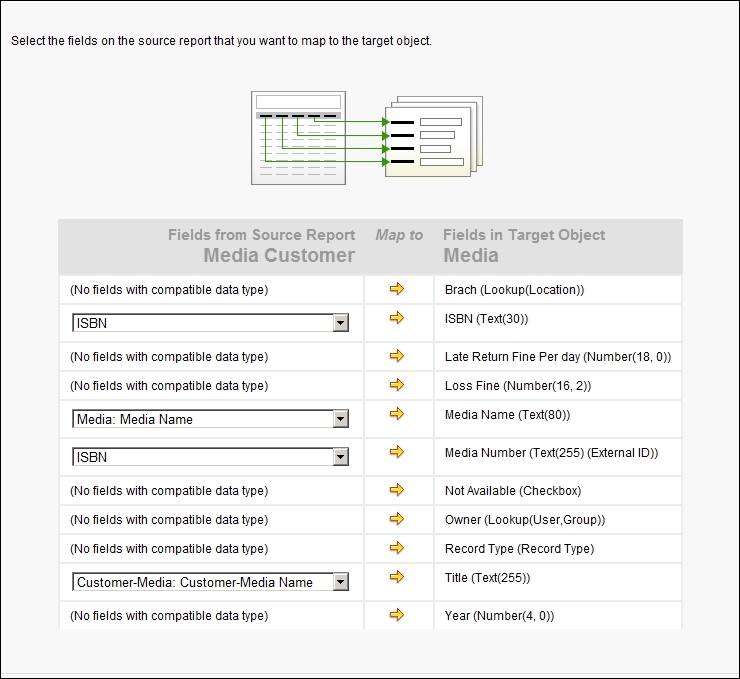
- Click on Edit on the Schedule Analytical Snapshot related list, as shown in the following screenshot:
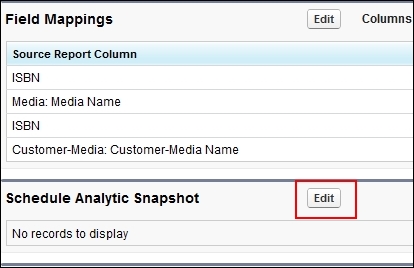
- The scheduler is shown in the preceding screenshot; it is similar to the one used in reports and dashboards and has similar options. Hence, it won't be repeated again.
Now that we have a record of the historical data in the target object, we can run the report on it to analyze trends.
