Most of the preferences that we have worked together to put into place have had a similar rollout process. Find the preference setting, right-click and choose to create a new "whatever," fill out one screen, and call it a day. Let's wrap up these examples with a configuration that utilizes a more advanced process, one with multiple tabs full of options. This will help us to put the green/red underline knowledge into practice, by diving into Internet Explorer settings.
The specific item that we want to accomplish today is to use Group Policy in order to force Internet Explorer to pass all of its traffic through a proxy server in our network. The proxy server is already established and waiting for connections; all that remains is to visit IE properties on all of the workstations and specify that they should use that proxy for outbound communications. To accomplish this without having to touch each of the computers, create a new GPO, and visit the following location:
User Configuration | Preferences | Control Panel Settings | Internet Settings
Right-click here and create a new package for whatever version of Internet Explorer you are trying to use. You'll see in this menu that you have separate options for IE versions 5 through 10. Due to changes in Internet Explorer between these versions, you have to utilize different packages of settings in order to properly configure them. If all of your workstations are running the latest versions of everything, great! Then you only need to configure an Internet Explorer 10 package, like we are going to do right now. If you still have some down-level clients with older versions, you will simply have to walk through this process two or more times to duplicate our settings for however many versions of IE you have out in the wild:

After selecting Internet Explorer 10, we are immediately presented with the General tab of Internet Explorer properties. You will notice some green underlined settings already on this page. Remember that since we saw green with our own eyes, that now means that the settings underlined in green on this page will be manipulated by our GPO when it applies. Even though we did not touch these settings for Startup behavior and Browsing history, the settings that we see on the screen will force themselves into place unless we do something about it.
Therefore, I am going to press the F8 key, which changes all of the settings on this page to be underlined in red. This means that these settings will be ignored when the GPO processes, and whatever settings are in place on the workstation already for Startup and Browsing history will remain intact:

Now we need to decide what to do next. Remember that if I click through all of these tabs hunting and searching for my proxy server settings, I will be enabling all kinds of settings with green underlines and green circles, which is definitely not what I want to do. Instead, I should have already done my homework at this point and made sure of where exactly I need to go, in order to configure proxy server settings. Thankfully, I do know exactly where this setting is, on the Connections tab:
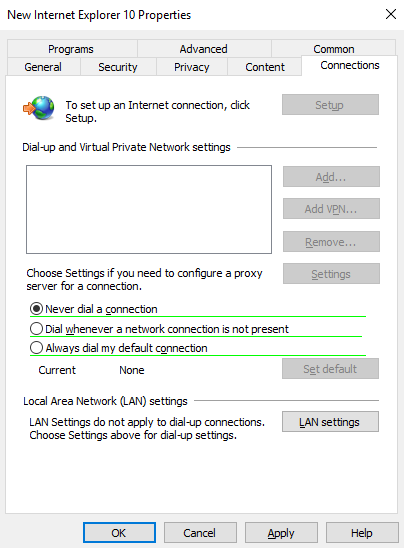
Here we see some green underlines again, so I will press F8 one more time on this screen in order to also change the default behavior of all settings on this tab to be "ignored" (red underlined). Now I am ready to input the actual proxy server settings. Those are located inside the LAN settings button, so go ahead and click there. Once inside LAN settings, I press my F8 key one more time to set everything to red by default, and then, as I select the proxy server options that I do want to configure, I click on those individual options and press the F6 key to re-enable (green underline) only the options for Proxy server. This ensures that only the Proxy server setting is going to be updated on my client machines, and none of the other settings that reside within this tab:

The final step is to test out this new Preference package. I have linked the new GPO to my Testing OU, where LAPTOP1 currently resides. Logging back in to that machine, I launch Internet Explorer, visit Internet options inside the Tools menu, and navigate to the Connections tab. Clicking on the LAN settings button, I can see that the proxy server option is checked and the name and port of my proxy server are correctly specified:

