Open up GPMC and take a look at the bottom of the left-hand tree. You should see an icon called Group Policy Results. Right-click on this and choose Group Policy Results Wizard...:
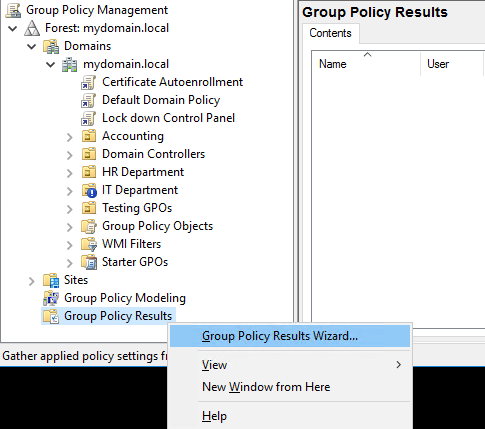
The first decision you get to make in the wizard is which computer to display policy settings for. You could, of course, show data for this computer, but unless you are troubleshooting the Domain Controller or management workstation that you are currently using, you would never select that option. Instead, choose Another computer, and specify the name of the system that you want to query. You'll also notice a checkbox that allows you to only query user policies, if you don't have any interest in the computer policies. For our example, I want to see everything that this wizard can get for me, so I am leaving that box unchecked:

Click Next, and the computer is then polled to figure out which user accounts have available data. Any user who has logged in to this computer in the past will be displayed. For my LAPTOP1 machine, you can see that it started off life with a local user called jkrause, and also has options for two domain logins. In the past, I have logged in to this system as both Administrator and Jordan, and so they are both shown to me as available options.
The user who most often utilizes this computer is Jordan, so I will select him. In fact, I am going to test and make sure this wizard works properly even when Jordan is not logged in to this computer. I just verified that my LAPTOP1 computer is turned on, but is currently sitting at the login screen.
Also available on this screen of the wizard is an option to only display the computer policy settings, if that is your desire. Again, I am interested in seeing both user and computer information, so I will continue with the options selected in the following screenshot:

On the final screen of the wizard, simply verify the settings that you have chosen so far. Finishing out the Group Policy Results Wizard then generates a new report that is displayed inside GPMC, underneath the Group Policy Results folder. You are free to name this new report however you wish, but you can see the default naming scheme is username on computer name, or in my instance, jordan on LAPTOP1:

Looking at our new report inside GPMC, you immediately notice that it has some helpful information. Without even clicking on any buttons or tabs, I can already see that both my computer policy and user policy were last refreshed about 20 minutes before I am writing these words, and that, when processed, the computer had self-identified as being connected via fast link.
Moving over to the Details tab shows us pretty much everything about what is going on with Group Policy on LAPTOP1. Here, I can see information about my computer and user accounts, what site and OU they are part of, and a status of the Group Policy components on those objects. It shows me all of the settings that are coming down from Group Policy, and lists out all of the GPOs that have been applied that gave me those settings. Every GPO that has been applied to LAPTOP1 and to my Jordan user account is displayed here. When I expand some of the fields, I can even see information about the GPOs themselves, such as where they are linked, what kinds of settings are contained inside, whether they are enforced, and their version numbers:

When closing GPMC and re opening, your report still appears to be saved under Group Policy Results, but really all that is saved is your query criteria. Clicking on that report again will tell you that you need to Rerun Query in order to poll for the information again. Rerunning the query is as simple as right-clicking on the report and choosing Rerun Query, but I point this out so that you know all of the results are not saved inside GPMC.
In the future, if you ever want to come back and view this information again, you would be best served to save a copy of this report. To do that, right-click on the name of the report and choose the Save Report... option. This function will allow you to export and save the report file as an HTML or XML file, which you can then save to another location for safekeeping, or send over to another administrator if you have the need.
The third tab available inside this report is called Policy Events. This is essentially the Windows Event Log information from LAPTOP1, but only the events that pertain to Group Policy! If you are troubleshooting a Group Policy issue on LAPTOP1, viewing the event log information this way (automatically filtered to the Group-Policy-related events) would be much faster and easier than poking through Event Viewer on the LAPTOP1 workstation, which would show events from all systems and services inside Windows:

