In my own experience, searching for particular keywords is the most useful feature here. This is particularly true if you have a certain task in mind. For example, what if we wanted to take a peek at what settings exist regarding roaming profiles? You could turn to the internet and look it up that way, or you could create a filter inside GPME to discover all settings that contain the words roaming profile.
Here is a screenshot of filter criteria that are going to narrow down my scope to only policy settings that contain the words roaming and profile:
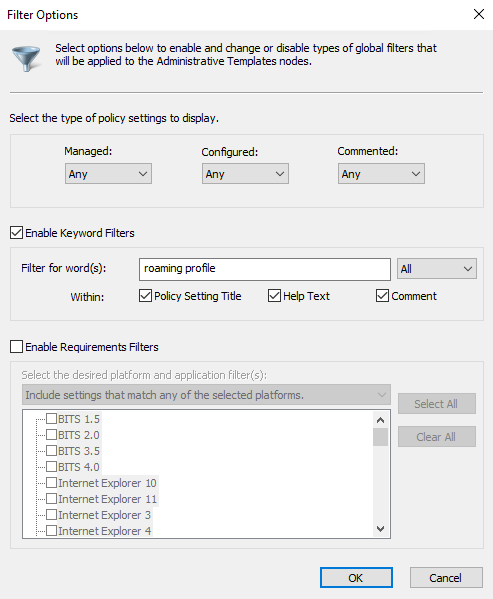
Much of this screen is self-explanatory. Under the Enable Keyword Filters section, you can see that I have typed the keywords that I want to search for, and told it that any results need to include All, which means only show me results where the settings contain both words. There is another option there for Any, but that would then also show me all settings that contained roaming or profile separately, and that would likely give me many results that I am not interested in. Then, underneath the keywords that I typed, I have options to search for these words inside the Policy Setting Title, inside the Help Text that is contained within the setting, or even within the Comment field inside those settings. If you want to search for all instances of roaming profile across any of these text fields, select all three checkboxes.
There are a few drop-down menus across the top of the Filter Options screen that we should take a minute to discuss:

- Managed: This will filter results based on whether the policy setting is managed. We learned earlier that "managed" means the setting resides inside one of those special registry locations, and as such managed policy settings are able to automatically remove themselves when a GPO no longer applies. Selecting Yes here will display only managed policy settings, and selecting No shows only settings that are non-managed. I have chosen Any, so that I will see both managed and non-managed settings in my filtered results.
- Configured: Configured is an indicator as to whether the policy settings to be displayed have been configured at all by an administrator inside this GPO. If you select Yes, you will only see settings that have already been configured in the policy. No will display only settings that have not yet been configured, and Any displays both configured and non-configured policy settings.
- Commented: You probably have this one figured out already; this dropdown will configure the filter based on whether a comment exists inside the policy settings. Choosing Yes would only show you results for settings that have comments typed into them. No will show only settings that have no comments, and Any will display both commented and non-commented policy settings.
After clicking OK, I am not presented with search results as you might expect. Instead, I am taken back into the main GPME screen for editing my GPO, except that I notice it has changed. Prior to setting up my filter, I would have had much more information listed here under Administrative Templates – now there are only a few folders. I also notice that these folders now have a little gray funnel icon tagged onto them. This is your indication that you are viewing a filtered set of data. The GPME is now presenting to me only the Group Policy settings that have passed my filtering criteria. If I expand the folders available, I will notice that all of the settings are in some way related to roaming profiles, which is cool:

