It can be useful to observe Trend Lines, but often we'll want to understand whether the trend model we've selected is statistically meaningful. Fortunately, Tableau gives us some visibility into the trend models and calculations.
Simply hovering over a single trend line will reveal the formula as well as the r-squared and P-value for that trend line:

Additionally, you can see a much more detailed description of the trend model by selecting Analysis | TrendLines | Describe Trend Model... from the menu or by using the similar menu from a right-click on the view's pane. When you view the trend model, you'll see the Describe Trend Model window:
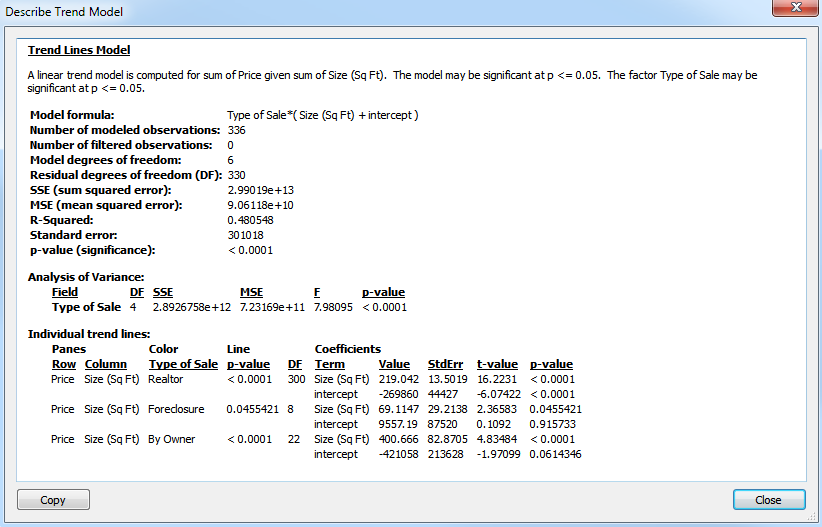
The wealth of statistical information shown in the window includes a description of the trend model, formula, number of observations, and P-value for the model as a whole as well as for each trend line. Note that, in the screenshot shown previously, the Type field was included as a factor that defined three Trend Lines. At times, you may observe that the model as a whole is statistically significant even though one or more Trend Lines may not be:

