Dealing with Glows
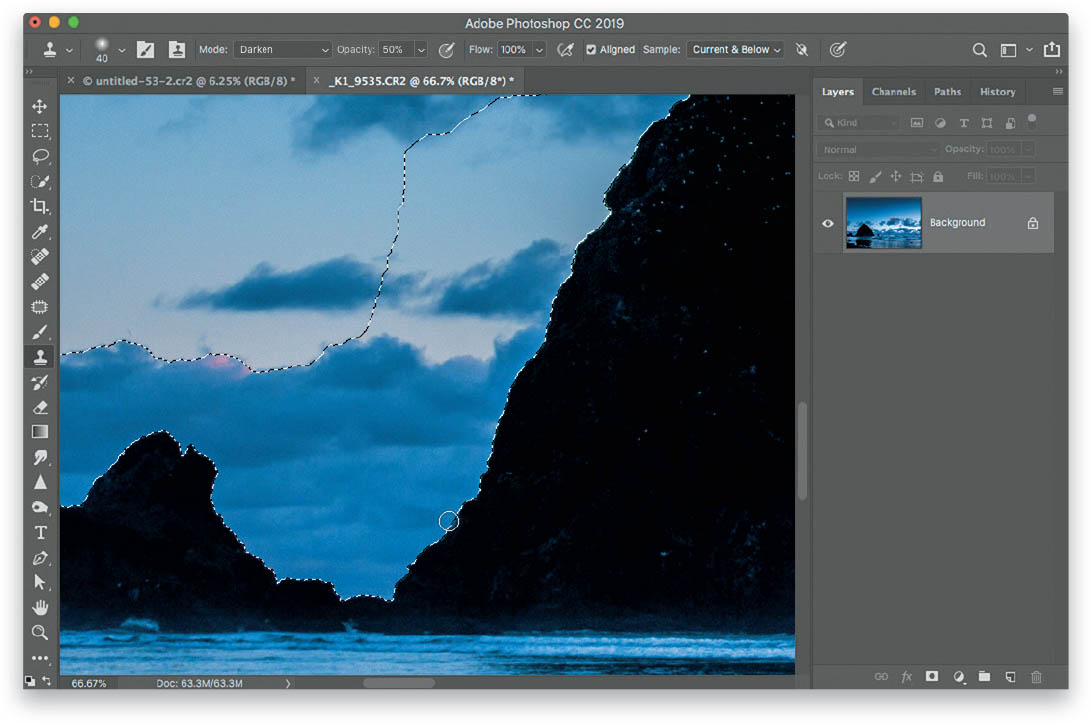
Sometimes, if you do a lot of post-processing, including adding lots of contrast or clarity, you might get a white glow that appears along the edges of things in your landscape—like along the edges of mountains or rocks—and it doesn’t look awesome. That’s why I always fix these glows, because they’re distracting and they signal to other Photoshop users everywhere, “I’ve overcooked this image.” Luckily, hiding those glows (while somewhat tedious) is actually pretty easy, but you have to do this one in Photoshop. Get the Quick Selection tool (W) and paint the area around the glow (so, in this instance, you’d paint over the sky in that area, all the way up to the edge of the rock, to select it. That’s what the Quick Selection tool does—it lets you paint selections, and it uses smart technology to keep you from accidentally selecting things like the rock). Now, get the Clone Stamp tool (S) from the Toolbar (its icon looks like a rubber stamp), then go up in the Options Bar and lower its Opacity to 50% and change its blend mode to Darken (that way, it only affects pixels that are lighter when you paint in the next part). Press-and-hold the Option (PC: Alt) key, and click once right near the white glow to sample a clean area. Now, move your cursor over the glow and start painting, and as you paint, it copies (clones) that nearby area of sky without the glow, right over the edge glow. When you’re done, press Command-D (PC: Ctrl-D) to Deselect. Like I said, you might have to do this a lot for a large landscape, and it takes a little time to do it piece by piece, but when you’re done, and you see your image without the glow, I bet you’ll think it was worth it.
