8 Combining Files
Lesson overview
In this lesson, you’ll do the following:
Quickly and easily combine files of different types into one PDF document.
Select individual pages to include in a combined PDF file.
Customize a combined PDF file.
Combine files into a PDF Portfolio (Acrobat Pro only).
This lesson will take approximately 45 minutes to complete. Download the project files for this lesson, following the instructions in the Getting Started section under “Accessing the lesson files and Web Edition,” if you haven’t already done so. As you work on this lesson, you’ll preserve the start files. If you need to restore the start files, download them from your Account page.
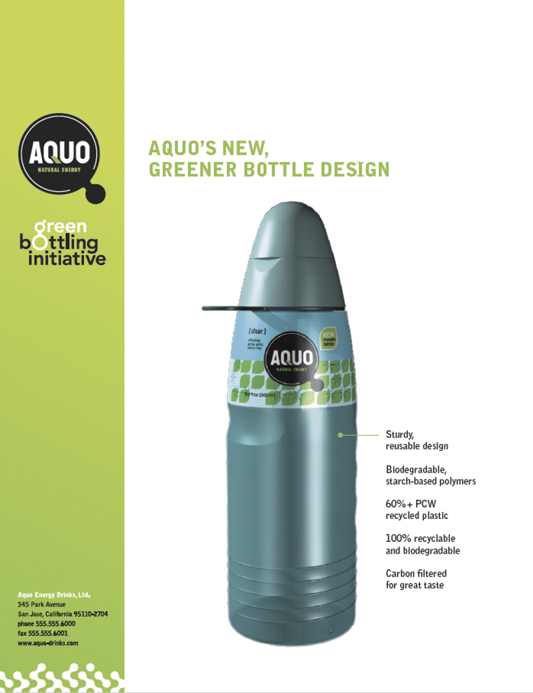
You can easily combine multiple files, including files of different file types, into a coherent PDF document. You can even select which pages to include from each document.
About combining files
In Acrobat DC, you can assemble multiple files into an integrated PDF document. You can combine files of different formats, created in different applications. As long as you have applications installed that support the native documents’ formats, they’ll automatically be converted to PDF. For example, you could assemble all the documents for a specific project, including text documents, email messages, spreadsheets, CAD drawings, and PowerPoint presentations. When you combine the files, you can select specific pages from each document and then rearrange them. Acrobat converts each to PDF and then assembles them into a single PDF file.
If you have Acrobat DC Pro, you can choose to combine files in a PDF Portfolio. Files in a PDF Portfolio do not need to be converted to PDF; they can remain in their original format but are assembled into a coherent document. For more information, see the sidebar “Creating a PDF Portfolio” at the end of this lesson.
Selecting files to combine
In this lesson, you’ll create a combined PDF file that contains documents for the board meeting of a fictitious beverage company. You’ll assemble several PDF files, a logo, a Microsoft Word document, and a Microsoft Excel spreadsheet. You can select which pages of each document to include in the combined PDF file.
![]() Note
Note
Acrobat requires the native application be installed in order to convert a document to PDF. If you do not have Word or Excel installed on your computer, you will not be able to include those files in your combined PDF. You can skip those files and complete the exercise without them.
Adding files
First, you’ll select the files you want to include in the combined PDF file.
Start Acrobat.
Click Tools.
In the Tools Center, click the Combine Files tool in the Create & Edit category.
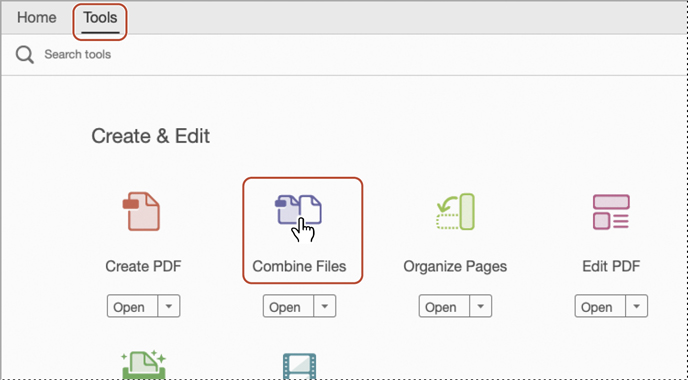
The Combine Files dialog box appears.
Click Add Files.
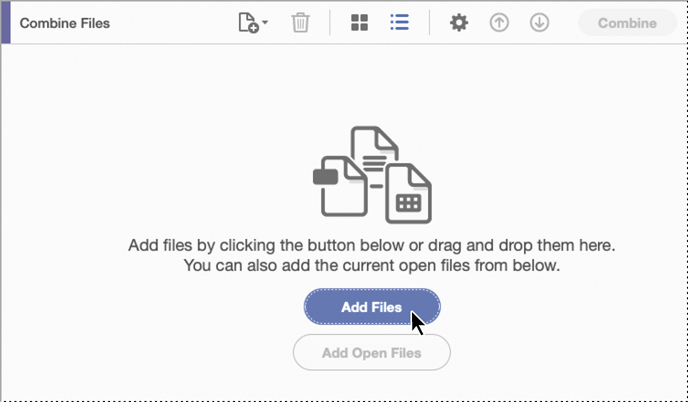
Navigate to the Lesson08/Assets folder.
The folder contains a GIF file, an Excel spreadsheet, a Word document, and several PDF files.
Select Aquo_Bottle.pdf, and then Shift-click Logo.gif to select the following files, and click Open (Windows) or Add Files (macOS):
Aquo_Bottle.pdf
Aquo_Building.pdf
Aquo_Costs.pdf
Aquo_Fin_Ana.xls
Aquo_Mkt_Summ.doc
Aquo_Overview.pdf
Logo.gif
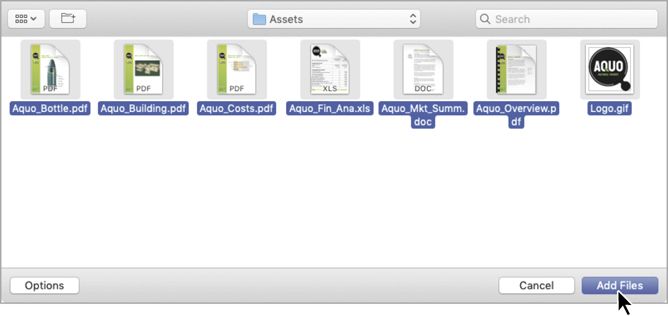
If you do not have the required software installed to convert a document, you won’t be able to select it.
Browsing files
Acrobat displays a thumbnail for each selected file in the Combine Files dialog box. You can use those thumbnails to preview a document, select specific pages to include, delete a file, or rearrange the pages in the final file.
![]() Note
Note
In macOS, the source applications (Microsoft Word, Excel, and PowerPoint) may open as you select the files. Acrobat uses the source applications to create the thumbnails it displays in the Combine Files dialog box.
Select the Aquo_Bottle.pdf thumbnail.
Move the cursor over the thumbnail. Acrobat displays the filename, size, modification date, and the number of pages it contains.

Click the magnifying glass on the thumbnail to zoom in to the full page.
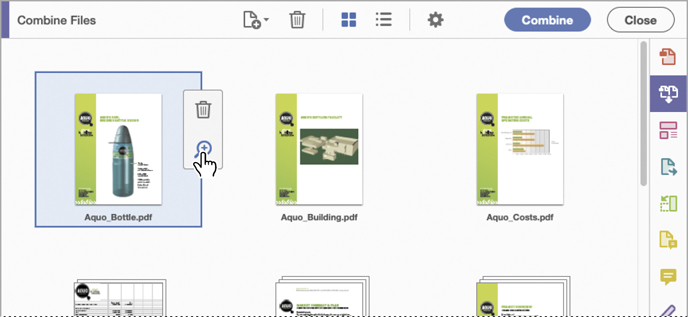
Click anywhere in the dialog box outside of the preview page to close the preview box.
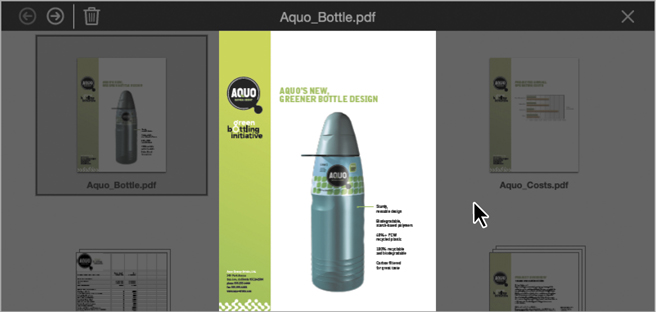
Move the cursor over the Aquo_Overview.pdf thumbnail, and click the Expand 3 Pages icon (a double-headed arrow) to see each of the pages in the document.
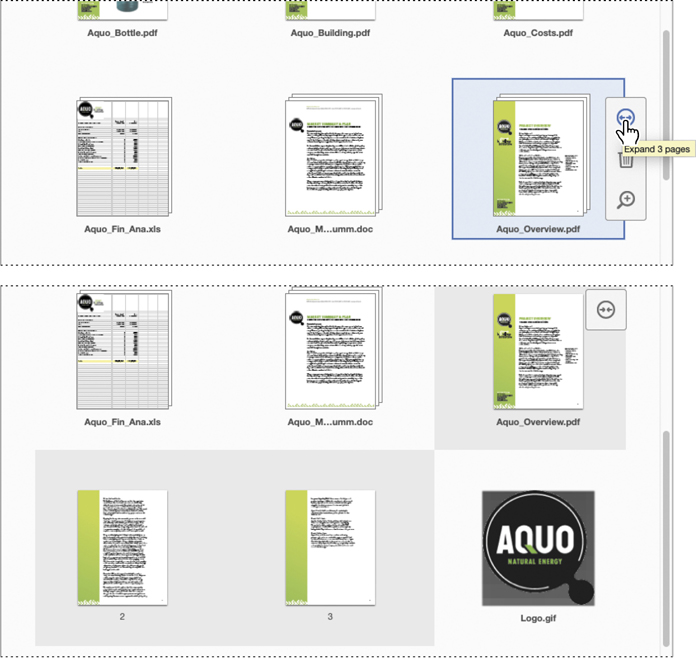
You can preview each page separately, rearrange them, or delete them from the combined PDF file.
Select the thumbnail of the third page in the Aquo_Overview.pdf file, and then click the Remove button (
 ) at the top of the dialog box.
) at the top of the dialog box.

Only two pages remain in the document.
Click the Collapse Document button (inward-pointing arrows) over the Aquo_Overview.pdf thumbnail to collapse the document back to a single thumbnail.
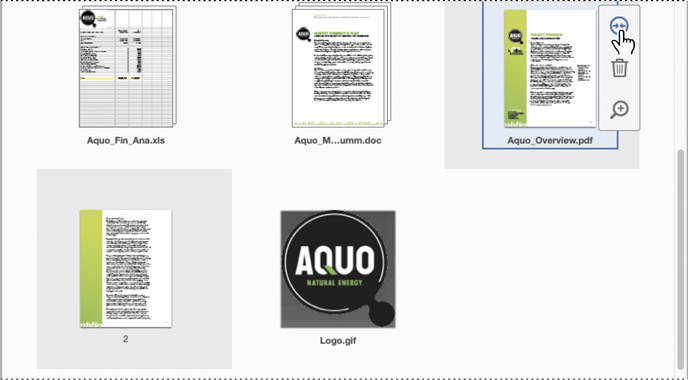
Move the cursor over the Aquo_Fin_Ana.xls file, and then click the Expand Two Pages icon to view the two worksheets it contains.
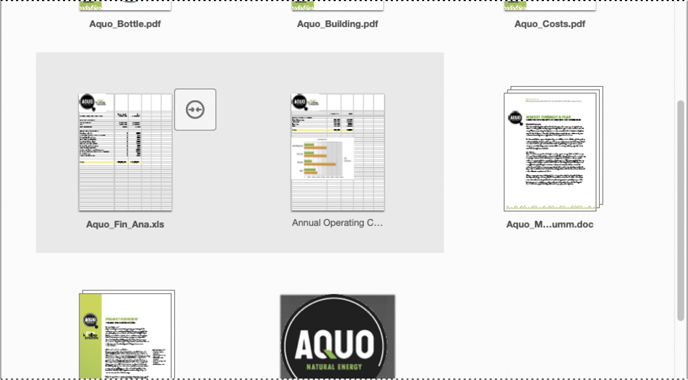
![]() Note
Note
If you weren’t able to add the Aquo_ Fin_Ana.xls file to the Combine Files dialog box, skip step 8.
Arranging pages
You can organize the pages in the merged file before you actually create it. Just drag and drop thumbnails in the Combine Files dialog box to place them in the order you want them to appear.
Drag the Logo.gif file to the top of the dialog box, so that it’s the first file, before Aquo_Bottle.pdf.
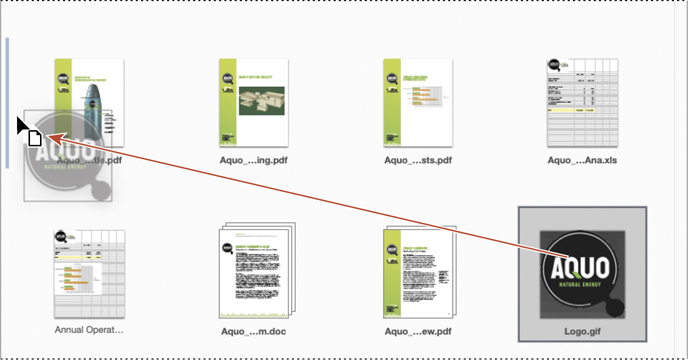
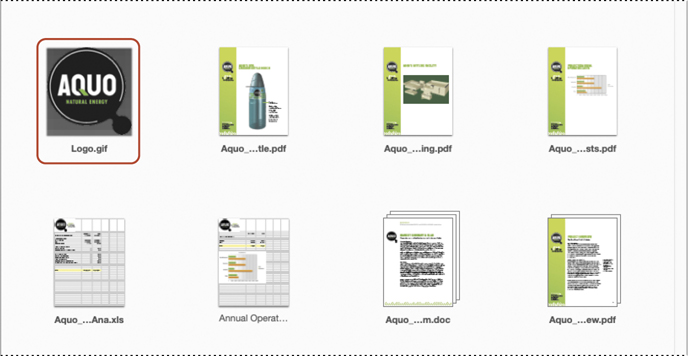
Drag the first worksheet in the Aquo_Fin_Ana.xls file so that it appears right after the Aquo_Mkt_Summ.doc file.
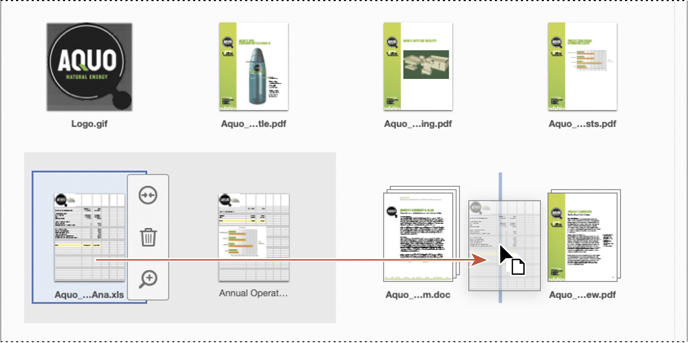
![]() Note
Note
If you were unable to add the Aquo_Fin_Ana.xls file, skip step 2. Likewise, ignore any files in step 3 that don’t appear in the Combine Files dialog box on your system.
You can arrange documents, or individual pages within those documents.
Collapse any expanded documents, and then arrange the remaining documents so that they appear in the following order:
Logo.gif
Aquo_Bottle.pdf
Aquo_Overview.pdf
Aquo_Building.pdf
Aquo_Costs.pdf
Second sheet of Aquo_Fin_Ana.xls
Aquo_Mkt_Summ.doc
First sheet of Aquo_Fin_Ana.xls
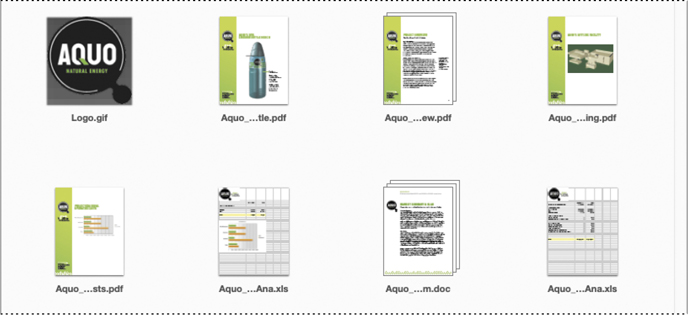
Click the Switch To List View button at the top of the dialog box to see the filenames and information instead of thumbnails.

Merging the files
When you’ve selected the pages you want to include and arranged them in the appropriate order, you’re ready to combine the files.
Click the Options icon (
 ) at the top of the Combine Files dialog box.
) at the top of the Combine Files dialog box.In the Options dialog box, make sure the Default File Size option is selected.
The Smaller File Size option uses compression and resolution settings that are appropriate for onscreen display. The Default File Size option creates PDF files for business printing and viewing onscreen. The Larger File Size option uses High Quality Print conversion settings.
Make sure Always Add Bookmarks To Adobe PDF is selected.
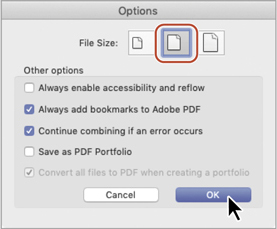
When this option is selected, Acrobat creates bookmarks for the file as it converts and combines the documents.
Make sure Save As PDF Portfolio is not selected so that Acrobat combines all the files into a single combined PDF document.
Click OK to close the Options dialog box.
Click Combine.
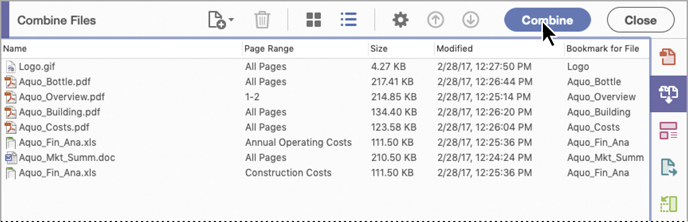
Acrobat reports its progress as it converts individual documents to PDF format and then combines the files. Some source applications may open and close during the conversion process. When Acrobat has finished merging the documents, it opens the resulting file, named Binder1.pdf.
Click the Bookmarks button (
 ) in the navigation pane to view the bookmarks Acrobat created for the document.
) in the navigation pane to view the bookmarks Acrobat created for the document.

Because you moved a worksheet separately from the rest of the Excel document, that document is included twice in the list of bookmarks. In Windows, Acrobat creates additional bookmarks for individual pages, nested under the bookmark for the document name. Depending on your goals for the document, you might want to edit the bookmarks.
Browse through the document. The pages are in the order you specified.
Choose File > Save As, and save the document as Aquo presentation in the Lesson08/Finished_Projects folder.
Close the Aquo presentation.pdf file.
Review questions
Can you include documents in non-PDF formats in a combined PDF file?
How do you arrange pages in a combined PDF file?
Why would you want to preview or browse a file in the Combine Files dialog box?
Name one advantage of a PDF Portfolio.
Review answers
Yes, you can include documents in any format in a combined PDF file, as long as you have the application that created the document installed. Acrobat converts documents to PDF as it combines the files.
To arrange pages in a combined PDF file, drag their thumbnails in the Combine Files dialog box.
It’s handy to be able to preview or browse files in the Combine Files dialog box so that you can determine whether you want to include each file or all the pages of a file, and in which order.
PDF Portfolios provide several advantages:
You can add and remove component documents easily, including non-PDF files.
You can preview component files quickly.
You can edit individual files within the PDF Portfolio independently.
PDF Portfolios contain all their components, so you can share them easily.
You can search the entire PDF Portfolio, including non-PDF component files.


