11 Working with Forms in Acrobat
Lesson overview
In this lesson, you’ll do the following:
Create an interactive PDF form.
Add form fields, including text boxes, radio buttons, and action buttons.
Distribute a form.
Track a form to determine its status.
Learn how to collect and compile form data.
Validate and calculate form data.
This lesson will take approximately 45 minutes to complete. Download the project files for this lesson, following the instructions in the Getting Started section under “Accessing the lesson files and Web Edition,” if you haven’t already done so. As you work on this lesson, you’ll preserve the start files. If you need to restore the start files, download them from your Account page.

You can convert any Acrobat document, including a scanned paper file, into an interactive form for online distribution, tracking, and collection.
Getting started
In this lesson, you’ll prepare a feedback form for the fictitious Meridien conference. You’ll convert an existing PDF document into an interactive form and use the form tools in Acrobat to add form fields that users can complete online. Then you’ll distribute the form, track it, collect the responses, and analyze the data, all using tools within Acrobat.
Converting PDF files to interactive PDF forms
With Acrobat, you can create interactive PDF forms from documents you’ve created in other applications, such as Microsoft Word or Adobe InDesign, or scanned in from existing paper forms. You will start by opening a flat form that has already been converted to PDF. You will then use the form tools to convert it to an interactive form.
Start Acrobat. Then choose File > Open, and navigate to the Lesson11/Assets folder. Open the MeridienFeedback.pdf file.
The PDF document contains the text for the form, but Acrobat doesn’t recognize any form fields in the document yet.
If the Prepare Form tool is not in the Tools pane, click Tools to open the Tools Center, and then click Add under Prepare Form.
Click MeridienFeedback to return to the form, and then click Prepare Form in the Tools pane.
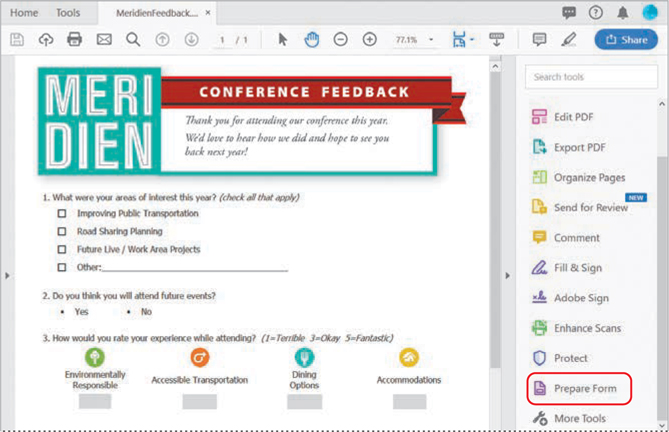
Make sure the MeridienFeedback.pdf file is selected, that This Document Requires Signatures is not selected, and that form field auto detection is on. Then click Start. (If form field auto detection is off, click Change, and then turn it on.)

Acrobat analyzes the document and adds interactive form fields. You can inspect the document to ensure that Acrobat added form fields appropriately, and you can add fields manually where necessary.
Acrobat lists the form fields it added in the Fields panel on the right. The Prepare Form toolbar and the right-hand pane display the tools available for editing forms.
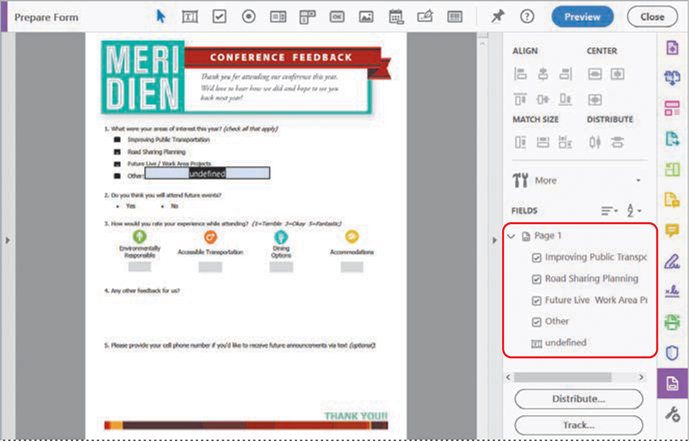
![]() Note
Note
If you see different tools, choose Revert To Acrobat Form from the More pop-up menu in the right-hand pane. Acrobat provides different tools to prepare a document for Adobe Sign than for your own distribution.
You can edit the form fields Acrobat creates. You’ll edit the field marked “undefined” to give it a useful name and tooltip.
Double-click the field labeled “undefined” to edit it.
In the Text Field Properties dialog box, click the General tab. Then type Other text in both the Name and the Tooltip boxes, and click Close.

Adding form fields
You can use the form tools in Acrobat to add form fields to any document. Each form field has a name, which should be unique and descriptive; you’ll use this name when you collect and analyze data, but it does not appear on the form the user sees. You can add tooltips and labels to help users understand how to complete form fields.
![]() Note
Note
If a document has been password-protected to prevent editing, you must know the password to add or edit fields.
Adding text fields
Acrobat identified some fields, but missed others. You’ll add a text field for a cell phone number. Text fields enable users to enter information, such as their name or telephone number, on a form.
Select the Text Field tool (
 ) in the Prepare Form toolbar. Your pointer becomes a text box.
) in the Prepare Form toolbar. Your pointer becomes a text box.Click just below “5. Please provide your cell phone number” to place the text field.
Type cell phone number in the Field Name box. Do not select Required Field, because this is an optional field.
Click All Properties to change the properties for the field.
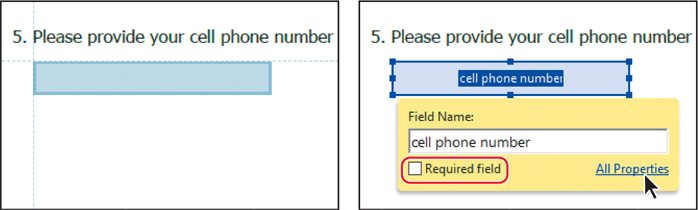
In the Text Field Properties dialog box, click the Format tab.
Choose Special from the Select Format Category pop-up menu. Then select Phone Number, and click Close.
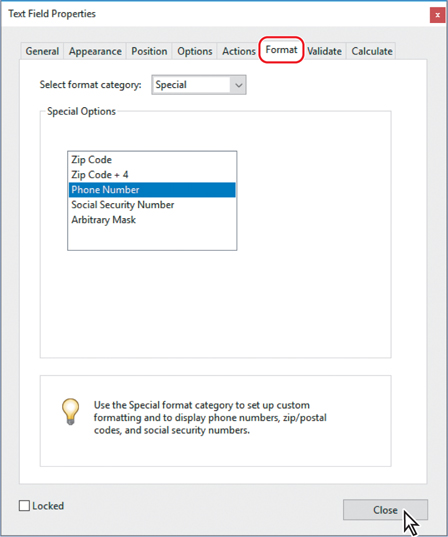
![]() Tip
Tip
To position fields exactly where you want them, use the Position tab in the field’s Properties dialog box. To change the width, height, or position of multiple fields at once, select them, and make the change in the Properties dialog box for one of the fields. You can also lock the width and height of a field so you don’t accidentally resize it as you move it.
Now the field will accept phone numbers, but no other text.
Drag the right edge of the text field to make it longer.
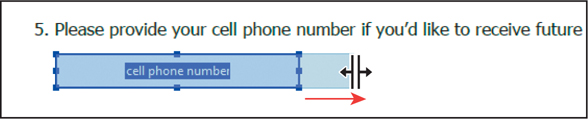
Adding a multiline text field
The next field you’ll add is for additional feedback. Someone completing the form might type just a few words or a complete paragraph, so you’ll create a text field that supports multiple lines.
Select the Text Field tool in the Prepare Form toolbar.
Click below “4. Any other feedback for us?” and drag a text box large enough to contain multiple lines of text.
Type other feedback in the Field Name box. This is another optional field, so do not select Required Field.
Double-click the text field to edit its properties.

In the Text Field Properties dialog box, click the Options tab.
Select Multi-line and Scroll Long Text.
Select Limit Of_Characters, and type 350 for the limit.
Click Close.

Click Preview in the Prepare Form toolbar.
In Preview mode, form fields appear as they will to the person completing the form.

Type a few sentences into the other feedback field to see how the text wraps. You can also enter a phone number in the cell phone number field.
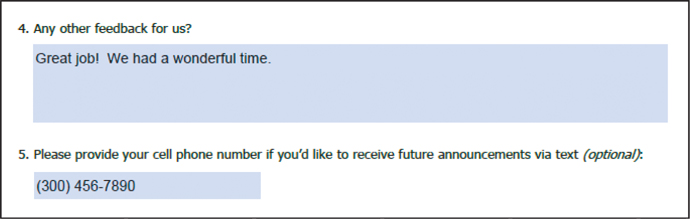
Adding radio buttons
The second question on the feedback form requires a yes-or-no answer. You’ll create radio buttons for that question. Radio buttons let the user select one—and only one—option from a set of options.
![]() Note
Note
All radio buttons in a set need to have the same group name.
If you’re in Preview mode, click Edit in the Prepare Form toolbar to return to Form Editing mode.
Select the Radio Button tool (
 ) in the Prepare Form toolbar.
) in the Prepare Form toolbar.Click over the circle next to the word “Yes” after question 2.
Select Required Field.
Type Yes in the Radio Button Choice box.
Type attend again in the Group Name box.
Click Add Another Button at the bottom of the dialog box. Your pointer becomes a box again.

Click the circle next to “No.”
Type No in the Radio Button Choice box, and confirm that the group name is “attend again” and that Required Field is selected. Then click outside the dialog box to close it.
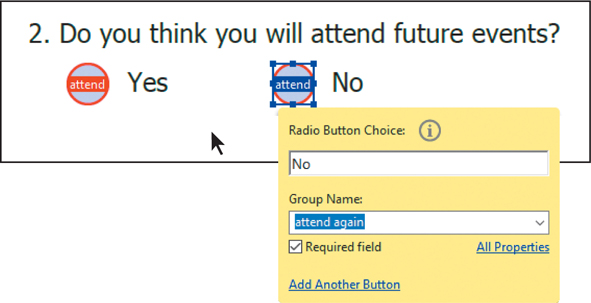
Click Preview in the Prepare Form toolbar. For the second question, click Yes, and then click No. Notice that you can select only one radio button at a time.
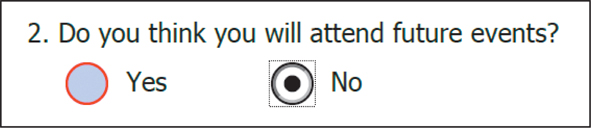
Adding a dropdown list
Dropdown lists let users choose an option from a pop-up menu or, if the form creator has allowed it, type in a value. You’ll add dropdown lists for the third question, which asks participants to rate their experience.
Click Edit in the Prepare Form toolbar to return to Form Editing mode.
Select the Dropdown List tool (
 ) in the Prepare Form toolbar.
) in the Prepare Form toolbar.Click beneath “Environmentally Responsible” to create the pop-up menu.
Name the field environment.
Click All Properties.
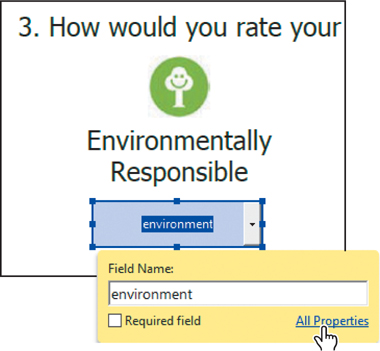
Click the Options tab, and then type -- in the Item field, and click Add.

Acrobat adds -- to the menu.
Type 1 in the Item field, and click Add.
Repeat step 7 for the numbers 2–5, so that the menu includes the following options: --, 1, 2, 3, 4, 5.
Select the first option (--) to make it the default. This is the option that will appear on the form when it’s first opened.

Click Close.
Resize the field to match the gray box on the form.
Repeat steps 2–11 to add dropdown lists for the other three ratings categories. Name them transportation, dining, and accommodations.
Click Preview in the Prepare Form toolbar.
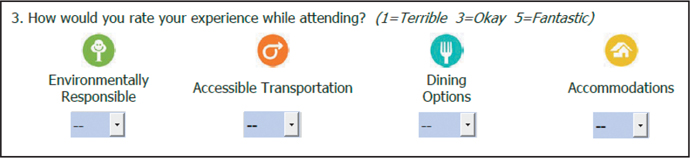
Select a rating from each menu to see how users will experience the form.
Adding an action button
Buttons let users perform an action, such as playing a movie file, going to a different page, or submitting a form. You’ll create a reset button that will clear the form fields so the user can start over.
Click Edit in the Prepare Form toolbar to return to Form Editing mode.
Select the Button tool (
 ) in the Prepare Form toolbar.
) in the Prepare Form toolbar.Click in the bottom left corner of the form to create the button.
Type Reset in the Field Name box, and then click All Properties.
Click the Options tab.

Type Start over in the Label box.
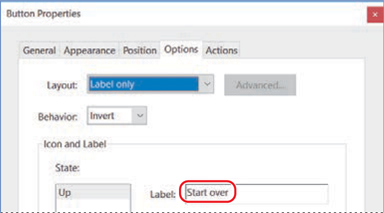
The field name is used to collect and analyze data, but does not appear on the form itself. The label, however, appears in the field when the user is completing the form.
Click the Actions tab.
Choose Mouse Up from the Select Trigger menu, and then choose Reset A Form from the Select Action menu. Click Add.
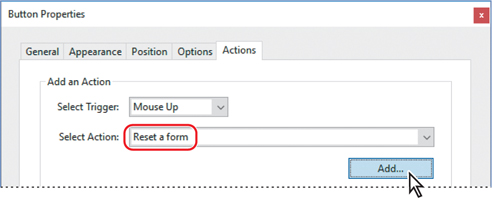
When the user clicks the button and releases the mouse (Mouse Up), the form will reset.
Click OK in the Reset A Form dialog box to reset the selected fields. By default, all form fields are selected.

Click the Appearance tab.
Click the Border Color swatch, and select a dark shade of red. In macOS, deselect Transparent. Then close the Colors panel.
Click the Fill Color swatch, select a lighter shade of red, and then close the panel.
Choose Beveled from the Line Style menu, Medium from the Line Thickness menu, and white for the Text Color.

The button will appear with a red background, dark red outline, and white text. The beveled line will make it appear to be three-dimensional.
Click Close to close the Button Properties dialog box.
Click Preview. Select options for a few questions, and then click the Start Over button you created. The fields reset.

Click Edit to return to Form Editing mode.
Choose File > Save As. In the Save As PDF dialog box, name the file MeridienFeedbackForm.pdf, and save it to the Lesson11/Assets/Finished_ Projects folder.
Distributing forms
After you have designed and created your form, you can distribute it in several different ways. If you have an email account, you’ll send the feedback form to yourself, and then collect the response in email. You’ll use the tools in Acrobat to distribute the form.
Click Distribute in the right-hand pane.
Click Save if you are prompted to save.
In the Distribute Form dialog box, select Email, and then click Continue. Click Yes if you are prompted to clear the form before distributing it.
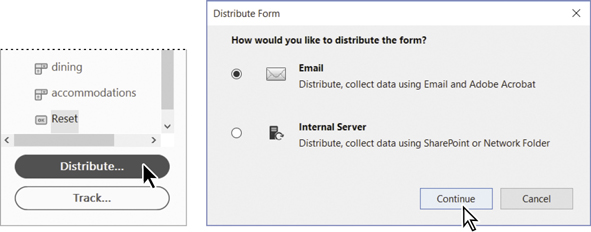
If prompted, in the Distribute Form dialog box, enter or verify your email address, name, title, and organization name, and then click Next. If you’ve entered that information previously, Acrobat uses the information it has stored.
Click Send Using Adobe Acrobat, and click Next.

Type your email address in the To box. Make sure Collect Name & Email From Recipients To Provide Optimal Tracking is selected. Then click Send.
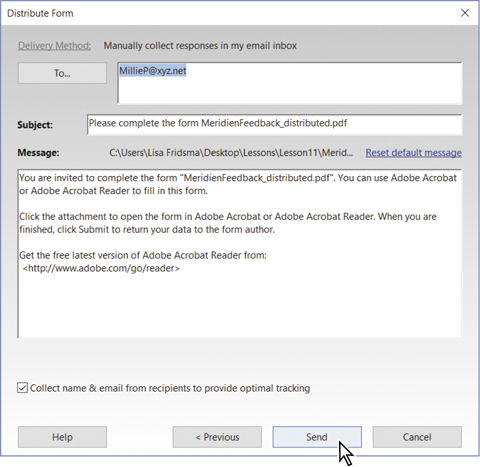
In the Send Email dialog box, select Default Email Application if you want to send the message from an email application installed on your computer. If you want to use an online service such as Gmail or Yahoo Mail, select Use Webmail, enter your email address when prompted, and then click OK.
Click Continue.
If you are sending email through a webmail account, sign in when prompted, read any security messages, and grant access as required. Enter email addresses for recipients, and send the message.
![]() Note
Note
You can customize the subject line and email message that accompanies your form, and you can send the form to multiple people at once. You may want to provide instructions for recipients completing the form on the mobile app, as they won’t see a Submit button.
![]() Note
Note
If you receive a message that you don’t have a default email application, click OK. Acrobat then opens the Send Email dialog box.
If you choose to send the message through your default email application, Acrobat opens it and sends the message with the attached form. Depending on your email application, you may have to grant access or click Send in the application.
Check your email, and open the attached PDF file to complete the form.
The form opens in Acrobat, and a document message bar appears above it.
The document message bar displays information about the form. If the form does not contain a Submit Form button, one is included in the document message bar. Additionally, the document message bar specifies whether a form is certified or contains signature fields.
![]() Note
Note
If form recipients are using earlier versions of Acrobat or Reader, the document message bar may not be visible or may contain different information.
Collecting form data
Electronic forms aren’t simply more convenient for users; they also make it easier for you to track, collect, and review form data. When you distribute a form, Acrobat automatically creates a PDF Portfolio for collecting the form data. By default, this file is saved in the same folder as the original form, and is named [filename]_responses.
You’ll complete the form and submit it, and then collect the form data.
Complete the form you opened, and select options for each question, as if you were the recipient. Type a few words in the multiline field for number 4. Then click Submit Form.

In the Send Form dialog box, verify the email address and name you’re using to send the data, and then click Send.
In the Send Email dialog box, select your default email application or Webmail, click Continue, and follow any prompts necessary to sign in. Click Continue or Allow if a warning dialog box appears.
![]() Note
Note
Depending on the security settings in your email application, you may need to approve the message before it is sent.
If you receive a message about sending the email, click OK. Depending on settings in your email application, you may need to send the message manually.
Check your email. The completed form arrives in a message with the subject line “Submitting Completed Form,” or the subject line you used if you mailed it manually. Open the attachment in that message.
Select Add to An Existing Response File, and accept the default filename. Then click OK.
Acrobat compiles the data in the response file that was created when you distributed the form.
![]() Note
Note
Adobe Flash Player is required to view the form response file. You may be prompted to install Adobe Flash Player if it’s not on your system.
Click Get Started at the bottom of the PDF Portfolio welcome screen.
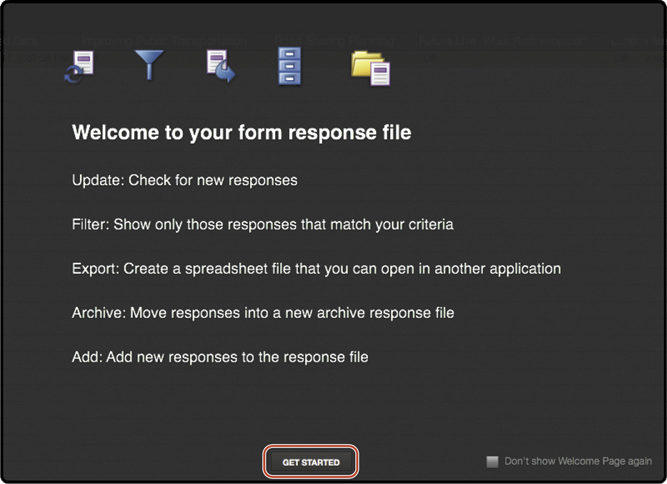
Form data you’ve collected is listed in the PDF Portfolio. Each response is listed as a separate component. You can use the PDF Portfolio to filter, export, and archive data.
![]() Note
Note
You can add multiple form responses to the responses file at once. Click Add, and then navigate to the responses you want to include. With some email applications, you may need to use this method to add files, rather than double-clicking an attachment.
Working with form data
Once your data has been compiled, you can view each response, filter responses according to specific questions, export the data to a CSV or XML file for use in a spreadsheet or database, or archive the data for access later. You’ll filter the data from the feedback form and then export it to a CSV file.
Click Filter on the left side of the PDF Portfolio.
Scroll down the Select Field Name menu, and choose Other Feedback.
Select Is Not Blank from the next menu.

The form you completed is listed, because it contains data in the Other Feedback field.
Select Is Blank from the second menu.
The form you completed disappears, because it no longer matches the filter criteria. You can add filters to sort responses based on as many criteria as you like.
Select Is Not Blank again, so that your form reappears.
Click Done at the bottom of the Filter Settings pane.
Select the response.
Choose Export > Export Selected on the left side of the PDF Portfolio.
Select CSV as the file type, and click Save.
Acrobat creates a comma-separated data file that contains the data from the selected responses. You can open a CSV file in Microsoft Excel or another spreadsheet or database application.
Close any open PDF files and Tracker.
Exploring on your own: Calculating and validating numeric fields
Acrobat offers many ways to ensure that users fill out your forms correctly. You can experiment with creating fields that will allow the user to enter only information of a specific type. You can also create fields that automatically calculate values based on entries in other fields.
Validating numeric fields
To ensure that correct information is entered into form fields, use the Acrobat field validation feature. For example, if a response must be a number with a value between 10 and 20, restrict entries to numbers within this range. Here, you’ll limit the price of instruments on an order form to no more than $1,000.
Choose File > Open, navigate to the Lesson11/Assets folder, and open the Order_Start.pdf file. This PDF file already has form fields in place.
Click Prepare Form in the Tools pane to edit the form.
Double-click the Price.0 field (the first cell in the Price Each column).
In the Text Field Properties dialog box, click the Format tab, and set the following values:
For Select Format Category, choose Number.
For Decimal Places, choose 2 (to allow cents to be entered).
For Separator Style, choose 1,234.56 (the default).
For Currency Symbol, choose $ (the dollar sign).

Now you’ll specify a validation check on the data entered in this field.
Click the Validate tab, and then select Field Value Is In Range. In the range fields, type 0 in the From box and 1000 in the To box. Click Close.
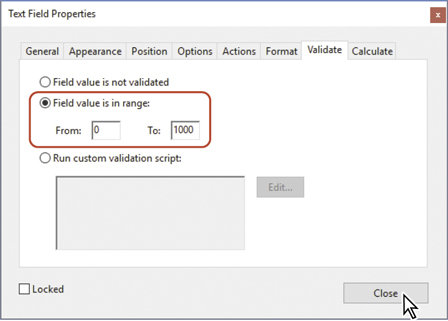
Click Preview in the Prepare Form toolbar. Then type 2000 in the field you just edited (the first cell in the Price Each column), and press Enter or Return. A message warns you that the entry you have tried to make is unacceptable.
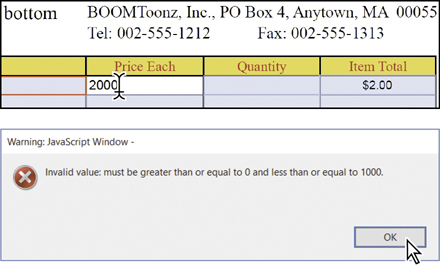
Click OK to close the warning dialog box.
Calculating numeric fields
In addition to verifying and formatting form data, you can use Acrobat to calculate values used in form fields. For your PDF order form, you will calculate the cost for each line item, based on the quantity that has been ordered. You will then have Acrobat calculate the total cost of all items that have been ordered.
If you’re in Preview mode, click Edit.
Double-click the Total.0 field (the first cell in the Item Total column).
In the Text Field Properties dialog box, click the Calculate tab, and do the following:
Select the Value Is The option.
For the value, choose Product (x). You’ll be multiplying two fields.
Click Pick to select the fields to multiply. In the Field Selection dialog box, select the boxes next to Price.0 and Quantity.0. (To scroll through the list of fields, select one, and then press the Down Arrow key.)

Click OK to close the Field Selection dialog box, and click Close to exit the Text Field Properties dialog box.
Click Preview. Then enter 1.50 for the price and 2 for the quantity in the first row, and press Enter or Return. The Item Total column displays $3.00.
Close any open files, and quit Acrobat when you are finished.
Review questions
How can you convert an existing document into an interactive PDF form in Acrobat DC?
What is the difference between a radio button and a button in an interactive PDF form?
How can you distribute a form to multiple recipients and track the responses you receive?
Where does Acrobat compile form responses?
Review answers
To convert an existing document into an interactive PDF form, open the document in Acrobat. Then open the Prepare Form tool, select the current document, and click Start.
Radio buttons permit the user to select just one of a set of two or more options. Buttons trigger actions, such as playing a movie file, going to another page, or clearing form data.
You can email the form to recipients or post the form on an internal server. Click Distribute in the right-hand pane when the Prepare Form tool is open to select a distribution option.
When you use Acrobat to distribute a form, Acrobat automatically creates a PDF Portfolio file for your responses. By default, the file is in the same folder as the original form, and the word “_responses” is appended to the name of the original form.


