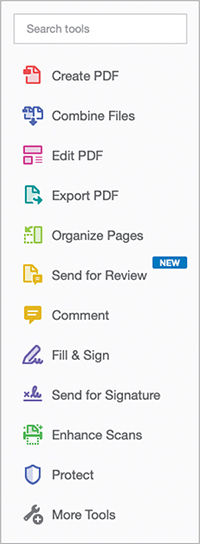1 Introducing Adobe Acrobat DC
Lesson overview
In this lesson, you’ll do the following:
Get acquainted with the Portable Document Format (PDF), Acrobat DC, and Acrobat Reader DC.
Use the Home view to access your files and tools.
Select tools in the toolbars.
Use tools in the Tools pane.
Customize toolbars.
Navigate a PDF document using the toolbars, menu commands, page thumbnails, and bookmarks.
Change the view of a document in the document pane.
View a PDF document in Read mode.
Learn to use Adobe Acrobat DC Help.
This lesson will take approximately an hour to complete. Download the project files for this lesson, following the instructions in the Getting Started section under “Accessing the lesson files and Web Edition,” if you haven’t already done so. As you work on this lesson, you’ll preserve the start files. If you need to restore the start files, download them from your Account page.

The Acrobat DC workspace puts the tools you need at your fingertips without cluttering up the screen. You can customize the toolbars for quicker access to tools you use frequently.
About PDF
Portable Document Format (PDF) is a file format that preserves all of the fonts, formatting, colors, and graphics of any source document, regardless of the application and platform used to create the original document. PDF files are compact and secure. Anyone using the free Acrobat Reader DC can view, navigate, comment on, and print a PDF file. Acrobat Reader users can also complete and return PDF forms and electronically sign PDF documents.
PDF preserves the exact layout, fonts, and text formatting of electronic documents, regardless of the computer system or platform used to view these documents.
You can read PDF documents using Acrobat Reader, Acrobat Standard, Acrobat Pro, or Adobe Document Cloud.
PDF documents can contain multiple languages, such as Japanese and English, on the same page.
PDF documents print predictably, with proper margins and page breaks.
You can secure PDF files to prevent unauthorized changes or printing or to limit access to confidential documents.
You can change the view magnification of a PDF page in Acrobat or Acrobat Reader, which is especially useful for zooming in on graphics or diagrams containing intricate details.
You can share your PDF files using network and web servers, email, CDs, DVDs, other removable media, and Document Cloud.
About Adobe Acrobat
Adobe Acrobat lets you create, manage, edit, assemble, and search PDF documents. Additionally, you can create forms, initiate review processes, apply legal features, and prepare PDF documents for professional printing.
Almost any document—a text file, a file created in a page-layout or graphics application, a scanned document, a web page, or a digital photo—can be converted to Adobe PDF using Acrobat software or third-party authoring applications. Your workflow and document type determine the best way to create a PDF.
About Acrobat Reader
Acrobat Reader, available free online, is the global standard for viewing PDF files. It is the only PDF viewer that can open and interact with all PDF documents. Acrobat Reader makes it possible to view, search, digitally sign, verify, print, and collaborate on PDF files without having Acrobat installed.
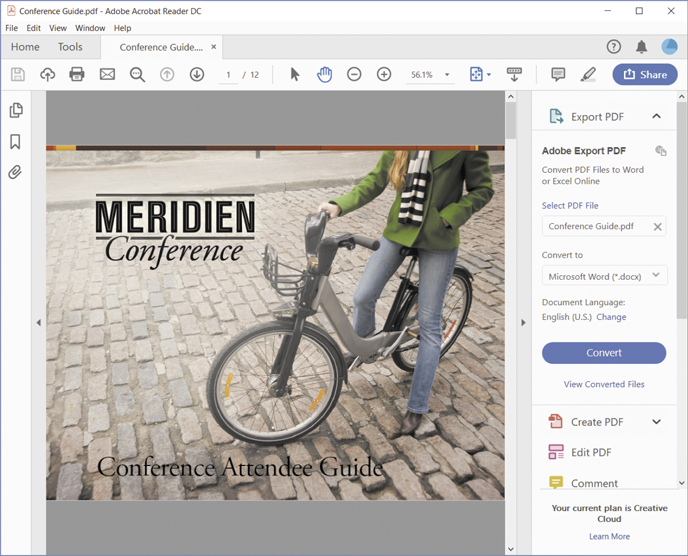
Acrobat Reader can natively display rich media content, including video and audio files. You can also view PDF Portfolios in Acrobat Reader.
![]() Note
Note
Adobe strongly recommends that you use Acrobat Reader for Windows in Protected Mode. However, if you need to disable it, choose Edit > Preferences. Then, select General from the list of categories, and deselect Enable Protected Mode At Startup in the Application Startup panel. You’ll need to restart Acrobat Reader for the change to take effect.
In Windows, Acrobat Reader opens PDF files in Protected Mode (known as “sandboxing” to IT professionals). In Protected Mode, Reader confines any processes to the application itself, so that potentially malicious PDF files do not have access to your computer and its system files. To verify that Acrobat Reader is in Protected Mode, choose File > Properties, select the Advanced tab, and view the Protected Mode status.
About Document Cloud
A subscription to Document Cloud, included in a Creative Cloud subscription, provides free online storage for PDF files so that you can access them from any device, wherever you are. When you access Document Cloud in a browser, you also have access to most of the functionality of the desktop version of Acrobat, except commenting tools. To access your files and Acrobat features on Document Cloud, go to https://documentcloud.adobe.com, and sign in if prompted.
Learn more about working within Document Cloud in Lesson 6, “Using Acrobat on Mobile Devices.”
About the Acrobat mobile apps
The Adobe Acrobat Reader DC mobile app lets you work with PDF files on tablets and phones, using many of the features available in the desktop version of Acrobat. Adobe Scan, Adobe Sign, and Adobe Fill & Sign apps provide convenient access to specific features on mobile devices. Most lessons in this book focus on the features in the desktop version of Acrobat, but you can learn more about the mobile apps in Lesson 6, “Using Acrobat on Mobile Devices.”

Using PDF on the web
The web makes it possible to deliver electronic documents to a wide and varied audience. Because web browsers can be configured to run other applications inside the browser window, you can post PDF files as part of a website. Visitors to your site can download PDF files or view them inside the browser window using Acrobat Reader.
When including a PDF file as part of your web page, consider directing users to the Adobe website so that the first time they encounter a PDF, they can download Acrobat Reader, free of charge, if necessary.
PDFs can be viewed one page at a time and printed from the web. With page-at-a-time downloading, the web server sends only the requested page, decreasing downloading time. In addition, you can easily print selected pages or all pages from the document. PDF is a suitable format for publishing long electronic documents on the web, and PDF documents print predictably, with proper margins and page breaks.
You can also download and convert web pages to PDF, making it easy to save, distribute, and print them. (For more information, see Lesson 2, “Creating Adobe PDF Files.”)
Opening a PDF file
The default Acrobat DC work area is streamlined to ensure easy access to the tools you’ll use most often as you work with PDF files.
Start Acrobat.
The Home view lists recently used files.
You want to open a file you haven’t opened before, so it isn’t included in the list of recent files.
Click My Computer in the Files area on the left.
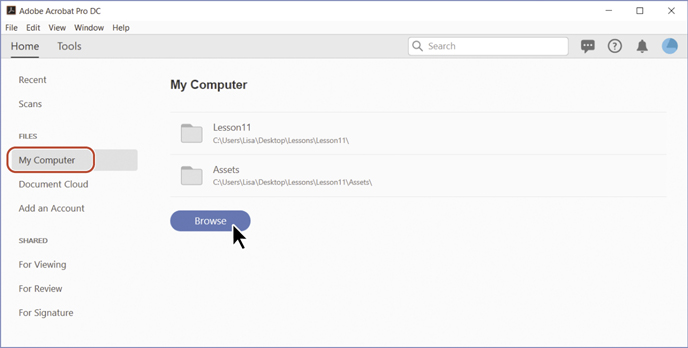
Click Browse, navigate to the Lesson01/Assets folder on your hard drive, and select the Conference Guide.pdf file.
Click Open.
The menu bar and a toolbar are visible at the top of the work area. In Acrobat DC, each open document has its own tab, with its own work area and toolbars. You can access common commands in the menu bar.
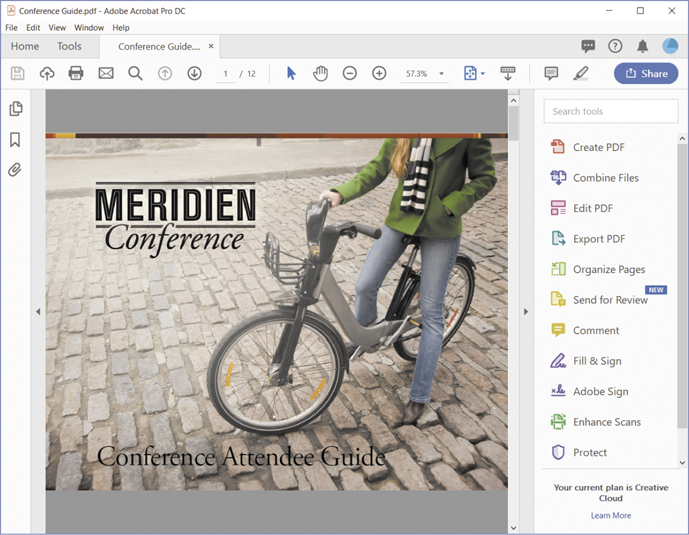
![]() Tip
Tip
If you close the menu bar by choosing View > Show/Hide > Menu Bar, you won’t be able to access any menu commands to reopen it. To reopen the menu bar, press F9 (Windows) or Command+Shift+M (macOS) on your keyboard.
Acrobat can open in two different ways—as a standalone application or in a web browser. The associated work areas differ in small but important ways. This book assumes that you are using Acrobat as a standalone application.
Move your pointer down to the lower left corner of the document window to reveal the size of this page. (The document window is the part of the workspace that displays an open document.) The page size display disappears when you move the pointer away from the area.

Working with toolbars
The main Acrobat toolbar contains commonly used tools and commands for working with PDF files. You can show additional tools in the toolbar, add tools to the Quick Tools portion of the toolbar, and show recently used tools. The toolbar is designed to be simple and streamlined, giving you the control to add only the tools you use frequently.
Using the toolbar
By default, the top level of the toolbar includes the Home button, the Tools button, and tabs for each open document. In Document view, the lower level of the toolbar is specific to each document; by default, it includes buttons for saving, uploading, printing, or emailing a PDF file; the Find Text tool; a few navigation tools; page control tools; and some commenting tools. To use a tool, click it.

To see the name or description of a tool in the toolbar, hover the pointer over the tool.

Using page controls
![]() Tip
Tip
You can undock the page controls from the main toolbar: Click the Move Page Controls Out Of Toolbar button. The separate toolbar appears when you hover the mouse over the bottom of the screen. To redock the page controls, click the Move Page Controls Into Toolbar button.
The page control tools—the Selection (![]() ) and Hand (
) and Hand (![]() ) tools, page magnification, and page view options—help you navigate the page.
) tools, page magnification, and page view options—help you navigate the page.
Click the Zoom In button (
 ) in the toolbar three times.
) in the toolbar three times.
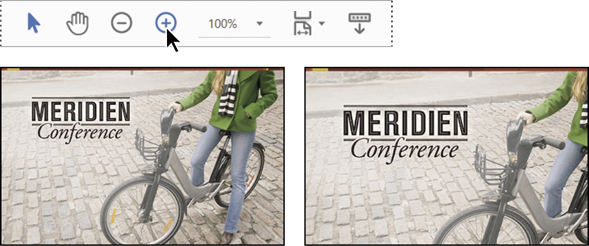
Acrobat enlarges the view. Now only part of the document appears in the application window.
The default tool in Acrobat is the Selection tool (![]() ). The Hand tool lets you pan around the document.
). The Hand tool lets you pan around the document.
Click the Hand tool (
 ) in the toolbar.
) in the toolbar.With the Hand tool selected, drag the document across the application window to see a different portion of the image.

Click the Zoom Out button (
 ) once to see more of the page.
) once to see more of the page.
The Zoom tools do not change the actual size of a document. They change only its magnification on your screen.
![]() Tip
Tip
An arrow to the right of a tool indicates that there is a menu associated with that tool. Click the arrow to reveal that menu.
Click the arrow on the right side of the magnification text box, and choose Fit Visible from the pop-up menu to display the entire page.

Working with tools
The commands and options you need in order to perform different tasks are grouped in the Tools pane on the right side of the application window. Additional tools are available in the Tools Center; you can access them directly from the Tools Center or add them to the Tools pane. When you select a tool, the user interface changes to provide the options related to that tool.
Selecting tools in the Tools pane
To become familiar with using tools, you’ll rotate a page and edit some text.
Click Organize Pages in the Tools pane on the right side of the screen.
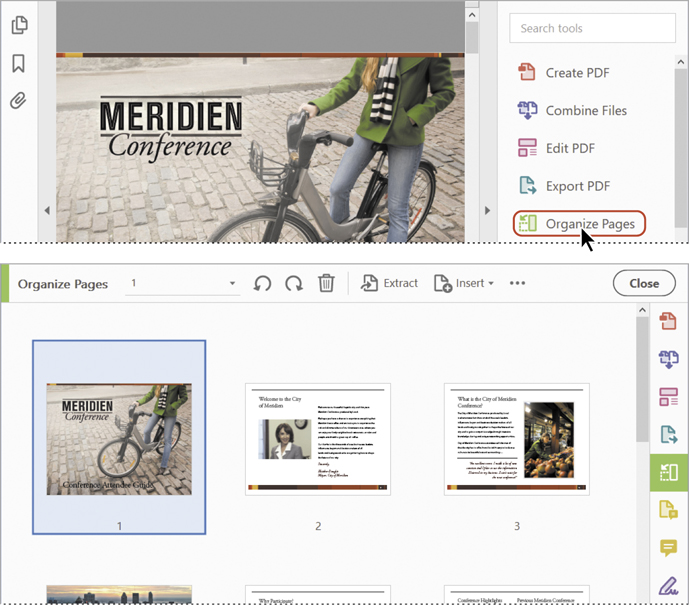
Acrobat displays thumbnail previews of each of the pages in the document, with page numbers shown beneath them. The Organize Pages toolbar appears below the main Acrobat toolbar.
Click the page 9 thumbnail. Four icons appear near the selected thumbnail: two rotation icons, a trash icon, and an insertion icon.
The map of Meridien on page 9 is oriented incorrectly. You’ll correct it.
Click the clockwise rotation icon.

The page rotates to the correct orientation, and no other pages are affected.
Click the Close button at the end of the Organize Pages toolbar to return to the main document view.
Click Edit PDF in the Tools pane.
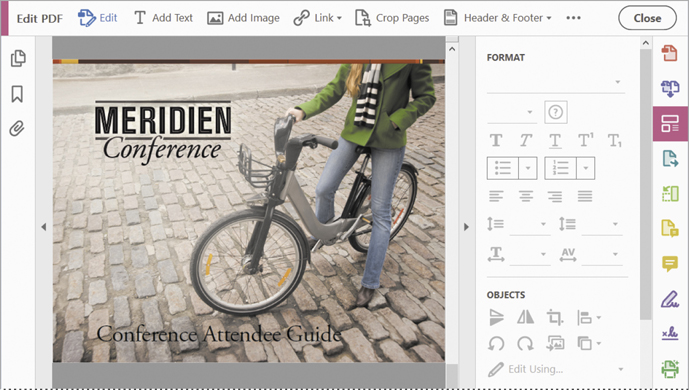
The Edit PDF toolbar appears below the main Acrobat toolbar. On the right side of the application window, a pane displays options related to editing text and images. The document window displays the current page. By default, Edit is selected in the Edit PDF toolbar.
When you select a tool, the user interface changes to show you the options and content you need to effectively use that tool. How it changes varies from tool to tool.
In the main toolbar, type 12 in the page number box, and then press Enter or Return to go to that page.
Because Edit is selected in the Edit PDF toolbar, editable content is outlined on the page. A box appears around the text. The pointer changes to an I-beam when you move it over the text.
Select the word and in the second sentence of the Wireless Internet Access topic.
 Note
NoteIf the original font is not available, Acrobat substitutes a default font and displays a tooltip informing you that the font has been substituted.
Type but to replace the word and.
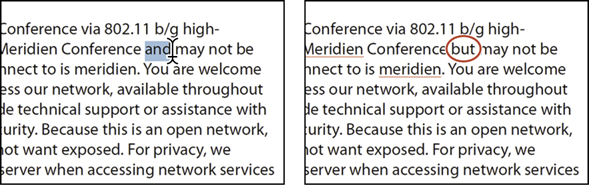
Click Close in the Edit PDF toolbar to close the Edit PDF tool.
Choose File > Save As.
Navigate to the Lesson01/Finished_Projects folder, name the file Conference Guide_final.pdf, and click Save. Leave the file open.
Navigating PDF documents
You can zoom in and out, move to different pages, show multiple pages at a time, view multiple documents, and even split a document to view different areas of the same document simultaneously. Many navigation tools are available in more than one place; you can use the method that best suits your workflow.
Changing magnification
Earlier in this lesson, you used the Zoom In and Zoom Out tools, as well as the preset magnification menu, all in the toolbar. You can also change the magnification using commands in the View menu.
Choose File > Open, navigate to the Meridien Rev.pdf file in the Lesson01/Assets folder, and click Open.
Choose View > Zoom > Fit Height.
The entire PDF document is displayed, fitting the height of the application window.
Choose View > Zoom > Zoom To.
In the Zoom To dialog box, type 125 for Magnification, and then click OK.
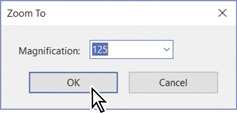
Accessing specific pages
You’ve used the page number text box in the Acrobat toolbar to go to a specific page. You can also use commands in the View menu or use the Page Thumbnails panel in the navigation pane to quickly move to a different page in the document.
Click the Conference Guide_final.pdf tab to display the file you worked with earlier. If the Conference Guide_final.pdf file isn’t open, open it.
Choose View > Page Navigation > Go To Page.
In the Go To Page dialog box, type 7, and click OK.

Acrobat displays page 7 of the document.
Choose View > Page Navigation > Previous Page.
Acrobat displays page 6 of the document. The Previous Page and Next Page commands serve the same purpose as the Previous Page and Next Page buttons in the Acrobat toolbar.
If the navigation pane isn’t visible, click the arrow on the left side of the application window to open it.
In the navigation pane, click the Page Thumbnails button (
 ).
).
Acrobat displays thumbnails of all the pages in the document. Acrobat automatically creates thumbnails for the pages of a PDF document when you open it.
Click the thumbnail for page 3.
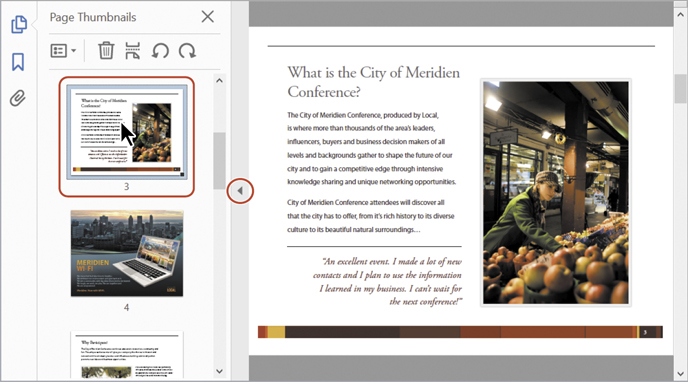
Acrobat displays page 3 of the document.
Zoom in to 200%. Notice that the thumbnail highlights the area of the page that is visible at this magnification.

Select the Hand tool (
 ) in the toolbar.
) in the toolbar.Drag in the document window to see a different area of the page. Notice that the highlighted area in the thumbnail moves accordingly.
Using bookmarks to navigate documents
You can create bookmarks to help viewers navigate PDF documents. Bookmarks act as an electronic table of contents page, providing links directly to the content they describe.
Click the Bookmarks button (
 ) directly below the Page Thumbnails button in the navigation pane.
) directly below the Page Thumbnails button in the navigation pane.
Acrobat displays the bookmarks that have been created for this PDF document.
Click the Meridien Wi-Fi bookmark.
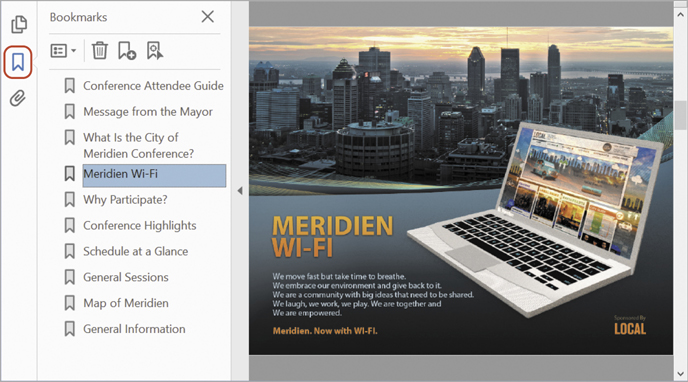
Acrobat displays page 4, which contains information about Meridien wireless access.
![]() Tip
Tip
You can create bookmarks for a PDF document in Acrobat, or you can generate them automatically when you create the PDF using PDFMaker or when you export a PDF file from InDesign.
Click the General Sessions bookmark.
Acrobat displays page 8, where the descriptions of the conference sessions begin. You do not need to create a bookmark for each page.
Click the General Information bookmark.
Acrobat displays page 10, where the general information begins. You’ll create another bookmark to help conference attendees locate information about accessing first aid quickly.
Click the Next Page button (
 ) in the Acrobat toolbar to go to page 11.
) in the Acrobat toolbar to go to page 11.Select the Selection tool (
 ) in the toolbar, and then select the “First aid information” heading on the page.
) in the toolbar, and then select the “First aid information” heading on the page.Click the New Bookmark button (
 ) at the top of the Bookmarks panel.
) at the top of the Bookmarks panel.

Acrobat adds a new bookmark with the text you selected beneath the General Information bookmark.
Drag the new bookmark over the General Information bookmark (directly over the words “General Information”) until you see a small triangle, and then release the mouse button.

Acrobat indents the new bookmark, nesting it under the General Information bookmark.
Close the Bookmarks pane.
Viewing multiple documents
You can work with more than one PDF file at a time, displaying the documents vertically or horizontally. You’ve opened two PDF documents; you’ll view them next to each other.
Choose Window > Tile > Vertically.

Acrobat displays all the open PDF files side by side. Notice that each document has its own application window, complete with toolbars and panes.
Choose Window > Tile > Horizontally.
Acrobat displays the PDF documents in their own application windows once again, but this time they’re displayed horizontally.
Choose Window > Cascade.
Acrobat displays the active document in front of the others, but you can see the title bar for each of the other open documents.
Adjust the windows so you can see the toolbar for each document. Then drag the tab from one of the documents next to the tab for the other; you’ll see a blue line. Drop the tab there to return to the standard tabbed document view.
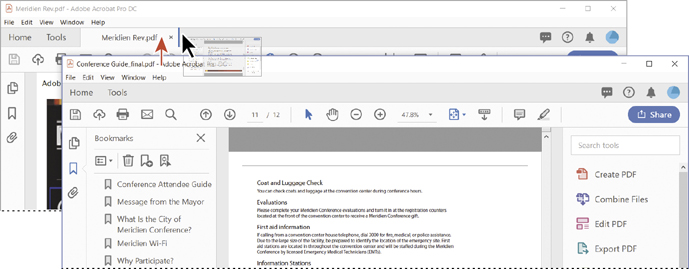
Splitting the view of a document
Sometimes you need to work with different portions of a single document simultaneously, whether it’s to ensure you’ve used consistent wording or to examine differences in images. You can split a document into two views, with the ability to navigate each individually.
Click the Conference Guide_final.pdf tab to make it active, and then choose Window > Split.
Acrobat displays the same document twice, each with its own scroll bar. Notice that both copies of the document share the same toolbars and panes.
Click anywhere in the top version of the document. It’s now the active view.
Click the Previous Page button to go to the previous page in the top view. Only the top view changes.
Click anywhere in the bottom view to make it active.
Zoom in to 150%. Only the bottom view changes.
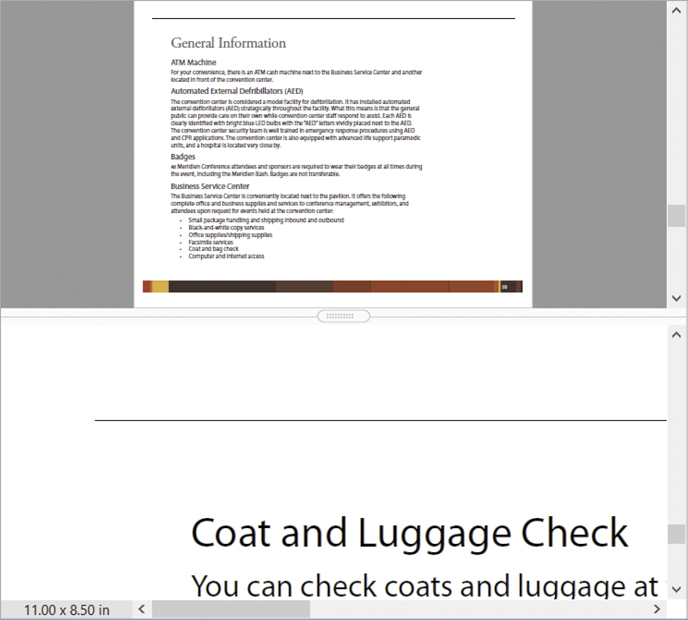
Choose Window > Remove Split.
Acrobat restores the document to a single view, displaying whichever view was active when you chose the Remove Split command.
Close all open documents without saving changes.
Viewing PDF presentations in Full Screen mode
You can set up a PDF file to be viewed in Full Screen mode, or choose to view any document that way. In Full Screen mode, the menu bar and toolbars are hidden.
Choose File > Open, and double-click the Aquo_Financial.pdf file, located in the Lesson01/Assets folder.
Click Yes in the Full Screen message box to open this document in Full Screen mode.
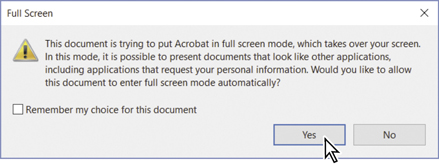
Notice that in Full Screen mode the document occupies all available space on the monitor. All the Acrobat toolbars, menus, and panes have disappeared.
This document is an informational presentation, designed to be viewed exclusively onscreen. The graphics, large type size, and horizontal page layout have been designed for optimal display on a monitor.
You can view any PDF file in Full Screen mode by opening the document in Acrobat and choosing View > Full Screen Mode.
Press Enter or Return to page through the presentation. You can also use the arrow keys on your keyboard to move forward and backward.
Press the Esc key to exit Full Screen mode.
To ensure that navigation controls are always accessible to you, even in Full Screen mode, choose Edit > Preferences (Windows) or Acrobat > Preferences (macOS), and select Full Screen from the list of categories in the Preferences dialog box. Select the Show Navigation Bar option, and click OK to apply your changes.

From this point on, whenever you open a document in Acrobat on your computer in Full Screen mode, Acrobat will display Next Page, Previous Page, and Exit Full Screen View buttons at the bottom left of the document window. The buttons appear when you first view the document in Full Screen mode, and then disappear so that they don’t obstruct the presentation. To access the buttons, move the pointer over the lower left corner of the screen. Keep in mind that Full Screen viewing preferences are specific to the computer on which you run a PDF presentation, not to the document.
To set a file to open in Full Screen mode, choose File > Properties, click the Initial View tab in the Document Properties dialog box, select Open In Full Screen Mode, and click OK. Then save the document. For more information, see Lesson 4, “Enhancing PDF Documents.”
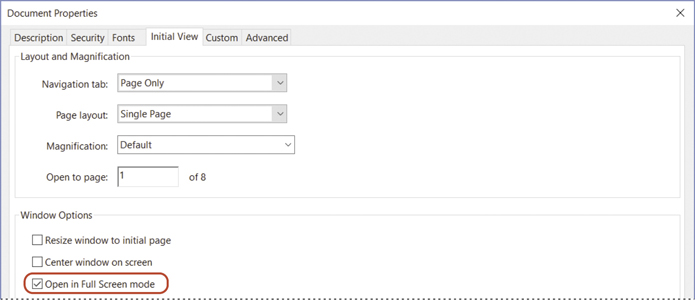
Viewing PDF files in Read mode
You can maximize the screen space available to your PDF document without entering Full Screen mode. Read mode hides all the elements of the work area except the document and the menu bar.
Choose View > Read Mode.
Move the pointer near the bottom of the window.

A floating toolbar appears briefly when you move the pointer near the bottom of the page. This floating toolbar includes navigational tools that let you zoom in and out, move to different pages, and save or print the file.
To restore the work area, click the Show Main Toolbar button (
 ) in the floating toolbar, or choose View > Read Mode again.
) in the floating toolbar, or choose View > Read Mode again.Choose File > Close, and close the file without saving any changes.
Customizing the Acrobat toolbar
The Acrobat toolbar includes a few commonly used tools by default. You can add tools you use frequently through the Show/Hide commands or by adding them to the Quick Tools section of the toolbar. Changes you make to the toolbar are application-wide, so the toolbar appears the same in any PDF file (until you change the toolbar settings again).
Open any document in Acrobat so that you have access to the toolbars.
 Note
NoteIf the Previous View button is already in the toolbar, the command in step 2 removes it.
Choose View > Show/Hide > Toolbar Items > Show Page Navigation Tools > Previous View.
The Previous View button appears in the toolbar, just to the left of the page number.
Choose View > Show/Hide > Toolbar Items > Show Edit Tools > Undo.

The Undo button appears in the toolbar, next to the Find button. You may have noticed that the Show/Hide options add commands from the File, Edit, and View menus to the toolbar, positioned in the toolbar according to their menu and submenu (such as Page Navigation).
The Quick Tools area of the toolbar contains tools you add through the Tools pane. Almost every tool is available.
Choose View > Show/Hide > Toolbar Items > Customize Quick Tools.
The Customize Quick Tools dialog box opens. The tools currently in the Quick Tools toolbar are displayed across the top of the dialog box. Tools you can add are listed below. You’ll add the Rotate Left and Rotate Right tools to the toolbar.
Click Organize Pages to expand it.
Select the Left tool (
 ), and then click the Add To Toolbar button (
), and then click the Add To Toolbar button ( ) to add the tool to the set at the top.
) to add the tool to the set at the top.Select the Right tool (
 ), and then click the Add To Toolbar button.
), and then click the Add To Toolbar button.

Click Organize Pages to collapse the section again, and then click Create PDF to expand it.
Select PDF From File, and click the Add To Toolbar button.
You’ve added three buttons to the Quick Tools area of the toolbar. You can rearrange tools, add dividers to organize them visually, and delete tools.
With the PDF From File tool still selected, click the left arrow button at the top of the dialog box twice to move it to the left of the rotation tools.
Click the Add Divider button at the top of the dialog box to add a divider between the PDF From File tool and the rotation tools.

![]() Tip
Tip
To automatically add the tools you use frequently to the toolbar, choose View > Show/Hide > Toolbar Items > Show Recently Used Tools.
When you click the Add Divider button, Acrobat inserts a divider immediately after the currently selected tool. You can move a divider just as you move a tool, using the right and left arrow buttons at the top of the dialog box.
Click Save to save your changes.
The tools and divider you added appear on the right end of the toolbar.
Customizing the brightness of the user interface
By default, Acrobat displays a light gray user interface. It may be easier to see some files accurately with a darker interface. To change the brightness, choose View > Display Theme > Dark Gray.

Getting help
The lessons in this book focus on commonly used tools and features in Acrobat DC. However, you can get complete information on all the Acrobat tools, commands, and features for both Windows and macOS systems from Adobe Acrobat DC Help online. To access Help, choose Help > Online Support. Acrobat opens your default browser and displays the Acrobat Help page online. In addition to the Help topics, the Acrobat Help page provides links to tutorials to help you learn Acrobat, user forums, and other community resources related to Adobe Acrobat.
If you do not have an Internet connection, Acrobat displays a message suggesting you verify your Internet connection. If you plan to work in Acrobat without an Internet connection, you can download the Acrobat Help topics as a PDF document from the Adobe Acrobat DC Help And Support page, and then open and search the PDF file as you would any other.
Review questions
Name two advantages of PDF documents.
How do you navigate to a different page in Acrobat?
How can you return to your usual work area from Full Screen mode?
Review answers
PDF provides several advantages, including the following:
PDF preserves the exact layout, fonts, and text formatting of electronic documents, regardless of the computer system or platform used to view these documents.
PDF documents can contain multiple languages, such as Japanese and English, on the same page.
PDF documents print predictably, with proper margins and page breaks.
You can secure PDF files to prevent unauthorized changes or printing, or to limit access to confidential documents.
You can change the view magnification of a PDF page in Acrobat or Acrobat Reader, which is especially useful for zooming in on graphics or diagrams containing intricate details.
To navigate to a different page, you can do any of the following:
Click the Next Page or Previous Page button in the Acrobat toolbar.
Type a page number in the Acrobat toolbar.
Choose a command from the View > Page Navigation menu.
Click a thumbnail in the Page Thumbnails panel in the navigation pane.
Click a bookmark in the Bookmarks panel in the navigation pane.
To exit Full Screen mode and return to your normal work area, press the Esc key on your keyboard.