Chapter 1
Getting to Know SharePoint
IN THIS CHAPTER
![]() Gaining a general understanding of SharePoint
Gaining a general understanding of SharePoint
![]() Exploring how the product is put together
Exploring how the product is put together
![]() Getting familiar with SharePoint concepts
Getting familiar with SharePoint concepts
![]() Seeing how SharePoint works at a fundamental level
Seeing how SharePoint works at a fundamental level
When we first heard about SharePoint, we just didn’t get it. What the heck was this thing called SharePoint? We knew it was a Microsoft product that was supposed to do lots of things, but we just couldn’t figure out exactly what it was or how to get started working with it.
Well, after years of working with SharePoint, we have finally figured a few things out. SharePoint is a web-based software platform that is definitely capable of doing lots of things — more than you could ever imagine. And therein lies the problem. If you ask ten people what SharePoint does, you’re very likely to get ten different answers. SharePoint has such a depth to it that it’s hard to get your head around it.
In this chapter, we help you see the SharePoint big picture. You discover how SharePoint works and gain understanding on exactly what the term SharePoint means. This chapter peels away the mystery and shows you SharePoint at a basic level. After all, you need to understand SharePoint at a basic level before you can dive into its advanced functionality.
Up and Running with SharePoint in Three Minutes Flat
It is human nature to learn things by exploring and it is no different with software. You could read a hundred books about SharePoint and still barely understand what exactly it is and what it does. Our thinking is that there is no better way to get to know SharePoint than to get up and running with it, clicking buttons to see what they do.
With SharePoint Online you can get up and running with a trial in minutes. SharePoint Online comes bundled with Office 365. The easiest way to get started is to sign up for a free trial of Office 365. Here’s how:
Open your favorite web browser and go to
www.office.com.The Office 365 Home page appears, as shown in Figure 1-1.
Click the red button that says “Get Office.”
To get SharePoint, you will need a business plan subscription.
Click the For Business tab to see the available business plans.
In the table that appears, you will see that the Office 365 Business Essentials plan comes with the SharePoint service and is $5 per month (see Figure 1-2). We prefer using the latest Office clients like Word, Excel, Outlook, and PowerPoint, so we will choose the Office 365 Business Premium plan.
Scroll down to the bottom of the page and click the “Try for free” link.
A welcome screen appears that asks for your information.
- Walk through the wizard, providing your information as needed, in order to get up and running with Office 365 and SharePoint Online.

FIGURE 1-1: The main office.com landing page.

FIGURE 1-2: Choosing an Office 365 business plan.
Once you have filled out the information, your free trial will be created, as shown in Figure 1-3. This can take a few minutes. Once it is created, you will be given a link to go to your Office 365 dashboard.

FIGURE 1-3: Completing the sign-up process for the free trial.
When you first land on your Office 365 dashboard, you will see a quick tutorial and then be presented with the Office 365 main landing page, as shown in Figure 1-4. (If you want to learn more about Office 365, we recommend checking out Office 365 For Dummies, 3rd Edition.) In this case we are focused on SharePoint, so let's crack it open and get started.
Click the SharePoint icon in the Apps section of your dashboard.
Because this is the first time you are opening SharePoint Online, you will be presented with a quick tutorial. After you finish the tutorial, you will be presented with a welcome screen for SharePoint and an easy way to create your first site, create a post, or install the SharePoint Mobile App. Right now, we just want to create our very own SharePoint site.
Click the “Create site” link at the top of the page, as shown in Figure 1-5.
You will be given a choice: create a team site or create a Communications site. Chapter 5 explores the different types of sites. For now, the team site will suit our purpose.
Choose team site and give the new site a name.
The dialog box that appears provides a group email alias for the site and shows you the URL you will use to access the SharePoint team site. You can also provide a description and set basic privacy settings (see Figure 1-6).
Click Finish in the next dialog box that appears.
In this dialog box, you are able to add any additional owners or members of the team site. In our case, we are the only user of our new Office 365 subscription right now.
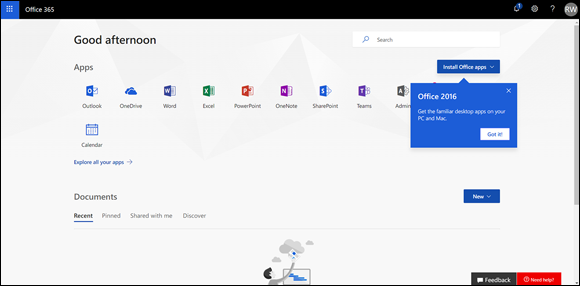
FIGURE 1-4: The main Office 365 landing page.

FIGURE 1-5: The SharePoint landing page where you can create a new site.

FIGURE 1-6: Creating a new SharePoint site.
Congratulations! Just like that you are up and running with your very own SharePoint site (see Figure 1-7). Feel free to start clicking around and exploring it, or wait until you read about various functionality through the book.
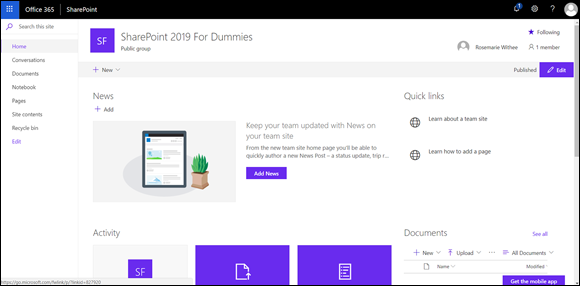
FIGURE 1-7: A new SharePoint team site.
Wrapping Your Head around SharePoint
At a basic level, SharePoint is a web-based software platform, meaning that SharePoint is software designed for you to interact with using a web browser.
No, really, what is SharePoint?
Maybe you’re a whiz at Microsoft Word or a spreadsheet jockey with Excel. Going forward, you’re going to have to be just as good at SharePoint to get the most out of your desktop Office client applications. Microsoft continues to integrate functionality that used to be locked up in client applications, or not available at all, with SharePoint. For example, using SharePoint 2019 with Office 2019, you can create your own mobile apps with PowerApps, create an online gallery of PowerPoint slides, display interactive spreadsheets in web pages, create rich forms with Microsoft Forms, surface data from all over the Internet into dashboards using Power BI, and reuse information from your company’s databases in Word documents just to name a few. You can even use SharePoint right from Microsoft Teams without ever realizing you are using SharePoint. We cover all of these scenarios throughout the book.
Officially, Microsoft represents SharePoint 2019 as a “business collaboration platform for the enterprise and web.” SharePoint is a platform from Microsoft that allows businesses to meet their diverse needs in the following domains:
- Collaboration: Use SharePoint’s collaboration sites for activities, such as managing projects or coordinating a request for proposal.
- Social networking: If you work in a large company, you can use SharePoint as a social network for the Enterprise experience to help you track coworkers and locate people in expertise networks.
- Information portals and internal websites: With SharePoint’s web content management features, you can create useful self-service internal portals and intranets.
- Enterprise content management: SharePoint offers excellent document- and record-management capabilities, including extensive support for metadata and customized search experiences.
- Business intelligence: SharePoint is an ideal platform for providing entrée into your organization’s business analysis assets. It integrates with Power BI and lets you create insightful dashboards from data all over your organization and the Internet (not just SharePoint).
- Business applications: Use SharePoint to host sophisticated business applications, integrate business processes’ backend databases and your SharePoint content, or simply use SharePoint as the means to present access to your applications.
You can approach SharePoint with the following model in mind:
- Product: SharePoint is a product with a lot of features. Explore how SharePoint works without any customization when you’re deciding how to approach a solution, and then decide if you want to customize it for your specific needs.
- Platform: SharePoint provides everything you need to deliver a robust business solution. It provides the infrastructure (the “plumbing”) required to deliver web-based solutions and has many prepackaged solutions you can use right out of the box without any customizations at all.
- Toolkit: Finally, SharePoint is a set of components and controls that you can mix and match to provide a solution. You can create sites, pages, and apps, all without leaving the comfort of your web browser. You can bring this same concept to mobile devices with the SharePoint Mobile App and PowerApps.
A Microsoft product
SharePoint is a software product that Microsoft develops and sells to customers. If you followed along and created an Office 365 Business Premium account, you will eventually have to pay Microsoft $12.50 per month in order to continue using it. If you choose the Office 365 Business Essentials plan, you will get SharePoint, but not the Office clients, and will pay $5 per month. Regardless of how you purchase and use SharePoint, you can rest assured that your organization is paying Microsoft a licensing fee. In other words, SharePoint isn’t free.
In the past, SharePoint was a considerable cost for an organization wanting to adopt it. In addition to buying all of the licenses for your organization, you would also need an IT team to install and manage it. For this reason, SharePoint used to be considered enterprise-class software, as only large organizations could afford it. This has all changed. In the first few minutes of reading this book you have already gotten up and running with SharePoint. In the past, it would have taken months for a giant IT project to get SharePoint up and running. You just did it in minutes!
Many different SharePoint definitions
SharePoint has many different types of users, and depending on where your role fits in, you might have a very different experience from a fellow SharePoint user. For example, you might be assigned to create and administer a SharePoint website for your team. In this case, you might see first-hand the vast functionality of SharePoint websites. On the other hand, you might be a user of a SharePoint site. In this case, your SharePoint world might be only the site that someone has already created for you. To confuse matters even further, many organizations will roll out SharePoint and give it a spiffy internal name; for example, “Connect.” So even though the cool new web tool called Connect is actually SharePoint, most users don’t even realize it!
On the more technical side, if you’re an infrastructure administrator, you see SharePoint as a platform capable of offloading the difficult job of website administration. If you’re a software developer, you see SharePoint as a web platform for developing programs for users.
The vastness of SharePoint creates areas of specialization. The result is that a person’s view of SharePoint is greatly affected by how that person uses the product. It’s important to keep this in mind when talking with people about SharePoint. If you ask ten people to define SharePoint, you’re likely to get ten different answers, as illustrated in Figure 1-8.
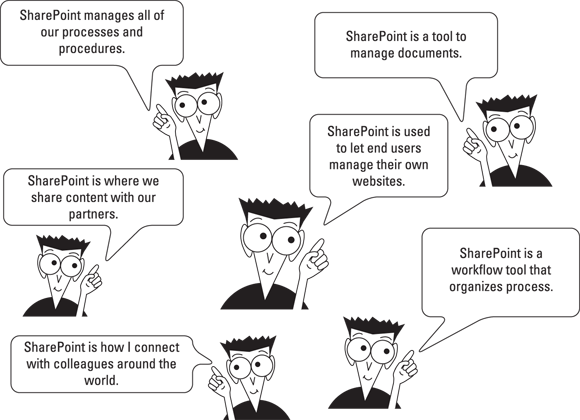
FIGURE 1-8: There are many different ways to define SharePoint.
SharePoint is a platform, so the user roles an organization defines depend on the organization itself. Here are some examples of the possible roles of users in SharePoint:
- Anonymous visitor: A person who browses to a website that just happens to be using the SharePoint platform. An anonymous visitor just sees SharePoint as a website and nothing else.
- SharePoint visitor: A person who browses to the site and authenticates so that SharePoint knows who they are. The visitor might still just see a SharePoint site as any other website, except he notices his name in the top-right corner of the screen and knows he must log in to reach the site. Visitors might not use any of the features of SharePoint, however, and just browse the information posted to the website.
- SharePoint casual user: A person who knows all the company documents are posted to SharePoint and knows she can upload her own documents to her personal SharePoint site. A casual user might realize that she is using SharePoint, or she might just think of the platform as the name the organization has given to SharePoint. For example, we have seen organizations give their web platform tool names such as Source or Smart or Knowledge Center. SharePoint is the name of the web platform product from Microsoft, which is often unknown by users of a tool built on the SharePoint platform.
- SharePoint user: A person who is familiar with SharePoint and its main features. A SharePoint user often performs various administrator functions even if he doesn’t realize it. For example, he might be responsible for an app that stores all the company policies and procedures. He is thus an app administrator. A user might also be responsible for a site for a small team, in which case he is a site administrator. As you can see, a user can play many different roles.
- SharePoint power user: A power user is not only familiar with the main SharePoint features and functionality but also dives deeper. A power user might be familiar with the functionality differences of different features, routing documents using workflows, and building site hierarchies. A power user might also be a site collection administrator and thus is responsible for a collection of sites.
- SharePoint technical administrator: A technical administrator is someone from the IT department who is responsible for SharePoint. A technical administrator is less concerned with using SharePoint for business and more concerned about making sure the platform is available and responsive. An administrator might play many different roles. For example, farm administrators are responsible for all the servers that make up SharePoint, such as web front end servers, applications servers, and database servers. Specialized database administrators focus just on the database components. There are even administrative roles for specific services, such as the search service or user profile service. Depending on the size of the SharePoint implementation, these technical administrator roles might be filled by a single overworked individual or a team with highly specialized skills.
More than a website
SharePoint is called a web platform, as opposed to just a website, because of the sheer amount of functionality and capabilities it includes. In fact, if you already administer a SharePoint website, you can easily create a new website right within the existing website. You can also develop websites with an extraordinary amount of functionality without writing a single line of code. The result is a platform for websites instead of just a single website. The multitude of features and the complexity of the product are what lead to confusion.
One thing that makes SharePoint so special is that you don’t need to be a computer genius or even a power user to be a website developer and administrator in SharePoint. You just need to be comfortable using a computer.
Taking a Peek at a SharePoint Site
The primary purpose of SharePoint is to provide websites to members of an organization or employees of a company. When you create a website, you select which type of template you want to use to create the site. The dialog box shown in Figure 1-9 shows the different templates available.
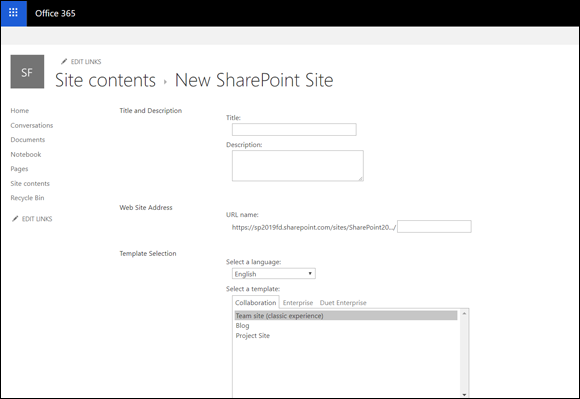
FIGURE 1-9: The dialog box used to select a website template when creating a SharePoint site.
The template tells SharePoint which features and functionality should be included on the site. Keep in mind that you can always add more features and add and remove features as you decide to make your site more specific for your needs.
One of the most common SharePoint site templates is called the Team Site template (the template you used at the beginning of this chapter). The Team Site template includes features such as a discussion board, a library to store documents, and a calendar. In fact, many books simply talk about the Team Site template and call that SharePoint. As you learn in this book, the Team Site template is very important, but it is just another SharePoint website template. Part 3 explores building and customizing a site based on the Team Site template.
Getting Familiar with SharePoint Terminology
You should add a number of terms to your SharePoint vocabulary. Some terms are made up by Microsoft marketing, some are industry standards, and others are buzzwords that have grown to have various meanings depending on the context of the conversation. In the following sections, I describe the various components of SharePoint, how the terms that define functionality fit together, and what they mean.
Branding
The term branding refers to the way a SharePoint site looks and behaves to users. Branding includes things like the colors, fonts, images, logos, and layout of the various components on a site. Branding your SharePoint site is covered in Chapter 17.
The term branding is not specific to SharePoint; it is borrowed from the marketing industry in which an organization will brand its product. For example, Coca-Cola has a very strong brand. In the software world, branding refers to the look and feel of a piece of software or website.
Business intelligence (BI)
The term business intelligence is definitely not new. An article was published in the October 1958 edition of the IBM Journal by H. P. Luhn called “A Business Intelligence System.” The article describes how an organization can process documents in order to make business decisions. Business intelligence has continued to evolve over the years and has morphed into something of a catch-all phrase for using data to drive business.
In the Microsoft realm, business intelligence (BI, pronounced bee-eye) consists of a number of different technologies. In fact, we wrote an entire sister book on the subject — Microsoft Business Intelligence For Dummies by Ken Withee. As SharePoint has become a central and nearly ubiquitous application, it has also become a prime place to show the data that decision makers need to make decisions. In other words, SharePoint is a perfect display case for all those fancy charts, graphs, performance indicators, and other data.
Unfortunately, business intelligence has a fairly steep learning curve in SharePoint. Tools such as Report Builder, Dashboard Designer, and PowerPivot unleash endless possibilities, but figuring out how to use them all takes time. One thing you will find with business intelligence in SharePoint is that there are often many ways to achieve the same result. And therein lies the learning curve.
At the basic level, if you can create a chart in Excel, you can plunk it into a SharePoint library and embed it on a page using a Web Part (which is a component that shows data on the page). Ta-da! You just achieved business intelligence in SharePoint. The consumers of the data might never even know how easy it was to put that data in Excel and embed it in a SharePoint web page. And that is the point. These things shouldn’t be difficult to get started.
At the other end of the spectrum, however, you might need to create a data cube (a specialized database in the big data world) with millions or billions of records, and then use a specialized tool such as Dashboard Designer to create an interactive graph with clickthrough capabilities. Whew! That sounds complicated, and trust me, it is.
You need serious expertise when diving into the depths of business intelligence, but that doesn’t mean you can’t understand it at a high level. Many different tools and features make up business intelligence in SharePoint, and Chapter 23 covers one of the latest business intelligence services from Microsoft called Power BI. In that chapter, we discuss Power BI and also walk you through the other SharePoint business intelligence features at a high level. We try to provide you with insights into techniques you can use to get started right away.
eDiscovery
The term eDiscovery relates to the legal world of business. In particular, the word derives from electronic discovery in litigation. If you have ever watched the TV program Law & Order, you understand that critical evidence can make or break a case. In the high-tech world of digital information, it’s a rather tricky endeavor to discover and hold electronic documents.
SharePoint has a number of features specifically designed for eDiscovery. This is great news if you’re a decision maker looking to comply with legal requirements, or you’re a lawyer. If neither applies to you, then just knowing SharePoint handles eDiscovery is good enough.
Identity management
Frankly, modern technology can often be a real pain. It seems that there are gazillions of systems in any organization, and each requires its own username and password. I have so many usernames and passwords on various websites across the Internet that my mind just tries to block it out. Of course, then I forget my password and have to go through the tiring process of resetting it each time I want to log in to a particular system. On the other side, when a user logs in to a system, that system also needs to know what the user can access.
Microsoft has made great strides in simplifying identity management. SharePoint uses claims-based authentication in conjunction with an open authentication standard called Open Authorization (OAuth for short) in order to play nicely with other systems. What this means for you is that you shouldn’t have to remember yet another username and password when working with SharePoint. If only the rest of the Internet could be so thoughtful!
Mobile
The computing world has become mobile. People are more likely to have their computing device be their phone and tablet than any other type of computer. Microsoft recognized this and created the SharePoint Mobile App and also created a tool called PowerApps that allows you to create mobile SharePoint apps without needing to be a programmer. We cover the SharePoint Mobile App throughout the book and we cover PowerApps in Chapter 16.
Records management and compliance
In the world of information work, you often hear about records management and compliance. Depending on how much of a rebel you are, you might think of these terms as keeping people and processes in line or as an invitation to break some rules.
Every organization has a different set of rules around managing records and keeping processes compliant with company policy. This line of thinking is not specific to SharePoint, and, depending on your organization and industry, could be buttoned-up strict, as in the banking industry, or open to the world and free loving, as in many technology startup companies.
In SharePoint, a number of features are specifically designed to keep records organized and easily managed. In addition, SharePoint has compliance features that even the stodgiest of stodgy big banks will adore. And as someone who has done consulting work for the banking industry, let me tell you, there are some really strict compliance rules out there. (Considering that they’re keeping track of our money, that’s a good thing.)
Search
If you have ever used Google, Bing, or Duckduckgo.com, then you’re familiar with search engines. These search engines for the Internet are amazingly powerful and eerily comprehensive. SharePoint does a bang-up job of managing content, and the next logical step in managing content is finding content when you need it. As an organization grows, the need for search grows too. Search is covered in more detail in Chapter 22.
Social
In recent years, computers and the Internet have been connecting people like never before. This new way of interacting through computers is called social computing. The biggest public social network of all is Facebook. Not every organization wants to be in such a public space though.
SharePoint is designed for organizations, and the social aspects of SharePoint share a common goal with Facebook — connecting people. The difference is that SharePoint connections are limited to people within a particular organization. The social aspects of SharePoint are covered in Chapter 10.
Web content management
Content is a fairly simple concept. When you create a Word document or an Excel spreadsheet, you generate content. If you develop a web page for your colleagues to admire, you generate content. Even if you just pull out a pencil and paper and start writing, that’s content. If you scanned that paper, you could then let SharePoint work its content management wonders on the scanned image file.
SharePoint is especially powerful in handling content, as described in Part 5. One particularly tricky piece of content, however, is the content you develop for websites. You know, all of those web pages that contain policies and procedures and documentation and all of that? If the content is created for a web page, then it’s web content and it holds a special place in the heart of SharePoint. The web content management features of SharePoint are legendary, and many organizations first started using SharePoint for just this reason.
SharePoint and web content have a special relationship that all comes down to delegation and control. SharePoint provides the ability for many people to generate content and for a few people to approve content. This maintains order because a select group of people control what goes out to the world. SharePoint streamlines this process by allowing approved content to be published automatically.
You might be wondering what makes the relationship between SharePoint and web content so special. Well, it all comes down to delegation and control. SharePoint provides the ability for many people to generate content and for a few to approve content. After it’s approved, content can be published automatically to be consumed by the world or those in your organization.
Workflow
Workflow is one of those things in business that happens whether anyone wants it or not. If more than one person is required to achieve a goal, then a workflow is involved. SharePoint has been good in the past at handling workflow within SharePoint, but it lacked integration with other products. To address this deficiency, Microsoft created a new product called Microsoft Flow. Microsoft Flow is not part of SharePoint, but it integrates with SharePoint as well as with many, many other products (both Microsoft and others).
Using Microsoft Flow you can finally build a workflow that mimics the way you work. If you use products such as Survey Monkey, GitHub, Twitter, or many others, you can use Microsoft Flow to build workflows that integrate with SharePoint. We cover using Microsoft Flow with SharePoint in Chapter 14.

 Note that as a business name you can just use your own name and choose that your business size is 1 person. You will then choose a domain name, which is
Note that as a business name you can just use your own name and choose that your business size is 1 person. You will then choose a domain name, which is