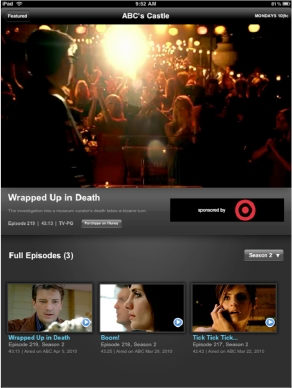Chapter 9
Viewing Videos, TV Shows, & More
The iPad is an amazing “media consumption” device. Nowhere is this more apparent than in the various video-viewing applications available.
In this chapter we will show you how you can watch movies, TV shows, podcasts and music videos on your iPad. You can buy or download for free from the iTunes store or iTunes University. You can also link your iPad to your Netflix account (and most likely other video rental services soon), allowing you to watch streaming TV shows and movies.
With your iPad you can also watch YouTube videos and videos from the web on your Safari browser and through various apps like the ABC app from the App store.
NOTE: As of publishing, Netflix and ABC are U.S.-only apps. We hope similar apps will make their way to the international market.
Your iPad as a Video Player
The iPad is not only a capable music player; it is a fantastic portable video playing system. The widescreen, fast processor, and great operating system make watching anything from music videos to TV shows and full-length motion pictures a real joy. The size of the iPad is perfect for sitting back in a chair or watching on an airplane. It is also great for the kids in the back seat of long car trips. The ten-hour battery life means you can even go on a coast-to-coast flight and not run out of power! You can buy a “power inverter” for your car to keep the iPad charged even longer. (See the “Charging Your iPad and Battery Tips” section in Chapter 1.)
Loading Videos onto Your iPad
You can load videos on your iPad just like your music, through iTunes from your computer or right from the iTunes icon on your iPad.
If you purchase or rent videos and TV shows from iTunes on your computer, then you will manually or automatically sync them to your iPad.
Watching Videos on the iPad
Click on your Videos icon, which is usually on the first page of icons on your Home screen.
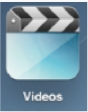
NOTE: You can also watch videos from the YouTube icon, the Safari icon and other video-related apps you load from the App store.
Video Categories
Along the top of the Videos screen are several category buttons: Movies, TV Shows, Podcasts, and Music Videos.
![]()
The default view is the Movies view, so if you have movies loaded on the iPad, they will be visible.
You may see more or fewer categories depending on the types of videos you have loaded on your iPad. If you have only Movies and iTunes U videos, then you would see only those two category buttons. Just touch any of the other categories to show the corresponding videos in each category.
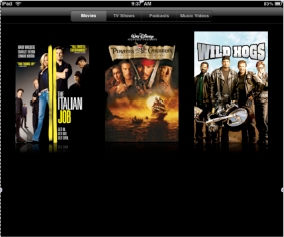
Playing a Movie
![]()
Just touch the movie you wish to watch and it will begin to play (see Figure 9–1). Most videos take advantage of the relatively large screen–real estate of the iPad and they play in widescreen or landscape mode. Just turn your iPad to watch.
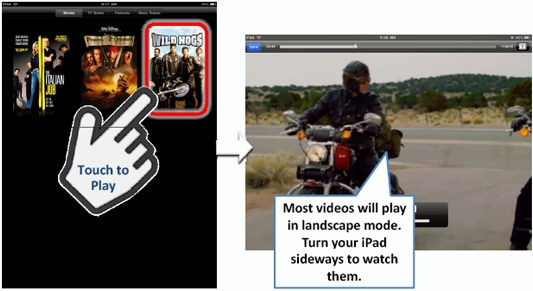
Figure 9–1. Playing a video
When the video first starts, there are no menus, no controls, and nothing on the screen except for the video.
To Pause or Access Controls
Touch anywhere on the screen and the control bars and options will become visible (see Figure 9–2). Most are very similar to those in the Music player. Tap the Pause button and the video will pause.
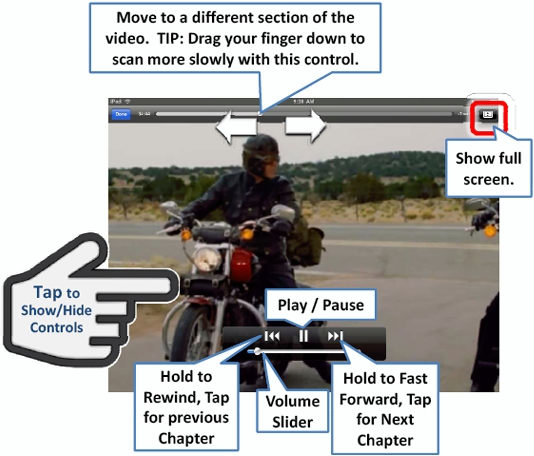
Figure 9–2. Video controls
Fast-Forward or Rewind the Video
On either side of the Play/Pause button are typical Fast-Forward and Rewind buttons. To jump to the next chapter-specific part of the video, just touch and hold the Fast-Forward button (to the right of Play/Pause. When you get to the desired spot, release the button and the video will begin playing normally.
To rewind to the beginning on the video, tap the Rewind button. To rewind to a specific part or location, touch and hold like you did while you were fast-forwarding the video.
NOTE:If this is a full-length movie with several chapters, tapping either Reverse or Fast-Forward will move either back or ahead one chapter.
Using the Time Slider Bar
At the top of the video screen is a slider that shows you the elapsed time of the video. If you know exactly (or approximately) which point in the video you wish to watch, just hold and drag the slide to that location. Some people find this to be a little more exact than holding down the Fast-Forward or Rewind Buttons.
TIP: Drag your finger down to move the slide more slowly. In other words, start by touching the slider control, then drag your finger down the screen—notice that the further down the screen your finger is, the slower the slider moves left or right. The screen may say “Scrubbing"—this just means to lower the sensitivity of how fast the slider moves.
Changing the Size of the Video (Widescreen vs. Full Screen)
Most of your videos will play in widescreen format. However, if you have a video that was not converted for your iPad or is not optimized for the screen resolution, you can touch the expand button, which is to the right of the upper Status bar.
You will notice that there are two arrows. If you are in full-screen mode, the arrows are pointing in towards each other. If you are in widescreen mode, the arrows are pointing outwards.
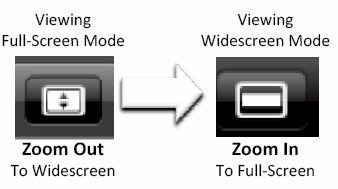
In a widescreen movie that is not taking up the full screen of the iPad, touching this button will zoom in a bit. Touching it again will zoom out.
NOTE: You can also simply “double-tap” the screen to zoom in and fill the screen as well. Be aware that, just like on your widescreen TV, when you try to force a non-widescreen video into widescreen mode, sometimes you will lose part of the picture.
Using the Chapters Feature
Most full-length movies purchased from the iTunes store, and some that are converted for the iPad, will give you a Chapters feature—very much like you were watching a DVD on your home TV.
Just bring up the controls for the video by tapping the screen, and then select Done.![]()
This will bring you back to the main page for the movie.
Touch the Chapters button in the upper right corner, and then scroll through to and touch the chapter you wish to watch.
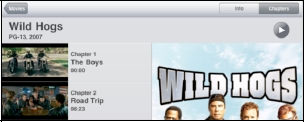
Viewing the Chapters
You can scroll through or flick through quickly to locate the scene or chapter that you wish to watch.
You will also notice that to the far right of each chapter is the exact time (relative to the start of the movie) that the chapter begins.
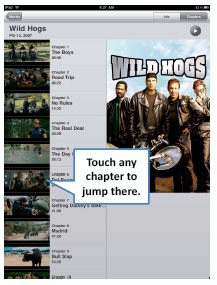
In addition to the chapter menu, mentioned previously, you can also quickly advance to the previous or next chapter in a movie by tapping the Rewind or Fast-Forward buttons. One tap moves you one chapter in either direction.
NOTE: The Chapters feature usually works only with movies that are purchased from the iTunes store. Movies that are converted and loaded on usually will not have chapters.
Watching a TV Show
![]()
The iPad is great for watching your favorite TV shows. You can purchase TV shows from the iTunes store, and you can download sample shows from some iPad apps, like the ABC app.
Just touch the TV Shows tab at the top to see the shows you have downloaded on your iPad. Scroll through your available shows and touch Play. The video controls work just like the controls when you watch a movie.
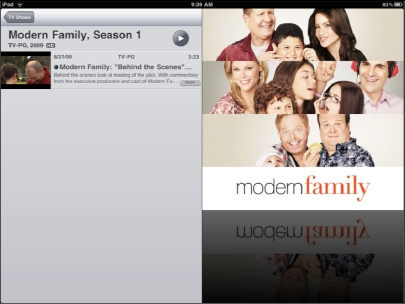
Watching Podcasts
![]()
We normally think of podcasts as being audio-only broadcasts that can be downloaded through iTunes. Video podcasts are now quite prevalent and can be found on any number of sites, including many public broadcasting websites and on iTunes U, a listing of university podcasts and information found within iTunes.
iTunes U Story from Gary Mazo:
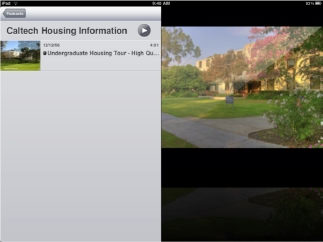
"Recently, I was browsing the iTunes U section inside the iTunes app on the iPad with my son, who was just accepted to CalTech. We were wondering about the housing situation and, lo and behold, we found a video podcast showing a tour of the CalTech dorms. We downloaded it and the podcast went right into the podcast directory for future viewing. We were able to do a complete virtual tour of the housing without flying out there from the East Coast."
Watching Music Videos
![]()
Music videos are available for your iPad from a number of sources. Often, if you buy a “Deluxe” album from iTunes, it might include a music video or two. Music videos can also be purchased from the iTunes store, and many record companies and recording artists make them available for free on their websites.
Music videos will automatically get sorted into the Music Videos section of your Videos app.
Touch the Music Videos tab and start playing the video. The controls work just as they do in all other video applications.
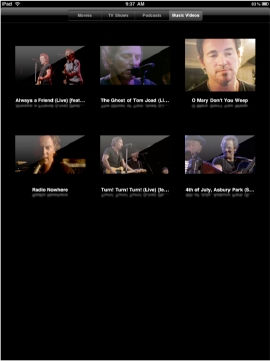
Video Options
As in your music player, there are a few options that you can adjust for the video player. These options are accessed through the Settings icon from your Home screen.
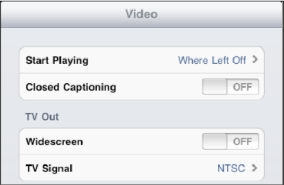
Touch the Settings icon and then scroll down to touch iPad and then to the Video options.
Start Playing Option
Sometimes, you will have to stop watching a particular video. This option lets you decide what to do the next time you want to watch. Your options are to either watch the video from the beginning or from where you left off. Just select the option that you desire and that will be the action from now on.
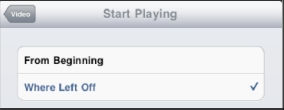
Closed Captioned
If your video has closed captioned capabilities, when this switch is turned to On, closed captioning will be shown on your screen.
TV-Out: Widescreen
There are many third party gadgets out there that allow you to watch the video from your iPad on some external source, either a TV or computer screen, or even an array of video glasses that simulate watching on a very large screen monitor. Most of these require that your TV widescreen setting be set to On. By default, it is set to Off.
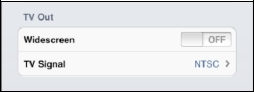
TIP: You can purchase a VGA adapter to plug your iPad into a VGA computer monitor to watch movies. See our the “Accessories” section of our Quick Start Guide for more information.
TV Signal
There are some advanced ways of taking content from your iPad and playing them on your TV or DVR with the right cable. You also need to have the right TV signal setting. This is typically changed only if you use your iPad in another country. If you live in the U.S., your TV works with the NTSC standard.
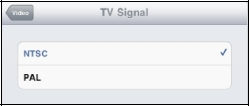
Most European countries use PAL. If you are not sure which you use, contact your TV, cable, or satellite company.
Deleting Videos
To delete a video (to save space on your iPad) just choose the category from which you wish to delete the video–as you did at the start of this chapter (see Figure 9–3).
NOTE: If you're syncing videos from iTunes, make sure to uncheck it there as well, or iTunes just might sync it right back to the iPad on the next sync!
Just touch and hold on a particular video you wish to delete. Just like deleting an app, a small black “x” will appear in the top left-hand corner. Touch the “x” and you will be prompted to delete the video.
Touch the Delete button and the video will be deleted from your system.
NOTE: This deletes the video only from your iPad—a copy will still remain in your video library in iTunes if you want to once again load it back onto your iPad. However, if you delete a rented movie from the iPad, it will be deleted permanently!
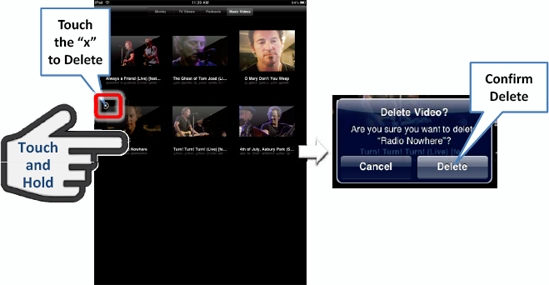
YouTube on your iPad
Watching YouTube videos is certainly one of the most popular things for people to do on their computers these days. YouTube is as close to you as your iPad.
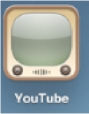
Right on your Home screen is a YouTube icon. Just touch the YouTube icon and you will be taken to the YouTube app.
Searching for Videos
When you first start YouTube, you usually see the Featured videos on YouTube that day.
Just scroll through the video choices as you do in other apps.
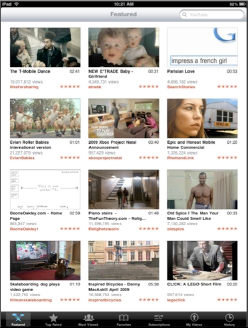
Using the Bottom Icons
Along the bottom of the YouTube app are seven icons; Featured, Top Rated, Most Viewed, Favorites, Subscriptions, My videos, and History. Each is fairly self-explanatory.
![]()
To see the videos that YouTube is featuring that day, just touch the Featured icon. To see those videos that are most-viewed online, just touch the Most Viewed icon.
After you watch a particular video, you will have the option to set it as a favorite on YouTube for easy retrieval later on. If you have set bookmarks, they will appear when you touch the Favorite icon.
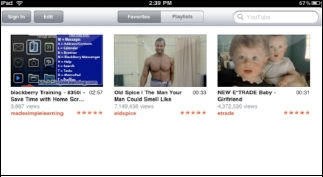
You can search the huge library of YouTube videos. Touch the search box as in previous apps, and the keyboard will pop up. Type in a phrase, topic, or even the name of a video.
In this example, I am looking for the newest Made Simple Learning video tutorial–so I just type in “Made Simple Learning” and I see the list of videos to watch.
When I find the video I want to watch, I can touch on it to see more information. I can even rate the video by touching on the video during playback and selecting a rating.
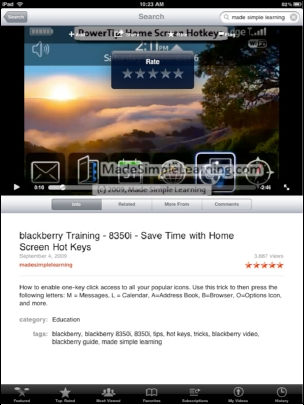
Playing Videos
Once you have made your choice, touch the video you want to watch. Your iPad will begin playing the YouTube video in portrait or landscape mode (see Figure 9–4).
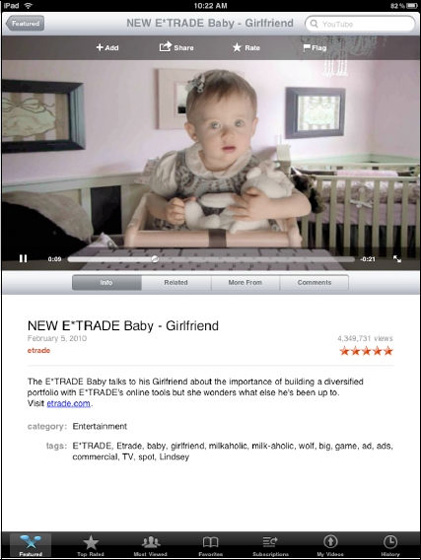
Figure 9–4. Video playing in portrait mode
Video Controls
Once the video begins to play, the on-screen controls disappear, so you see only the video. To stop, pause, or activate any other options while the video is playing, just tap the screen (see Figure 9–5).
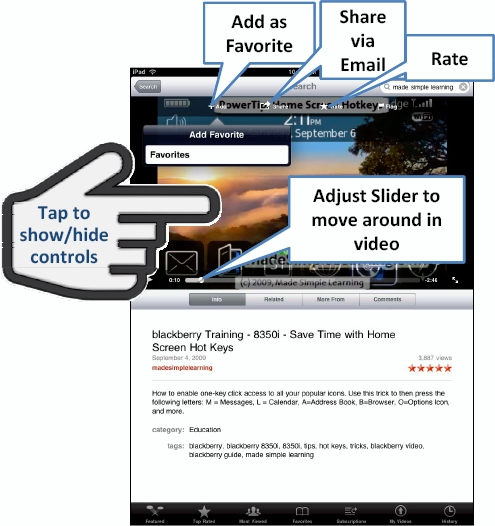
Figure 9–5. Options within YouTube
The on-screen options are very similar to watching any other video. Along the bottom is the slider, showing your place in the video. To move to another part in the video, just drag the slider.
To fast-forward through the video (in landscape mode,) just touch and hold the Fast-Forward arrow. To quickly move in reverse, just touch and hold the Reverse arrow. To advance to the next video in the YouTube list, just tap the Fast-Forward/Next arrow. To watch the previous video in the list, just tap the Reverse/Back arrow.

To set a favorite, touch the Favorite icon.
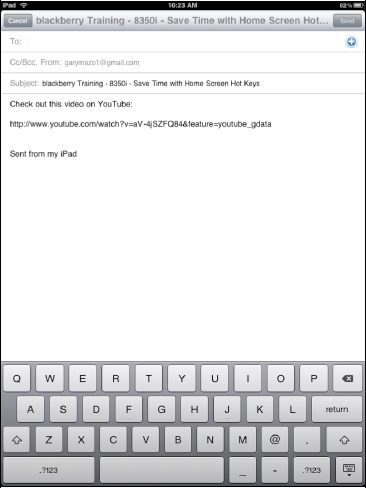
To email the video, just touch the Share icon and your email will start with the link to the video in the body of the email. Type the recipient as we showed you in Chapter 15 when you sent a picture via email.
Checking and Clearing your History
Touch the History icon ![]() in the lower right-hand corner of the page. Your recently viewed videos appear.
in the lower right-hand corner of the page. Your recently viewed videos appear.

If you want to clear your history, just touch the Clear button in the upper left corner.
To watch a video from your history, just touch it and it will start to play.
Netflix on the iPad
In recent years, Netflix has grown to become a leading source of video rentals for consumers. Most recently, Netflix added video “streaming” of content delivered wirelessly to computers and other set-top boxes for your TV.
Now, Netflix is available to iPad users through the Netflix app in the App store.
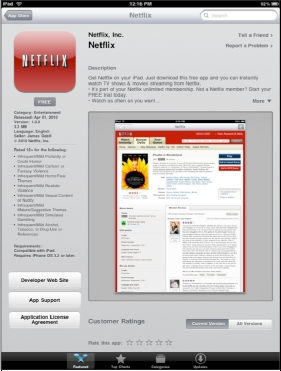
Go to the App store, as we showed you in our App Store chapter, and search for the Netflix app.
Choose the Download button (the app is free) and you are on your way.
You need an active Netflix account, so either create one when you start up the app or just sign into your Netflix account if you already have one.
The beauty of the Netflix app is that you can add DVDs to your queue and have them sent out to you, and you can also watch TV shows and movies instantly—streaming them right to the iPad.
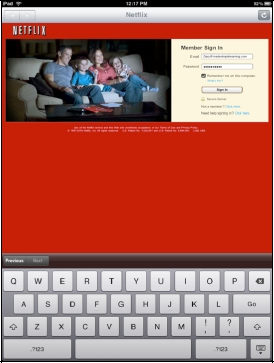
Navigating Netflix is very easy and just like using Netflix on your computer. You have a top bar with tabs for Watch Movies Instantly, Watch TV Shows Instantly, Browse DVDs, and Your Queue.
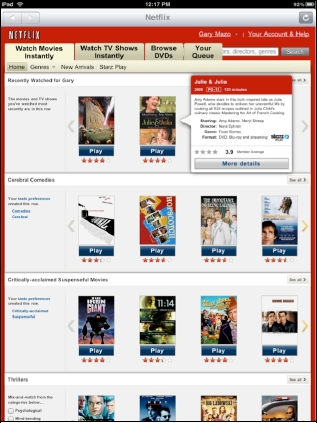
When you make your selection, you will see what you have recently watched (so you can resume watching), as well as video categories based on the preferences you selected when you established your Netflix account.
Each row of videos slides right to left to show you more options. If you don't find what you are looking for, just touch the search window and type in the name of a movie, actor, director, or genre.
Once you find the movie or TV show you want to watch, touch Play Now and the movie will begin to stream to your iPad. The video controls are exactly like those in all the other video-playing apps for the iPad.
CAUTION: Netflix uses a great deal of data, so make sure you have a strong Wi-Fi signal if you are streaming over Wi-Fi or, if you are using 3G cellular data, make sure you have an adequate data plan.
Watching Other TV Shows
At the time of publication, since the iPad was so new, there were limited options for watching other network shows and movies. This should change quickly, and, by the time you read this, more TV shows will be available, with more added every month.
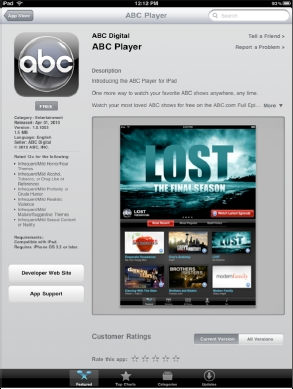
One of the best options at launch time was the ABC app, available for free download in the App store.
Once the app is downloaded, your favorite TV shows are available for streaming. ABC streams their most popular shows, with several full episodes available. This app also uses large amounts of data, so make sure you have a good Wi-Fi connection or an unlimited 3G plan before you stream TV shows.