Chapter 20
The Amazing App Store
You have just seen how easy it is download music, videos, and podcasts from iTunes right on your iPad. We have also shown you how to download iBooks from the iBooks store.
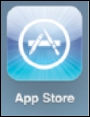
It is just as easy to download new applications from Apple's amazing App store. Apps are available for just about any function you could think of—games, productivity tools, and social networking—whatever you can imagine. As the advertising says, “There's an app for that.”
In this chapter, you will learn how to navigate the App store, how to search for Apps and how to download Apps. You will also learn how to maintain and update your Apps once they are downloaded onto your iPad.
NOTE: If you purchase a new iPad Wi-Fi or unlocked iPad 3G while travelling and bring it home to a country where it's not yet sold, there's a good chance your iTunes ID won't work to buy apps. The work-around is to buy iPad apps on desktop iTunes (which does work) and sync them over.
Learning More About Apps and the App Store
In a very short amount of time, the App store has exploded in volume. There are Apps for just about anything you can imagine. Apps come in all prices, and, in many cases are free.
App Store Facts and Figures
The following interesting App store statistics are provided courtesy of the 148apps.biz web site, from the web page, last updated on April 22, 2010.
In March 2010, there were over 600 apps submitted every day!
By the time you read this, there will likely be more than 200,000 apps in the store. Most of these are not iPad apps, but the number of iPad-specific apps is growing rapidly.
COUNT OF ACTIVE APPLICATIONS IN THE APP STORE
Total Active Apps (currently available for download): 188,977
Number of Active Publishers in the U.S. App Store: 36,753
COUNT OF APPLICATION SUBMISSIONS
This Month (Games): 2,270 (103/day )
This Month (Non-Games): 12,300 (559/day )
This Month (Total): 14,570 (662/day )
APPLICATION PRICE DISTRIBUTION
Current Average App Price: $3.04
Current Average Game Price: $1.39
Current Average Overall Price: $2.79
APPLICATION CATEGORY DISTRIBUTION
Most Popular Categories
1. Books (33,924 active)
2. Games (28,828 active)
3. Entertainment (22,411 active)
4. Education (14,092 active)
5. Utilities (11,323 active)
Where to Find Apps News and Reviews
You certainly can find reviews in the App store itself, and we recommend you check out the App store reviews, but sometimes you would like more information from some experts. The blogs are a great place to find news and reviews.
Here is a list of apps and Apple iPad/iPhone/iPod touch-related blogs with reviews of apps:
- The iPhone Blog: www.tipb.co
- Touch Reviews: www.touchreviews.net
- Touch My Apps: www.touchmyapps.com
- The Unofficial Apple Weblog: www.tuaw.com
- Cult of Mac: www.cultofmac.com
- App Smile: www.appsmile.com
App Store Basics
With a little time, you should find the App Store to be quite intuitive to navigate. There are some basics to familiarize yourself with so that the App Store experience can be that much more enjoyable.
A Network Connection Is Required
After you setup your App store (iTunes) account, you still need to have the right network connectivity (either Wi-Fi or 3G/cellular) to access the App store and download apps. Check out Chapter 4: “Wi-Fi and 3G Connectivity” to learn how to tell if you are connected.
Starting the App Store
The App Store icon should be on your first page of icons on the Home screen. Tap the icon to launch the App store.
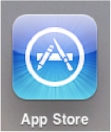
The App Store Home Page
Like iTunes, the App store has buttons on top and soft keys at the bottom, which help direct you in your purchases (see Figure 20-1).
Along the top, there are buttons for New apps and What's Hot. Along the bottom are icons for Featured, Top Charts, Categories, and Update.
Scrolling is handled the same way as in iTunes and in other programs—just move your finger up and down to scroll through the page.
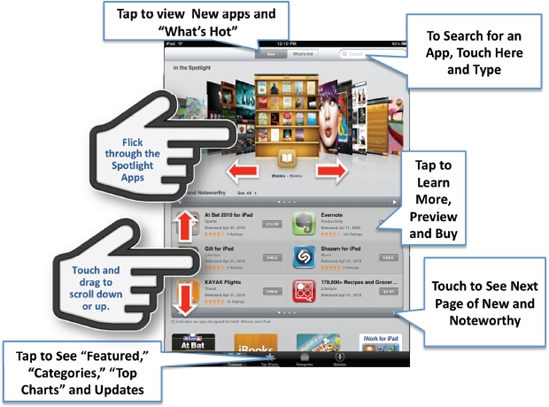
Figure 20-1. Layout of App Store home page
You will notice that there are two main sections on the App store home page, New and Noteworthy and Staff Favorites. Each section has several pages. Just touch the arrows to advance through the pages or touch the See All tab.
NOTE: Since the App store is essentially a web site, it will change frequently. Some of the details and nuances of the App store might be a bit different after this book goes to print.
Viewing App Details
Once you find an App that interests you, there are many options to choose from so that you can be sure that a particular App is for you. Figure 20-2 shows you some of the options available.
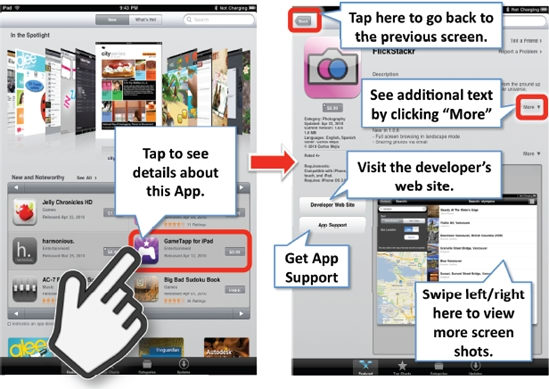
Figure 20-2. Viewing details about an app
Finding an App to Download
Begin by looking around the default view, which shows the Featured apps. The App store loads with the New Apps at the top in a “coverflow” view. Just touch and “flip” through the apps at the top of the page.
NOTE: Like with iTunes, you can download only apps under 20MB while on 3G. Bigger apps require a Wi-Fi connection.
View What's Hot
Touch the What's Hot button on the top and the hottest apps in the store will now be visible on the screen. Again, just scroll through the “hot” apps to see if something catches your eye.
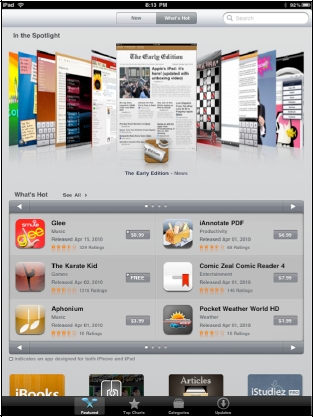
NOTE: The fact that an app is in the “What's Hot” category does not necessarily mean you will also believe it is useful or fun. Check out the app descriptions and reviews carefully before you purchase anything.
Using Categories
Sometimes, all the choices can be a bit overwhelming. If you have a sense of what type of app you are looking for, touch the Categories button along the bottom row of icons.
The apps are now in Category tabs, ranging from Games to Finance to Medical to Photography and all sorts of other possibilities.
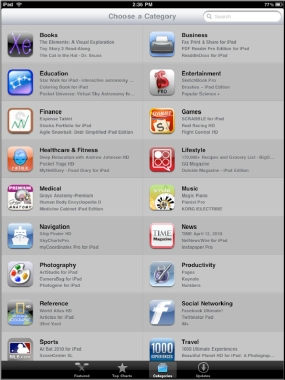
NOTE: It is possible that more categories will be added after the publication of this book.
Find the category of what you are searching for and touch the tab. So, if we were looking for a “weather” app, we would just touch the Weather tab. We can then browse the featured weather apps in “coverflow” at the top or touch See All to see all the weather apps.
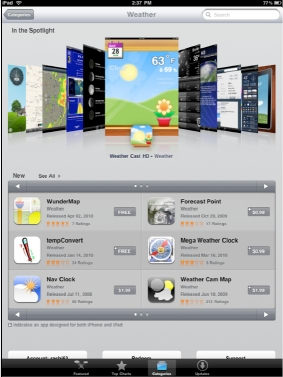
Looking at the Top Charts
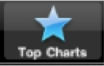
Touch the Top Charts icon along the bottom row and the App store will change the view again; this time showing you the top ten paid and top ten free apps. Just touch Top Paid or Top Free to switch between the views.
Scroll down to the bottom of the Top Charts page and you will see a second category, Top Grossing. For some, seeing how much an app grosses is important. To see a fuller list of either category of top apps touch, the Show More ![]() tab.
tab.
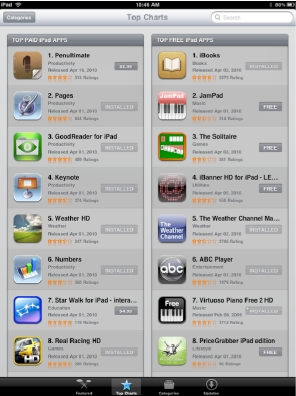
Searching for an App
Let's say you have a specific idea of what you are looking for. Touch the Search icon and type in either the name of the program or the type of program you are looking for.
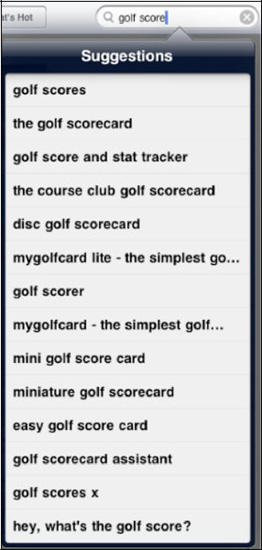
So, if you were looking for a golf scorecard program, just type in golf or golf scorecard and see what comes up. When you see something that resembles what you are searching for come up in the screen, just touch it.
NOTE: Because the iPad is new, you might touch on a program only to see that there is no iPad version. The App store will then show you all matching iPhone versions, which will still work, although the window will be small and the graphic quality not as good.
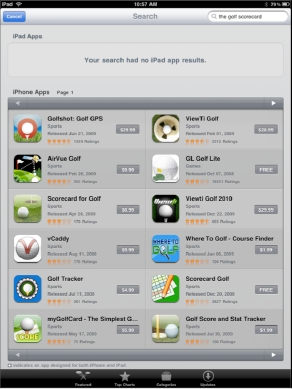
Downloading an App
Once you find the app you are looking for, you can download it right onto your iPad, as shown in Figure 20-3.
After locating the app you want to buy, notice the small button that says either Free or $9.99 (or whatever the price is). ![]() Just touch that button, and it will change to say Install if it is a free program or Buy App if it is a paid program.
Just touch that button, and it will change to say Install if it is a free program or Buy App if it is a paid program. ![]()
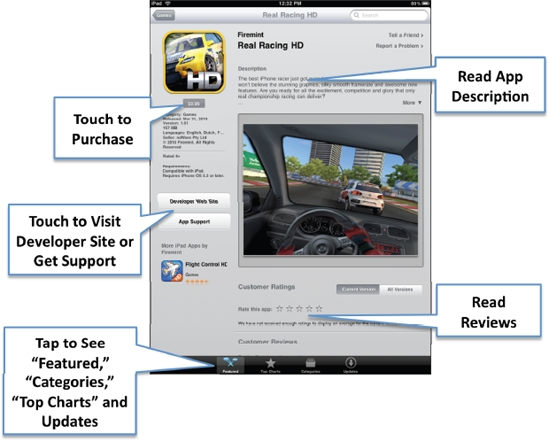
Figure 20-3. Viewing details of an app
Once you have read the reviews and the app description and perhaps visited the developer support site, go ahead and download or purchase the app. Once you tap the Download App button, you will be prompted to input your iTunes password.
Input your password and select OK and the app will be downloaded to your iPad, as shown in Figure 20-4.
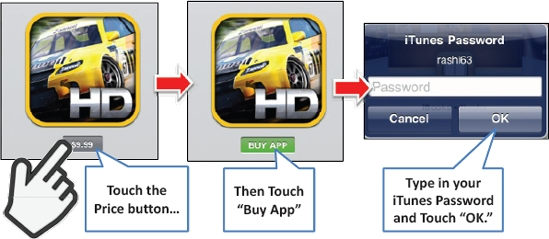
Figure 20-4. Purchasing an app
If you are sure that you want to purchase/install the app, touch the Price or Free button. You will be prompted to type in your iTunes password. When you are done, just touch OK and the app will start to download.
Finding Free or Discounted Apps
After browsing around you will notice a couple of things about the App store. First, there are lots of free apps. Sometimes these are great applications. Other times, they are not so useful—but they can be fun!
The other thing that you will notice over time is that some of the apps will have sales, and some apps will become less expensive over time. So if you have a favorite app and it costs $6.99, it is likely that waiting a few weeks or a month might result in a lower price.
Maintaining and Updating Your Apps
Quite often, developers will update their apps for the iPad. You don't even need to use your computer to perform the update—you can do it right on your iPad.
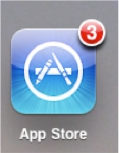
You can even tell if you have updates, and how many, by looking at the App Store icon. The one shown here has three updates.
Once you enter the App store, tap the icon to the farthest right on the bottom row. This is the Updates icon.

If you have apps that need to be updated, there will be a small number indicated in red. The number corresponds to the number of apps that require updates.
When you touch the Update button, the iPad shows you which apps need to update.
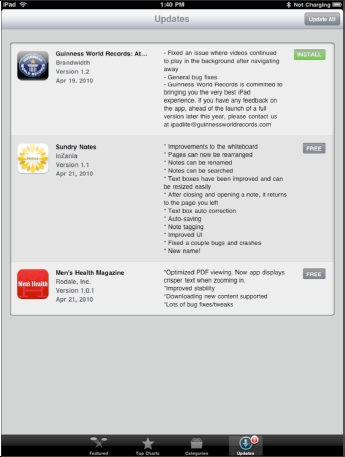
To get your updates, you could touch an individual app, but it is easier to touch the Update All button ![]() to have all your apps updated at once. The iPad will leave the App store and you can see the progress of the updates.
to have all your apps updated at once. The iPad will leave the App store and you can see the progress of the updates.
NOTE: You will need to re-launch the App store to get back in. The update process takes you completely out of the store.
