Wait a minute, didn't we just do this? No, we did not. What we did in our previous recipe was install the Hyper-V role onto a traditional Windows Server 2016. You can implement Hyper-V onto a server running Desktop Experience, a Server Core, or even use a Nano Server to host virtual machines. But an actual Hyper-V Server on the other hand, that is something else altogether.
When you build out a Windows Server 2016 and install the Hyper-V role on it, it is nice and easy to configure and is the way that most admins build their virtualization hosts. But there are a couple of drawbacks, primarily related to cost. As we have already mentioned, if you use Windows Server 2016 Standard as your host, you will only be permitted to run two virtual machines. That is a seriously limiting factor. On the other hand, you can install Windows Server 2016 Datacenter on your host and then run an unlimited number of VMs, but the cost for Datacenter is considerably higher than a Standard server.
This is the importance of Hyper-V Server. It is a completely different installer file that you can download free from Microsoft. Once implemented, this Hyper-V Server has no licensing costs associated with it. For every regular Windows Server that you host on top of your Hyper-V server, there is of course a license fee associated with that. But the Hyper-V Server host machine is totally free. And you can run an unlimited number of VMs on top of it! Given the word "free" you would think that Hyper-V Server would be prevalent inside our data centers, but it really isn't. I believe that is the result of two factors. The first is that many admins may not even know Hyper-V Server exists. Second is the fact that the interface for Hyper-V Server is more like Server Core, and it's not an entirely comforting feeling knowing that the console of your super-important, massive Hyper-V host server is only going to provide you with a command prompt in order to interface with it.
Let's install Hyper-V Server together so you know how to do that, and then we will also take a look at managing VMs on this Hyper-V Server. Trust me, it's not as difficult as you may think.
We have a new server upon which we are going to install Hyper-V Server 2016. We will also be using a Windows Server 2016 that is running Desktop Experience in order to demonstrate the remote management of Hyper-V Server.
Follow these steps to implement and test your first Hyper-V Server:
- You will need to download the installer ISO from Microsoft. Open up Bing, and search for
"Download Windows Hyper-V Server 2016to find that file. - Once downloaded, either burn the ISO file to a DVD or go ahead and use an ISO to USB tool to create bootable media of some kind. Then go ahead and boot your new server hardware to this media.
- As you can see, the installation wizard looks quite similar to that of our traditional Windows Server 2016 installer. The big difference is that the installer does not pause to ask you which version of the operating system you want to install. After specifying the installation location, it immediately starts installation of Hyper-V Server 2016.

- Following installation you will be presented with a Command Prompt window that looks incredibly like what we are used to seeing in Server Core.
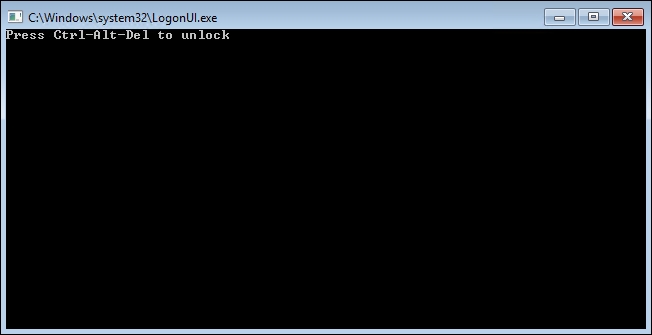
- If you press Ctrl + Alt + Delete you will be prompted to change the local administrator password. Following that change, you are taken directly into the sconfig tool. This tool is a standard configuration interface for anyone working with a Server Core, so if you have any experience in that area this will all be familiar to you. As you can see, we have options available here to do things like change the hostname, configure network settings, and join our new Hyper-V Server to the domain.
- In fact, I just finished walking through those steps in order to set a hostname, IP address, and domain membership on my Hyper-V Server.

- Now that Hyper-V Server 2016 is installed and we have accomplished our typical server setup configurations, what's next? Well, the roles and services needed for this box to be a Hyper-V host server are already included with this operating system, so all we need to do at this point is figure out how to get into the Hyper-V Manager console in order to start building VMs. For this, we are going to fall back on our Microsoft remote management mentality.
- If you want to verify that the Hyper-V role really is installed on our new Hyper-V Server, enter option number
14into the sconfig console. This takes us to the normal Command Prompt. From there typepowershelland press Enter to bring us into the PowerShell interface. - Now inside PowerShell, type
Get-WindowsFeature -name *hyper*- you can see that the Hyper-V role is already installed.
- Log in to another server or computer on your network, and use the Hyper-V Manager console from there in order to remotely manage this new Hyper-V Server. You can either log into a Windows Server that has the Hyper-V management tools installed, or you can install those tools right onto your Windows 10 client. As long as you are running Windows 10 Pro or Enterprise, you have the ability to install the Hyper-V tools right onto your desktop computer, and then we can use the tools from there to manipulate this server. I am going to log into my Win10 client, install the Hyper-V tools from the Turn Windows features on or off tool inside Control Panel, and then launch Hyper-V Manager from that desktop computer.
- Once inside, right-click on Hyper-V Manager and choose Connect to Server….
- Input the name of your new Hyper-V Server, and press OK.

- You can now see that we are running the Hyper-V Manager console on a Win10 client computer, but are remotely managing the Hyper-V service that is running on that new server. From here we can build new VMs, manipulate VMs, and do anything we would otherwise normally do inside Hyper-V Manager as if it were running right on the Hyper-V Server.
Hyper-V Server is essentially a Server Core instance that is preconfigured with the Hyper-V role. The big differences between Hyper-V Server and a traditional Windows Server running the Hyper-V role are cost and the way that you interface with the server itself. By employing remote management tools from another server or directly from your workstation, you can ease the burden of learning a new interface as you start to explore whether or not Hyper-V Server is the right fit for you. For the remainder of our recipes we will utilize Hyper-V installed onto a traditional Desktop Experience version of Windows Server 2016, but knowing that Hyper-V Server exists is very important to be able to properly plan for your virtualization infrastructure.
