So our console access for configuring a Server Core is pretty limited, and making changes at the console to a Nano Server only gives us four little options. Either we're missing something here, or Microsoft intended for us to be managing these servers differently. Queue the drumroll for remote management. Centralized administration of Windows Server operating systems is something that Microsoft really started pushing hard with the release of Server 2012, and it is increasingly important in Windows Server 2016. Tools like Server Manager are now becoming agnostic to the local machine that they are running on. You can use Server Manager on one server to manage a different kind of server halfway across the datacenter, without having to make any adjustments to the way that you are handling that administration. We can even use the RSAT tools to put a copy of Server Manager right on our Windows 8 or Windows 10 computers! Clearly the days of RDPing into every server should be diminishing. We are now technically capable of managing our servers from a single, central pane of glass. The question is—how many server admins are actually taking advantage of this functionality?
We have CORE1 and NANO1 up-and-running in the network. Now we are going to utilize Server Manager on a different server to manipulate these machines. I will be using another Windows Server 2016 for this task, which has the full Desktop Experience version of Windows server installed.
Follow these steps to manage Server Core or Nano Server right from inside Server Manager on another of your servers in the network:
- Open Server Manager, click on the Manage menu near the top-right corner of the screen, and choose the option that says Add Servers.
- When I click the Find Now button, I can see a list of my domain-joined servers in the network. Since I was able to join my CORE1 server to the domain from its console, I can see it in the list. Choose CORE1, and move it over to the Selected side of the screen.
- This was easy for CORE1, but I do not see NANO1 in this list. That is because NANO1 is not yet joined to my domain. In order to add NANO1 to Server Manager, I will have to click on the DNS tab near the top of my screen, and manually enter the name of this server. Please note that I have already gone into DNS and created a host record for my NANO1 server pointing to the IP address of 10.0.0.16 in order to make this discoverable.

- Now click OK, and both CORE1 and NANO1 are now configurable from within my local Server Manager window. By clicking on All Servers, you can see them both listed, and right-clicking on the servers gives me options to do things like opening Computer Management on them.

- In fact, let's try making a change on one of our systems right now. I am using Server Manager on my CA1 server. I didn't choose CA1 for any particular reason, it was just a server that I happened to be logged into. Now that I have added CORE1 into Server Manager, I will right-click on it and choose the option that you can see in the screenshot for Add Roles and Features.
- I am presented with the same Add Roles and Features Wizard that I would utilize to install a role on my CA1 server, except that when I walk through the wizard you can see that my default server destination for this new role or feature will be CORE1.
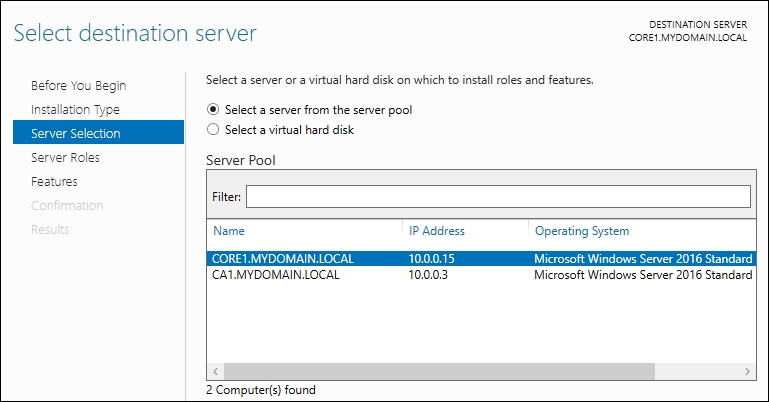
- For this example, I am going to use CORE1 to host a website. Therefore, I need to install the Web Server (IIS) role onto it. You can see in the following screenshot that our list of available roles is shorter than if we were running this wizard against a traditional server with Desktop Experience. These are the roles available to be installed onto a Server Core:

- Simply run through the wizard, and the Web Server role will be installed remotely onto our CORE1 server.
There are certainly some useful configuration options inside Server Manager that you can use to push changes and settings to your headless servers, but it's not the only way. Continue reading through the recipes in this chapter to find some even more powerful options for tapping into your server configuration remotely. As you start navigating around inside Server Manager, you should also be aware that you may bump into some messages about the Windows Firewall rules needing to be adjusted on the remote computers. Server Core and Nano Server are both pretty locked down by default, enough so that even a trusted tool like Server Manager can't always communicate with those servers to the extent that is needed. You will occasionally have to log into the console of those Core and Nano servers in order to permit some firewall rules to be open and to allow Server Manager to do the tasks you are asking it to do.
