Monitoring and scanning for viruses on a Windows Server historically isn't a task that would have shown up in a book about the operating system, because in the past this functionality was always provided by third-party software. Starting with Windows 8, we got something called Windows Defender built into the operating system; this provided some semblance of free, built-in antivirus protection. Well, I'm excited to say that Windows Defender has continually improved over the past few years, and starting with Windows Server 2016, we finally have it available to us inside a Microsoft Server operating system! Installing third-party antivirus programs on servers has always been dangerous territory because they love to consume memory and cause random reboots. I've dealt with many different kinds of issues with antivirus programs on Windows Servers. Thankfully, Defender is baked right into the operating system, so we should never have to worry about those kinds of problems. Let's take a look at Windows Defender, which now comes standard as part of the Windows Server 2016 operating system.
Any Windows Server 2016 will do for this task, as Windows Defender exists on them by default. Today I happen to be using my WEB1 web server, and I want to make sure that Defender is turned on and protecting this system.
Follow these steps to look into the Windows Defender settings on your server:
- From the Start menu, navigate to Windows System | Windows Defender.
- Nice, this looks just like the Windows Defender that is provided inside my Windows 10 laptop, so it's familiar territory. From the Defender application you can see that I can update definition files, and run antivirus scans. You can also see that my definitions are currently out of date, oops! That is because my WEB1 server is inside an isolated test lab, and does not have access to the Internet.

- If you are paying attention, you will notice that there really aren't any settings in here about how Defender interacts with the operating system. In fact, there's not even a way to turn it off. To get into those settings, you need to open the Windows Defender section, available inside the Windows Settings menu itself. To get there, you can either click on Settings near the top-right corner of Windows Defender, or you can launch Settings from the Start menu. Let's take the Start menu approach.
- Open the Start Menu and click on Settings.
- Once inside Settings, click on Update & security.
- Now choose Windows Defender.
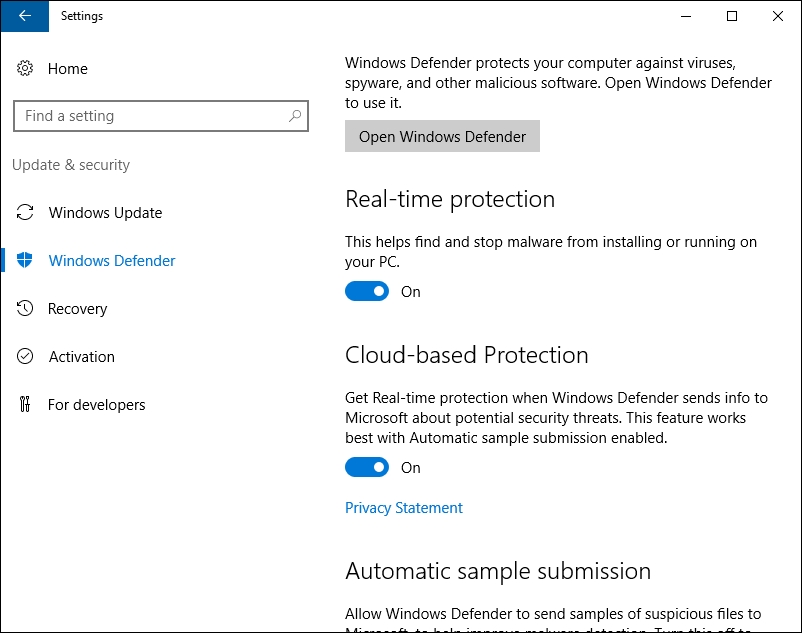
I believe that having Windows Defender built into the Windows Server 2016 operating system is going to be a game-changer. The process of installing third-party antivirus software onto your servers is one of those things that always make admins cringe. You never really know whether or not it's going to play well with the server you have built. Now, I'm sure that many of you are not going to automatically trust Defender as an enterprise-ready and capable antivirus solution, but I believe that too will change over time. If it wasn't doing a good job, wouldn't Microsoft have thrown it away at this point, rather than continue to improve it and now trust it enough to exist inside a server operating system?
As you can see in the last screenshot, it is easy to disable Windows Defender if you want to continue using an antivirus that you have to pay extra money for. Fine, that is your prerogative. However, I think that, particularly in the small and medium businesses, this new inclusion is going to be incredibly useful from a safety and security standpoint.
