Chapter 3
Getting to Know the Daydream Controller
With Unity and the Daydream SDK set up, we can shift our focus to the controller: understanding what it is, how it works, and how to use it to develop compelling games and apps. The Daydream controller augments the users’ bodies by giving them a physical connection to the virtual world. It allows for the precision required by VR applications and the creativity needed in gaming. This chapter taps into the controller’s sensors and buttons to handle user input, interact with objects in the 3D environment, and update the controller’s visual elements to customize its look and feel.
Getting to Know the Daydream Controller
The Daydream controller is the differentiating piece of hardware in Google’s Daydream VR platform. It allows for complex interaction within the virtual environment, helping to create a sense of presence for the user. Essentially, the controller is the main physical connection point between your app and the user’s reality. So, for this reason, your understanding of how it works is key to creating compelling experiences in Daydream.
This chapter familiarizes you with all the various hardware and software pieces that combine to make up the Daydream controller.
At the heart of these pieces is the controller API, and the low-level access it grants to the controller’s features. The recipes explored cover various techniques for manipulating interactive objects in VR space and how to reskin and replace the visual elements of the controller to give it a custom look and feel.
Throughout, you will implement various controller-specific tools the SDK provides to simplify development and enhance user experience, adding up to a complete knowledge of the Daydream controller. By the end of this chapter, you will understand when to use the support provided by the SDK, when to program it yourself, and—most importantly—how to use the controller to build memorable experiences in your own games and apps.
Why the Controller?
The Daydream controller allows users to physically connect with the environment around them in VR. Through the controller, users can interact naturally; explore environments; hold tools; navigate menus; and point at, click, and interact with virtual objects.
The Daydream team’s ultimate goal was to create a powerfully expressive tool that is simple enough to fit in your pocket. For that reason, the controller is accessible enough for new users to express themselves creatively and precise enough to be used in advanced applications.
Unlike its basic cousin, Google Cardboard, which was built for easily digestible content, Daydream is built for longer form experiences. Cardboard’s interaction model forced the user to hold the headset up with one hand. Daydream’s interaction model differs from this. Because it is strapped on to the user’s head, it frees up both hands, allowing for a controller. This means less potential for fatigue and the possibility of longer, more immersive experiences.
How the Controller Works
From a technical perspective, the controller (see Figure 3.1) has several main features that you want to familiarize yourself with:
Motion sensors: Including gyroscope, orientation, and the accelerometer
Touchpad: Allowing for 2D positional information of the user’s thumb
Buttons: Various buttons for your app and the system
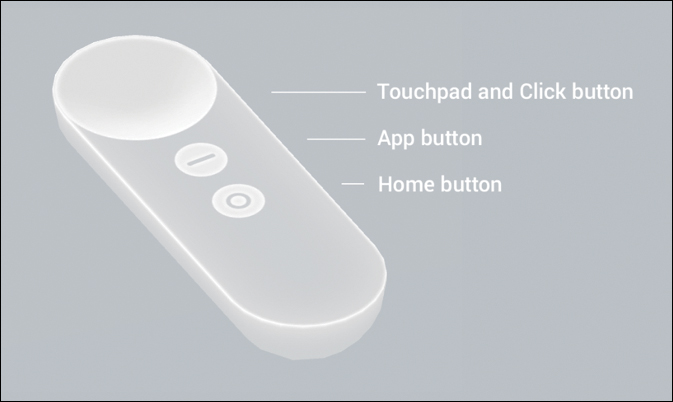
Figure 3.1 The Daydream controller.
Hardware Inputs
The key to allowing for point and click at locations in 3D space is the controller’s highly calibrated nine-axis Inertial Measurement Unit (IMU) sensor. Using the same technology available in most modern mobile phones, the IMU combines data on the chip from an accelerometer, gyroscope, and magnetometer, all outputting to an absolute rotational value in VR space.
The controller’s user inputs consist of a touchpad and buttons. The clickable touchpad allows for fine-grained manipulation, quick swiping, and clicking without having to lift your thumb. Along with the touchpad there are three other buttons:
Home button (sometimes called the Daydream button): This is reserved entirely for the system. Clicking it opens the Daydream Dashboard, whereas holding it for a couple of seconds lets users re-center the view.
App button: This is reserved for you, the app developer, to do whatever you want. The recommendation is to utilize it for app-level system functions. These are things such as pausing your game and showing a menu, although there is nothing to stop you from using it in an actual game mechanic.
Volume buttons: These are located on the side of the controller for easy volume adjustment while inside of VR. Daydream doesn’t provide developers access to the volume buttons.
Local Space and World Space
A GameObject has two sets of positional coordinates: local and global. The global coordinates, or world space, refer to its position in relation to the global origin of the scene. Local coordinates, or local space, refer to its position in relation to the origin of its parent GameObject. If GameObject does not have a parent, it is in the root of the hierarchy, then the local and global coordinates will be the same.
Orientation
Orientation describes the direction the controller is pointing in 3D space. The controller exists in 3DoF space, so it has three rotational axes: roll, pitch, and yaw (x, y, z). In the Unity SDK, this rotation is described as a quaternion and is accessed through the Orientation property in the GvrControllerInput class. To retrieve an orientation Vector3 pointing in the same direction as the controller, use:
Vector3 orient = GvrControllerInput.Orientation * Vector3.forward;
It is important to remember the controller’s local coordinate system for orientation is locked to the controller’s local coordinates, not to world space or global coordinates. So X points to the right of the controller, Y points up from the top of the controller, and Z points forward from the front of the controller, no matter which way it is pointing in world space.
Gyroscope
The gyroscope reports the angular velocity of the controller, meaning its speed around a particular local axis. The reading is accessed through the controller’s Gyro property, which reads a Vector3 in radians per second:
Vector3 angVel = GvrControllerInput.Gyro;
Because the gyro specifically reports speed, and not direction, if the controller was at rest in the preceding example, the gyro reading would be (0,0,0), no matter the orientation of the controller.
Vector2 and Vector3
Vector2 and Vector3 are Unity structures used to store directional and positional information in 2D and 3D space, respectively. A Vector2 has x and y properties and a Vector3 has x, y, and z properties. In addition to describing position, they also contain useful helper functions for solving vector operations such as working out distances and interpolating between points.
Acceleration
The accelerometer measures the acceleration of the controller on each of its three local axes. The controller’s acceleration data can be accessed through the Accel property on the GvrControllerInput class. The property is a Vector3 in meters per second squared:
Vector3 accel = GvrControllerInput.Accel;
Note that acceleration includes gravity on the y-axis. So the reading in the preceding example, if the controller was at rest, would be approximately (0.0, 9.8, 0.0). As you will remember (or possibly have repressed) from your high school physics class, if acceleration on the y-axis is at 0.0, you are probably in outer space.
Connectivity
The controller is connected to the phone or headset via Bluetooth Low Energy (BLE). Google VR Services and the Gvr SDK handle all the BLE communications to the controller. It is possible to access various details about the connection status and state of the controller through the State property in the GvrControllerInput class that is of type GvrConnectionState:
GvrConnectionState state = GvrControllerInput.State;
The GvrConnectionState is a C# enum that contains various values describing the state of connection, such as connected, disconnected, and scanning. You explore connection states further in Recipe 3.2.
Touchpad Touch
The touchpad represents touch interaction on the x and y axes as a Vector2. You can think of the touchpad as a square with its origin (0,0) at the top left and (1,1) to the bottom right. The Vector2 touch location is accessed through the TouchPos property on the GvrControllerInput class:
Vector2 touchPos = GvrControllerInput.TouchPos;
It is important to first check that the user is actually touching the touchpad before checking this property. Do this using the IsTouching boolean (true or false) property of the GvrControllerInput. The GvrControllerInput also has two other useful properties: TouchDown and TouchUp. See Recipe 3.1 for examples of accessing the touchpad’s touch properties.
Touch position can also be accessed through the TouchPosCentered property of GvrControllerInput. In this case, (0,0) is in the center of the touchpad and the x and y range is between –1 and 1.
Buttons
Two buttons are available for developers to use in their apps:
Click button: This is the primary button for selection and interaction. Although it is housed on the touchpad, don’t confuse the touch input with the click input.
App button: This is the other button open to developers. It is recommended for secondary input, such as presenting menus, and app-level system information.
Recipe 3.1 covers these two buttons in detail. You will use them both frequently throughout the many recipes in this book, so getting comfortable with them now is worth it.
Controller Support
The Daydream SDK makes available a number of tools for building controller-based apps. Like all of Daydream’s useful SDK tools, prefabs, and classes, knowing when to use them, when to tweak them, and when to build something totally custom is important.
The Daydream SDK offers support for the controller in these five main areas:
Controller visualization: A GameObject containing a 3D mesh of the controller that highlights user interaction on the touchpad and buttons
Tooltips: Text overlays that describe the unique function of each button in your app
Laser and reticle visuals: A laser pointer and pointer cursor (or reticle)
Arm model: An implementation and interface for the programmatic arm model, a mathematical approximation of the controller’s position in 6DoF space
Input system: An event system that is specifically geared to work with the Daydream controller in a VR environment
Reticle
The word reticle is used in scientific contexts to describe the fine lines used for aiming and measuring in optical devices such as microscopes and telescopes. In Daydream, the reticle is the small cursor at the end of the laser pointer that sits on top of whichever object the controller is pointing at.
Controller Visualization
Daydream provides a 3D model of the controller as a part of the GvrControllerPointer prefab. The controller visualization has the ability to display where on the touchpad the user is touching, and the button that is currently being pressed. The look of the controller visual is managed by the GvrControllerVisual script, attached to the ddcontroller Game Object, which is a child of the controller. Here you can customize the look of the controller by changing the materials for each of the states of the controller. The “Visualizing the Controller” section later in this chapter takes you through this further.
Tooltips
The controller’s tooltips appear when users bring the controller up to their faces. Tooltips comprise a set of customizable text components that provide information about the function of each button.
The tooltips are added to the GvrControllerVisual script in the Attachment Prefabs section. This is found on the ControllerVisual prefab (choose GvrControllerPointer prefab > ControllerVisual). Tooltips are made from one of two supplied prefabs: simple or template. The simple version uses a material that you can customize by changing the texture. The template is a Canvas with UI text elements of the various tooltips that can be activated, deactivated, or updated; see Figure 3.2. The tooltips can be set to appear on the inside or the outside of the controller, based on your stylistic preference. Their appearance automatically switches sides according to the user’s handedness (left or right). You get a chance to further customize the tooltips in Recipe 3.15.
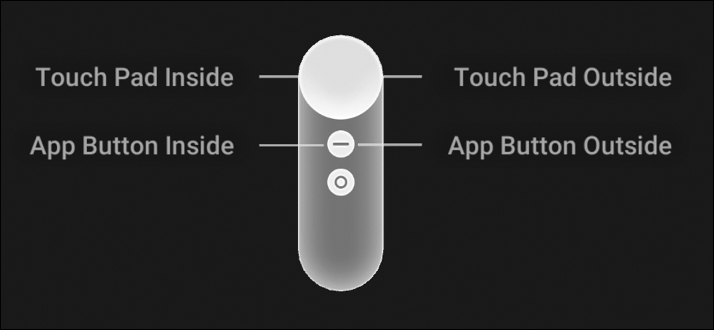
Laser and Reticle Visualization
By default, Daydream provides a laser and reticle that you can use in your app to help users interact with the environment. Apart from selection, the laser is also useful for locating the reticle when it has drifted out of view.
For ergonomic reasons, the laser points down at a 15-degree angle from the end of the controller. User testing has shown this points in a straight horizontal line when the controller is in a natural resting position for the user’s hand. You can update this angle for your app.
The GvrLaserPointer and the GvrLaserVisual scripts, attached to the Laser prefab in the GvrControllerPointer, are where to change things like color and distance of the laser along with other properties of the laser. Recipe 3.17 later in the chapter covers this in detail.
Arm Model
The Daydream SDK provides developers a complex arm model that can be used for almost all situations. An arm model is a mathematical model that predicts the location of the controller in 6DoF space, based on 3DoF rotational and acceleration data. When you lift the controller up to your face, you see it being lifted up to your face in VR, even though this is just a programmatic approximation based on the rotation. The arm model takes into account positions of the shoulder, elbow, and wrist of the player to approximate the location and is accurate enough to be used in precision-based applications.
Properties of the arm model can be edited inside the GvrArmModel script attached to the GvrControllerPointer prefab. This is covered in Recipe 3.18. The default arm model is tuned to work assuming you are holding the controller like a laser pointer. For other use cases, such as flipping pancakes with a frying pan or hitting nails with a hammer, you need to tweak the values accordingly, or use one of the custom arm models supplied with the Daydream Elements project.
Event System (Input System)
The custom Event System (or Input System) provided by Daydream allows for easy interaction between the controller’s pointer and GameObjects within the environment.
To use the Daydream Event System, make sure the GvrEventSystem prefab is added to your scene’s hierarchy. The GvrEventSystem contains the script GvrPointerInputModule, an implementation of Unity’s BaseInputModule, and a part of Unity’s standard Event System.
The GvrEventSystem prefab is used throughout this chapter to interact with 3D objects in the scene, and it is added by default to the scenes as a starting point in all the recipes. Refer to Recipe 2.5 for the starting point of the recipes in this chapter.
Controlling the Controller
The rest of this chapter will guide you through the practical knowledge required to work with the controller in conjunction with Daydream’s SDK components and code. First, you will be introduced to the controller API, which is your direct point of contact when handling user input and manipulating objects in 3D space. After that, you explore ways to tweak the default appearance of the controller by reskinning or swapping it out altogether with other GameObjects. By the end of this section, you should have strong knowledge and be technically proficient in the essentials needed to develop apps with the controller.
Unless otherwise stated, most of the recipes in this chapter assume a starting point of Recipe 2.5. This means that the GvrControllerMain prefab, as well as a Player GameObject with a GvrControllerPointer prefab, have been added to the scene. Many recipes also require the GvrPointerPhysicsRaycaster added to the main camera as a starting step, but this will be indicated and you will be guided through the prerequisite steps.
API
API stands for application programming interface. It refers to a structured protocol through which separate software components can communicate with each other. Daydream VR uses an API to talk between the Daydream controller and the code in your app; it is called the controller API.
Handling the Controller API
The recipes in this section use the controller API to read data from the controller’s various inputs and sensors. These inputs include the physical user buttons and touchpad, the three main sensors, and some system-level information the SDK exposes to your app.
The controller API is a singleton polling-style API. This means there is a single instance of it and its static properties are accessed by reading them directly from the GvrControllerInput class. Usually this will happen from inside the Update() method of a MonoBehaviour class.
By default, the GvrControllerInput script is attached to the GvrControllerMain prefab. Because all the recipes in this chapter start from the Daydream base class you built in Recipe 2.5, they have the GvrControllerMain prefab already added to the scene.
Note
Many of the recipes in this book are short snippets. Sometimes I have chosen to create a manager class referencing multiple GameObjects. Other times I have added the script directly to the relevant GameObject. It is really up to you to decide the best place to put your code based on the broader needs of your app, its architecture, and the programming design patterns you are using. This might not always follow the same structure as I have chosen, and that’s okay.
Recipe 3.1: User Input
This recipe creates a script to handle all the possible interactive events from the controller’s touch inputs and displays them in a UI Text component in the environment. Although you generally would not need to poll the controller API for all of these static variables in one class as done here, it is helpful for learning to see them all in one place.
To get started with this recipe, open the Recipe_3.1_Start scene. It is already set up with a Player GameObject and the necessary Daydream prefabs to build to VR (see Recipe 2.5, Building a VR Player in First Person). It also includes a Canvas with UI Text components to display the states of the various controller events.
Add a new C# script to the
PlayerGameObject by selecting it and choosing Add Component > New Script. Name itControllerManageror something similar.Update the
ControllerManagerclass so that it looks like Listing 3.1.Listing 3.1 Controller Manager Script
using UnityEngine; using UnityEngine.UI; public class ControllerManager : MonoBehaviour { public Text infoTextField; void Update () { HandleControllerUserInput (); } private void HandleControllerUserInput () { /// ---- TouchPad /// if (GvrControllerInput.TouchDown) { // Is true for 1 frame after touchpad is touched. infoTextField.text = "TouchDown"; } if (GvrControllerInput.TouchUp) { // Is true for 1 frame after touchpad is released. infoTextField.text = "TouchUp"; } if (GvrControllerInput.IsTouching) { // Check IsTouching before retrieving TouchPos. Vector2 touchPos = GvrControllerInput.TouchPos; infoTextField.text = "touchPos: " + touchPos.x + "," + touchPos.y; } /// ---- Click Button (touchpad button) /// if (GvrControllerInput.ClickButton) { // True if the click button is currently being pressed. infoTextField.text = "ClickButton"; } if (GvrControllerInput.ClickButtonDown) { // True for one frame after click button pressed. infoTextField.text = "ClickButtonDown"; } if (GvrControllerInput.ClickButtonUp) { // True for one frame after click button released. infoTextField.text = "ClickButtonUp"; } /// ---- APP BUTTON /// if (GvrControllerInput.AppButton) { // The App Button is currently being pressed infoTextField.text = "AppButton"; } if (GvrControllerInput.AppButtonDown) { // True for 1 frame after App Button has been pressed. infoTextField.text = "AppButtonDown"; } if (GvrControllerInput.AppButtonUp) { // True for 1 frame after App Button has been released. infoTextField.text = "AppButtonUp"; } /// ---- Home Button /// if (GvrControllerInput.HomeButtonDown) { // Home button is currently down, always false in the emulator infoTextField.text = "HomeButtonDown"; } if (GvrControllerInput.HomeButtonState) { // always false in the emulator infoTextField.text = "HomeButtonState true"; } } }
In the Hierarchy window, expand out the
CanvasGameObject to expose its child Text object. Drag the Text object from the hierarchy into theControllerManagerscript’s Info Text Field. This is used to display the current controller event.Build and Run. Try touching and clicking all the various buttons to see the correlating feedback in the floating text component.
Recipe 3.2: Sensor Input
The controller’s sensor inputs can be used to capture shakes, wrist flicks, and other complex user gestures. All of these gestures are constructed from the basic readings of the three main sensors: acceleration, orientation, and gyroscope.
In this recipe, you learn to handle each of these, and simply display the readings in a UI Text component. The starting point for the recipe is Recipe_3.2_Start. As with the other recipes in this chapter, it is already set up with a Player GameObject and the requisite Daydream prefabs to run in VR. There is also an additional Canvas with three UI Text components, to view the three controller sensors readings.
Follow these steps to read the sensors:
Add a new C# script to the
PlayerGameObject by selecting it and choosing Add Component > New Script. Name itControllerInputSensorManageror something similar.Update the new class to look like Listing 3.2.
Listing 3.2 Sensor Input Class
using UnityEngine; using UnityEngine.UI; public class ControllerSensorInputManager : MonoBehaviour { public Text gyroTextField; public Text accelTextField; public Text orientTextField; void Update () { HandleControllerSensors (); } private void HandleControllerSensors () { // Retrieve the angular velocity Vector3 angVel = GvrControllerInput.Gyro; gyroTextField.text = "angVel: " + angVel.x + "," + angVel.y + "," + angVel.z; // Retrieve the acceleration from accelerometer Vector3 accel = GvrControllerInput.Accel; accelTextField.text = "accel: " + accel.x + "," + accel.y + "," + accel.z; // Retrieve the orientation of the controller Vector3 orient = GvrControllerInput.Orientation.eulerAngles; orientTextField.text = "orient: " + orient.x + "," + orient.y + "," + orient.z; } }
Drag and drop the three text components in the Canvas from the Hierarchy window into the relevant fields in the
ControllerInputSensorManagerscript.Build and Run. Test out the various sensors by spinning the controller, shaking it, and changing its orientation.
Recipe 3.3: App System Inputs
Along with the interactive inputs, the controller also exposes some system-level properties to use in your app. These include battery level, charging state, and the controller connection state.
Open Recipe_3.3_Start and use the following steps to read system data from the controller. There is a Canvas added to the scene with several text components added to hook up to the relevant controller properties:
Add a new C# script to the
PlayerGameObject by selecting it and choosing Add Component > New Script. Name itAppSystemInputManager, or something similar.Double-click the script to open it in your code editor and update it to look like Listing 3.3.
Expand the
CanvasGameObject out in the hierarchy. With thePlayerGameObject selected, drag the four text components from theCanvasinto the empty slots for each property:API Status,State,Battery, andIs Charging.Build and Run to test out the scene on your phone. Make sure you have added the open scene in Build Settings.
using UnityEngine; using UnityEngine.UI; public class AppSystemInputManager : MonoBehaviour { public Text apiStatusT; public Text stateT; public Text batteryT; public Text isChargingT; void Update () { apiStatusT.text = GvrControllerInput.ApiStatus.ToString(); stateT.text = GvrControllerInput.State.ToString(); batteryT.text = GvrControllerInput.BatteryLevel.ToString(); isChargingT.text = GvrControllerInput.IsCharging ? "is charging" : "is not charging"; } }
Recipe 3.4: Left or Right Handed
You access a user’s handedness through GvrSettings. Knowing whether the user is left or right handed is useful for displaying UI in the correct location for ease of use. Handedness is a Daydream system preference set by the user and is a read-only property for developers, so it can’t be changed. (See Listing 3.4.)
Listing 3.4 Handling Handedness
GvrSettings.UserPrefsHandedness handedness = GvrSettings.Handedness; if (handedness == GvrSettings.UserPrefsHandedness.Left) { // Handle left handed } else { // Handle right handed }
Basic Interaction
The next set of recipes continue to build upon your knowledge of the controller API and combine it with the Daydream Event System. The Event System is used to handle pointer interaction on GameObjects in the 3D space.
Instead of listening for controller events via the GvrControllerInput class, as in the previous recipes, the Event System is used to send event messages to target GameObjects. These GameObjects then handle the events accordingly.
The following recipes combine simple pointer events to achieve extremely useful behaviors such as selection of objects, hover state feedback, and drag-and-drop functionality. These are a basic, yet necessary, starting point for all forms of interaction in your app.
Recipe 3.5: Selecting 3D Objects
On any platform—VR, mobile, web or otherwise—the most foundational interactive events are hover and click. In this recipe, you wire up Unity’s Event System in the Editor to handle hover and click events on 3D objects from the Daydream controller.
Using the controller to interact with 3D objects in the scene requires four essential components:
Input Manager: In the form of the
GvrPointerInputModuleattached to theGvrEventSystem; see Recipe 2.5 for setting up a base Daydream scene ready to handle input events.Raycaster: The
GvrPointerPhysicsRaycasterneeds to be added to the scene’s main camera. In all the recipes in this chapter, the main camera is housed in thePlayerGameObject.Event Trigger: Attached to the GameObject, this handles the event and triggers a method in your code.
Collider: A collider component needs to be attached to the relevant GameObject to be interacted with.
Event Trigger or Interface
Event Triggers are useful components that let you visually wire up the Event System in the Editor. The Event Trigger handles connections between the GameObject being triggered and the function it executes.
Although Event Triggers are very convenient they are not the only way to handle events. Interfaces can also be used to handle events, allowing everything to be done programmatically.
To use an interface, simply add the interface name in the class declaration next to MonoBehaviour and then implement its handler method in the body of the class. The following class implements the IPointerClickHandler interface:
public class InterfaceSimple : MonoBehaviour, IPointerClickHandler { public void OnPointerClick (PointerEventData eventData){ // Handle click } }
Any GameObject with the preceding script added to it will be clickable with the Daydream controller. This is a much quicker way of handling events than wiring things up manually in the Editor using Event Triggers.
To give you a taste of using both methods, the recipes in this chapter will use a combination of Event Triggers and interfaces to handle events.
Open Recipe_3.5_Start. As with the previous recipes, it starts off in a similar place to Recipe_2.5_Finished with a Player GameObject, a GvrEventSystem, and the other required Daydream VR prefabs. Here, the environment is slightly changed, and a sphere has been added to the scene to interact with. It is important to make sure any GameObjects being used to interact with have colliders attached; otherwise, they will not be interactive. By default, all the Unity primitive shapes have colliders attached.
In the finished recipe when the pointer hovers over the sphere, its color changes to give visual feedback of the event to the user. When the user clicks on the sphere, its scale increases slightly.
Firstly, the
GvrPointerPhysicsRaycasterneeds to be added to the scene’s main camera. Do this by selecting theCameraGameObject; it is a child of thePlayerGameObject in the hierarchy. In the Inspector click Add Component, search forGvrPointerPhysicsRaycaster, and add it to the camera. This will raycast from the camera and the object being pointed at from the controller.Create a new GameObject called
Scriptsin the hierarchy. All scripts will be added to this GameObject.Create a new C# script on the
ScriptsGameObject and call itSelectingObjectsManageror something similar and update it to look like Listing 3.5.
using UnityEngine; public class SelectingObjectsManager : MonoBehaviour { public GameObject sphere; public Material normalMat; public Material hoverMat; public void HandlePointerEnter(){ sphere.GetComponent<Renderer> ().material = hoverMat; } public void HandlePointerExit(){ sphere.GetComponent<Renderer> ().material = normalMat; } public void HandlePointerClicked(){ Vector3 currentScale = sphere.transform.localScale; const float scaleAmt = 1.03f; sphere.transform.localScale = new Vector3 (currentScale.x * scaleAmt, currentScale.y * scaleAmt, currentScale.z * scaleAmt); } }
In the SelectingObjectsManager class (see Listing 3.5), three public methods are created to handle the enter, exit, and click events from the pointer. In the HandlePointerEnter() method, the object’s material is changed while the pointer is hovering. In the HandlePointerExit() method, the material is changed back to the original, and in the HandlePointerClicked() method, the object is scaled up slightly. The next few steps use an Event Trigger to hook up the UI to the code and catch the pointer events on the sphere. Select the sphere GameObject, or whichever GameObject you want to make interactive, and click Add Component in the Inspector. Search for the Event Trigger and select it from the list to add it to the sphere (see Figure 3.3).

In the newly added Event Trigger component, select Add New Event Type and select Pointer Enter (see Figure 3.4).
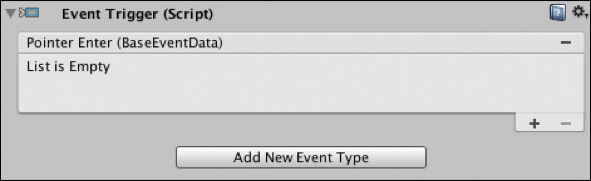
The Pointer Enter list is empty. Click the + button to add a new field (see Figure 3.5).
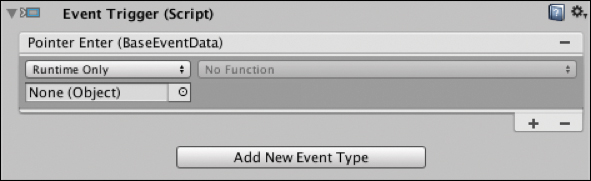
Figure 3.5 New field added to Event Trigger component. Drag the
ScriptsGameObject into the empty field, and in the drop-down menu, select the name of the script you created previously,SelectingObjectsManager. Choose theHandlePointerEntermethod by choosing SelectingObjectsManager > HandlePointerEnter(). See Figure 3.6.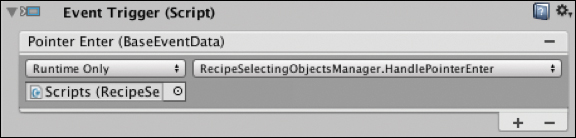
Figure 3.6 Function handler associated with the Pointer Enter event. Repeat the preceding two steps for the Pointer Exit event. Choose Add New Event Type > PointerExit, drag the
ScriptsGameObject into the empty field (if it is not automatically added), and then in the drop-down menu choose RecipeSelectingObjectsManager > HandlePointerExit().Repeat steps 4 and 5 for the Click event type. Choose Add New Event Type > PointerClick, drag in the
ScriptsGameObject to the empty field, and in the drop-down menu select RecipeSelectingObjectsManager > HandlePointerClicked().Your
Event Triggercomponent should now look like Figure 3.7. Build and Run the app in Daydream. When you hover over the sphere it should change color, and when you click it, it grows in size slightly.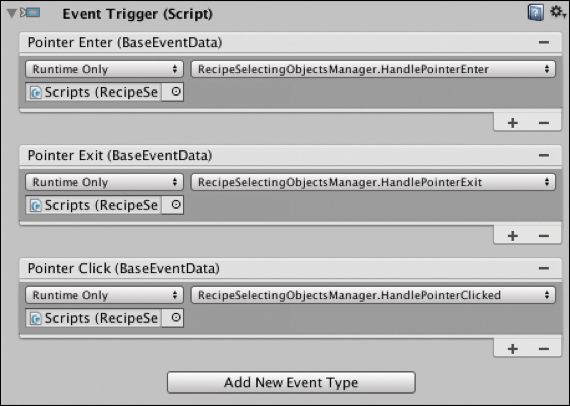
Figure 3.7 Finished Event Trigger component.
Recipe 3.6: Manipulating Objects—Drag and Drop Method 1
An important part of creating presence in VR is giving users agency over the world around them. The easiest way to achieve this is for objects in the virtual world to behave in the same way that they would in the real world. When you grab, throw, and move things, they should respond and behave as expected, with the same sorts of natural forces.
This recipe explores one method, without physics, of moving objects in the virtual world. The method locks the position of the GameObject to the controller’s pointer when dragged. Unlike the previous recipe, an Event Trigger will not be used to wire everything up in the Editor. Instead, a Unity messaging system interface will be implemented in code to handle the event. It sounds scary, but it is actually very simple.
Open Recipe_3.6_Start, where you have an environment and sphere ready to start the tutorial:
Add the
GvrPointerPhysicsRaycasterto the scene’s main camera by selecting theCameraGameObject—it is a child of thePlayerGameObject in the hierarchy. In the Inspector, click Add Component and search forGvrPointerPhysicsRaycaster, and then add it to the camera. This will raycast from the camera and the object being pointed at from the controller.In the Hierarchy window, select the
sphereGameObject and add a new C# script to it. Call itDragAndDropManager, or something similar, and update it to look like Listing 3.6.Listing 3.6 Drag and Drop Method 1
using UnityEngine; using UnityEngine.EventSystems; public class DragAndDropManager : MonoBehaviour, IPointerDownHandler, IPointerUpHandler { public GameObject controller; private bool pointerisDown; void Start () { pointerisDown = false; } void Update () { if (pointerisDown) { Transform pointerTransform = GvrPointerInputModule.Pointer.PointerTransform; Vector3 controllerDirect = pointerTransform.rotation * Vector3.forward; Ray ray = new Ray (pointerTransform.position, controllerDirect); Vector3 newPos = ray.GetPoint (Vector3.Distance (transform.position, pointerTransform.position)); transform.position = newPos; } } public void OnPointerDown (PointerEventData eventData) { pointerisDown = true; } public void OnPointerUp (PointerEventData eventData) { pointerisDown = false; } }
Hook up the
ControllerGameObject to the public variable in the Unity Editor. In the Editor, select the sphere, or GameObject, you attached theDragAndDropManagerto and drag theControllerGameObject into the field (choose Player > GvrControllerPointer > Controller).Repeat step 3 for the Laser Pointer field (choose Player > GvrControllerPointer > Laser).
Build and Run. Remember, when you click and drag on the sphere, you should be able to drag it around.
In this drag and drop recipe, C# interfaces are used to extend the behavior of the DragAndDropManager. You do this by adding IPointerDownHandler and IPointerUpHandler in the class declaration next to MonoBehaviour, and then implementing the requisite interface methods, in this case, OnPointerUp() and OnPointerDown(). This negates the need to hook up Event Triggers manually, making the process simple. You can now add this script to any GameObject to make it capable of dragging.
Recipe 3.7: Manipulating Objects—Drag and Drop Method 2
This method of drag and drop uses a slightly different technique to the previous recipe. When the user clicks the GameObject to start the drag, the GameObject’s parent is set to the controller’s pointer. Because it is a child of the controller’s pointer, when the user moves the controller around the scene, the object moves around with it. When the user releases the controller button, the object is unparented, removed from the pointer and placed back in world space.
This very elegant solution is totally self-contained and reusable. However, if your GameObjects have intricate parent-child relationships, you might run into complications. In this case, implementing the drag and drop method outlined in Recipe 3.6 is better.
Open Recipe_3.7_Start, and follow these steps to start dragging and dropping:
A
GvrPointerPhysicsRaycasterhas already been added to the camera inRecipe_3.7_Start, so if you are not using that as your starting point, make sure to add the raycaster to the camera in the same way covered in the preceding couple recipes.Add a new script to the sphere GameObject and name it
DragAndDropManager2or something similar. Update the script to look like Listing 3.7.Listing 3.7 Drag and Drop Method 2
using UnityEngine; using UnityEngine.EventSystems; public class DragAndDropManager2 : MonoBehaviour, IPointerDownHandler, IPointerUpHandler { public void OnPointerDown (PointerEventData eventData) { Transform pointerTransform = GvrPointerInputModule.Pointer.PointerTransform; transform.SetParent(pointerTransform, false); transform.localPosition = new Vector3(0f, 0f, 2f); } public void OnPointerUp (PointerEventData eventData) { transform.SetParent(null, true); } }
In the code’s using namespace directives, make sure you are using UnityEngine.Event Systems so as to implement the pointer interfaces. IPointerDownHandler and IPointerUpHandler have been added next to MonoBehaviour in the class declarations, so implementing the actual interface method handlers is imperative.
In the OnPointerDown() method, you get the Transform component of the pointer, set the GameObject’s parent to be the pointer, and then shift the position of the GameObject closer to the user so that it’s in view.
In the example, the transform.localPosition is being set to 2 on the z axis. Play around with this to bring the object closer or move it further away. You can also leave it out altogether if you want the GameObject to stay the same distance from the user.
In OnPointerUp(), simply set the parent of the GameObject to null, placing it back in the root of the scene.
Recipe 3.8: Simple Rotating Objects
Mapping the controller’s rotation to the rotation of another GameObject is easy. This recipe does just that. Simply add the script in Listing 3.8 to any GameObject and it will follow the rotational movement of the controller.
Listing 3.8 Simple Rotating Objects
using UnityEngine; public class RotateObjectSimpleScript : MonoBehaviour { void Update () { transform.rotation = GvrControllerInput.Orientation; } }
Recipe 3.9: Selecting an Object to Rotate
This recipe lets the user select an object to be rotated from a series of GameObjects in view. It tracks the currently clicked GameObject, maps its rotation to the controller, and swaps it over when a new GameObject is clicked.
This mechanic could easily be turned into a simple virtual store app. The user can select an item to inspect it in more detail, or put it down and select another one.
Open Recipe_3.9_Start, and follow these steps:
The
GvrPointerPhysicsRaycasterhas already been added to the camera inRecipe_3.9_Start, so if you are not using that as your starting point, make sure to add the raycaster to the main camera in the same way discussed in previous recipes.Create a new empty GameObject and call it
Scripts. Add to it a new script calledRotationManagerand update it to look like Listing 3.9.Listing 3.9 Rotating Multiple Objects
using UnityEngine; using UnityEngine.EventSystems; public class RotationManager : MonoBehaviour { public GameObject cubeLeft; public GameObject cubeMid; public GameObject cubeRight; private GameObject currentCube; void Update () { currentCube.transform.localRotation = GvrControllerInput.Orientation; } public void HandlePointerClick (BaseEventData data){ PointerEventData pointerData = data as PointerEventData; currentCube = pointerData.pointerCurrentRaycast.gameObject; } }
Add three cubes to the scene, by choosing GameObject > 3D Object > Cube. Space the cubes evenly on the horizontal axis in front of the
PlayerGameObject. Label themcubeLeft,cubeMid, andcubeRight.Select
cubeLeftand add anEvent Triggercomponent in the Inspector. In the added Event Trigger, click Add New Event Type and select Pointer Click from the drop-down menu.Click the + button in the Pointer Click event and in the empty object field, drag in the
ScriptsGameObject you created in step 2.Still in the Pointer Click event in the Inspector, in the Function drop-down menu to the right of the object field, select RotationManager > HandlePointerClick.
Repeat steps 4–6 to add Event Triggers to
cubeMidandcubeRight.Link the cubes to their reference in the
RotationManagerscript by selecting theScripts GameObjectin the hierarchy and dragging each cube into its corresponding empty field in theRotationManagerscript in the Inspector.Build and Run the scene. You should be able to click on a cube to lock its rotation to the controller. When you click another cube, it becomes the focus of rotation.
The RotationManager class (refer to Listing 3.9) has references to the three cubes in the scene and the currentCube. The currentCube GameObject is used to reference the currently selected cube. In the Update() method the currentCube’s rotation is mapped to the controller the same as in Recipe 3.8. The HandlePointerClick() method was attached to a Pointer Click event on each of the cubes via the Event Trigger added in steps 4–6.
The magic happens in the HandlePointerClick() method. The BaseEventData from the event is passed through from the Event Trigger as an argument. The data is type cast as a PointerEventData object and from there the actual GameObject that was clicked on is obtained. This is set as the reference to the currentCube, and it begins to rotate.
Recipe 3.10: Drag and Drop Intersect
Many applications require a mechanic where one object is used as a tool to select another object. By dragging one object onto another object, a collision occurs and an event or action triggers. This could be a virtual file being moved to the trash, or a spaceship hitting an asteroid. Let’s look at how this mechanic works in VR.
Open Recipe_3.10_Start, which follows on from Recipe 3.6, Drag and Drop Method 1. The sphere is dragged, and when the collider intersects with another sphere, its color is changed (by updating its material) to give feedback of the event.
Create a new empty GameObject called
Scripts, and add new script to it calledSelectionManageror something similar, and update it to look like Listing 3.10.In the Unity Editor, drag the two spheres into the relevant fields in the SelectionManager’s component and drag two materials into the material slots to be used to change the look of the spheres when they collide.
Listing 3.10 Drag and Drop Intersection
using UnityEngine; public class SelectionManager : MonoBehaviour { public GameObject sphere01; public GameObject sphere02; public Material normalMat; public Material hoverMat; private bool justExited; void Start () { justExited = false; } void Update () { if (sphere01.GetComponent<SphereCollider> ().bounds.Intersects (sphere02.GetComponent<SphereCollider> ().bounds)) { sphere02.GetComponent<Renderer> ().material = hoverMat; justExited = true; } else if (justExited){ justExited = false; sphere02.GetComponent<Renderer> ().material = normalMat; } } }
Build and Run. When you click and drag
sphere01so that it intersects withsphere02,sphere02’s color changes.
In the Update() method of the SelectionManager (refer to Listing 3.10), the Intersects() method checks to see whether the two spheres’ colliders bounds have intersected. If they have, then sphere02’s material is swapped to give the user feedback of the collision. The justExited boolean is used so the material swaps back to normal only on the first frame after the intersection ends, not continuously thereafter.
Recipe 3.11: Simple Teleportation
Using your knowledge of point and click from the previous recipes, you can implement a lightweight and uncomplicated teleportation system, one that doesn’t require the overhead of the Daydream Elements TeleportationController (refer to Recipe 2.6). This method is as simple as clicking the ground, retrieving the location, and then moving the Player to that location.
Open Recipe_3.11_Start and take a peek. Inside is an environment with the standard Player GameObject. To get this simple teleportation system working, follow these steps:
A
GvrPointerPhysicsRaycasterhas already been added to the camera inRecipe_3.11_Start, so if you are not using that as your starting point, be sure to add the raycaster to the camera in the same way as in previous recipes in this section.The ground plane you teleport around on will need a collider. In this recipe’s accompanying code, the
GroundGameObject already has a Mesh collider attached. If the ground plane in your scene doesn’t, in the Hierarchy window, select yourGroundGameObject, and attach a collider to it by choosing Add Component > Box Collider.Create a new script called
TeleportationSimple, or something similar, and update it to look like Listing 3.11.With the
GroundGameObject selected in the hierarchy, drag thePlayerGameObject into theTeleportationSimplescript’s emptyPlayerfield.Listing 3.11 Simple Teleportation
using UnityEngine; using UnityEngine.EventSystems; public class TeleportationSimple : MonoBehaviour, IPointerClickHandler { public GameObject player; public void OnPointerClick (PointerEventData eventData) { Vector3 worldPos = eventData.pointerCurrentRaycast.worldPosition; Vector3 playerPos = new Vector3(worldPos.x, player.transform.position.y, worldPos.z); player.transform.position = playerPos; } }
Build and Run, and you should be able to teleport around by clicking the ground plane.
The TeleportationSimple class implements the IPointerClickHandler interface. This means any GameObject it is attached to is clickable and the class will receive click event callbacks.
In the OnPointerClick() method, the worldPosition of the click on the ground is extracted from the PointerEventData argument of the method. The world position is used to create a new Vector3 with only the x and y values of the PointerEventData being used; the y position of the Player GameObject doesn’t change. The Player’s position is then updated with this new position created from the pointer’s click location.
Recipe 3.12: Touchpad Interaction: Controlling a GameObject
The fine-grained input of the touchpad can be used as a novel way to control the movement of a GameObject. The touch controls in this recipe could be applied to things like steering a car or piloting a plane, but in this recipe, you will navigate an alien slug around the environment.
The touchpad returns a Vector2 position of the location of the user’s thumb on the touchpad. The top left is 0,0 and 1,1 is the bottom right. This code maps the Vector2 to the velocity of a GameObject in the scene, moving it around on a 2D plane based on the touchpad’s x and z positions.
Open the
Recipe_3.12_Startscene. Select theAlienGameObject and add a new script to it calledAlienMovementor something similar. Update the script to look like Listing 3.12.Listing 3.12 Touchpad Interaction: Controlling a GameObject
using UnityEngine; public class AlienMovement : MonoBehaviour { void Update () { if (GvrControllerInput.IsTouching) { Vector2 touchPos = GvrControllerInput.TouchPos; float velocityZ = (1 - (touchPos.y * 2f)) * .2f; float velocityX = (touchPos.x - 0.5f) * .2f; Vector3 newPos = new Vector3 (transform.position.x + velocityX, transform.position.y, transform.position.z + velocityZ); Vector3 relativePos = newPos - transform.position; Quaternion rotation = Quaternion.LookRotation(relativePos); transform.rotation = rotation; transform.position = newPos; } } }
In the AlienMovement class (see Listing 3.12), the Alien GameObject’s position is controlled by the touchpad via code in the Update() method. The velocity of the GameObjects on the x- and z-axes is calculated from the TouchPos property. It is adjusted so when the thumb is in the center of the touchpad the x and z velocities are zero. The greater the thumb’s distance from the center of the touchpad, the greater the velocity in that particular direction.
To move the GameObject, this velocity is added to the current position of the GameObject through a new Vector3, newPos. The GameObject is rotated to face the direction it is moving by subtracting the current position from the new position to get the relative position, which is then passed into the quaternion’s LookRotation() method. The alien now faces the direction it is moving.
Visualizing the Controller
Although the default controller provided by the SDK is exceedingly useful, it won’t work for every situation. Most applications you build require some kind of cosmetic change, from a simple reskin to a totally distinct change in form factor.
Customizing the Controller
Developers are strongly encouraged to customize the mesh and texture of the controller to fit the style and brand of their game or app. However, correctly mapping the position of the buttons to the correct locations using the supplied controller mesh as a template is important. Having the controller turn into something else, such as a sword, is magical, but when exposing the buttons make sure they are correctly laid out. This also aids the users’ proprioception, or their sense of their body in relation to objects in the environment.
Recipe 3.13: Reskinning the Controller
The ControllerVisual prefab is the place to go to reskin the material of the default controller. The prefab is a child of the GvrControllerPointer prefab (see Figure 3.8). To change the skin of the controller, simply replace the texture assigned to the material, called ControllerBase, that is attached to the ControllerVisual.
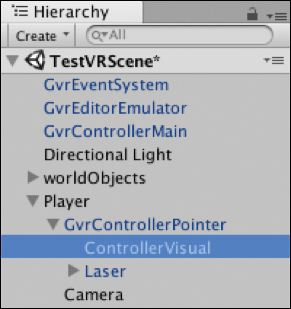
If you simply want to change the color of the controller, update it in the ControllerBase material. In the ControllerVisual’s Inspector, expand out the ControllerBase material, click on the color picker, and select a new color. The button’s colors can also be updated in the GvrControllerVisual script’s color pickers attached to the ControllerVisual.
The accompanying Unity project has an updated controller texture for you to use that has already been reskinned. In this recipe, the controller is reskinned by attaching these new materials to the controller’s various interactive states in the GvrControllerVisual script (see Figure 3.9).
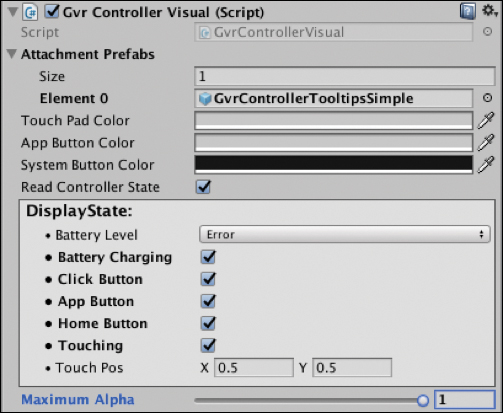
GvrControllerVisual script.Open the Recipe_3.13_Start scene:
Select the
ControllerVisualGameObject (refer to Figure 3.8), and in the Inspector in theGvrControllerVisualscript (refer to Figure 3.9) under the Attachment Prefabs, make sure theGvrControllerTooltipsobject is assigned to Element 0.Still in the
ControllerVisual’sInspector, in theControllerBasematerial (refer to Figure 3.10), click the texture’s Select button and search forddControllerBook, or whichever texture you have created.
Figure 3.10 The ControllerBasematerial.Select the texture by double-clicking on it. The controller updates with a new skin.
To change the color of the controller, update the color picker in the
ControllerBase.To change the color of the controller’s buttons, do it in the
GvrControllerVisualscript.
Recipe 3.14: Manually Changing the Default Controller Mesh
The Daydream controller is adaptable enough to be turned into almost anything your app requires. This recipe turns the controller into a Roman candle firework. The default controller GameObject and laser are replaced with a cylinder to represent the firework stick, and a particle emitter to shoot the fireworks. Pressing the controller button emits firework particles from the end of the cylinder.
Open Recipe_3.14_Start, which has a base scene with a Player GameObject and controller ready to be replaced with a custom GameObject.
In the Hierarchy window, create a new empty GameObject called
Firework.Add a cylinder as a child of the
Fireworkand rotate (90,0,0) and scale (0.081, 0.153, 0.081) the cylinder to give it a Roman candle firework feel.Add a particle system as a child of the
Fireworkby choosing GameObject > Particle System. Translate its position so that it sits at the tip of the cylinder, from which the fireworks will emit (0, 0, 0.201). Scale the particle system’s Transform down to (0.1, 0.1, 0.1).Play around with different settings of the particle system to achieve the desired effect (see Figure 3.11 for the settings used in the sample recipe). Other settings that were updated include setting the shape to a cone and setting the color to change between two gradients over a lifetime.
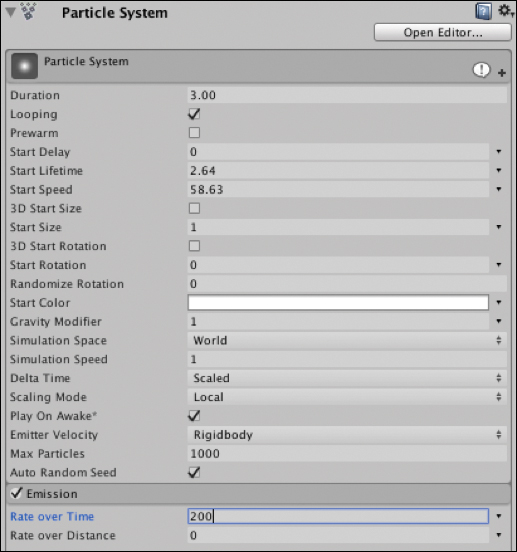
Figure 3.11 Particle System component. Select the
CylinderGameObject and in its Inspector, add a new script. Call itFireWorks, or something similar, and update it to look like Listing 3.13.
using UnityEngine; public class FireWorks : MonoBehaviour { public ParticleSystem particleSystem; void Start () { particleSystem.Stop(); } void Update () { if (GvrControllerInput.ClickButtonDown) { particleSystem.Play (); } if (GvrControllerInput.ClickButtonUp) { particleSystem.Stop (); } } }
Listing 3.13 is straightforward; it controls the particle system via the Daydream controller. In the
Start()method,Stop()is called on the particle system to stop it from emitting. In theUpdate()function onClickButtonDown, the particle system is set toPlay(), firing a stream of particles, and onClickButtonUpthe particle system is stopped again.In the
Cylinder’s Inspector, drag the particle system into theFireworksscript’s Public field. Drag theFireworkGameObject into the Project Window to turn it into a prefab, and delete it from the scene.Select the
ControllerVisualGameObject and drag the Firework prefab into theGvrControllerVisual’s Attachment Prefabs field at Element 0. The script should now look like Figure 3.12.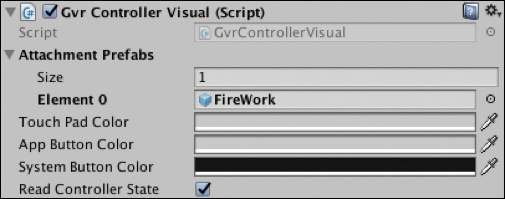
Figure 3.12 GvrControllerVisualscript.Build and Run to see the fireworks display when you press the controller button.
The Controller in VR
Developers should be thinking of the controller as an object that not only exists in the real world, but as an object that also exists in the virtual world. Wherever possible, try to map the controller to a real-world object in the scene, and not simply use it as a game pad to mediate interaction.
Recipe 3.15: Updating the Controller Tooltips
The controller tooltips are used to educate users as to the function of the controller’s buttons in your app. People are generally reluctant to try new things, especially in VR. Therefore, if you don’t inform the user as to the behavior of your app’s buttons, it is highly unlikely they will ever be pressed.
The two ways to update the tooltips are by updating the texture attached to the GvrControllerTooltipsSimple prefab, or by updating the UI text in the GvrControllerTooltipsTemplate prefab. Either way you decide to update the prefab, you then need to connect it to the GvrControllerVisual script’s Attachment Prefabs list.
By default, four tooltips are visible on the controller: Touch Pad Inside, Touch Pad Outside, App Button Inside, and App Button Outside (refer to Figure 3.2). It may be confusing, but the outside and inside do not refer to the location of the user’s touch on the buttons themselves. They refer to the positioning of the tooltip based on the handedness of the user. For example, if you only use the App Button Outside tooltip, when a left-handed user sees it, it will be on their outside left, but when a right-handed user sees it, it will be on their outside right.
This recipe updates the outside tooltips of the GvrControllerTooltipsTemplate to display some useful text and hide the inside tooltips. This means the tooltips always display on the outside of the controller, no matter which hand the user has her Daydream preferences set to. To update the tooltips, open Recipe_3.15_Start and follow these steps:
In the Project window, search for the GvrControllerTooltipsTemplate (GoogleVR/Prefabs/Controller/Tooltips), make a copy of it, and name it something appropriate, such as GvrControllerTooltipsBook.
Drag the renamed tooltip prefab into the scene. In the hierarchy expand the
CanvasGameObject to expose each of the tooltip objects.Select the
TouchPadInsideandAppButtonInsideobjects in the hierarchy and then deactivate them in the Inspector by clicking off the check box next to their names.Drill down into the
TouchPadOutsideobject to findTouchPadOutsideText. In the Inspector, update the text to something new.Repeat step 4 for the
AppButtonOutsidetooltip.Select GvrControllerTooltipsBook in the hierarchy, and save the changes that have been made to the prefab by choosing GameObject > Apply Changes To Prefab.
Delete the tooltip GameObject from the scene.
The tooltips are added to the
ControllerVisualscript on theControllerVisualGameObject, a child of the GvrControllerPointer prefab (see Figure 3.13). Select theControllerVisualGameObject and in the Inspector, in theGvrControllerVisualscript, drag the GvrControllerTooltipsBook prefab into the Attachment Prefabs Element 0 field.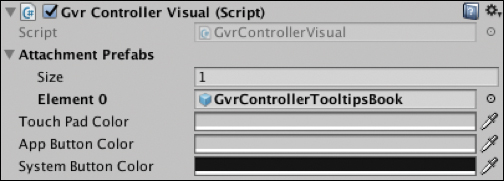
Figure 3.13 GvrControllerVisualscript.Build and Run. You should see updated tooltip text when you look closely at the controller. Test out left and right handedness by toggling it in the GvrTooltip script; this is a global property.
Recipe 3.16: Swapping the Controller GameObject Dynamically
Not only is it possible to swap out the controller’s GameObject and mesh manually in the Editor, it is also possible to do this programmatically at runtime. This recipe shows three GameObjects in the scene that replace the controller when clicked.
Open Recipe_3.16_Start. It is ready to go with three GameObjects to select and a GvrPointerPhysicsRaycaster added to the camera.
Create a new empty GameObject called
Scripts, and add a new script to it calledControllerSwapManageror something similar. Update this script to look like Listing 3.14. This will keep track of the mesh currently being presented.Listing 3.14
ControllerSwapManager
using UnityEngine; public class ControllerSwapManager : MonoBehaviour { public GameObject defaultController; private ControllerSwap currentController; void Update () { if (GvrControllerInput.AppButtonUp) { currentController.ReturnToInitPos(); currentController = null; defaultController.SetActive (true); } } public void SetCurrentController (ControllerSwap aCurrentController){ if (currentController != null) { currentController.ReturnToInitPos (); } defaultController.SetActive (false); currentController = aCurrentController; } }
Select the
ScriptsGameObject and then drag theControllerVisualGameObject (choose Player > GvrControllerPointer > ControllerVisual) from the hierarchy into the empty defaultController field in theControllerSwapManagerscript in the Inspector.Create a new script called
ControllerSwap, or something similar. Update it so that it looks like Listing 3.15, and attach it to each of the three custom controller GameObjects in the scene (ControllerLeft,ControllerMid, andControllerRight).
using UnityEngine; using UnityEngine.Events; using UnityEngine.EventSystems; public class ControllerSwap : MonoBehaviour, IPointerDownHandler, IPointerUpHandler { private ControllerSwapManager controllerSwapManager; private Vector3 initPos; private Quaternion initRot; void Start () { initPos = transform.position; initRot = transform.rotation; controllerSwapManager = GameObject.Find ("Scripts") .GetComponent<ControllerSwapManager> (); } public void OnPointerDown (PointerEventData eventData) { Transform pointerTransform = GvrPointerInputModule.Pointer.PointerTransform; transform.SetParent(pointerTransform, false); transform.localPosition = new Vector3(0, 0, 2); } public void OnPointerUp (PointerEventData eventData) { transform.localPosition = new Vector3(0, 0, 0); controllerSwapManager.SetCurrentController (this); } public void ReturnToInitPos (){ transform.SetParent(null, true); transform.position = initPos; transform.rotation = initRot; } }
In this recipe, the user can click a GameObject for it to become the controller, then return it by either pressing the App button or selecting another GameObject.
The ControllerSwap script (Listing 3.15), is added to each selectable GameObject. The script implements the IPointerDownHandler and the IPointerUpHandler interfaces. In the Start() method, references to the initial rotation and position of the GameObject are created. These references are used later to reset the GameObject to its original positions. A reference to the ControllerSwapManager is also created in the ControllerSwap Start() method.
In the OnPointerDown() method the parent of the GameObject is set to be the controller’s pointer. This lets the user drag the GameObject around to view it. In the OnPointerUp() handler, the local position is set to (0,0,0), the center point of the controller, and then passed as a reference of the GameObject to the ControllerSwapManager. The ReturnToInitPos() method is called from the ControllerSwapManager and returns the GameObject to its original position and rotation and detaches it from the controller.
The ControllerSwapManager (Listing 3.15) keeps a reference to the currently selected GameObject and resets it when the user clicks another object or clicks the App button. The Update() method listens for the AppButtonUp event; it then executes the ReturnToInitPos() method on the currentController, the currentController reference is nulled, and the default controller is set to active. The other method, SetCurrentController(), is called from the GameObject, stores a reference, and deactivates the default controller.
Recipe 3.17: Customizing the Laser Pointer
Daydream provides many adjustable properties for customizing the default laser. Changing things such as the color of the laser, the distance it tapers, and the actual GameObject used for the reticle is relatively easy.
In this recipe you change the color of the laser by adjusting it in the GvrLaserVisual script, and you also learn about all the adjustable properties. Open Recipe_3.17_Start to get started tweaking the laser:
The
GvrLaserVisualscript (see Figure 3.14) is your main point of contact for visual updates to the laser pointer. TheGvrLaserPointerVisualscript is attached to theLaserGameObject child of theGvrControllerPointer. Select theLaserGameObject to reveal theGvrLaserPointerVisualscript in the Inspector (choose Player > GvrControllerPointer > Laser).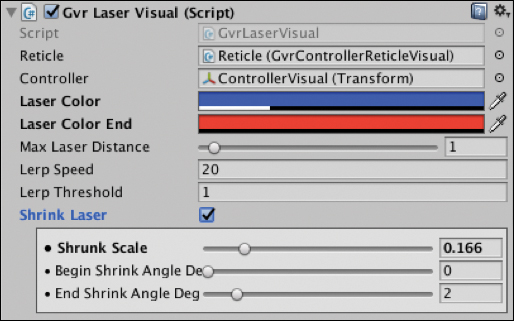
Figure 3.14 The GvrLaserVisualscript.In the
GvrLaserPointerVisualscript, adjust the color by selecting the color picker in the Laser Color field (see Figure 3.14). Update it to something different. I have chosen a more neon blue.
The GvrLaserVisual script has these editable properties:
Reticle Changes the color of the laser.
Controller Used to rotate the current position.
Laser Color The start color of the laser.
Laser Color End The end color of the laser.
Max Laser Distance The maximum distance the laser renders when not currently pointing at an object.
Lerp Speed The speed at which the laser moves from its current position to the target position. This helps with pointer jitter when moving short distances.
Lerp Threshold If the distance to move is greater than this threshold, the pointer jumps to the target position straight away.
Shrink Laser This is for when the laser should be shrunk when not pointing in the forward direction. You can adjust various properties of the shrinking.
Recipe 3.18: Tweaking the Arm Model
The arm model provided by Daydream is a mathematical approximate of where the user’s controller should be. The properties can be tweaked in the GvrArmModel script, attached to the GvrControllerPointer prefab.
For ergonomic and usability reasons, the laser points at an angle of 15 degrees down from the controller. Through usability testing, Google’s Daydream team found this to be the perfect angle for holding the controller comfortably while using the laser pointer. You can adjust this angle (found in the arm model) to suit your particular app.
If you require more detail and control over the arm model, you can create your own custom arm model script. The Daydream Elements project contains several premade arm models to mimic things such as holding a sword or swinging a bat.
Figure 3.15 shows the editable properties, and descriptions of what they do follow.
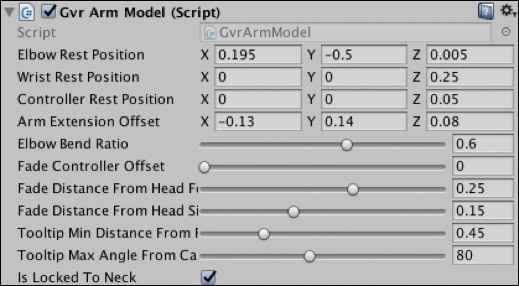
GvrArmModel script.Elbow Rest Position Position of the elbow joint relative to the head before the arm model is applied.
Wrist Rest Position Position of the wrist joint relative to the elbow before the arm model is applied.
Controller Rest Position Position of the controller relative to the wrist before the arm model is applied.
Arm Extension Offset Offset applied to the elbow position as the controller is rotated upward.
Elbow Bend Ratio Amount of the controller’s rotation to be applied to the rotation of the elbow. The rest of the rotation is applied to the rotation of the wrist.
Fade Controller Offset Offset in front of the controller for what position to use when determining whether the controller should fade. Useful when objects are attached to the controller.
Fade Distance From Head Forward Controller distance from the left or right of the head, after which the controller disappears.
Fade Distance From Head Side Controller distance from the left or right of the head, after which the controller disappears.
Tooltip Min Distance From Face Controller distance from face for the tooltips to appear.
Tooltip Max Angle From Camera The angle from the camera at which the tooltips show and hide.
Is Locked To Neck If true, the controller rotates around with the movement of the HMD.
Summary
The controller is the cornerstone of Daydream’s interaction model. It is a familiar and intuitive tool, small enough to fit in your pocket, yet powerful enough for complex applications and creative expression.
This chapter covered the essentials of how the Daydream controller works, what it is made up of, and what it has to offer developers. Through the controller API and the Unity Event System, it is possible to manipulate objects in 3D space by hovering, clicking, dragging, and dropping. The controller is versatile enough that its visual appearance can be repurposed to create novel VR experiences.
The next chapter builds upon your knowledge of the controller and applies it to Unity’s UI system while also covering best practices for creating UI in VR.
