
Mobile Devices
Domain Objectives
• 1.1 Given a scenario, install and configure laptop hardware and components
• 1.2 Given a scenario, install components within the display of a laptop
• 1.3 Given a scenario, use appropriate laptop features
• 1.4 Compare and contrast characteristics of various types of other mobile devices
• 1.5 Given a scenario, connect and configure accessories and ports of other mobile devices
• 1.6 Given a scenario, configure basic mobile device network connectivity and application support
• 1.7 Given a scenario, use methods to perform mobile device synchronization

Objective 1.1 Given a scenario, install and configure laptop hardware and components
Although an increasing number of laptops have no user-replaceable parts, there are still many existing and new models from a variety of manufacturers that will need replacement keyboards, upgraded RAM or mass storage, or other types of upgrades. This objective gives you the “inside story” on what to expect.
Hardware/Device Replacement
Laptops can break, but when they do, the problem is usually a component that can be replaced.
The most common replacements (or upgrades) include keyboards and other input devices, hard drives, and RAM, but there are several additional components that you might be called upon to swap out. Many of these components can be seen in Figures 1.1-1 and 1.1-2.

FIGURE 1.1-1 The top side of a typical system board

FIGURE 1.1-2 The bottom side of a typical system board.
Cross-Reference
Keyboard
Replacing a laptop keyboard varies in difficulty from model to model. With some laptops, removing the old keyboard can be as easy as removing a retaining screw from the bottom of the laptop and pushing the keyboard up. However, some models require that almost all other components be removed before the keyboard can be removed.
Hard Drive
The term hard drive is used for a variety of mass storage devices using magnetic or solid-state technologies. You can replace a hard disk drive (HDD), solid-state drive (SSD), or solid-state hybrid drive (HHD or SSHD) easily in any recently manufactured traditional laptop; it’s almost certainly a 2.5-inch SATA drive (most are 7 mm thick, but a few thicker drives won’t fit into some laptops). Otherwise, no difference exists between 2.5-inch drives and their larger 3.5-inch brethren (see Figure 1.1-3).

FIGURE 1.1-3 The 2.5-inch and 3.5-inch drives are mostly the same.
Hard drive replacement is a little different on laptops than on desktops: find the hard drive hatch—either along one edge or on the bottom—and remove the screws (see Figure 1.1-4).

FIGURE 1.1-4 Removing the drive compartment hatch. Some laptops, like this one, use a single cover for access to hard drives and RAM.
Remove the old hard drive, detach its mounting hardware, and install the mounting hardware on the new drive. The mounting hardware might include brackets, shock bumpers, or a protective cover over the drive’s circuit board (see Figure 1.1-5).

FIGURE 1.1-5 The mounting hardware on this hard drive must be removed and attached to the new drive so it will fit properly in the computer.
Next, slide the new drive into its place (see Figure 1.1-6), making sure it is firmly connected to the drive interface and secured in place. Reattach the hatch, boot the computer, and install an OS if necessary.

FIGURE 1.1-6 Inserting a replacement drive
SSD vs. Hybrid vs. Magnetic Disk
One of the best laptop upgrades is to an SSD from a magnetic disk (HDD). It’s less storage for the money, but SSDs are faster, lighter, quieter, cooler, use less power, and lack mechanical parts easily damaged by bumps, drops, and travel. SSDs are available in both the traditional 2.5-inch laptop form factor and smaller form factors, most notable the M.2 design. Some laptops, like the one shown in Figure 1.1-7, can use both. M.2 SSDs are available in two types: those that emulate SATA drives, and versions known as NVMe drives. These connect to the PCIe bus, which is much faster than the SATA bus.
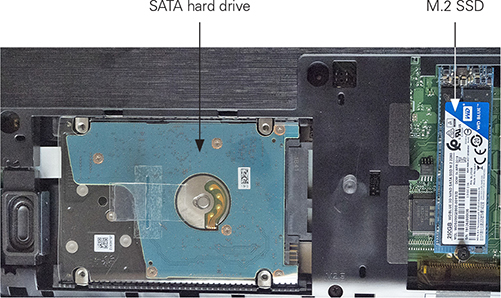
FIGURE 1.1-7 A laptop with both SATA and SSD drives.
Hybrid drives combine a traditional magnetic HDD mechanism with a small onboard SSD. They provide faster performance than a pure HDD, but are not nearly as fast or durable as a pure SSD. Hybrid drives make sense when you need high capacity (up to 2 TB) more than you need maximum speed.
Cross-Reference
1.8 inch vs. 2.5 inch
2.5-inch HDDs and SSDs dominate laptop designs. 1.8-inch HDDs have fallen out of favor as flash memory usurps their role in portable music players and other small portables. These days, 1.8-inch HDDs are quite rare. If you encounter one, it almost certainly will be in an older portable on the small end of the scale.
Memory
Traditional laptops have upgradeable memory (RAM) slots; other portables may not. Remember that portable RAM has its own SO-DIMM form factors (though you may see them in some compact all-in-one desktops). Older systems may have 200-pin DDR or DDR2 SO-DIMMs. Most current systems use 204-pin DDR3 or DDR3L (lower-voltage) SO-DIMMs or 260-pin DDR4 SO-DIMMs (see Figure 1.1-8).

FIGURE 1.1-8 204-pin DDR3L SO-DIMMs (front and back) compared to a 260-pin DDR4 SO-DIMM
Cross-Reference
When installing RAM, just like with a desktop, protect yourself and the portable by removing all power and taking ESD precautions. With portables, this includes removable batteries. If the portable has built-in batteries, consult the manufacturer’s resources to check if and how you can safely work on it.
Once you know you can work safely, consult the manufacturer’s website or manual to confirm what kind of RAM the portable requires. Next, check the existing RAM configuration to confirm what you need to buy. To go from 4 GB to 8 GB, for example, you need to know if the portable has one 4-GB module or two 2-GB modules. You should also match the clock speed and timing of the existing module.
Second, locate the RAM slots. Depending on the system, the RAM slots might be under the same panel that you remove to access the hard drive (refer to Figure 1.1-4), or under a separate panel (see Figure 1.1-9) on the bottom of the portable. Then you push out the retaining clips and the RAM stick pops up (see Figure 1.1-10). Gently remove the old stick of RAM and insert the new one by reversing the steps.

FIGURE 1.1-9 Removing a RAM panel

FIGURE 1.1-10 Releasing the RAM
Some portables (and desktops) have shared memory that enables the video card to borrow regular system RAM, providing performance comparable to its mega-memory alternative at a much lower cost. Unfortunately, the term “shared” is a bit misleading: the video card reserves this memory, and performance can suffer if the system runs out.
Some CMOS utilities can change the amount of shared memory, while others can just toggle the setting. In both cases, more system RAM will improve overall performance when the OS and CPU get more usable RAM; the upgrade can also improve video performance if the system either shares a percentage of all RAM or lets you adjust the amount.
Smart Card Reader
Smart card readers read smart card chips, such as those embedded in ID badges, and are built into some portable devices designed for use in enterprise and business networks. Smart card readers can be used as part of two-factor authentication for device login: password/username plus a smart card. To replace a defective internal smart card reader, the system must be partly or completely disassembled. Smart card readers use a ribbon cable to connect to the motherboard.
Many organizations that use two-factor authentication with smart cards use external smart card readers that plug into USB ports. To replace a USB smart card reader, simply uninstall the drivers, disconnect the reader, install drivers for the new reader, and connect it.
Optical Drive
If an optical drive is part of a modular system, you can just pop out the old drive and pop in a new one. Some optical drives use a securing screw or slider on the bottom of the computer to hold the drive in place. If it’s part of the internal chassis, you’re looking at a full dissection.
Wireless Card/Bluetooth Module
A wireless card/Bluetooth module is sometimes relatively easy to swap, as it may be accessible from the panel covering the hard drive and/or RAM. Before choosing an upgrade, make sure you check out the supported models, as an unsupported card won’t be recognized by your system. If you upgrade a wireless expansion card, remember to reattach the antenna leads coming from the display in the correct locations. Depending on the age of the system, the wireless card might use a Mini-PCIe (refer to Figure 1.1-1) or M.2 form factor.
Cellular Card
An internal cellular card uses a separate slot from the wireless card, typically a mini-PCIe or an M.2 card. If you need to replace the card, be sure to use a card made for your specific mobile device configuration, and be sure to note the correct locations for the antenna leads.
Video Card
Most laptops have CPU-integrated video. However, some business and gaming laptops have separate (discrete) display adapters that use the MXM (Mobile PCI Express Module) standard. These video cards are not sold at retail, but are sometimes available from eBay or other secondary sources as pulls from working systems.
Mini PCIe
Some portables have true expansion slots such as Mini-PCIe (see Figure 1.1-11) and M.2 for add-on cards. As with RAM, remove power and avoid ESD. If you upgrade a wireless expansion card, remember to reattach the antenna.

FIGURE 1.1-11 Mini-PCIe expansion slot on a laptop
Screen
Removing the screen is required when performing extensive or complete disassembly of a laptop. Aside from finding the connection points and removing the proper screws, you need to note the connection points for the display and any antennas or other devices (such as webcams or microphones) in the frame. Older touchscreen laptops might use a separate touchscreen layer, while newer touchscreens incorporate the touchscreen with the regular display, so only a single connector is needed.
DC Jack
Replacing the DC jack, which might be soldered to the main board, requires extra love. If it’s soldered, you’ll need to strip the laptop to the bare metal, unsolder the old part, and solder the new part. CompTIA can’t expect a CompTIA A+ technician to know how to do this stuff, but may expect you to know if it can be done. Fortunately, many newer laptops don’t use a soldered connector.
Battery
When a portable computer’s battery life between charges falls below an acceptable level, get a manufacturer or aftermarket replacement battery with the same specifications. This should be a simple swap replacement (if the battery isn’t built in), but if the new battery fares no better, you may have an inadequate or malfunctioning charging system.
Touchpad
Replacing the touchpad usually requires extensive disassembly of a laptop. The touchpad might be wired to the motherboard by a separate ribbon cable from the keyboard or the keyboard connector might also be used for the touchpad. Both variations use zero insertion force (ZIF) connectors.
Plastics/Frames
A portable’s components are secured by a variety of plastic, metal, and rubber parts, known collectively on the CompTIA A+ 220-1001 exam as plastics/frames. These too can be replaced, if you can find a suitable replacement. Start with the device model, and use manufacturer or third-party resources to find the part number; be careful, and don’t just eyeball it by searching for a part that looks the same. A tiny part can set you back a silly sum if it’s sold only in a larger assembly.
Speaker
Replacing the internal speaker(s) on a laptop can be simple or a total pain, depending on where the speaker connects. Some speakers are mounted on the outside of the chassis: you just pry off the cover, pull out the little speaker, disconnect the cable, and reverse the process for the replacement. If the speaker is inside the chassis, you need to dismantle the portable.
System Board
Some repairs go as far as stripping down the portable to the bare chassis, which is best left to portable repair specialists. You open a portable by peeling away layers either from the top down through the keyboard, or from the base up; both techniques demand systematic attention to tiny parts, screws, and connectors.
Cross-Reference
Figure 1.1-12 illustrates a typical laptop after removing the keyboard. Before the system board (motherboard) can be accessed, the optical drive, ribbon cables, and a number of screws must be removed.

FIGURE 1.1-12 A typical laptop partially disassembled
CPU
Replacing the CPU on a portable takes a lot more work than replacing RAM or a Mini-PCIe expansion card. Before you start, make sure the CPU is replaceable—some vendors use surface-mounted CPUs. Once again, start by removing all power and remove the parts (layers) needed to access the CPU. It might be necessary to flip over the system board to access the CPU. Next, you will need to remove an elaborate heat sink and fan assembly (refer to Figure 1.1-2). The heat sink might cover both the CPU and chipset. Unscrew the assembly and lift out the CPU. Replace it with another CPU, apply thermal paste, and reattach the assembly. Reconnect the fan power connector and you’re ready to reassemble the laptop. Take a quick look at the cooling fan, though. If it’s like the one shown in Figure 1.1-2, it could use some canned air!
REVIEW
Objective 1.1: Given a scenario, install and configure laptop hardware and components Laptop hardware and component issues you might deal with include the following:
• Keyboard, replacement
• Hard drive (2.5 inch), removal and installation
• Use an SSD (2.5 inch or M.2) if you can to improve performance and durability
• Memory (SO-DIMM) types, removal and installation
• Smart card reader
• Optical drive, removal and installation
• Wireless card/Bluetooth module, removal and installation
• Cellular card, removal and installation
• Video card (MXM used by some laptops)
• Mini-PCIe, removal and installation
• Screen, removal and installation
• DC jack, removal and installation
• Battery, removal and installation
• Touchpad, removal and installation
• Plastics/frames, care in disassembly
• Speaker, removal and installation
• System board, disassembly process
• CPU, removal and installation
1.1 QUESTIONS
1. Your client wants you to upgrade the RAM, wireless cards, and storage in a collection of laptops from different vendors. Which of the following do you need to perform the work successfully? (Choose all that apply.)
A. Service manual for each model
B. Specialized tools
C. Specifications
D. All of the above
2. You are specifying the components you want in a killer gaming laptop. Which of the following standards provides the best opportunity for high-performance mass storage?
A. SATA
B. USB
C. M.2
D. Mini-PCIe
3. Which of the following laptop components typically requires the least disassembly to swap or upgrade?
A. Hard drive
B. RAM
C. CPU
D. Smart card reader
4. Your client wants to switch from SATA hard disk to SATA SSD storage in their fleet of laptops. Which of the following advice is most likely to be correct?
A. Buy M.2 drives because all laptops have M.2 slots.
B. SSDs are no faster than hard disk drives, so don’t bother switching.
C. Replacing hard disk drives with SSDs can provide better performance.
D. SSDs are more fragile than hard disk drives.
5. Your client has stripped components from retired laptops to use for replacements in more recent laptops. Which of the following is most likely to be compatible with a newer laptop?
A. Hard drive
B. RAM
C. Wireless card
D. Optical drive
1.1 ANSWERS
1. D A service manual provides detailed teardown and reassembly instructions; specialized tools help you open cases without breaking parts; and specifications inform you of standard features and supported upgrades.
2. C M.2 drives using NVMe are the fastest mass storage devices.
3. B Most laptops with upgradeable RAM have the modules under an easy-to-remove panel on the bottom of the case.
4. C SSDs in the SATA form factor provide faster performance than SATA hard disk drives.
5. A As long as a SATA 2.5-inch hard drive will physically fit into a laptop, it can be used as a replacement (a few hard drives are too thick for some laptops, but that is rare).

Objective 1.2 Given a scenario, install components within the display of a laptop
Laptop displays are thin, but they’re very complex on the inside. Most contain components such as webcams, wireless antennas, touchscreens, and microphones, all of which you need to know how to install as a CompTIA A+ technician.
Types of Laptop Displays
Laptops come in a variety of sizes and at varying costs. One major contributor to the overall cost is the LCD or OLED screen size, which typically ranges from 10.1 inches to 17.3 inches, though some screens are just over 20 inches. Compared to desktop displays, the biggest difference is that the laptop’s LCD or OLED frame may contain a Wi-Fi antenna, webcam, and microphone.
LCD
A liquid crystal display (LCD) uses a separate backlight. Older models, now mostly retired, used fluorescent tubes for backlighting. Newer models use LEDs for backlighting.
OLED
Organic LED (OLED) displays don’t use a separate backlight and provide superior display quality. Laptops using OLED technology were introduced in early 2019.
Wi-Fi Antenna Connector/Placement
There are two ways to service a broken laptop display: replace the entire display assembly, or swap the display panel only while retaining the existing frame, Wi-Fi antennas, webcam, and microphone. Because the same panel can work in a wide variety of laptop models, finding a compatible display panel is easier than finding a compatible display assembly, and purchasing only a panel is less expensive than purchasing an assembly. In a few cases, it might be possible to switch screen types (from matte to glossy, for example). When swapping the panel only, take particular care to note the placement of component wires and how they are routed around the panel.
When swapping a display assembly, it’s important to note how the Wi-Fi antenna wires are connected to the wireless card. Even if you are only swapping a panel, you might need to move the wires out of the way. When necessary to move them, it’s important to properly position the Wi-Fi antenna wires around the panel and reconnect them to the wireless card. If they are pinched or broken, the laptop’s Wi-Fi will stop working.
Figure 1.2-1 illustrates the position of Wi-Fi antenna wires and other components in a typical laptop display assembly.

FIGURE 1.2-1 Wi-Fi antennas and other components in a typical laptop display panel
Webcam
The webcam (refer to Figure 1.2-1) is also built into the display assembly. The webcam can be replaced if it stops working. However, it’s usually easier to replace a failed webcam with a USB version. If you decide to replace the webcam, be sure to note how it is attached to the display assembly and connected to the system board.
Microphone
Some laptops include a microphone in the screen assembly, while others place the microphone in the base of the laptop. If the laptop has a microphone in the screen assembly, be sure to disconnect it before swapping the screen assembly, and be sure to reconnect it during the replacement process.
Inverter
Laptops that use older LCDs screens with cold cathode fluorescent lamp (CCFL) backlighting require an inverter to convert DC power to AC power to power the backlight (refer to Figure 1.2-1). If the inverter fails, the screen will be extremely dim (use a flashlight to see if the screen still works). Replacing an inverter is a relatively easy and inexpensive repair to make because it is accessed from the bottom of the display assembly and is a plug-in component.
Digitizer/Touchscreen
Older laptops often used a separate digitizer/touchscreen layer, making repairs both expensive and more complicated. (A digitizer refers to the component that provides the “touch” part of a touchscreen. The digitizer’s fine grid of sensors under the glass detects your finger touch and signals the OS its location on the grid.) Recent touchscreen laptops typically use display panels with integrated touchscreens, making the process of swapping the panel easier.
REVIEW
Objective 1.2: Given a scenario, install components within the display of a laptop A typical laptop display assembly includes the following:
• LCD panel (standard) or OLED panel (only very recent laptops)
• LCD has a fluorescent or LED backlight
• OLED has no backlight
• Wi-Fi antenna wires
• Webcam
• Microphone (might be built into the base on some models)
• Inverter, but only on older LCD screens with fluorescent backlights
• Digitizer/touchscreen (might be a separate display panel layer on older models)
1.2 QUESTIONS
1. Your client has a cracked laptop screen, but the laptop still works. Which of the following might be the most cost-effective solution?
A. Replace the display panel
B. Replace the display assembly
C. Replace the laptop
D. Replace the laptop with a desktop
2. Your client decided to have a laptop display assembly swapped. Now, the wireless doesn’t work. Which of the following is the most likely cause?
A. Webcam plugged into wireless card
B. Wi-Fi card not reconnected to wireless antennas
C. New assembly not compatible with current wireless card
D. Wi-Fi wires broken during swap
3. A user reports that the laptop isn’t displaying anything. However, when you plug in an external display, the laptop can be used. Which of the following would you check first?
A. Digitizer
B. Microphone
C. Inverter
D. Wi-Fi antennas
4. The wireless antennas in a laptop display assembly are usually located where?
A. Lower left and right corners of the display
B. Bottom center of the display
C. Top center of the display
D. Top left and right corners of the display
5. Your client uses a laptop for live chats with her salesforce, but her webcam has failed. The weekly chat is in two hours. What should you do?
A. Arrange for an express swap of her display assembly
B. Connect a USB webcam
C. Reimage a spare laptop
D. Advise her to cancel the chat
1.2 ANSWERS
1. A Replace the display panel. The other components in the display assembly are working, so replacing only the panel is likely to be cheaper and probably faster than swapping the entire display assembly.
2. B The Wi-Fi card is in the laptop base, so the wireless antenna wires must be disconnected to swap a display assembly. It’s easy to forget to reattach them.
3. C Check the inverter (on laptops so equipped). When it fails, the built-in display becomes extremely dim.
4. D The antennas usually are located in the upper left and right corners of the display assembly.
5. B A USB webcam will work fine, may have better image quality than the built-in webcam, and can be installed and configured in plenty of time for the meeting.

Objective 1.3 Given a scenario, use appropriate laptop features
Laptops are designed to squeeze a lot of power into a small space. To do so, many of them include a variety of specific features, from special function keys to rotating screens. This section reviews the options you might encounter.
Special Function Keys
Laptop keyboards use the QWERTY key layout, just like regular keyboards (see Figure 1.3-1), but some laptop manufacturers get “creative” with the size and placement of other keys. Most use a Function (fn) key to enable other keys to double as media controls, hardware feature toggles, a number pad, and so on. Collectively, these are called special function keys.

FIGURE 1.3-1 Keyboard comparison
TABLE 1.3-1 Typical Laptop Special Function Keys
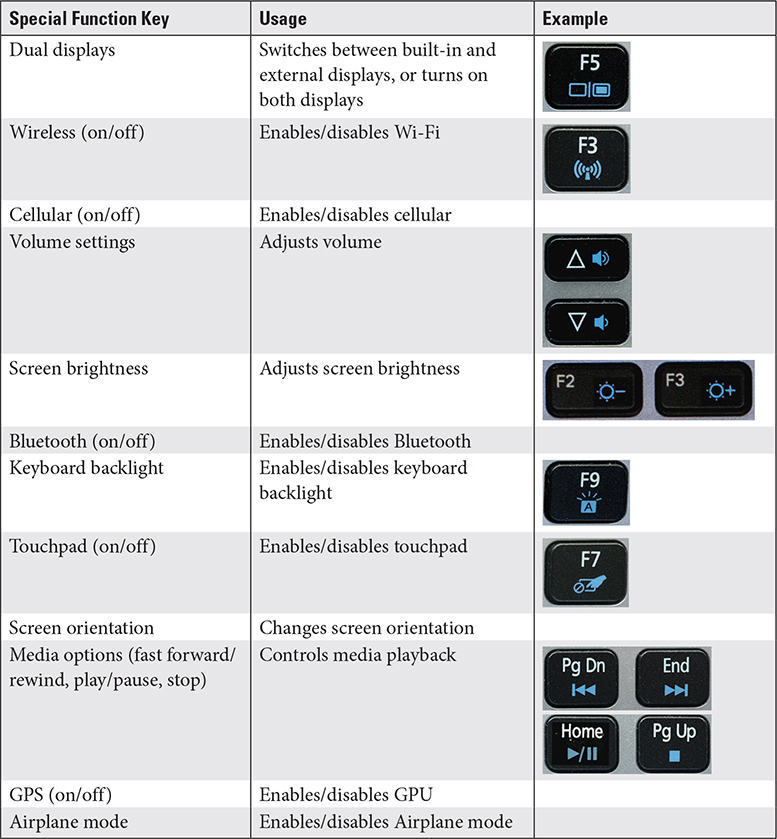
Table 1.3-1 describes these keys and provides typical examples of several. Press the FN key plus the additional key shown to perform the special function listed.
Docking Station
Business-oriented laptops can connect (Transformers style) with docking stations that provide a host of single- and multi-function ports. The typical docking station uses a proprietary connection but adds ports or devices not present on the original laptop, such as a network port, optical drive, and so on (see Figure 1.3-2, top device).

FIGURE 1.3-2 Port replicator (bottom) versus docking station (top)
Port Replicator
A port replicator provides a permanent home for video, network, and audio cables that you would otherwise attach to and detach from a laptop as you move it around. Port replicators typically connect to the highest-bandwidth port (such as USB 3.0/3.1 or Thunderbolt) and subdivide the bandwidth among port devices. Figure 1.3-2 shows a typical port replicator for a MacBook Pro or Air compared with a docking station for a Microsoft Surface Pro.
Physical Laptop Lock and Cable Lock
A laptop lock (also called a cable lock) loops around a solid object and locks to the small security hole on the side of the laptop (see Figure 1.3-3).

FIGURE 1.3-3 Cable lock
Rotating/Removable Screens
A convertible laptop uses one of several mechanisms to “convert” into something you can use like a tablet. Some have removable screens that become standalone tablets (leaving behind any hardware built into the keyboard half), and others use innovative hinges that enable you to open the screen until it’s flush with the bottom of the laptop; flip the screen to expose it when the laptop is closed; or pop the screen up from a default tablet position, revealing a keyboard. CompTIA refers to these screens as rotating.
A hybrid laptop/tablet has a tablet form factor that integrates with a detachable keyboard, which may double as a cover (see Figure 1.3-4). The line between a hybrid tablet that can attach to a keyboard and a convertible laptop with a removable tablet screen is hard to draw, so focus on what is lost when you use the tablet portion alone: if you just lose a keyboard, it’s a hybrid.

FIGURE 1.3-4 Microsoft Surface Pro with its keyboard cover
REVIEW
Objective 1.3: Given a scenario, use appropriate laptop features Laptops might feature some or all of the following:
• Special function keys vary from model to model and are used to control laptop functions such as
• Dual displays switch between built-in and external displays
• Wireless (on/off)
• Cellular (on/off)
• Volume settings adjust internal or external speakers
• Screen brightness adjusts internal display
• Bluetooth (on/off)
• Keyboard backlight might be on/off or have multiple brightness levels
• Touchpad (on/off)
• Screen orientation change from landscape (default) to portrait
• Media options (fast forward/rewind) for A/V playback
• GPS (on/off)
• Airplane mode turns off all wireless/cellular connections
• Docking station is supported on some business-oriented laptops to provide additional types of ports or features.
• Port replicator is a device that connects to a high-bandwidth port (USB 3.0, USB 3.1, or Lightning) to provide additional ports of the same types as those onboard.
• Physical laptop and cable locks connect to supported laptops to help prevent theft.
• Rotating/removable screens are used on convertible and 2-in-1 laptops.
1.3 QUESTIONS
1. You are providing phone support for a user who wants to switch from her laptop’s built-in display to an external display. Which of the following should you do first?
A. Ask the user to describe the symbols on the special function keys to determine the correct key(s) to use
B. Tell the user to use the same key combination that you use on your laptop
C. Tell the user to check the laptop’s instruction manual
D. Tell the user to try pressing combinations of the FN key and different keys at random until she finds the correct combination
2. Your client is concerned about unauthorized Bluetooth connections to his laptop, but he can’t find a function key to control Bluetooth. Which of the following is the best advice to give?
A. Keep looking for the Bluetooth key
B. Use Airplane mode to turn off Bluetooth
C. Use the operating system to manage Bluetooth
D. Unplug the Bluetooth adapter
3. Your client wants to buy laptops that can be expanded with additional ports not found in the base unit. The types of laptops your client is considering are designed to use which of the following?
A. Port replicator
B. USB hub
C. MXM
D. Docking station
4. While teaching a Microsoft Excel class, you instruct your students to press the F2 key to edit a formula. Some of your students must press and hold an additional key on their laptops to edit a formula. Which of the following keys would they need to press?
A. ALT
B. FN
C. CTRL
D. SPACE
5. Your client is a traveling salesperson on a business call and has forgotten the keyboard for her hybrid laptop at home. Which of the following is not a likely workaround?
A. Onscreen keyboard
B. Bluetooth keyboard
C. PS/2 keyboard
D. USB keyboard
1.3 ANSWERS
1. A Looking at the keyboard markings is the first (and usually best) way to figure out the keys to use. The instruction manual is also helpful, but is often not available. You might need to prompt the user to describe some symbols to you.
2. C Bluetooth, whether built-in or provided with a USB adapter, can be managed via the operating system.
3. D A docking station provides features not found in the base unit. For example, the Microsoft Surface Dock for Surface Pro includes a Gigabit Ethernet port (the Surface Pro itself doesn’t have one).
4. B Some laptops use the special function keys as the primary function for function keys. On those computers, the user must hold down the FN key along with F2 to edit an Excel formula.
5. C A PS/2 keyboard port is found on a few old laptops and some desktops, but not on hybrid laptop/tablet computers.

Objective 1.4 Compare and contrast characteristics of various types of other mobile devices
In this objective, you learn about other popular devices from tablets and smartphones to wearables, GPS devices, and VR/AR headsets. Compared to laptops, mobile devices such as tablets and smartphones are lighter, generally no more than two pounds; are designed to fit in your hand, pocket, or purse; have a touch or stylus interface rather than an attached keyboard; are sealed units with no user-replaceable parts; use mobile operating systems. Wearables are wristwatch-sized devices. Some monitor vital signs, while others also display incoming e-mails and messages, as well as display time/date. GPS devices provide navigational assistance for drivers, boaters, flyers, bikers, and walkers. VR/AR headsets provide immersive 3-D for gaming and work applications.
Smartphones
In 2007, Apple introduced the first iPhone smartphone: a small, touchscreen-equipped computer with great support for backups, synchronization, and third-party apps, all piggybacking on a decades-old voice communication device called a “cell phone.” Smartphones continually fold in new features as they move to the center of the trend toward ever-present connectivity and seamless data access across all our devices. The rear of a typical smartphone is shown in Figure 1.4-1.

FIGURE 1.4-1 Typical smartphone (rear view)
Phones with larger screens are occasionally known as “phablets,” such as the Samsung Note series and iPhone X Max and iPhone 11 Pro Max.
Compared to tablets, smartphones offer these advantages:
• More portability
• More connectivity options (cellular as well as wireless and Bluetooth)
Tablets
Tablets are very similar to smartphones; they run the same OSs and apps, and use the same multitouch touchscreens. From a tech’s perspective, tablets are like large smartphones that use Wi-Fi instead of cellular connections in most cases. Whereas a typical smartphone screen is around 5 inches, tablets run around 7 to 12 inches (see Figure 1.4-2).

FIGURE 1.4-2 Typical tablet (rear view)
Compared to smartphones, tablets offer these advantages:
• Larger screens
• Louder speakers
Wearable Technology Devices
As the name indicates, wearable technology devices are designed to be worn by users, which is accomplished by integrating tiny, limited computers with novel interfaces and a featherweight OS that leverages a host device (often a smartphone) for heavy lifting. The wearable devices listed in the CompTIA A+ 220-1001 objectives—smart watches, fitness monitors, and VR/AR headsets—seamlessly gather data (such as how active the device user is) and create new interfaces that integrate data and technology with the natural flow of daily life.
Smart Watches
A smart watch connects to a smartphone to make tasks such as controlling music playback, providing fitness tracking, connections to contact lists and calendars, and checking e-mail, texts, notifications, time, and weather easier. Figure 1.4-3 shows a typical smart watch, the Apple Watch.

FIGURE 1.4-3 Apple Watch
Fitness Monitors
Common fitness monitor (aka fitness tracker) features include counting your steps using accelerometers, registering your heart rate through sensors, using the GPS network to track your exercise, and vibrating to prompt you to keep up with fitness goals. The two most popular fitness monitor formats are fobs that clip to your body and perform simple functions such as tracking your steps, and more sophisticated fitness wristbands (see Figure 1.4-4) that provide advanced features such as GPS tracking and heart-rate monitoring.

FIGURE 1.4-4 Mike’s battered Fitbit Surge
VR/AR Headsets
Virtual reality (VR) headsets, which create a 3-D world for gamers, have become a popular technology for both console and PC gamers. VR headsets create an immersive experience by mounting two high-resolution screens into a headset that blocks external visual sensory input. The latest VR goggles use organic light-emitting diode (OLED) technology to power the tiny, high-resolution stereo panels, while older models use LCD technology.
Mobile versions of VR headsets, such as the Samsung Gear VR, use a smartphone for computing power, while more powerful tethered models, such as the HTC Vive, are connected to a console game or a PC with a high-performance CPU and video card. A few models, such as the Oculus Quest, are standalone headsets, providing powerful 3-D rendering and motion control without tethering cables.
Augmented reality (AR) is also known as mixed reality. AR headsets combine transparent lenses with overlays that enable you to see 3-D objects in the real world, using beamsplitter, mirrors, or waveguide technologies. Although AR can be used for gaming, most AR is designed for use in work environments, such as projecting step-by-step visual guides for repairs, identifiers for people or objects in a crowd, showing how a new piece of furniture would look in a room, and much more.
Microsoft has teamed up with several PC vendors to add this technology to Windows 10 games.
E-readers
To give the obvious definition, an e-reader is a device designed for reading electronic books (e-books). The traditional e-reader uses e-paper screen technology to present a low-power grayscale screen that is eye-friendly and enables days or weeks of reading on a charge, and the typical user interface is a simple touch (see Figure 1.4-5) or button interface for obtaining, reading, and annotating e-books. Additional books can be downloaded via Wi-Fi.

FIGURE 1.4-5 Kindle Paperwhite e-reader
GPS
Global Positioning System (GPS) is based on 24 satellites that transmit their location and time to earth-based GPS receivers. The most common purpose-built GPS device is the navigational aid that mounts on a vehicle’s dash or windshield, and you can buy the equivalent for boats, airplanes, bicycles, and more. There are even hand-held versions tailored to scuba diving, hiking, hunting, and so on—they have features that better suit them to their niche, such as preloaded special-purpose maps, waterproofing, impact resistance, route memory, bookmarking, stored locations, low-power use, simple replaceable batteries, other useful sensors or tools, and so on.
GPS support is also built into smartphones and smart watches, where it is used along with Bluetooth (when enabled), Wi-Fi hotspots, and cellular towers to determine your location. This feature, known as Location Services in iOS and Location in Android, can be accessed by mapping apps and other apps. However, apps can’t use this information unless you provide permission.
REVIEW
Objective 1.4: Compare and contrast characteristics of various types of other mobile devices Mobile devices other than laptops include the following:
• Tablets
• Smartphones
• Wearable technology devices
• Smart watches
• Fitness monitors
• VR/AR headsets
• E-readers
• GPS
1.4 QUESTIONS
1. You are preparing for a 15-hour flight and intend to spend most of the time reviewing Mike Meyers’ CompTIA A+ Certification Passport and then maybe reading a novel. Your carry-on is already pretty full. Which of the following would best help you achieve your goals?
A. Load e-book versions on your laptop and make sure its battery is fully charged
B. Overstuff your carryon with bulky books and hope it doesn’t get checked at the gate for an additional fee
C. Load e-book versions on your e-reader
D. Load e-book versions on your smartphone
2. You’re playing a game that overlays 3-D figures over what you see around you. What is this an example of?
A. Smart watch
B. Augmented reality
C. Virtual reality
D. None of the above
3. A smart watch needs which of the following to work?
A. Smartphone
B. VR headset
C. GPS
D. E-reader
4. Which type of mobile device is available in specialized versions for airplanes, boats, hunting, hiking, and scuba diving?
A. Smart phone
B. Smart watch
C. E-reader
D. GPS
5. A tethered VR headset connects to which of the following?
A. Smartphone
B. PC or console
C. GPS
D. Tablet
1.4 ANSWERS
1. C An e-reader will enable you to read both fiction and nonfiction books, with minimal bulk and a comfortable screen size. Compared to laptops, e-readers have long battery life, so a 15-hour flight is no problem.
2. B Augmented reality combines real-world, real-time scenes with 3-D objects.
3. A A smart watch connects to a smartphone, which sends/receives messages and phone calls, updates calendars, and so on.
4. D GPS devices are available in many different variations for different types of uses.
5. B A tethered VR headset relies on the GPU in a PC or console for 3-D rendering.

Objective 1.5 Given a scenario, connect and configure accessories and ports of other mobile devices
Mobile devices are small and portable, but thanks to a variety of wired and wireless connections, they can also be versatile. In this objective, you are introduced to the main types of accessories available for mobile devices and the ways in which they can be connected.
Connection Types
Mobile devices have many of the same types of connections and options as desktop devices do. These include wired ports, wireless devices, and accessories.
Wired
Wired connections can be used for data synchronization and transfer to a larger computer, for charging, and for tethering to share a cellular connection. You need to be able to identify several wired connection types for the CompTIA A+ 220-1001 exam.
Micro-USB/Mini-USB/USB-C
The most common family of wired connections used for mobile devices is the USB family. Recent and current Android smartphones and tablets use USB-C connectors. However, older phones used the micro-USB (USB-on-the Go) connector.
Apple now uses USB-C for its third generation of iPad Pro tablets released in November 2018, replacing the Lightning connector it had used previously. Figure 1.5-1 compares USB-C to micro-USB and Lightning cables.

FIGURE 1.5-1 From left to right, USB-C, micro-USB, and Lightning cables
Cross-Reference
Lightning
Starting with the iPhone 5, iPod Touch (5th generation), and iPod Nano (7th generation) in 2012, Apple began to use the proprietary Lightning connector for charging and sync. It continues to use Lightning for most mobile devices. However, with Apple’s decision to switch to USB-C for its third-generation iPad Pro tablets, Lightning might eventually be replaced.
Tethering
Both Android and Apple mobile devices support tethering, in which the device’s USB or Lightning connector is used to share its cellular connection with another device via its USB connector.
Proprietary Vendor-specific Ports (Communication/Power)
Before the advent of standardized USB mini and micro ports for communications and power, early smartphones and feature phones used a wide variety of proprietary connectors. Many third-party chargers included a variety of adapters for the different brands’ proprietary connectors. Before Apple adopted the current Lightning proprietary connector, it used a proprietary 30-pin connector for charging its early mobile devices.
Wireless
Mobile devices use Wi-Fi and cellular for network connectivity, as discussed in the next section covering objective 1.6, but their wireless connectivity options also include technologies for convenient short-range communication.
NFC
Near Field Communication (NFC) uses chips embedded in mobile devices that create electromagnetic fields when these devices are close to each other or touching each other (typical ranges are anywhere from a very few centimeters to only a few inches). The fields can be used to exchange contact information, small files, and even payment transactions through stored credit cards using systems like Apple Pay and Google Pay.
The exact features supported by a smartphone are determined by the OS. For example, Apple supports NFC only for Apple Pay, while Android smartphones also support file transfer.
Bluetooth
Bluetooth is a short-range wireless technology that can be used for PAN (personal area networking), connections to wireless speakers, mice, and keyboards, and connections to headsets, microphones, and wearables. (The process of pairing Bluetooth devices so that they can communicate is described in the next section covering objective 1.6.). Bluetooth implementations in mobile devices generally have a range of no more than 10 meters (about 33 feet).
IR
Infrared (IR) is an old and slow wireless technology that was once used for printing and file transfer. Smartphones that include IR support can be used as universal remotes for TVs by installing the appropriate app.
Hotspot
Many smartphones and tablets with cellular support can share their cellular Internet connection with other devices by enabling a hotspot. The hotspot feature turns the device into a wireless router with an SSID and password. By sharing that information with Wi-Fi enabled devices, they can connect to the Internet. The range of a hotspot connection varies according to the Wi-Fi standard used by the smartphone and the location (outdoors has a longer range than indoors).
Accessories
Although mobile devices have many built-in features, they can use accessories to provide even more functionality. The following sections describe the accessories you need to understand for this objective.
Headsets
Headsets can connect to mobile devices via traditional 3.5-mm mini-jacks, USB, or wirelessly via Bluetooth. Headsets designed for use with smartphones or gaming include microphones.
Speakers
Mobile devices often have very small speakers with limited power. To increase volume and make it easier for groups to hear music, connect external speakers via 3.5-mm speaker jacks or wirelessly via Bluetooth.
Game Pads
Game pads, traditionally used with PC and console games, are also available for Android and iOS mobile devices. They use Bluetooth wireless connectivity. If you are looking for a controller for an iPhone, MFi (made for iPhone) controllers are your best bet.
Extra Battery Packs/Battery Chargers
A mobile device becomes a paperweight without a battery charger. While most laptops have easily removable batteries, tablets and smartphones must rely on built-in batteries, AC or 12-V DC battery chargers, or portable battery packs. Phones designed to use wireless charger pads support the Qi standard.
External battery packs for charging mobile devices typically use a micro-USB or USB-C connector to charge the internal battery, and then one or two USB Type-A ports for charging smartphones or tablets. A port with 2.1 amp or higher output can charge a tablet or a smartphone. Battery packs are rated in mAh (milliampere-hour). The higher the rating, the more devices it can recharge before it must be recharged itself. Table 1.5-1 compares the markings on two typical battery packs. Note that chargers made for tablets have higher amp output than chargers made only for smartphones.
TABLE 1.5-1 External Battery Pack Comparison

Protective Covers/Waterproofing
Smartphones and tablets are very vulnerable to impact and water damage. Although some recent models now have water-resistant designs, impact damage is a threat for all models. For maximum protection, the best protective covers combine a flexible rubber lining with covers over I/O ports to guard against water damage and a hard-external shell. Some include a clear protective overlay for the screen.
Credit Card Readers
Credit card readers from Square and other vendors make it possible for smartphone and tablet users to accept credit and debit cards at bazaars, farmers’ markets, and other venues. Most readers plug into the 3.5-mm audio jack, but some vendors also offer credit card readers for Lightning devices or offer adapters for connecting Lightning or USB-C to the 3.5-mm audio jack.
Memory/MicroSD
Some Android and Windows mobile devices feature expandable storage by including a microSD card slot (most also support microSD HD and microSD XC versions). Depending on the operating system, the additional storage can be used for data or for programs.
REVIEW
Objective 1.5: Given a scenario, connect and configure accessories and ports of other mobile devices Mobile devices feature various types of connections and accessories.
• Wired connections include
• Micro-USB
• Mini-USB
• USB-C
• Lightning
• Proprietary
• Wireless connections include
• NFC
• Bluetooth
• IR
• Hotspot
• Accessories include
• Headsets
• Speakers
• Game pads
• Extra battery packs
• Battery chargers
• Protective covers/waterproofing
• Credit card readers
• Memory (microSD)
1.5 QUESTIONS
1. Which of the following chargers supports both tablets and smartphones and has the largest capacity?
A. 1.5-amp output, 2000 mAh
B. 2.1-amp output, 5600 mAh
C. 1.5-amp output, 10,000 mAh
D. 2.1-amp output, 10,000 mAh
2. Bluetooth can be used for which of the following accessories? (Choose all that apply.)
A. Headset
B. Battery pack
C. Game pad
D. Speaker
3. Your supervisor asks you about using a smartphone to make a payment at a convenience store. Which feature needs to be activated?
A. USB
B. Tethering
C. NFC
D. Hotspot
4. Your client has just purchased a new model iPad Pro. Which type of charge/sync cable does she need to use?
A. Lightning
B. USB-C
C. Thunderbolt
D. 30-pin
5. You’re getting ready to sell your artwork and want to be able to accept payment by credit cards via your older Android phone. What type of connection will you use for your card reader?
A. Lightning
B. USB-C
C. 3.5-mm audio jack
D. Mini-USB
1.5 ANSWERS
1. D 2.1-amp output supports both smartphones and tablets, and 10,000 mAh is the highest battery capacity of those listed.
2. A C D Bluetooth cannot be used for battery charging but works with Bluetooth-equipped speakers, headsets, game pads, and other input/output devices.
3. C Near Field Communication (NFC) can be used for cardless payment at convenience stores.
4. B The newest iPad Pro models have switched from Lightning to USB-C.
5. C Android phones use the 3.5-mm audio jack for credit card readers.

Objective 1.6 Given a scenario, configure basic mobile device network connectivity and application support
In this objective, you learn how to configure cellular, e-mail, and other mobile connectivity.
Wireless/Cellular Data Network (Enable/Disable)
The default settings for wireless (Wi-Fi) and cellular data networks on a smartphone or cellular-equipped tablet is on. However, you can also share or disable these functions.
Hotspot
A mobile hotspot device creates a Wi-Fi network to share its cellular data connection (3G, 4G, 4G LTE, or 5G) with other Wi-Fi devices. Wireless providers sell standalone hotspot devices for their network, but many smartphones and tablets with cellular access can act as hotspots. Just enable the cellular data connection and toggle the hotspot setting to broadcast the Wi-Fi network and serve as a router between it and the cellular network (see Figure 1.6-1); configure a password to limit access. Some people use the term tethering as a synonym for hotspot.

FIGURE 1.6-1 Configuring an Android phone as a portable hotspot
Tethering
Tethering more properly describes the use of a USB port to share a cellular connection with just one device. To enable tethering, connect a device via USB to your smartphone, open the Tethering or Mobile Hotspot and Tethering menu, and enable USB tethering.
Both mobile hotspots and tethering are cost-effective ways to give additional devices cellular Internet access on an occasional basis.
Airplane Mode
Airplane mode (see Figure 1.6-2) is simply a hardware or software switch that turns off all cellular and wireless services, including Bluetooth. The aptly named mode disables these features so passengers can comply with restrictions protecting aircraft instruments from interference, although it’s also a shortcut for turning off communication functions.

FIGURE 1.6-2 Airplane mode enabled on Android 7
Bluetooth
As discussed in the previous objective, Bluetooth is a popular way to connect many different types of accessories. Table 1.6-1 covers the process of using Bluetooth on a mobile device.
TABLE 1.6-1 Bluetooth Setup Process

Corporate and ISP E-mail Configuration
The process of setting up e-mail on a mobile device has the same steps as when you set up e-mail on a laptop or desktop computer. The difference is that with iOS or Android, you set up e-mail through the Accounts section of Settings rather than with an e-mail client. All e-mail clients use either POP3 or IMAP protocols to receive mail. If you use a web browser to check your e-mail, you are using webmail.
POP3
POP3 (Post Office Protocol 3) e-mail’s default setting is to download messages from the server to the device. If you leave this feature enabled, the messages you receive on your phone will be stored only on your phone and the messages you receive on other devices, such as your computer, will be stored only on those devices, scattering your e-mails across devices.
Instead of using this default, leave your messages on the e-mail server. However, keep in mind that if you receive loads of e-mail every day, you will need to delete it from the server so that your e-mail box doesn’t overflow. If you can use IMAP to check your e-mail instead of POP3, you’re much better off for two reasons: your e-mail stays on the server and POP3 is not secure.
IMAP
IMAP (Internet Message Access Protocol) is far better than POP3 for mobile users to access e-mail. With IMAP, not only do your messages stay on the server, regardless of which device you use to access them, but you can set up folders to organize your mail. IMAP also supports webmail. Your e-mail provider decides which protocol to use, IMAP or POP3, but the good news is that POP3 is fading away.
Port and SSL Settings
If you need to manually set up an e-mail account, you might need to provide the appropriate port settings for the protocols your e-mail provider uses. Table 1.6-2 provides the original and secure port settings for these e-mail protocols.
TABLE 1.6-2 E-mail Protocol Port Reference

If you are unable to use automatic setup for your e-mail account, it’s because you need to enter nonstandard port or secure e-mail settings. To get the specific settings needed for your account, contact your e-mail provider.
S/MIME
S/MIME (Secure/Multipurpose Internet Mail Extensions) is a popular standard for encrypting e-mail. To be able to send or receive S/MIME e-mail, you must purchase an S/MIME certificate from a cybersecurity provider such as Comodo, install it, and configure it.
Integrated Commercial Provider E-mail Configuration
The CompTIA A+ 220-1001 objectives want you to know about this whale of a phrase: integrated commercial provider e-mail configuration. iOS, Android, and Windows mobile devices have baked-in e-mail service from the OS developer. iOS devices integrate perfectly with iCloud, Apple’s one-stop shop for e-mail, messaging, and online storage. Android devices assume a Gmail account, so they feature Gmail/Inbox front and center. Windows devices integrate Microsoft Exchange Online e-mail. Mobile devices also support corporate and ISP e-mail. Almost every mobile device also enables you to add other e-mail providers as well, such as Yahoo or Microsoft Outlook.com.
iCloud
To configure iCloud on Apple devices, go through the Settings app, then the Passwords & Accounts option (see Figure 1.6-3). Tap the Add Account option for the default e-mail options (see Figure 1.6-4). For a Microsoft Exchange Server e-mail account, tap the appropriate option and enter the e-mail address, domain, user name, password, and description. Apple’s suggested options skip POP3 and IMAP4; to find them, tap the Other option on the initial Add Account screen. When prompted, choose POP3 or IMAP4 and type in addresses for the sending (SMTP) and receiving servers.
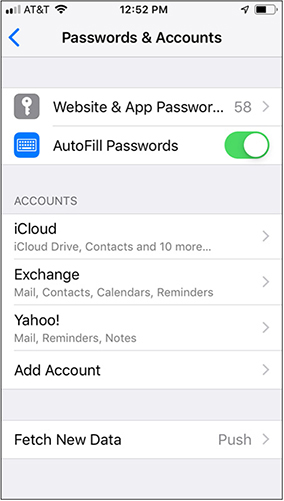
FIGURE 1.6-3 The Passwords & Accounts screen on the iPhone (iOS 12.x)

FIGURE 1.6-4 The default e-mail accounts in iOS
Google/Inbox
Android devices assume you’ll have a Gmail account as your primary account, so you’ll often find the Gmail icon on the home screen (see Figure 1.6-5). If you prefer to use other e-mail accounts (Exchange, POP3, or IMAP), tap the Email icon, tap the Menu button, tap the Settings (gearbox) icon, and tap Add Account. Configure it with the server names, port number and security type, such as SSL or TLS (see Figure 1.6-6).
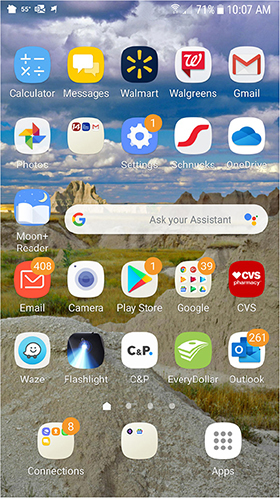
FIGURE 1.6-5 Gmail app icon (top right) on the home screen

FIGURE 1.6-6 Setting up a secure IMAP4 account
Exchange Online
To set up a Microsoft Exchange Online account, open the Accounts menu in your iOS or Android device’s Settings app. Select Add Account and select Exchange. You can choose Automatic or Manual setup. If you select Manual, choose your e-mail account type, enter your password, incoming and outgoing server names, and any additional information required by the provider.
Yahoo
To set up a Yahoo account, open the open the Accounts menu in your iOS or Android device’s Settings app. Select Add Account and select Yahoo. Enter your username and password.
PRI Updates/PRL Updates/Baseband Updates
As mobile devices travel, they frequently have to pass through areas that don’t have strong signals, or into areas that the carrier does not service, and maintain connection by roaming on another carrier’s network. Your phone’s firmware gets occasional updates to its Preferred Roaming List (PRL), a priority-ordered list of other carrier networks and frequencies, sent via your phone’s cellular connection (called baseband updates, or over-the-air updates) or through normal OS updates. Updates to the PRL are also sent to cell towers. As the PRL is updated, devices can roam further from their own providers’ coverage area.
Code division multiple access (CDMA) devices may also receive product release instruction (PRI) updates that modify a host of complex device settings. Don’t worry about specifics, here—but a device may need PRI updates if the network is evolving during the lifetime of the device, the device is moving to a new network, or the device has a new owner.
Radio Firmware
Radio firmware updates are provided by the broadband vendor (with Android phones) or by Apple (with iOS phones). Follow the directions from the vendor to install these updates.
IMEI vs. IMSI
What’s the difference between IMEI and IMSI?
• The 15-digit International Mobile Equipment Identity (IMEI) number uniquely identifies a Global System for Mobile Communications (GSM) mobile device (including 4G LTE and LTE-Advanced). Carriers can use the IMEI number, which is often printed inside the battery compartment, to block a device from the network (for example, if the device owner notifies the carrier that the device has been lost or stolen).
• The International Mobile Subscriber Identity (IMSI) number, included on the SIM, represents the actual user associated with the SIM. This number can be used to unlock a phone or to ensure a stolen phone isn’t misused.
VPN
A virtual private network (VPN) securely connects a remote client and the corporate infrastructure, or a branch office and the corporate office. VPNs create an encrypted tunnel through an unsecure network such as the Internet. The most popular ways to set up a VPN use either a combination of the Layer 2 Tunneling Protocol (L2TP) and IPsec, or Secure Sockets Layer (SSL)/Transport Layer Security (TLS).
Using the L2TP/IPsec method, you configure a client (see Figure 1.6-7) to match server settings (the UDP port, usually 1701, must be open), connect to the corporate network, and then use network applications, such as your e-mail client, and map shares and drives as if you were actually connected onsite to the corporate infrastructure. An SSL/TLS-based VPN typically connects through a web browser via the standard SSL/TLS port (TCP 443) instead of a specially configured client, but lacks direct

FIGURE 1.6-7 Configuring a VPN
REVIEW
Objective 1.6: Given a scenario, configure basic mobile device network connectivity and application support Wireless/cellular data network features that can be enabled or disabled include the following:
• Hotspot
• Tethering
• Airplane mode
Bluetooth setup has the following steps:
1. Enable Bluetooth.
2. Enable pairing.
3. Find a device for pairing.
4. Enter the appropriate pin code.
5. Test connectivity.
E-mail features to understand include
• POP3 e-mail is not recommended for portable devices because it downloads new messages off the server by default to your current device. If you use both mobile and desktop computers to check your e-mail, different messages will be stored on each device.
• IMAP keeps messages on the server and allows you to organize them into folders. It also supports webmail.
• Standard port and SSL/TLS settings can be changed by e-mail providers, in which case you need to configure the settings manually.
• S/MIME e-mail encryption requires the user to install an S/MIME certificate.
• Integrated commercial provider e-mail accounts that are available include iCloud, Google/Inbox (Gmail), Exchange Online, and Yahoo.
• PRI, PRL, and baseband updates are provided by cellular carriers.
• Radio firmware is provided by the broadband or device vendor.
• IMEI is a unique identifier for GSM devices.
• IMSI is the user associated with a SIM.
• A VPN (virtual private network) enables secure connections over the Internet, even over unsecure public connections.
1.6 QUESTIONS
1. Your client’s smartphone has been lost and is presumably stolen. Which of the following can the carrier use to prevent others from using the phone?
A. IMEI
B. SIM
C. VPN
D. Bluetooth
2. Your firm is considering trying a service that would set up secure Wi-Fi connections while users are working from a coffee shop or hotel lobby. Which of the following is being considered?
A. Bluetooth
B. IMSI
C. VPN
D. iCloud
3. Which of the following enables you to use your mobile device for reading without interfering with aviation navigation systems?
A. GPS
B. Airplane mode
C. IMSI
D. Exchange
4. You are getting ready to try out a new Bluetooth headset for your smartphone. After you enable Bluetooth and turn on the headset, which of the following do you need to do to use the headset?
A. Tether the headset
B. Connect to the hotspot in the phone
C. Pair the headset with the phone
D. Run a program
5. You are helping a user at a company that runs its own e-mail server to configure a smartphone to use it. Which of the following would you select to start the process?
A. Yahoo
B. Gmail
C. Outlook
D. None of the above
1.6 ANSWERS
1. A The IMEI number can be given to the provider to block the phone from being used by unauthorized people.
2. C A virtual private network (VPN) creates a secure “tunnel” for running Wi-Fi on a public network.
3. B Airplane mode turns off all radios (cellular, Wi-Fi, Bluetooth) but keeps the device on.
4. C You must pair a new Bluetooth device with your mobile device before you can use it.
5. D A private e-mail account doesn’t use these settings. Instead, you would enter the correct settings manually.

Objective 1.7 Given a scenario, use methods to perform mobile device synchronization
People generally want their contacts and calendars to match across their devices, so for the CompTIA A+ 220-1001, you need to know how to configure mobile devices to synchronize data to maintain one set of contacts, one e-mail inbox, one calendar, and so forth. Smartphones and tablets use local machines or cloud-based servers to synchronize, or sync, personal documents, Internet bookmarks, calendar appointments, social media data, e-books, and even location data.
Synchronization Methods
We used to sync to a desktop (uphill, in the snow!) with bundled software that only handled contacts—but it beat not syncing. Now, you can wirelessly sync contacts, media files, apps, and even OS updates.
Synchronize to the Cloud
Each vendor has its own cloud technology to store personal data from your mobile device: Apple iCloud, Microsoft OneDrive, and Google Drive. Independent cloud providers such as Dropbox enable you to store and even share files.
You can sync to the cloud from any wireless connection, but be wary of syncing over unsecure public wireless networks. Finally, once your data is in the cloud, you no longer fully control it. You are at the mercy of the limits, security mechanisms, and privacy policies of your provider.
Synchronize to the Desktop
Synchronizing your data to a computer gives you full control of storing, encrypting, and protecting your own data, but you must be able to connect to your computer. For Windows users, SyncToy, despite its cutesy name, is a powerful file sync app. If you’re looking for cross-platform (Windows, Linux, macOS) file sync, check out FreeFileSync.
Synchronize to the Automobile
Synchronizing your smartphone to your auto’s entertainment system enables you to use it for hands-free, voice-activated calling. However, many vehicles disable the pairing function while the car is in motion. Before you head out on a trip across town or across the country, take a few minutes to figure out how to pair your smartphone with your auto’s entertainment system via Bluetooth. Do it before starting out, and you can drive and use your phone hands-free.
Types of Data to Synchronize
You can synchronize many types of data, depending on the apps you use (examples in parentheses):
• Contacts (Facebook, e-mail)
• Applications (app store)
• Pictures (OneDrive, iCloud, Dropbox, Google Drive)
• Music (OneDrive, iCloud, Dropbox, Google Drive)
• Videos (OneDrive, iCloud, Dropbox, Google Drive)
• Calendar (Google Calendar, Apple Calendar, Outlook.com, Exchange)
• Bookmarks (browsers)
• Documents (OneDrive, iCloud, Dropbox, Google Drive)
• Location data (Google Maps, MapQuest)
• Social media data (Facebook, Twitter, Instagram, and so on)
• E-books (Amazon Kindle, Barnes & Noble Nook)
• Passwords (password managers such as LastPass)
Mutual Authentication for Multiple Services (SSO)
It’s hard to tell what CompTIA expects from this phrase, but a properly coded app on a modern mobile device can use single sign-on (SSO) to let you log in with another account you’re probably already logged into, such as Google, Apple ID, Facebook, or Twitter.
Software Requirements to Install the Application on the PC
Some types of synchronization happen automatically. For example, if you use a web-based password-management app, it’s always available to you. Microsoft synchronizes settings for Windows 10 for any user with a Microsoft account. It doesn’t matter what device you use when you’re posting on social media. However, file synchronization to cloud storage apps, as opposed to built-in synchronization in specific apps, doesn’t happen magically.
Although you can perform cloud file synchronization with your browser, it’s easier to install the appropriate apps and configure them with your account information. To do so, your systems must meet the software requirements of the apps you plan to synchronize. For example, the OneDrive desktop sync app works with 32-bit or 64-bit versions of Windows 7 or later, macOS 10.12 or later, or Windows Server 2008 R2 or later. The OneDrive mobile app for iOS requires iOS 11.3 or later. The OneDrive mobile app for Android requires Android 6.0 or later.
Connection Types to Enable Synchronization
To synchronize with cloud service providers, you must connect to the Internet. To synchronize to your computer, you must have a local or network connection to the drive(s) or devices you want to synchronize. To synchronize to your automobile, you must enable Bluetooth and pair your smartphone and car entertainment system.
REVIEW
Objective 1.7: Given a scenario, use methods to perform mobile device synchronization Synchronization methods include
• To the cloud
• To the desktop
• To the automobile
The types of data you can synchronize include
• Contacts
• Applications
• Pictures
• Music
• Videos
• Calendar
• Bookmarks
• Documents
• Location data
• Social media data
• E-books
• Passwords
You can use SSO to connect to a service such as Google, Apple ID, Facebook, or Twitter.
Your system must meet the software requirements to install a sync application on your PC.
You must be able to connect to the cloud (Internet) for cloud synchronization, to drives or networks for computer synchronization, or via Bluetooth to your auto’s entertainment system for automobile synchronization.
1.7 QUESTIONS
1. Which service could you use for document and photo synchronization?
A. Facebook
B. Kindle
C. Twitter
D. iCloud
2. Your client forgot to install the OneDrive app on her new smartphone before leaving on a business trip and now needs to retrieve files from her cloud account. Which of the following would be the best workaround to recommend to her?
A. Ask the administrative assistant to e-mail the files
B. Use FTP to retrieve the files
C. Use the phone’s browser
D. Worry and fret over lack of connection
3. You and your supervisor are driving a rental car to a meeting and are trying to sync one of your phones to the entertainment system. It doesn’t work. What’s the most likely reason?
A. Different versions of Bluetooth
B. Pairing disabled while vehicle in motion
C. Must use a proprietary cable
D. Can’t pair a car you are renting
4. To save time on your next trip, you looked up the directions to the restaurants you want to visit and stored them using Google Maps on your tablet. However, when you try to look up the directions on your smartphone, they’re not available. What is the most likely cause?
A. You must log into Google Maps to get stored directions.
B. You forgot to e-mail them to yourself.
C. You must sync your phone to the GPS in your car.
D. Your tablet and smartphone don’t use the same operating system.
5. Your client wants to use the OneDrive mobile app for iOS but can’t install it. Which of the following would you check first?
A. Amount of free space on the iOS device
B. Whether blocking of Microsoft apps in the app store is enabled
C. Whether the user has a Microsoft account
D. Which iOS version is installed
1.7 ANSWERS
1. D iCloud can be used for document and photo sync.
2. C OneDrive supports file sync through web browsers.
3. B Some vehicles don’t support pairing while the vehicle is in motion, so pull over and try it again.
4. A You must log into Google Maps to get stored directions
5. D An old version of iOS will prevent the OneDrive mobile app from installing. Chances are it won’t even be listed in the user’s app store until the device is updated.




