
Hardware and Network Troubleshooting
Domain Objectives
• 5.1 Given a scenario, use the best practice methodology to resolve problems
• 5.2 Given a scenario, troubleshoot problems related to motherboards, RAM, CPUs, and power
• 5.3 Given a scenario, troubleshoot hard drives and RAID arrays
• 5.4 Given a scenario, troubleshoot video, projector, and display issues
• 5.6 Given a scenario, troubleshoot printers
• 5.7 Given a scenario, troubleshoot common wired and wireless network problems

Objective 5.1 Given a scenario, use the best practice methodology to resolve problems
The CompTIA best practice methodology, also known as the troubleshooting methodology, provides you with a process you can use to identify, solve, and document any technology problem.
As you apply this methodology in your day-to-day work (and to scenarios presented in the CompTIA A+ 220-1001 exam), remember to always consider corporate policies, procedures, and impacts before implementing changes.
The CompTIA Troubleshooting Methodology
The methodology has six steps, as shown in the following table. Note that the descriptions and the bullet points are official CompTIA objectives; the other text is author comments.

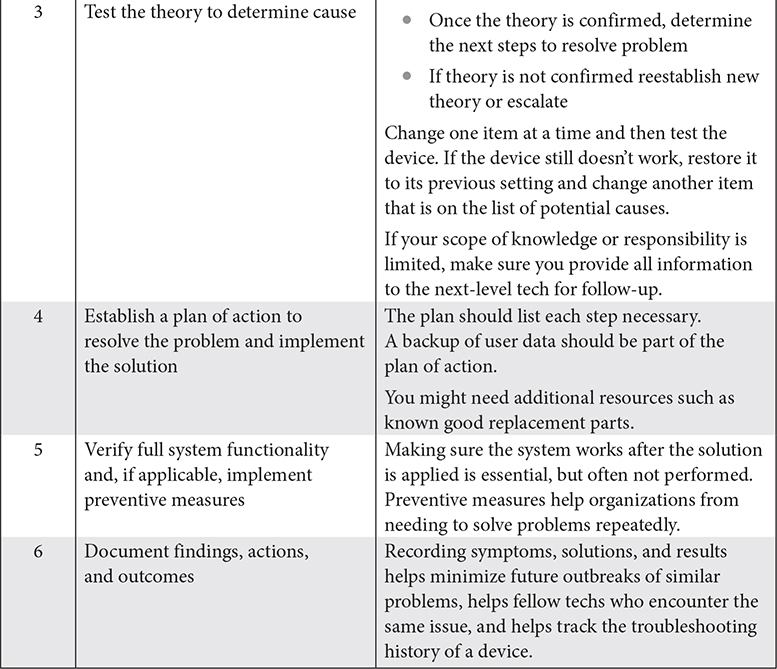
REVIEW
Objective 5.1: Given a scenario, use the best practice methodology to resolve problems Use the six-part CompTIA best practice methodology to troubleshoot and solve technology problems:
1. Identify the problem.
2. Establish a theory of probable cause (question the obvious).
3. Test the theory to determine cause.
4. Establish a plan of action to resolve the problem and implement the solution.
5. Verify full system functionality and, if applicable, implement preventive measures.
6. Document findings, actions, and outcomes.
5.1 QUESTIONS
1. After you establish a plan of action, what should you do next?
A. Test the theory
B. Verify full system functionality
C. Document findings
D. Establish a theory of probable cause
2. When should you question the obvious?
A. When identifying the problem
B. When documenting findings
C. When testing the theory
D. When establishing a theory
3. During the process of troubleshooting a printer problem, you created a document that lists the printer drivers needed, how you installed them, and how you tested the printers and systems involved. Which of the following steps did you perform?
A. Documenting findings
B. Establishing a theory of probable cause
C. Verifying full system functionality
D. Testing the theory
4. Which step of the troubleshooting methodology includes reviewing system and application logs?
A. Identify the problem
B. Establish a theory of probable cause
C. Test the theory to determine cause
D. Verify full system functionality and, if applicable, implement the solution
5. What should you always do first before implementing changes?
A. Conduct external and internal research based on symptoms
B. Implement preventive measures
C. Consider corporate policies, procedures, and impacts
D. Establish a new theory or escalate
5.1 ANSWERS
1. B Establishing a plan of action is step 4, and verifying full system functionality is step 5.
2. D Questioning the obvious is a part of establishing a theory of probably cause (step 2).
3. A Documenting findings, which is the final step of the troubleshooting methodology, refers to noting in detail the solutions used and how they were applied.
4. A Identifying the problem is step 1 and includes reviewing system and application logs.
5. C Always consider corporate policies, procedures, and impacts before implementing a change.

Objective 5.2 Given a scenario, troubleshoot problems related to motherboards, RAM, CPUs, and power
Motherboards, RAM, CPUs, and power are the core components of any computer. Troubleshooting computer problems should start by looking at these subsystems.
Troubleshooting Core Components
Troubleshooting problems with motherboards, RAM, CPUs, and power can be difficult because these components have a number of common symptoms that can have multiple causes. In this objective, you will learn about these symptoms, typical causes, and leading solutions. The following sections present each symptom listed in objective 5.2, along with a corresponding table that identifies the likely issue or issues in the left column and the corresponding solution or solutions in the right column. (The same format is used to present the subsequent objectives in Domain 5.0.)
Unexpected Shutdowns

System Lockups
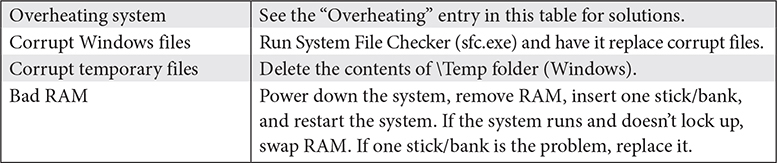
POST Code Beeps

Blank Screen on Bootup

BIOS Time and Setting Resets

Attempts to Boot to Incorrect Device

Continuous Reboots
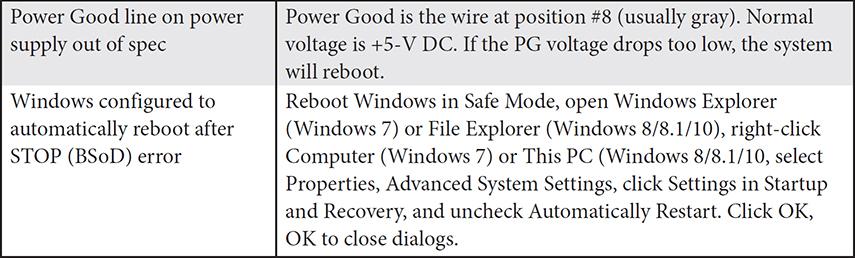
No Power

Overheating

Loud Noise

Intermittent Device Failure

Fans Spin – No Power to Other Devices

Indicator Lights

Smoke

Burning Smell

Proprietary Crash Screens (BSOD/Pin Wheel)
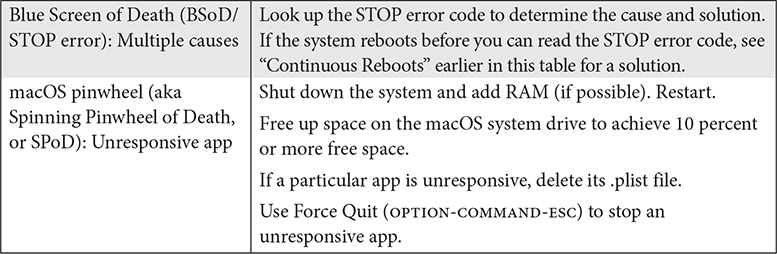
Distended Capacitors

Log Entries and Error Messages

REVIEW
Objective 5.2: Given a scenario, troubleshoot problems related to motherboards, RAM, CPUs, and power Common symptoms of problems related to motherboards, RAM, CPUs, and power include the following:
• Unexpected shutdowns
• System lockups
• POST code beeps
• Blank screen on bootup
• BIOS time and setting resets
• Attempts to boot to incorrect device
• Continuous reboots
• No power
• Overheating
• Loud noise
• Intermittent device failure
• Fans spin – no power to other devices
• Indicator lights
• Smoke
• Burning smell
• Proprietary crash screens (BSOD/pin wheel)
• Distended capacitors
• Log entries and error messages
Keep in mind that each of these symptoms usually has multiple potential causes.
5.2 QUESTIONS
1. Which of the following causes for overheating can be tested in the system BIOS settings?
A. Clogged air intakes
B. Power supply fan failure
C. Case or CPU fan speed slow
D. GPU overclocking
2. What happens if a power supply is set for 230-V AC and you connect a 115-V AC line to it and turn on the computer?
A. Overvoltage error appears on screen
B. Computer cannot start
C. Signal lights turn on but fans do not run
D. Smoke and flames
3. You have tested the power supply on a computer that is continuously rebooting and the Power Good line and other voltage levels test out OK. What else should you check?
A. If Windows is configured to automatically reboot after a STOP error
B. If Windows always reboots automatically after a STOP error
C. If the CTRL-ALT-DEL keys on the keyboard are stuck
D. If the power switch on the power supply is stuck
4. What should you do if a customer’s computer resets the BIOS time and settings incorrectly every time her computer is powered on?
A. Reset the boot sequence order
B. Check log entries and error logs
C. Perform a soft reset
D. Replace the CMOS battery
5. A customer reports that his computer keeps booting to an incorrect device. Which of the following will most likely remedy this situation? (Choose two.)
A. Change the boot order in the BIOS
B. Remove nonbootable disc or USB flash drive
C. Run System File Checker (sfc.exe)
D. Check front panel connectors and reconnect as needed
5.2 ANSWERS
1. C The BIOS screen commonly called PC Health or Hardware Monitor displays fan speeds as well as system temperature.
2. B The computer cannot start because the power supply is set for a voltage level twice what is being provided.
3. A Windows can be configured to restart the system immediately in the event of a STOP error; to enable diagnosis of the STOP error, restart the system in Safe Mode and change this setting in System properties.
4. D Power down system and replace the CMOS battery (usually a CR2032). Turn on system, enter BIOS setup, reset BIOS time and settings, save changes, and restart system.
5. A B Enter BIOS setup, reset the boot sequence to include the correct bootable drive, and restart. Remove nonbootable removable media and restart system.

Objective 5.3 Given a scenario, troubleshoot hard drives and RAID arrays
Hard drives and RAID arrays are where programs and data alike are stored. Solving problems with these subsystems is essential to keeping workstations and servers in order.
Troubleshooting Storage Systems
The sections in this objective present common symptoms of storage problems, along with the typical causes and leading solutions.
Read/Write Failure
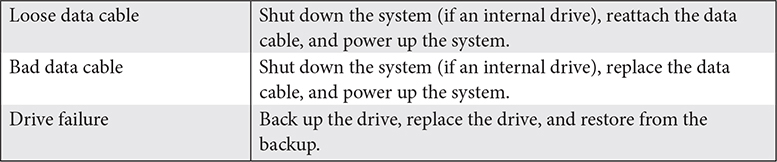
Slow Performance
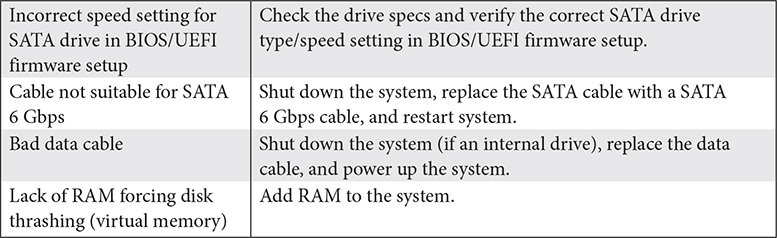
Loud Clicking Noise

Failure to Boot

Drive Not Recognized

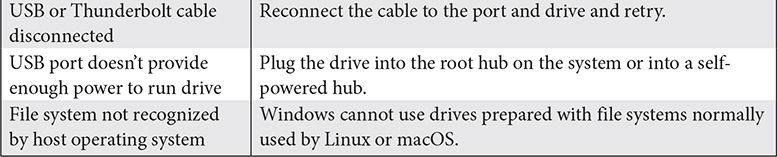
OS Not Found

RAID Not Found

RAID Stops Working

Proprietary Crash Screens (BSOD/Pin Wheel) See the “Proprietary Crash Screens (BSOD/Pin Wheel)” section in the previous objective.
S.M.A.R.T. Errors

REVIEW
Objective 5.3: Given a scenario, troubleshoot hard drives and RAID arrays Hard drives and RAID arrays can have a variety of problems, symptoms of which include the following:
• Read/write failure
• Slow performance
• Loud clicking noise
• Failure to boot
• Drive not recognized
• OS not found
• RAID not found
• RAID stops working
• Proprietary crash screens (BSOD/pin wheel)
• S.M.A.R.T. errors
Keep in mind that many of these symptoms can have more than one possible cause.
5.3 QUESTIONS
1. A drive in a RAID 0 array stops working. After you replace the defective drive, how can you recover from this error?
A. Rebuild the array from the working drive
B. Restore the most recent backups to the array
C. Use Disk Management to rebuild the array
D. Replace both drives; the other drive will probably fail right away as well
2. A 1-TB USB portable drive works fine on a desktop computer running Windows, but will not work when plugged into a Windows laptop computer on battery power. What is the most likely cause?
A. Drive must be reformatted to be recognized by the laptop
B. Drive is too large to be used by the laptop
C. Laptop USB port is not providing enough power for the drive
D. Laptop and desktop computers use different versions of Windows
3. A computer fails to reboot after a Windows update. The update was provided on a nonbootable USB drive. Which of the following should you try first to get the computer to boot?
A. Reinstall the update from a bootable USB drive
B. Reinstall the update from an optical disc
C. Scan the USB drive for viruses
D. Disconnect the USB drive and restart the computer
4. A customer’s computer displays a “RAID not found” error on bootup. What can you do to troubleshoot this issue?
A. Free up space on the system drive to achieve 10 percent more free space
B. Reenable the RAID controller in BIOS/UEFI firmware or add-on card setup
C. Repair the boot sector with OS utilities
D. Add more RAM to the system
5. Which of the following indicates drive failure is imminent? (Choose the best answer.)
A. S.M.A.R.T.
B. BSoDs/pin wheels
C. Loud clicking noises
D. Event Viewer alerts
5.3 ANSWERS
1. B RAID 0, despite the name, does not include any redundancy; the data is striped across both drives to improve performance, and thus the loss of a single drive wipes out the array’s contents.
2. C Some laptop USB ports do not provide the full power level needed for external hard drives when running on battery power; as a workaround, some drives include a Y-cable to pull power from a second port, or the drive can be plugged into a self-powered USB hub.
3. D Some systems are configured to have a USB drive as the first bootable device to enable diagnostics or operating system installations; by disconnecting the drive, the system can use the next bootable device as set in the BIOS/UEFI firmware.
4. B For “RAID not found” errors, you should reenable the RAID controller in the BIOS setup or add-on card setup. You can also try reconnecting or replacing data and power cables if you encounter loose or bad cables.
5. A S.M.A.R.T. hard drive prediction errors indicate drive failure is imminent.

Objective 5.4 Given a scenario, troubleshoot video, projector, and display issues
Desktop and laptop computer users interact with their displays as much as with their keyboards or pointing devices. Getting display problems fixed quickly is a high priority.
Troubleshooting Display Issues
The sections in this objective cover common symptoms of video, projector, and display issues, along with the typical causes and solutions.
VGA Mode

No Image on Screen

Overheat Shutdown

Dead Pixels

Artifacts
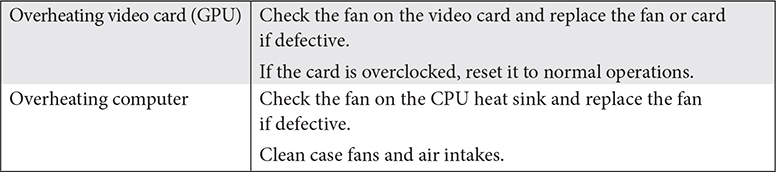
Incorrect Color Patterns

Dim Image

Flickering Image
![]()
Distorted Image

Distorted Geometry

Burn-in

Oversized Images and Icons

REVIEW
Objective 5.4: Given a scenario, troubleshoot video, projector, and display issues Common symptoms of video, projector, and display issues include the following:
• VGA mode
• No image on screen
• Overheat shutdown
• Dead pixels
• Artifacts
• Incorrect color patterns
• Dim image
• Flickering image
• Distorted image
• Distorted geometry
• Burn-in
• Oversized images and icons
Keep in mind that many of these symptoms have multiple potential causes—and solutions.
5.4 QUESTIONS
1. A user has repositioned her desktop computer and now the display no longer has an image on the screen but the display and computer power lights are on. Which of the following would you have her check first?
A. Loose power cord on display
B. Press FN keys to go back to primary display
C. Loose video cable
D. Loose network cable
2. A Windows user reports very large text and icons on his screen. In the course of asking the user what might be the issue, the user reported there was “some sort of an error message” during startup. Which of the following is the most likely cause?
A. System booted up in Safe Mode.
B. Video card GPU fan has failed.
C. CPU fan has failed.
D. System booted up in STOP mode.
3. You are playing a 3-D game at home and have been experimenting with getting better performance from your video card, and now you see incorrect color patterns on screen. After checking the fan on your video card and determining it’s working properly, what should you do next?
A. Enable event logging
B. Disable overclocking
C. Enable Safe Mode
D. Enable Airplane mode
4. How would you resolve a dead pixel display issue? (Choose two.)
A. Replace the fan on the video card
B. Replace the display if under warranty
C. Gently message the pixel with a pencil eraser until it turns on
D. Clean the case fans and air intakes
5. A customer is experiencing distorted images on a display. You believe this is a result of driver corruption. Which of the following is likely to fix this?
A. Install or reinstall the latest video card drivers
B. Replace the GPU
C. Increase the display resolution
D. Replace the inverter
5.4 ANSWERS
1. C Moving the computer could cause the video cable to become loose, causing the loss of picture.
2. A Some versions of Windows automatically boot in Safe Mode if the system didn’t boot normally on the previous boot attempt; Safe Mode uses a low screen resolution, resulting in large icons and text.
3. B Overclocking video cards or other components can lead to overheating, which is a common cause of incorrect colors on screen.
4. B C Pixels may be dead due to manufacturing defects or stuck in “off” mode. Replace the display if it is under warranty or gently message the pixel with a pencil eraser to see if it turns on.
5. A A common cause for distorted images is corrupted video card (GPU) drivers. You should install or reinstall the latest video card drivers.

Objective 5.5 Given a scenario, troubleshoot common mobile device issues while adhering to the appropriate procedures
Mobile devices such as laptops, smartphones, and tablets, are essential tools for today’s on-the-go workforce. When they stop working, companies stop working. This objective helps you understand typical mobile device problems and solutions.
Troubleshooting Mobile Devices
The sections in this objective cover common symptoms of mobile device issues, along with typical causes and solutions.
No Display

Dim Display

Flickering Display
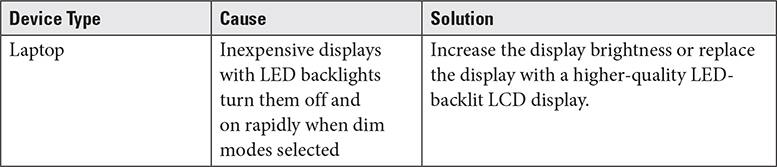
Sticking Keys

Intermittent Wireless

Battery Not Charging
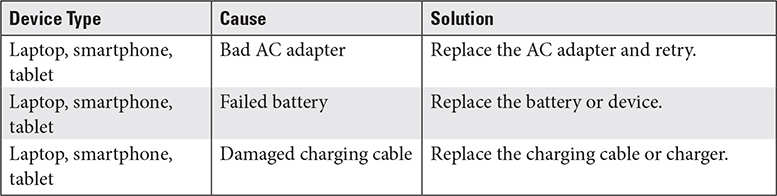
Ghost Cursor/Pointer Drift
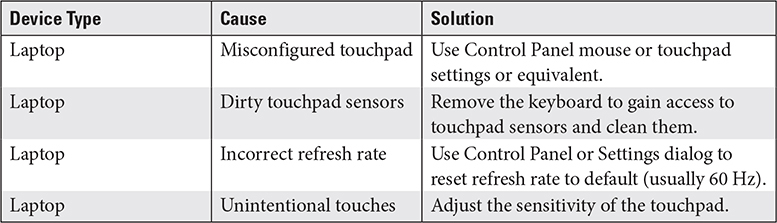
No Power
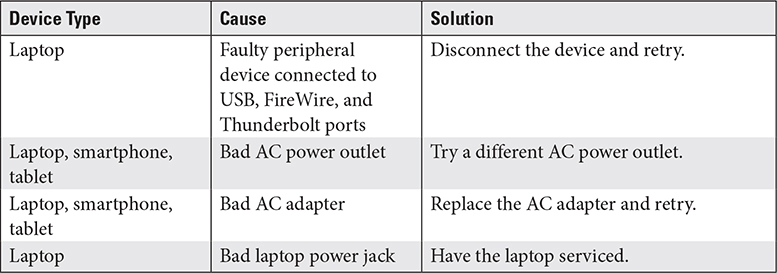
NUM LOCK Indicator Lights

No Wireless Connectivity

No Bluetooth Connectivity

Cannot Display to External Monitor
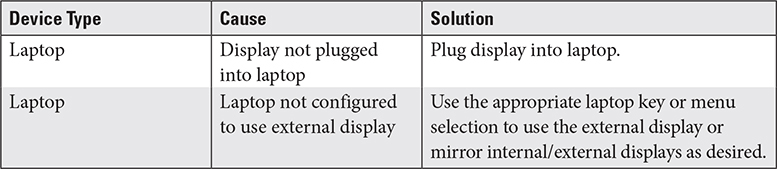
Touchscreen Non-Responsive

Apps Not Loading

Slow Performance


Unable to Decrypt E-mail

Extremely Short Battery Life

Overheating
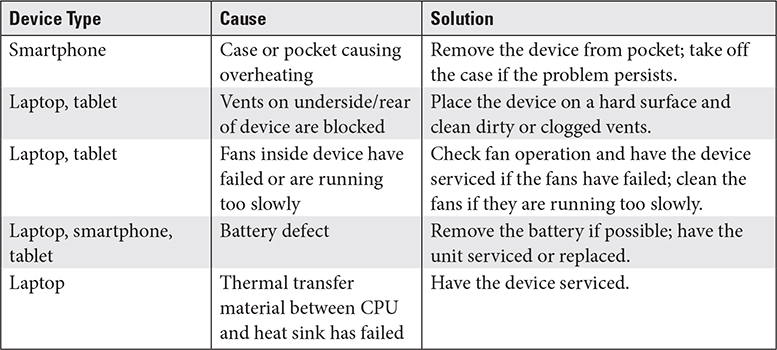
Frozen System

No Sound from Speakers

GPS Not Functioning

Swollen Battery
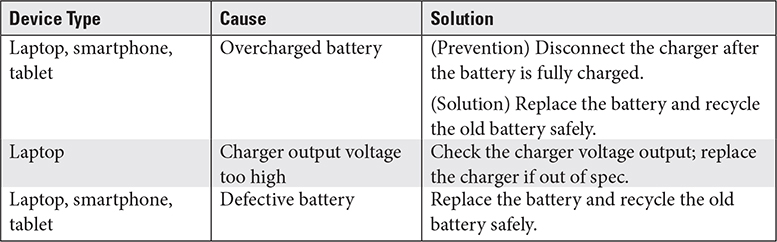
Disassembling Processes for Proper Reassembly
Disassembling a portable device is usually pretty easy, if it was designed to be upgraded or serviced by casual users; reassembly is usually harder. Here’s the four-step process you should know for the exam:.
1. Document and label every cable and screw location. There are few standards, and you can easily strip or jam a screw if you use the wrong one.
2. Organize any parts you extract from the laptop. Put a big white piece of construction paper on your work surface, lay each extracted piece out in logical fashion, and clearly mark every connection. You can also document your workspace with a webcam or smartphone camera in case something goes missing. Using magnetic trays can also be helpful to keep small screws from being lost.
3. Refer to the manufacturer’s resources. Because few standards exist for portables, even two models from the same manufacturer can have both obvious and insidiously small differences.
4. Use the appropriate hand tools. You can do more harm than good without proper tools, such as pry bars, tiny-headed Phillips and Torx drivers, and so on. An entry-level laptop-tech toolkit, such as the one advertised by iFixit.com in Figure 5.5-1, is a good start.

FIGURE 5.5-1 Bare-minimum laptop repair tools
REVIEW
Objective 5.5: Given a scenario, troubleshoot common mobile device issues while adhering to the appropriate procedures Symptoms of common mobile device issues include the following:
• No display
• Dim display
• Flickering display
• Sticking keys
• Intermittent wireless
• Battery not charging
• Ghost cursor/pointer drift
• No power
• NUM LOCK indicator lights
• No wireless connectivity
• No Bluetooth connectivity
• Cannot display to external monitor
• Touchscreen non-responsive
• Apps not loading
• Slow performance
• Unable to decrypt e-mail
• Extremely short battery life
• Overheating
• Frozen system
• No sound from speakers
• GPS not functioning
• Swollen battery
Keep in mind that many of these have multiple potential causes—and solutions.
For many of these problems, you will need to perform some level of disassembly and reassembly. Follow these guidelines:
• Document and label cable and screw locations
• Organize parts
• Refer to manufacturer resources
• Use appropriate hand tools
5.5 QUESTIONS
1. A user is running a laptop computer in an office that also has an HDTV with a cable connected to the laptop. After dropping the laptop, the user can no longer see anything on the built-in display. What should you try first until you can get the laptop repaired or replaced?
A. Connect the laptop to the network and try to use remote access
B. Have the user press the appropriate key(s) to switch to the external display
C. Tell the user to take a day off
D. Find an identical laptop and clone the original laptop’s Windows installation to it
2. A laptop’s wireless connection is intermittent after it comes back from a screen replacement. Which of the following is the most likely cause of the problem?
A. Antenna wires are not connected properly
B. Keyboard is stuck
C. Wi-Fi button on edge of laptop was turned off during repair
D. Computer virus introduced in repair shop
3. A laptop with a user-upgradeable hard drive and RAM needs more RAM. Which of the following tools are you least likely to need to make this change?
A. Anti-static mat
B. Phillips-head drivers
C. Torx drivers
D. Pry bars
4. Which of the following is not part of the CompTIA four-step mobile device disassembly and reassembly process?
A. Document and label cable and screw locations
B. Organize parts
C. Refer to general YouTube videos to figure out the disassembly/reassembly process
D. Use appropriate hand tools
5. A customer is experiencing extremely short battery life on a mobile device. What recommendations should you make? (Choose two.)
A. Close or hibernate unneeded apps
B. Perform a hard reset on the mobile device
C. Follow manufacture’s suggestions for discharging and recharging the battery
D. Free up space on the primary drive or internal storage
5.5 ANSWERS
1. B Most laptops can switch between the built-in display and the video port by using a Function key (sometimes requiring the user to also press the FN key).
2. A Laptops with built-in Wi-Fi use antennas mounted around the edges of the display panel and connected to the Wi-Fi card inside the body of the laptop; if these cables are not properly connected during reassembly, Wi-Fi connections will be poor or will completely fail.
3. D Pry bars are used for servicing smartphones, tablets, or other devices that are not designed for user upgrades.
4. C The CompTIA four-step process for mobile device disassembly and reassembly includes documenting and labeling cable and screw locations, organizing parts, referring to manufacturer resources, and using appropriate hand tools.
5. A C For extremely short battery life, close or hibernate unneeded apps and be sure to follow the manufacturer’s suggestions for discharging and recharging the battery.

Objective 5.6 Given a scenario, troubleshoot printers
Although organizations have sought the so-called “paperless office” for decades, printing is still a vital part of computer use in offices of any size as well as home uses. Printer technologies vary, so it’s essential to know both the symptoms and the printer type producing the symptoms to solve printing problems.
Troubleshooting Printing Issues
The sections in this objective cover symptoms of common printing issues by printer type, along with typical causes and solutions.
Streaks

Faded Prints

Ghost Images

Toner Not Fused to the Paper

Creased Paper

Paper Not Feeding

Paper Jam

No Connectivity
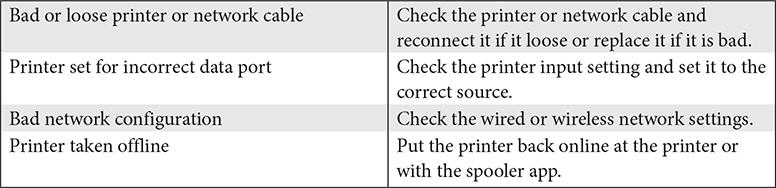
Garbled Characters on Paper

Vertical Lines on Page

Backed-up Print Queue
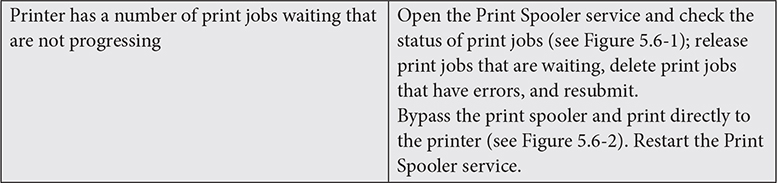
Low Memory Errors

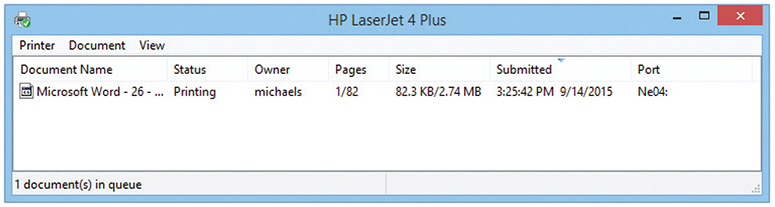
FIGURE 5.6-1 Print spooler’s print queue
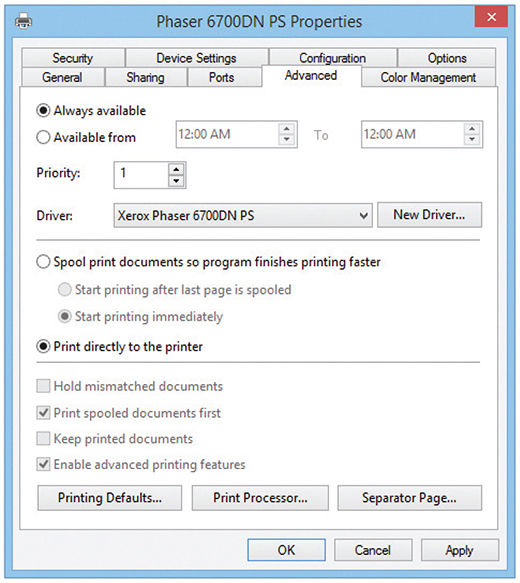
FIGURE 5.6-2 Print spool settings
Access Denied

Printer Will Not Print
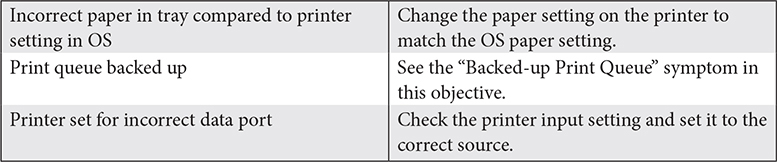
Color Prints in Wrong Print Color

Unable to Install Printer
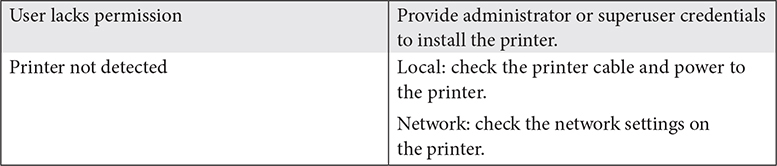
Printing Blank Pages

No Image on Printer Display

Multiple Failed Jobs in Logs

REVIEW
Objective 5.6: Given a scenario, troubleshoot printers Common symptoms of problems with printers of all types include the following:
• Streaks
• Faded prints
• Ghost images
• Toner not fused to the paper
• Creased paper
• Paper not feeding
• Paper jam
• No connectivity
• Garbled characters on paper
• Vertical lines on page
• Backed-up print queue
• Low memory errors
• Access denied
• Printer will not print
• Color prints in wrong print color
• Unable to install printer
• Error codes
• Printing blank pages
• No image on printer display
• Multiple failed jobs in logs
5.6 QUESTIONS
1. A user is reporting that her print jobs are displaying dark ghost patterns. From this description, which of the following types of printers is in use?
A. Virtual
B. Laser
C. Impact
D. Inkjet
2. A user reports that when he prints envelopes, the envelopes are creased and misaligned. Which of the following steps is most likely to help?
A. Change the printer to single-sided printing
B. Adjust the tractor feed
C. Adjust the paper guides
D. Use RET in the printer preferences
3. A user reports paper jams at the rear of the printer when he tries to print double-sided pages. Which of the following components is most likely the cause?
A. Rear paper feed
B. Ink cartridges
C. Duplexer
D. RET
4. A laser printer is printing blank pages. Which of the following solutions should you apply to fix this problem? (Choose two.)
A. Replace the printhead
B. Bypass the print spooler and print directly to the printer
C. Replace toner cartridge
D. Attempt to print a diagnostic page using self-test
5. A user’s printer has a number of print jobs backed up and waiting in the print queue. Which of the following measures should you take to get the print jobs printing again?
A. Verify the user account has access to the printer
B. Restart the Print Spooler service
C. Calibrate the printer
D. Reinstall the latest printer driver
5.6 ANSWERS
1. B Dark ghost patterns only occur on malfunctioning laser printers.
2. C Paper guides must be set correctly for the paper or media width installed; if they are set too wide, the paper/media will not feed straight.
3. C The duplexer at the rear of the printer is used to flip the paper for printing on the reverse side.
4. C D If a laser printer prints blank pages, you should replace the toner cartridge or add toner as appropriate. If it is not out of toner, print a diagnostic page using self-test. If the page is blank, check the drum to see if the page image is visible there. If it is, the printer’s transfer corona or power supply has failed and should be replaced or serviced as needed.
5. B Of the listed answers for addressing a backed-up print queue, restarting the Print Spooler service is the best option.

Objective 5.7 Given a scenario, troubleshoot common wired and wireless network problems
Today’s offices, home offices, and home entertainment systems rely on networking, so the odds of running into network problems are high.
Troubleshooting Network Issues
Make the odds of solving network problems in your favor by learning the symptoms and solutions covered in the following sections.
Limited Connectivity
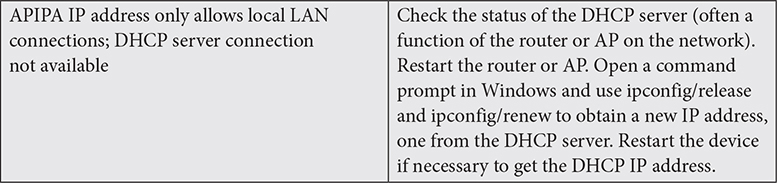
Unavailable Resources: Internet
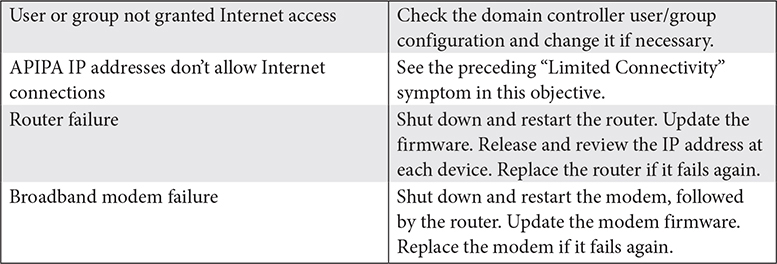
Unavailable Resources: Local Resources


FIGURE 5.7-1 Changing POP account settings for an (imaginary) e-mail account
No Connectivity
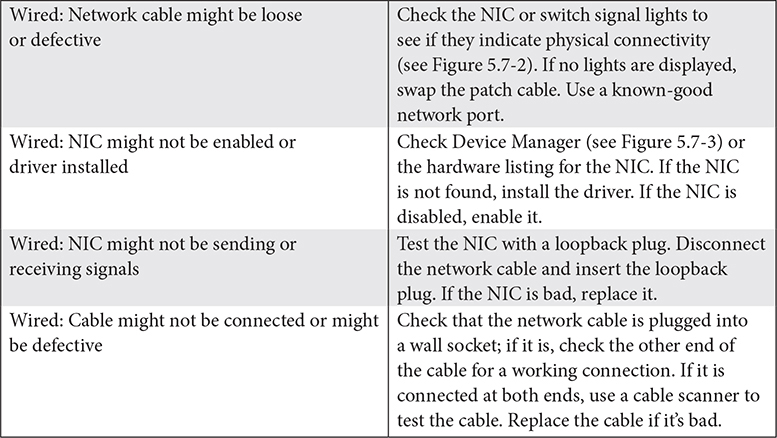
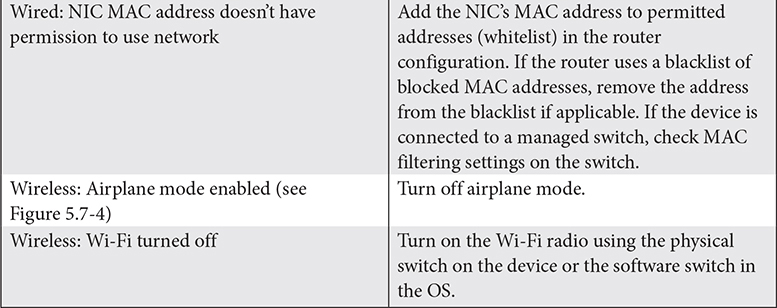

FIGURE 5.7-2 Ethernet port connections on a typical Gigabit switch. The center port does not have a working connection (no signal lights).
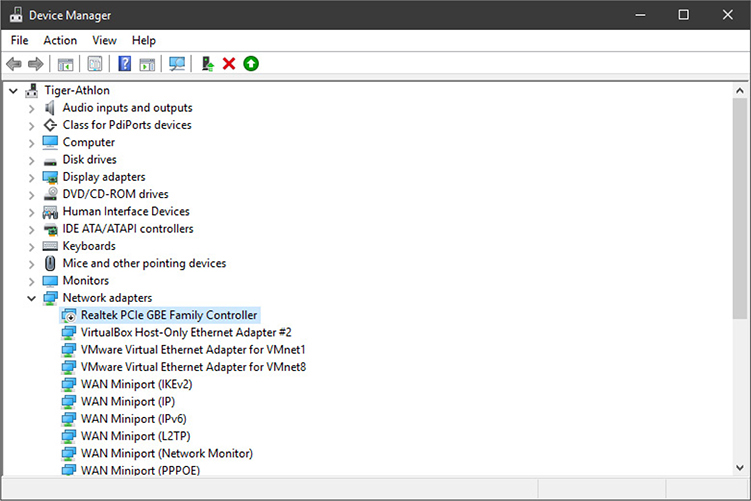
FIGURE 5.7-3 Device Manager with nonworking Gigabit Ethernet adapter highlighted
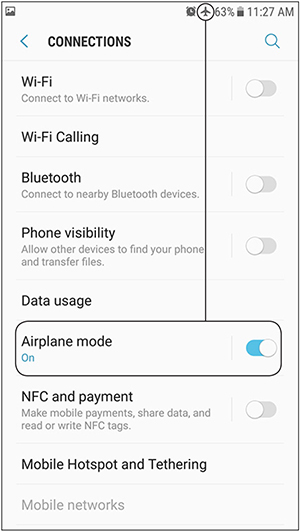
FIGURE 5.7-4 Airplane mode enabled on an Android smart phone prevents cellular, Wi-Fi, and Bluetooth connections.
APIPA/Link Local Address
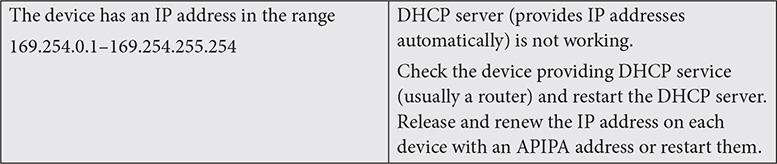
Intermittent Connectivity

IP Conflict

Slow Transfer Speeds

Low RF Signal
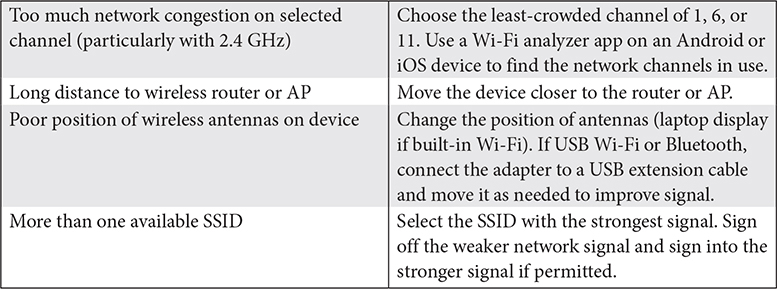
SSID Not Found

REVIEW
Objective 5.7: Given a scenario, troubleshoot common wired and wireless network problems The following wired and wireless network problems can have multiple causes and, sometimes, more than one solution to try:
• Limited connectivity
• Unavailable resources:
• Internet
• Local resources: shares, printers, e-mail
• No connectivity
• APIPA/link local address
• Intermittent connectivity
• IP conflict
• Slow transfer speeds
• Low RF signal
• SSID not found
5.7 QUESTIONS
1. Enabling airplane mode does which of the following?
A. Enables wireless connections while flying
B. Disables wireless connections while flying
C. Disables wireless connections at any time
D. Turns off Wi-Fi but enables Bluetooth and cellular
2. A user reports that her system has an IP address of 169.254.0.230. She also reports that she can’t connect to the Internet. Which of the following is the most likely issue?
A. DHCP server is not working.
B. DHCP server gave her system an invalid MAC address.
C. MAC address is blacklisted.
D. Broadband Internet connection has failed.
3. A home office user reports that he’s lost his Internet connection due to a power failure. After the power comes back on, what is the best sequence to follow to bring up his network and get back online?
A. Power up router, then broadband modem, then wireless printer, then computer
B. Power up broadband modem, then computer, then router, then wireless printer
C. Power up wireless printer, then router, then modem, then computer
D. Power up modem, then router, then wireless printer, then computer
4. You are asked to upgrade the wiring in a SOHO network from 100 Mbps to 1000 Mbps. Which category of twisted pair Ethernet cable can you use for this project? (Choose two.)
A. Cat 6
B. Cat 5e
C. Cat 5
D. Cat 3
5. Which non-overlapping 2.4-GHz wireless channel should you set your wireless router to use in order to avoid congestion and low RF signal problems?
A. 1, 6, or 11
B. 2, 4, or 6
C. 3, 5, or 7
D. 8, 9, or 10
5.7 ANSWERS
1. C Airplane mode is not just for flying; when enabled, it turns off cellular, Bluetooth, and Wi-Fi features.
2. A IP addresses starting with 169. are assigned automatically when an IP address cannot be received from a DHCP server.
3. D By turning on devices in this order, the Internet connection is restored first and each subsequent device can use it via the LAN connection from the router.
4. A B Use Cat 5e or Cat 6 twisted pair cable for Gigabit Ethernet (1000 Mbps).
5. A To avoid low RF signal issues, choose the least-crowded non-overlapping channel of 1, 6, or 11.

