Chapter 15
Getting Empowered by Skype for Business
You know that little-known tool that people all over the world use to connect with friends, families, and loved ones? Yes, the one that makes 3 billion minutes of calls each day. And yes, the one that more than 35% of small businesses use as their primary communication service.
If you still haven’t guessed, we’re talking about Skype. This free messaging tool that not only connects people all over the world but also bridges the language barriers with its translation capabilities was acquired by Microsoft in 2011 for $8.5 billion.
True to Microsoft’s vision to transform communication and collaboration with software, the business version of Skype is now part of the Office 365 family. Skype for Business takes advantage of all the good things about the Skype we know, as well as Lync, the former communication platform for Office 365.
In this chapter, you will discover the benefits of using Skype for Business as the communication solution for your organization. You’ll learn the new meaning of the word presence as it applies to Office 365 technologies. As you become familiar with the application, you will be able to take your organization to the next level of collaboration by integrating Skype technologies with Exchange Online, SharePoint Online, and Office applications.
We included a list of best practices for a successful Skype meeting in this chapter, so check it out and impress your colleagues with your efficiency and effectiveness in your next online meeting!
Benefitting from Skype for Business
In the Office 365 small business plans (Business Essentials and Business Premium plans at $5 and $12.50/month/user respectively), users can have unlimited online meetings with IM and HD video conferencing capabilities using Skype for Business.
On the enterprise side, the E1, E3, and E5 plans ($8, $20, and $35/month/user respectively) also enjoy the same benefits as the small business plans but with added capabilities like meeting broadcast with up to 10,000 attendees and even a cloud-based PBX calling services for the E5 plan.
Skype for Business is integrated throughout the Office applications as well as Exchange Online and SharePoint Online. This means that you can quickly view your co-worker’s presence or availability status and initiate a conversation without leaving the Office application you’re currently using.
When the Office suite is installed on your desktop from your Office 365 subscription, the Skype for Business application is also installed. In most situations, you will enter your Office 365 credentials to log in to Skype for Business to start using the service. On a Windows smartphone, you have to manually download and install the Skype for Business app from the Store.
Skype for Business apps are also available for mobile devices running the iOS and Android operating systems, thus opening the door for users to seamlessly collaborate regardless of their choice of operating system.
By making the Skype for Business apps available on smartphones, users can attend Skype meetings anywhere. When the internet is not available, users can still dial in to a meeting using their cellular connection.
Touring the user interface
Skype for Business helps foster collaboration by enabling users to share their availability, whereabouts, and what they’re working on with colleagues. This set of information is called presence in the application.
In the Personal Notes section of the user interface (see Figure 15-1), text and hyperlinks are allowed providing everyone with real-time information about the user.
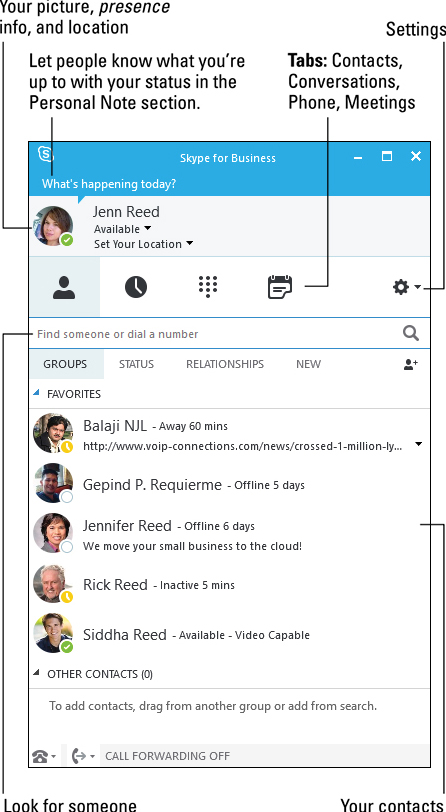
FIGURE 15-1: Skype for Business user interface.
Skype for Business automatically displays your presence status based on your activity or Outlook calendar.
You can, however, also manually update your status by selecting one of the following options from the presence status drop-down menu (see Figure 15-2).

FIGURE 15-2: Skype for Business presence indicator.
Starting a conversation
A conversation with a colleague could start as an instant message that turns into a phone call, or a video call, or a web conference where you’re sharing screen. It can also start as a conversation between two people and turn into a full-on meeting with the whole team. That’s the flexibility that Skype for Business offers.
To start a conversation from the Skype for Business application, hover over your contact’s photo. A set of icons will display, allowing you to start the conversation via instant message, phone call, or video call (see the first 3 icons in Figure 15-3). You’ll also see the contact card icon and more settings for additional actions.

FIGURE 15-3: Starting a conversation from Skype for Business.
Everywhere else in Office 365 where you see presence information, in Outlook, Word, etc., you can initiate a conversation by clicking the user’s photo to display the icons for IM, phone call, video call, or email (see Figure 15-4).
Unlimited audio conferencing between Skype users within your organization (and federated organizations) is included in all Office 365 enterprise plans. However, if you plan to allow your users to make traditional phone calls, like dialing out or receiving calls from the public switched telephony network (PSTN), you need to subscribe to an Office 365 E5 plan ($35/month). There are also third-party Microsoft partners who can provide traditional phone calling capabilities with just an E3 plan. For example, VoIP Connections recently announced that they crossed 1 million PTSN minutes per month of voice services usage from their customers.
If you manage a small- or medium-size business and would like to try VoIP Connections’ service for free for 30 days, please contact Jenn Reed at the following email address for more information and availability of their special promos:

FIGURE 15-4: Starting a conversation from Outlook.
Enhancing the conversation
From an instant message, you can enhance the conversation by using the controls from the IM window. When you click the Share Screen icon (see Figure 15-5) a whole selection of collaboration tools are available at your fingertips, such as: Present Desktop, Present Programs, Present PowerPoint Files, Add Attachments, and More (Whiteboard, Poll, Q&A).
Reviewing past conversations
Sometimes you may need to go back to prior conversations to check your understanding of the conclusion. In Skype for Business, your recent interactions are saved in the Conversations tab. To view older conversations, click the View more in Outlook link. All Skype for Business interactions are saved in the Conversation History folder in your Outlook mailbox.
From the Conversations tab (see Figure 15-6), you can re-connect with your contact and pick up where you left off by double-clicking the conversation.

FIGURE 15-5: Icons with more actions from the IM window.

FIGURE 15-6: Skype for Business Conversations tab.
Conferencing the Skype Way
With Skype for Business and Outlook integration, conducting an effective online meeting regardless of the participants’ locations is simple even for those who are not technically inclined. Scheduling online meetings and delivering presentations during the meeting does not involve a steep learning curve.
The meeting experience is pretty much the same from a computer or a mobile device. The buttons and navigation are consistent, whether you’re using the desktop application or the mobile apps.
Scheduling a Skype meeting
There are two ways to meet using Skype for Business: from Outlook or from the Meet Now feature in the Skype for Business application.
To schedule a Skype meeting in Outlook, follow these steps:
1. On the Home tab in Outlook, click New Items ![]() Meeting.
Meeting.
A new window pops up with your untitled meeting.
2. Enter the necessary information for the meeting (invitees, subject, location, date, time).
3. From the ribbon, click Skype Meeting.
The body of your meeting invitation will be populated with Skype meeting information and the Skype Meeting button will change to Join Skype Meeting (see Figure 15-7). Depending on your organization’s set up, you may or may not see the Join by phone option.
4. Click the Send button to send the meeting invitation.
Alternatively, you can start an online meeting by going to the Calendar view, double-clicking the New Skype Meeting button from Ribbon.

TIP
To start a meeting directly from the Skype for Business application, follow these steps:
1. Click the arrow next to the Settings icon and click Meet Now (see Figure 15-8).
2. From the meeting window that opens, click the Invite More People button at the top-right corner of the window.
3. Select the participants from your contacts list or add participants one at a time by entering their email address and then click OK.
The people you invited will be notified to join the meeting.

FIGURE 15-7: Creating a Skype for Business meeting invitation.

FIGURE 15-8: Meet Now option from the Skype for Business application.
Best practices for online meetings
Using Skype for Business to conduct meetings, especially for participants who are dispersed globally, can result in great savings for your organization. It reduces carbon footprint (Yaay! for the environment) and gives everyone flexibility.
Technology, however, can only do so much. Skype for Business alone is not enough to ensure a successful meeting. Here are some best practices we’ve compiled from experience that you may want to consider:
![]() Wired networks provide for a better meeting experience than wireless connections. Audio quality is not optimal in wireless connections, so if you are speaking a lot, plan to be hard wired. Virtual Private Network (VPN) connections also affect audio quality negatively.
Wired networks provide for a better meeting experience than wireless connections. Audio quality is not optimal in wireless connections, so if you are speaking a lot, plan to be hard wired. Virtual Private Network (VPN) connections also affect audio quality negatively.
![]() Mute your audio unless you are speaking. Hearing a participant typing or a dog barking in the background is not cool.
Mute your audio unless you are speaking. Hearing a participant typing or a dog barking in the background is not cool.
![]() Have alternative means for connection in case you get disconnected. Have the dial-in number handy in case you get dropped from the conference.
Have alternative means for connection in case you get disconnected. Have the dial-in number handy in case you get dropped from the conference.
![]() If you have multiple people in the same room, try to have only one computer logged in to the meeting to prevent audio feedback.
If you have multiple people in the same room, try to have only one computer logged in to the meeting to prevent audio feedback.
![]() If you are a presenter, load content prior to the meeting. Sometimes loading content can take time and you won’t want to waste your participants’ time by having them wait while the content is loaded.
If you are a presenter, load content prior to the meeting. Sometimes loading content can take time and you won’t want to waste your participants’ time by having them wait while the content is loaded.
![]() In the interest of respecting the participants’ time, set up and test your audio devices before others arrive.
In the interest of respecting the participants’ time, set up and test your audio devices before others arrive.
Recording meetings for on-demand viewing
It’s inevitable. Sometimes there are forces out of our control that cause us to miss meetings. As the meeting organizer, you have the power to record your meetings and make the .mp4 available for on-demand viewing later. If you do this, however, make sure you inform the participants that the meeting will be recorded. Once the recording is available, you will get an alert from the Skype for Business Recording Manager on your taskbar. You can then load the recording in Share-Point and provide a link to your participants to access the video.
Figure 15-9 illustrates how you can record a meeting from the More Options icon while the meeting is going on.
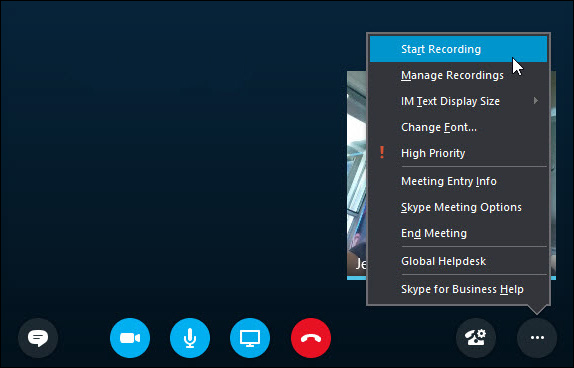
FIGURE 15-9: Recording a Skype for Business meeting.
