Chapter 2
Moving to the Office 365 Cloud
As we mention in Chapter 1, cloud computing is simply using a software application over the Internet. Microsoft Office 365 is a grouping of Microsoft products that are hosted and managed by Microsoft. You subscribe to the service on a monthly basis. This model of using software is often called Software as a Service (SaaS).
With the Office 365 offering, Microsoft takes care of all the installation and management of the complicated server products, such as SharePoint, Exchange, and Skype for Business. Your organization simply signs up, starts paying the monthly fee, and uses the software over the Internet (meaning in the cloud). The burden of the installation, patches, upgrades, backups, and maintenance (among other stuff) is all taken care of by smart Microsoft employees. To make you feel more comfortable, Microsoft has a 99.9 percent uptime guarantee that is backed by a legal contract called a Service Level Agreement (SLA).
In this chapter, you get a high-level view of the software products that Microsoft includes in the grouping of software products known as Office 365 and which are delivered over the Internet. These products include SharePoint, Exchange, Skype for Business, and Office. You also get some of the basics under your belt including why the cloud and Office 365 in particular are generating such buzz. After all, when Microsoft invests billions of dollars, it must be something worthwhile.
Discovering Office 365 Features and Benefits
Moving to the Office 365 cloud comes with some key features and benefits. Namely, your organization gets to continue to use the software you have been using for years, but you now get to shift the burden onto Microsoft. In addition to shifting the burden to Microsoft, we cover some other key benefits that we describe in the following sections.
Generating greater productivity
Productivity is a great word that management-consultant types love to use. In the real world though, productivity can be summed up in a simple question: Can I do my job easier or not? Microsoft has invested heavily and spent a tremendous amount of time trying to make the user and administrator experiences of Office 365 as easy and simple as possible.
The idea is that increasing simplicity yields greater productivity. Whether it is an administrator setting up a new employee or a business analyst working with big data and writing game-changing reports in Word. When the technology gets out of the way and you can focus on your job, you become more productive. Don’t believe me? Try using a typewriter instead of a word processor. Whoever thought copy and paste would be such a game changer?
Accessing from anywhere
Accessing your enterprise software over the Internet has some big advantages. For one, all you need is your computer—desktop, laptop, tablet, or phone—and an Internet connection or phone coverage. Because the software is running in a Microsoft data center, you simply connect to the Internet to access the software, as shown in Figure 2-1.

FIGURE 2-1: Accessing Office 365 software over the Internet (cloud).
Another benefit of accessing centrally located data is that you always have a single source of the truth. If you make a change to a document from your tablet at home and then your colleague views the file from her phone, she will see the most up-to-date document. Gone are the days of emailing Excel documents between machines with long file names, such as Forecast_Q1_2011_KW-Reviewed_Jenn-Edited-2-1-11_Revised_2-14-11_KW_final_More_edits_now-really-FINAL.xlsx.
With SharePoint Online and OneDrive (part of the Office 365 package), a single file, say Forecast_Q1_2011.xlsx, lives out in the cloud (meaning in Microsoft’s globally distributed billion dollar data centers). Because the document lives in the cloud, the security permissions can be set up to allow anyone in the organization, regardless of geographic location, to view the document. Security can be as strict or as lenient as desired. For example, you may want everyone in the organization to be able to see a company policy document but only want a select group of individuals to edit the document. In addition, SharePoint takes care of all of the versioning and even lets you check out a document to edit so that nobody else can edit it at the same time.

TIP
OneDrive for Business has taken on a life of its own, but it is still powered by SharePoint. Think of OneDrive for Business the same way you think of Dropbox or Box. It is personal cloud storage for your files. And remember that OneDrive is powered by SharePoint. In essence, OneDrive for Business is your personal file store, while a SharePoint library is shared across your organization.

TIP
Need to collaborate on the document in real time? No problem. You can do that by using nothing more than your web browser as you find out in later chapters of the book.
Working with what you know
Humans aren’t very keen on change. We like to drive the same route to work for years before we figure out there is a better route that avoids all of those snarly traffic snafus. Why would it be any different with the software you use on a daily basis?
Microsoft does not always come out with the best software. Remember Windows Vista and Windows 8? Shiver! Rather than running far away and never looking back at Windows again, users simply held their collective breath until Windows 7 and then Windows 10. And thank you for hurrying Microsoft! Microsoft Word, Excel, and PowerPoint have been in use for more than 20 years and even though new analysis software comes out all the time, Excel is still the one to best. You know that you can do what you need to do without much headache.
One thing Microsoft did incredibly right is recognize that users don’t want to give up the things that make them comfortable. “Don’t take away our Word, Excel, and PowerPoint,” we shouted! And Microsoft listened. Office 365 hasn’t changed our favorites one bit. The only difference is that now they are seamlessly connected to the enterprise software living out in the cloud. In other words, our favorite applications are cloudified.

TIP
One of the coolest features about SharePoint and Office is that you can work with SharePoint and OneDrive without ever having to leave the Office applications. For example, you can fire up Word, check out a document stored in SharePoint or OneDrive, make some changes, check it back in, review versions, and even leave some notes for your colleagues. All without even having to know SharePoint is handling the content management functionality behind the scenes.
Robust security and reliability
With Microsoft taking on all of the responsibility for security and reliability, your IT team can rest on their laurels. After all, they spent their entire careers keeping the systems up and running. Shouldn’t they get a break? All kidding aside, letting Microsoft do the heavy lifting frees up the IT team to do more important things. No, not playing computer games, but helping users get the most out of enterprise software. Ever wonder why nobody could ever find time to implement a company-wide blog and discussion board? Now they can finally be a reality.

TIP
Microsoft understands if you aren’t fully comfortable about letting them do the heavy lifting. In my opinion, it is the best scenario. After all, who better to handle managing software products than the same people who built them? To address some of the questions, however, Microsoft has extensive service level agreements to help put your mind at ease.
IT control and efficiency
If you have ever met an IT person, you might have generalized one thing about them. They are control freaks. They like to know exactly what everyone is doing with their systems at all times. If something goes wrong, then it is probably due to user error. Our systems do what they are supposed to do. Microsoft has gone out of its way to create an unprecedented level of control for administrators. But that is not all. Not only do administrators have control over the environment, but it is actually designed to be simple in nature and, get this, intuitive.
Getting Familiar with Office 365 Products
The Office 365 product is actually a package of products rented on a monthly basis. In particular, these include Office, SharePoint Online, OneDrive for Business, Exchange Online, and Skype for Business Online.

TIP
The online part just means that you access these server products over the Internet. If your IT team were to buy these products and install them for your use in the company data center, then they would be called on premise.
Microsoft Office
Finding someone who doesn’t use some aspect of Microsoft Office on a daily basis is difficult. Whether it is Outlook for email, Word for creating and editing documents, Excel for manipulating data, and PowerPoint for creating and making presentations, these old standbys seem to dominate the life of the modern-day information worker.

TIP
The newest version of Office came out in 2016. When you have Office 365, you pay on a monthly basis and can always be assured you have the latest version of Office installed on your device.
Microsoft Office includes much more than these old stalwarts, though. In particular, Office includes the following applications:
![]() Word: Microsoft Office Word is used for word processing, such as creating and editing documents.
Word: Microsoft Office Word is used for word processing, such as creating and editing documents.
![]() Excel: Excel is used for data analysis and numeric manipulation.
Excel: Excel is used for data analysis and numeric manipulation.
![]() PowerPoint: PowerPoint is used to create and deliver presentations.
PowerPoint: PowerPoint is used to create and deliver presentations.
![]() Outlook: An application that is used for email, contacts, and calendaring including scheduling meetings, meeting rooms, and other resources.
Outlook: An application that is used for email, contacts, and calendaring including scheduling meetings, meeting rooms, and other resources.
![]() OneNote: An application that is used for capturing and organizing notes.
OneNote: An application that is used for capturing and organizing notes.
![]() Publisher: An application that is used to create and share publications and marketing materials, such as brochures, newsletters, post cards, and greeting cards.
Publisher: An application that is used to create and share publications and marketing materials, such as brochures, newsletters, post cards, and greeting cards.
![]() Access: A database application that is used to collect, store, manipulate, and report on data.
Access: A database application that is used to collect, store, manipulate, and report on data.
![]() SharePoint: SharePoint is a web-based platform that lets you easily create an Intranet for your organization. An Intranet is just an internal-only website where you find content, see company policies, and find other such internal tasks.
SharePoint: SharePoint is a web-based platform that lets you easily create an Intranet for your organization. An Intranet is just an internal-only website where you find content, see company policies, and find other such internal tasks.
![]() OneDrive for Business: OneDrive for Business is a cloud-based, file storage service that is part of Office 365.
OneDrive for Business: OneDrive for Business is a cloud-based, file storage service that is part of Office 365.

TIP
If you’re tech savvy, you will quickly recognize that OneDrive for Business is powered by SharePoint.
![]() Delve: Delve is a newcomer to Office 365. Think of it as an extension to SharePoint and OneDrive. Delve helps you handle the deluge of digital content. Delve shows you content it thinks you want to see, and learns from your behaviors as you work. For example, you might see the latest content your immediate coworkers have updated or updates to content you have had interest in previously.
Delve: Delve is a newcomer to Office 365. Think of it as an extension to SharePoint and OneDrive. Delve helps you handle the deluge of digital content. Delve shows you content it thinks you want to see, and learns from your behaviors as you work. For example, you might see the latest content your immediate coworkers have updated or updates to content you have had interest in previously.
![]() Power BI: Power BI is not necessarily a part of the traditional Microsoft Office, but it falls squarely within the Office 365 suite of critical applications. Power BI was born in the cloud, and has only ever lived in the cloud. Power BI is designed to take the mountains of data from all over the place and help you make sense of it through reports, dashboards, and other analysis tools.
Power BI: Power BI is not necessarily a part of the traditional Microsoft Office, but it falls squarely within the Office 365 suite of critical applications. Power BI was born in the cloud, and has only ever lived in the cloud. Power BI is designed to take the mountains of data from all over the place and help you make sense of it through reports, dashboards, and other analysis tools.
![]() Skype for Business: When you need to connect with other people, Skype is the tool for you. Skype for Business allows you to connect with others using features such as instant messaging and conferencing including screen sharing, polling, and shared presentations. Using Skype for Business, you can also add regular old Skype users to your business communications.
Skype for Business: When you need to connect with other people, Skype is the tool for you. Skype for Business allows you to connect with others using features such as instant messaging and conferencing including screen sharing, polling, and shared presentations. Using Skype for Business, you can also add regular old Skype users to your business communications.
Pay-As-You-Go flexibility
With pay-as-you-go licensing your organization is able to turn on or off licensing, depending on the number of users that require Office 365. In addition, Microsoft has added flexibility for you as a user by allowing you to activate the licensing on up to five different computers at a single time, depending on your plan. For example, when your organization adds you as an Office 365 subscriber, you can activate the software on your workstation at work, your laptop, your home computer, and your home laptop. When you buy a new computer, you will find a simple user screen where you can update the computers that Office is activated on. This flexibility makes managing your Office applications and licensing as easy and straightforward as possible.
Native apps experience integrated into web apps
In addition to running Office applications, such as Word, Excel, PowerPoint, and Outlook on your local computer, Office 365 also includes a web version of these applications called Office Online Apps and mobile versions called Office Mobile. When working with the Office Online Apps, you simply open your web browser and browse to your SharePoint portal that contains your document. You can then open or edit your document right in the web browser. Likewise, when using the Mobile Apps you open up the mobile version of the Office app, such as Word, on your mobile device and edit it, just like you would on your laptop or desktop computer.
Microsoft has gone to great pains to make the Office Online Apps and Mobile Apps experience very similar to the traditional Office experience. For example, when you are checking email in Outlook, writing a Word document, or reviewing or editing an Excel document or PowerPoint presentation you expect certain behavior. Microsoft has tried very hard to retain the familiar feel of the Office you love. We cover Office Online Apps in great detail in Part IV and touch on the Office Mobile Apps throughout the book.
Latest versions of the office apps—always
Because Office 365 uses a SaaS model, you are always instantly up to date. When Microsoft releases a new version of Office, your licensing is instantly upgraded. You don’t need to wait for the IT team to finally get the new product purchased and rolled out. When Microsoft flips the switch, everyone has the latest and greatest instantly available.
Severing Ties to Your Desk
If you are used to using Outlook for your email, then you won’t experience any changes when your organization moves to Office 365. The only difference will be that Microsoft is now hosting your email instead of your local IT department. Should you decide to look a bit further, however, you can find a great deal of extra functionality just waiting to make your life easier. For example, the new Outlook Mobile apps are integrated with Exchange in order to push email directly to your phone whether you use iPhone, Android, or a Windows phone. Prefer a different email app? No problem. Almost every email app on the market can be setup to receive Office 365 email.
Using Outlook Online
Office 365 provides the ability for you to check your enterprise Exchange email using nothing more than a web browser. Instead of using Outlook on your local computer you simply browse to a web address, such as http://mail.myorganization.com and then login and check your email. The experience is very similar to other web email services, such as Google’s Gmail or Microsoft’s Hotmail. What’s exciting about Outlook Online, however, is that you finally get access to your enterprise email, calendar and contacts from any computer with an Internet connection and a web browser.

REMEMBER
Outlook and Exchange are both email related products, but one is for users and the other is server software. Exchange is a server product that sits on a server in a data center and manages all of your email. Outlook is an application that you install on your local desktop and then use to connect to the Exchange server to check and manage your email, contacts, and calendaring. With Office 365, you still use Outlook (installed on your local computer or phone) but instead of connecting to an Exchange server managed by your IT team, you connect to an Exchange server managed by Microsoft.
Grouping conversations in your inbox
Like it or not, email has become a primary means of communication for the modern information worker. It is not uncommon for many people to send and receive a truck load of emails on a daily, if not hourly, basis. Keeping track of different emails on different topics with different people can be a daunting task. Outlook 2016 has a feature geared towards helping you keep track of all of those conversations. The feature automatically groups conversations by subject, as shown in Figure 2-2. Notice that Proposal is the subject of the emails and the entire conversation is grouped for easy reading. You can even see your response emails and any meetings associated with this conversation. No more digging through your Sent box looking for how you responded to a particular email.

TIP
You can turn on the Conversations feature by clicking on the View tab in Outlook and then checking the Show as Conversations checkbox, as shown in Figure 2-2.

FIGURE 2-2: Grouping conversations in Microsoft Outlook 2016.
Getting organized with Office 365 Groups
Office 365 is constantly adding features, and a relatively new one is called Office 365 Groups. The Groups feature is aptly named, because it allows you to create public and private groups.
Outlook 2016 is one component of Office that takes advantage of Office 365 Groups. Other apps that work with Office 365 Groups include OneDrive for Business, Skype for Business, and OneNote. Microsoft has plans to integrate most of the Office 365 apps with Groups, so if you have a favorite, check whether Groups is already available.
When a new member joins a group, they can see the history of the group and quickly get up to speed. Everyone in the group can chat with each other, share files, schedule meetings, share notes, and use Skype for Business for real-time communication.
Archiving just got personal
Exchange Online gives you access to your own personal email archiving system. Your personal archive shows up as another mailbox right next to your regular mailbox. You access your archive just like you access your regular mailbox. On top of that, when you need to search for an old email, you can choose to search your archive in addition to your regular mailbox.
Collaborating made easy
In the last decade, SharePoint has taken the world by storm. As consultants, we had a large property management client ask us about SharePoint the other day. We were curious what was driving their decision because they knew very little about SharePoint. Our client told me that when he talks with his peers in the industry, they all tell him they use SharePoint extensively. When he asks them about their experience using SharePoint they tell him that they can’t imagine running their business without SharePoint. That was enough of a driver for him to find out about SharePoint right away. After all, when the competition moves toward something that increases their advantage, other companies have to move quickly in order to maintain the ability to compete. And thus is the case with the adoption of the technology wave consisting of communication, collaboration, content management, and consolidation, which is all made possible by SharePoint.
With Office 365, your organization gets SharePoint without the hassle of having to work through a complicated deployment. Your IT staff has an administrative interface and can provision sites and setup users with minimal effort. With SharePoint up and running, your organization can spend its resources on solving real business problems with SharePoint, instead of working through the technical details of an implementation. Using SharePoint is covered in detail in Part 3.
Creating communities for the corporate world
An online community is nothing more than a group of people coming together by using their computers regardless of geographic location. If you have used Face-book or LinkedIn or even AOL or Yahoo Groups, then you have been involved in an online community. SharePoint brings online communities to the corporate world in a secure corporate environment. You can imagine the scenario where you are in the accounting department and the team is working on company financials. The team needs to collaborate with each other, but you wouldn’t want to be posting to each other’s Facebook walls or Twitter accounts. Some of the online community features that SharePoint provides include Wiki’s, blogs, content tagging, document sharing, discussion boards, people search, alerts, and notifications.
In addition to the online community features already discussed, every person who has a SharePoint account also has his or her own personal online file store that is powered by SharePoint. This feature is called OneDrive for Business; it allows you to store your files and share them with others. If you are familiar with Dropbox, Box, or Google Drive, then you already understand the concept of cloud-based file storage. OneDrive for Business comes with most Office 365 subscriptions, so you don’t have to go searching for it. You access it on the Office 365 waffle, along with the rest of your Office 365 apps. The Office 365 waffle is shown in Figure 2-3.
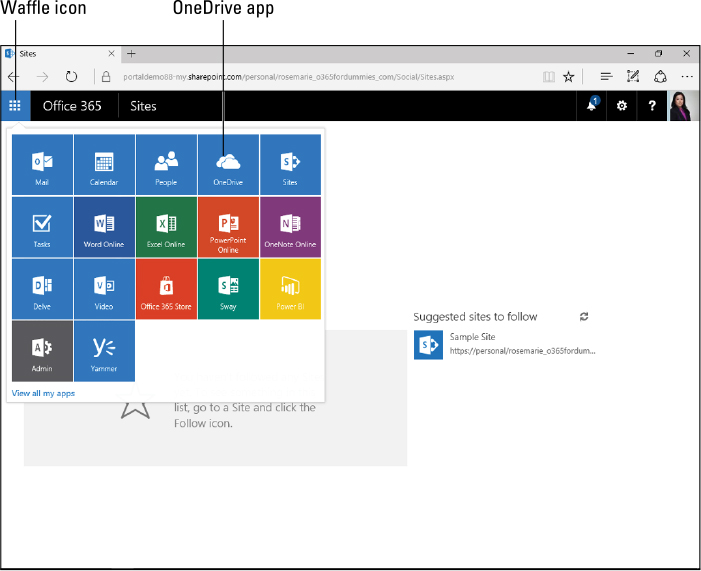
FIGURE 2-3: Accessing Office 365 apps using the “waffle.”

TIP
Depending on the resolution of your screen, the waffle will show up in the upper left or the upper right of your browser screen.
Sharing information with customers and partners with extranet sites
Because SharePoint Online (one of the components of Office 365) is online, you have the ability to share information with partners that are not part of your local network. These sites that you can make available to people outside your organization are called extranet sites. An example of an extranet site might be a partner network made up of complementary companies. The people in these other companies won’t have access to your company network, but you still need to be able to share information and collaborate with them. SharePoint Online offers extranet sites for just such a purpose. SharePoint and extranet sites are covered in Chapter 5.
Microsoft has gone to great lengths to create a secure, safe, and stable SharePoint environment. In particular, Microsoft guarantees the following:
![]() The environment is available 99.9 percent of the time
The environment is available 99.9 percent of the time
![]() All content and configuration details are backed up regularly
All content and configuration details are backed up regularly
![]() Virus scanning software for SharePoint constantly scans content for threats
Virus scanning software for SharePoint constantly scans content for threats
![]() File types that can pose a risk to your SharePoint environment are blocked from upload
File types that can pose a risk to your SharePoint environment are blocked from upload

TIP
Microsoft Office 365 is truly a global product with data center locations distributed throughout the world. The product supports more than 40 languages including Chinese, Arabic, Spanish, and Portuguese. Need your site to support the Catalan language? No problem, SharePoint Online has you covered.
Going Virtual with Intuitive Communications
Skype for Business Online is the latest iteration of Microsoft’s cloud-based communications service. In particular, you can chat through text, talk to people using voice, and even have face-to-face meetings by using your webcam. In addition, Skype for Business allows you to conduct online meetings by using screen sharing, virtual white boards, electronic file sharing, and even online polling.
Text/Voice/Video in a single app and service
You can think of the Skype for Business application as a one-stop shop for instant communication. Because Microsoft has tightly integrated the Office 365 applications, you can move seamlessly between them. For example, you might be reading a post on SharePoint and want to instantly communicate with the poster. You can view the presence icon and if it is green that means the user is available. Or maybe you are reading your email and want to see whether the person that sent you the email is available for a chat. From within the Outlook Online App, you can see the Skype for Business status of the user. If it is green, then the person is available and you can instantly open Skype for Business and communicate. The Skype for Business status shown in Outlook Online App is shown in Figure 2-4.
As you are chatting with the person that posted, you might decide that you want to share screens and invite others to join the meeting. By using Skype for Business, it is as simple as a couple of button clicks. We cover using Skype for Business for online meetings in Chapter 15 and 16.

FIGURE 2-4: Instantly communicating with users using Skype for Business from within the Outlook Online App.
From conversations to ad hoc meetings—yes, it’s possible
By using Skype for Business, you can instantly connect with others from multiple locations. As previously mentioned, you might be reading a SharePoint post but you also might receive an email and want to meet with that person right away if he is available. You can see his status on the presence icon next to his name in your Outlook email message. If you want to communicate with this person, you can hover over his Skype for Business presence icon to access the Skype for Business menu. You may want to send a chat message to the user, so you click the Chat button. A chat session instantly opens, and Skype for Business takes care of pulling in the subject of the email as the subject of the chat so that the person knows what the chat is about. It’s almost as good as walking across the hall to talk to someone, only now that someone can be anywhere in the world.
Online meetings unleashed
An online meeting is nothing new. There are many services that offer the ability to share your screen or co-author documents. What has finally come together with Office 365 is the tight integration between all of the different products. You can now see if someone is available for a meeting right from within the applications you use day in and day out, such as Outlook, Office, and SharePoint. Using Skype for Business it is also possible to setup meetings with those outside your organization. Skype for Business meetings enable you to conduct meetings using chat rooms, audio, video, shared white boards, and even polling. Conducting meetings with Skype for Business is covered in detail in Chapter 15.
Interacting with photos and activity feeds
In addition to instant communication, Skype for Business can also contain personal information, such as photos and activity feeds.
Being able to put a face with a name is nice. Just about anywhere you might connect with another person, be it Outlook, SharePoint, or the author information property from within an Office document, you can view information about the person. The name of a person will have a presence icon next to it. Hover over the presence icon or photo and then click the details screen. Figure 2-5 illustrates viewing the details of a colleague from within the Author property of a Word document.
The activity feed is a current status sentence similar to Twitter but on a corporate level. For example, you might be heads down working on a document and update your status with “Working heads down on a document but here if you need me in a pinch!” Other users will see this status message and know that even though you are online at the moment, you are busy working on a document. Of course, another use for the status message could be something along the lines of, “Left over cake in the break room! Get it while it lasts!”

FIGURE 2-5: Viewing information about a colleague who authored a specific Word document.
