Chapter 16
Making Your Presence Count
Someone, somewhere is attending a meeting of some sort at the very moment you are reading this page. Studies have indicated that there are 11 million business meetings every day around the world. A white paper released by Verizon confirms that meetings dominate business life in America today, with 37 percent of employees spending their time in meetings.
Imagine what it would be like if your organization had a workforce spread out across the country, or around the globe, and everyone had to attend meetings in person. It simply wouldn’t work. It would be too expensive. Even if your organization can afford it, it would be too taxing for your people.
What does work is using the latest conferencing technologies for virtual meetings that give you a face-to-face meeting experience. You stay productive and reduce your travel costs.
Skype for Business is a robust communication and conferencing solution in Office 365. The presence feature in the technology alone can translate to substantial time and cost savings by streamlining the process of information exchange between information workers.
For example, let’s say, you’re working on a project and you need input from five team members. You know that emailing them is not the most efficient way to gather feedback because
![]() You know your email will be buried and they won’t respond quickly enough.
You know your email will be buried and they won’t respond quickly enough.
![]() Even if they respond, you’ll have to compile all their feedback in several versions until you get the final version, which you then have to finalize to get the final, final version.
Even if they respond, you’ll have to compile all their feedback in several versions until you get the final version, which you then have to finalize to get the final, final version.
So what do you do? You call for a meeting! As soon as you do that, you are now contributing to the 11 million meetings that happen every day (a third of which are unnecessary and unproductive).
In this chapter, you find steps to put a stop to the meeting madness that plagues the workplace. Presence in Skype for Business will play an important role to make this happen. You can make your presence count in meetings even when you aren’t there in person.
Understanding Why Presence Drives Productivity
When you’re on the go, and especially if you work with a global team, timing isn’t always perfect. But just because it isn’t perfect doesn’t mean you have to miss out on opportunities. Skype for Business allows you to connect with people inside or outside your organization one-on-one through IM, phone call, video call, or virtual group meetings with up to 10,000 attendees. With this technology, you can always get information when you need it to take advantage of business opportunities.
A picture is worth a thousand words
A fundamental element of social interaction is seeing the face of the person with whom you’re communicating. But when you’re interacting with colleagues who aren’t in the same location as you, that can pose a challenge.
Skype for Business is designed to be a beautiful and social experience for the users. The high-quality treatment of profile pictures gives you a sense of actually seeing the face of the person you’re talking to. If a picture isn’t sufficient, sharing video is merely a couple of clicks away.
The first order of the day when you use Skype for Business is to ensure you have a profile photo. Usually, the photo in Skype for Business is pulled from the About Me page in Office 365. To add or edit your photo, follow these steps:
1. While logged in to Office 365, click on your photo (or the placeholder photo) on the Office 365 navigation bar (top right).
2. Click About Me (see Figure 16-1).

FIGURE 16-1: Accessing the About Me page.
3. From your profile page, click Edit profile (see Figure 16-2).
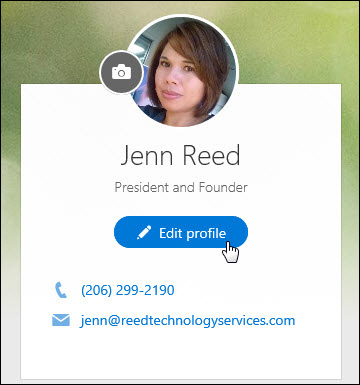
FIGURE 16-2: Editing your profile.
4. Click Change your photo from the Basic Information tab.
5. From the new window that opens, click Upload photo, find a photo from your computer, and then click Open.
6. When your new photo is displayed, click Save.
Back in the Skype for Business application, your photo should now display at the top along with your presence and location information. When people IM or call you, they’ll be looking at your photo while you’re interacting with them, giving them a sense of an in-person conversation. During online meetings, your photo will be displayed prominently — bigger than the other participants’ — when you are speaking, so a high resolution photo is ideal (see Figure 16-3).
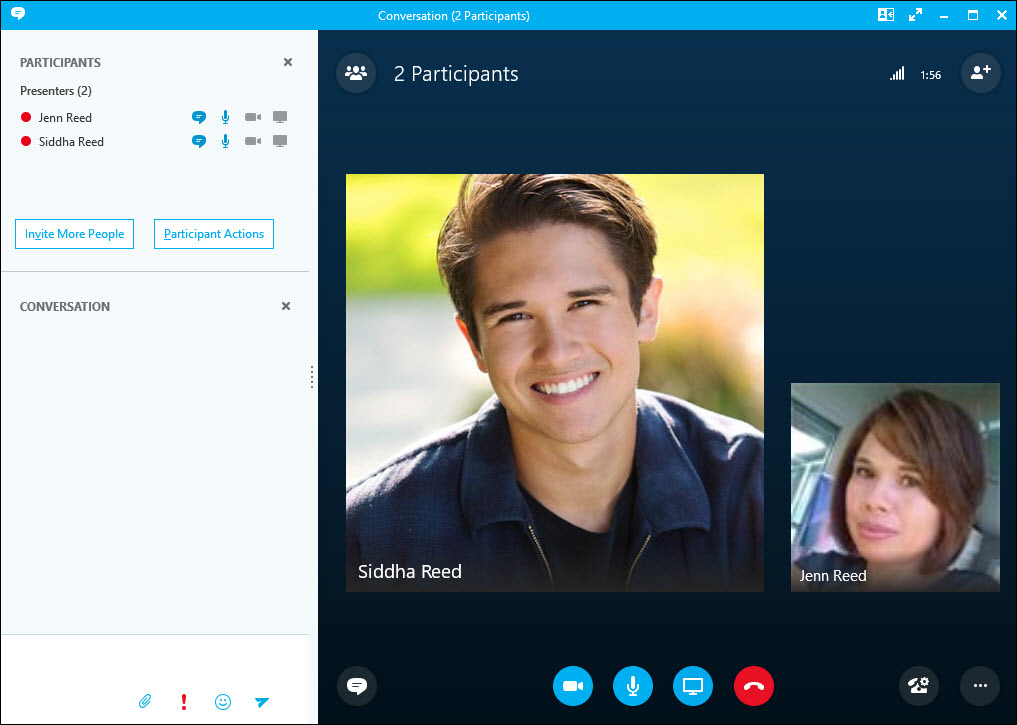
FIGURE 16-3: Speaker’s photo displayed prominently during a meeting.

REMEMBER
Having the system automatically update your presence based on your Outlook calendar is important so people you work with will be confident of your presence state. If presence state were manually updated and people forget to update their presence, then the confidence level would decrease and so would productivity.
Checking your contact’s presence
The Contacts tab allows you to immediately know your co-workers’ presence. If the person you want to communicate with isn’t listed there, search for that contact in the search box. The search will pull information from your organization’s Active Directory, your Outlook contacts, and contacts from other organizations that are federated with your organization. You can even search for and add contacts from the consumer version of Skype.
If your contact has entered a personal note, you’ll see it below the name. Pay attention to it, as it may help you decide a course of action. For example, if your contact’s status says “Looking forward to my vacation in 3 days. . .,” you’ll probably want to reach out to him or her sooner rather than later.
Tagging contacts for status change alerts
There are times when you need input from team members. The best way to do it quickly is to reach out to your team members, either one-on-one or to all of them at once, via an ad hoc virtual meeting.
Knowing your team members’ availability through their presence status helps you decide what course of action to take. If you see that someone’s presence is green, it’s usually acceptable to start a conversation through IM and then add audio or video if needed. When all you need is a Yes/No answer, IM will suffice. If you need more of a discussion, it’s better to add audio or video and even share screen if possible.
But what if your contact is red or yellow and you want to be able to catch that person as soon as he or she is green? The most efficient way to solve this problem is by tagging your contact for status change alerts. When you tag a contact, you get a notification when his or her presence status changes. Here’s how:
1. From the Contacts tab in Skype for Business, right click on the contact.
2. Click Tag for Status Change Alerts (see Figure 16-4, left).
When your contact changes his status, you get a pop-up alert on your screen (see Figure 16-4, right).
If you no longer want to be alerted of status changes, just right-click on the contact and click Tag for Status Change Alerts to disable the alert.

FIGURE 16-4: Tagging a contact for status change alerts.
Presence Indicator Integration
In Outlook 2016 and Outlook Online, presence status also is displayed in emails and calendars items. In other Office applications, you can see presence information usually in the Sharing page or in the document’s backstage view. Wherever you see presence information, you can hover over the contact to display the phone and the communication controls to initiate a conversation. You don’t need to leave the application to go to Skype for Business to start an IM, for example.
Presence also is integrated in SharePoint Online, OneDrive, and the Office apps:
![]() In SharePoint Online and OneDrive for Business, hovering over the contact name when it is displayed (usually in a document library) will fire up the communication controls similar to the behavior in Office applications.
In SharePoint Online and OneDrive for Business, hovering over the contact name when it is displayed (usually in a document library) will fire up the communication controls similar to the behavior in Office applications.
![]() In Office apps, you see the presence status, but the contact card behavior will vary with the operating system.
In Office apps, you see the presence status, but the contact card behavior will vary with the operating system.
Skyping from Office applications
For example, let’s say you’re collaborating on a Word document with a few people. On the Sharing pane, you see the list of people who have access to the document with their presence indicator. When you hover over the contact, the communication controls pop up. You can immediately start a conversation with the contact by clicking one of the available controls: IM, phone call, video call, or email (see Figure 16-5). This experience is also true for Excel and PowerPoint. (In One-Note, the contact card pops up when you hover over the name of the person who made edits to page.)
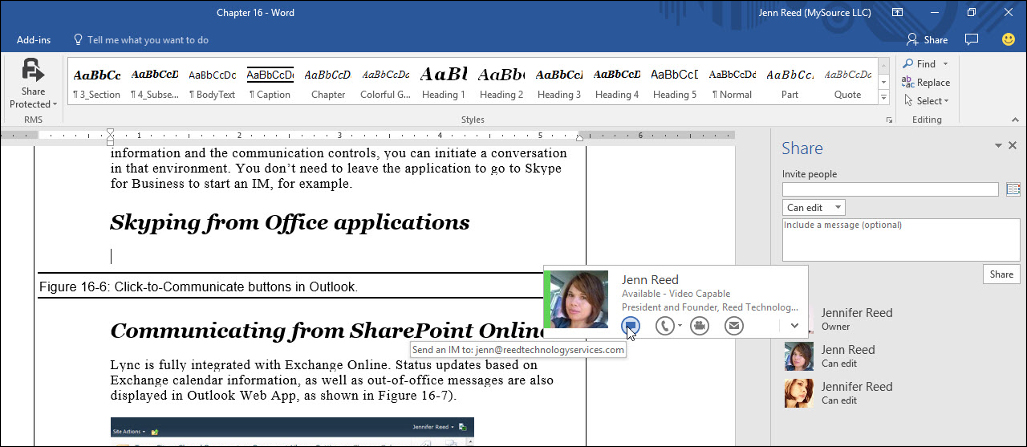
FIGURE 16-5: Presence status in Word.
Joining meetings from mobile devices
The Skype for Business app is available for Window, iOS, and Android devices. Once you’ve downloaded, installed, and logged in to the app, the user interface is very similar.
On an Android device, the main screen will display your upcoming meetings and recent contacts. If you want to see the full list of meetings for today and next day, click on the Meeting icon at the top of the screen (see Figure 16-6). On the Meetings information screen, you will see a button to join the meeting.
After you’ve joined the meeting, you will be able to interact with the meeting participants, share video, add more participants, and view the presenter’s screen if it’s being shared.
On a Windows phone, viewing a presenter’s screen is impressive (see Figure 16-7) with a high fidelity treatment of the image. Controls can be hidden or displayed to allow you to interact with the participants.
On an iPad, the quality of the screen sharing is the same, but the controls are placed differently to conform to the iOS user interface design (see Figure 16-8).

WARNING
Screen sharing and video sharing from your mobile device will consume cellular data if you aren’t connected to Wi-Fi. You can change the settings in the Skype for Business app for your particular device to allow screen and video sharing only while connected to Wi-Fi.

FIGURE 16-6: Skype for Business home screen on an Android device.

FIGURE 16-7: Viewing a screen sharing session from a Windows smartphone.

FIGURE 16-8: Call controls on an iPad.
