Gmail is Google’s free e-mail program. The major reason we use is because it is great at eliminating span. Also, it’s free, it works well, and you don’t have to set up your own mail server to use it.
In this chapter, we will cover the basics of using the system as well as the use of the “star” flag for important messages. We’ll also discuss the tagging system, which allows you to organize your e-mails so you can make sense of all the messages you get.
Security is also a major concern. The best way to keep yourself secure is to avoid anything that may compromise your system. We will discuss some of what these are. As part of the effort to keep you safe, we’ll take a look at a new Gmail feature called Authentication for Verified Senders, which tries to make sure that the person you are talking to is who you think he is.
Getting Started with Gmail
To begin using Gmail, go to http://gmail.google.com . The start screen gives you the option to sign in if you have an account or create an account if you do not, as shown in Figure 15-1.
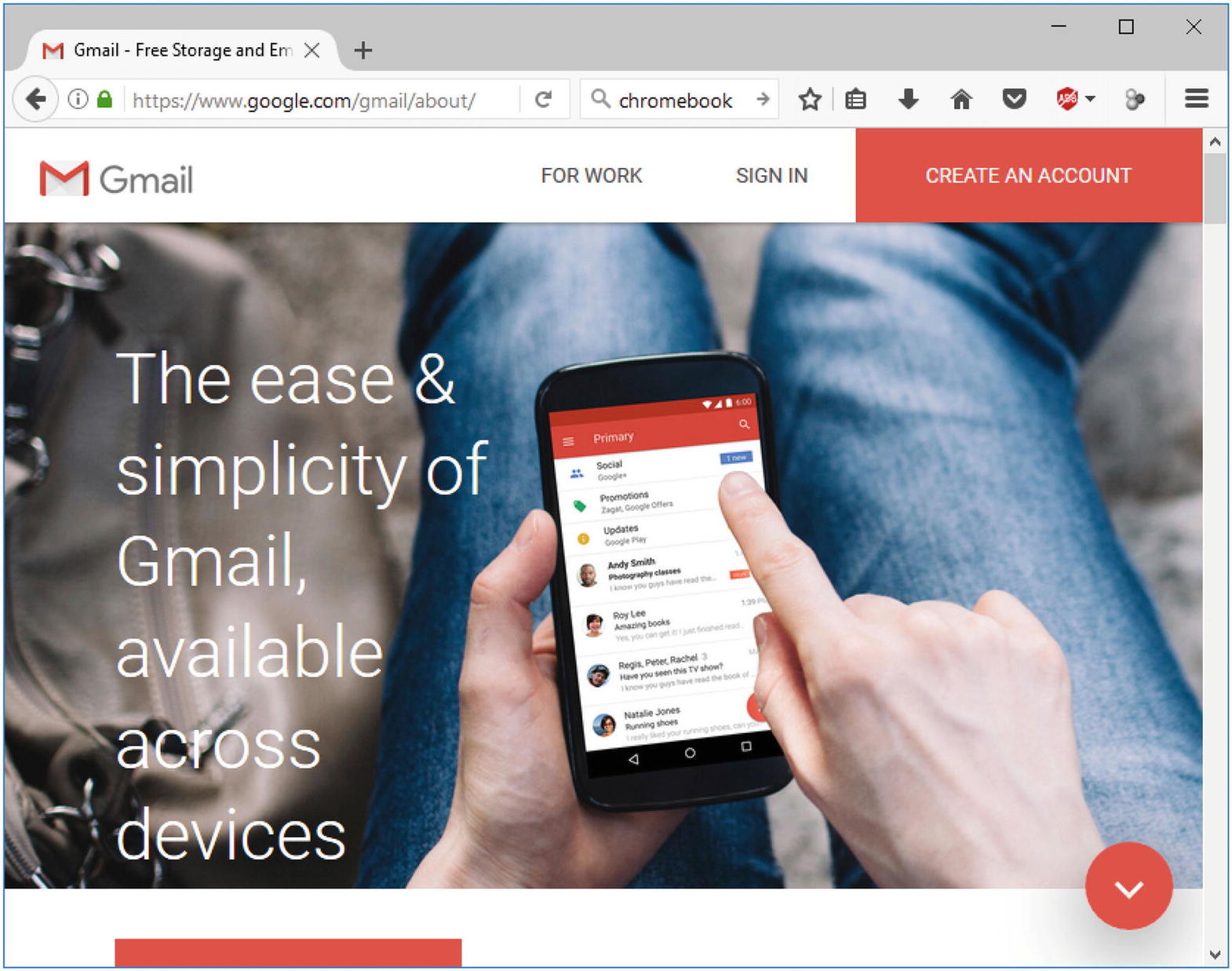
Figure 15-1 Gmail start screen
After signing in, the top-level screen will appear, as shown in Figure 15-2.
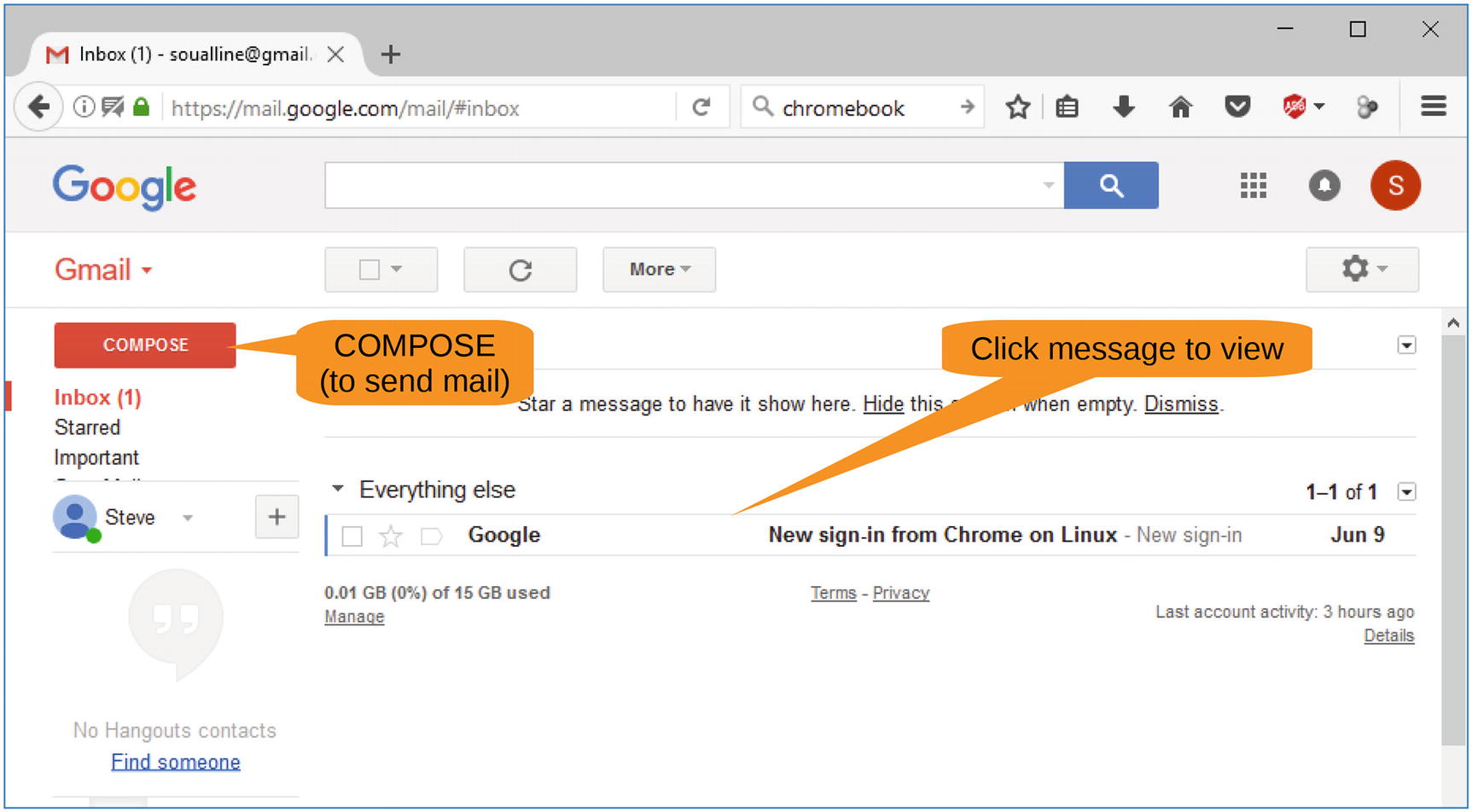
Figure 15-2 Gmail top-level screen
To send an e-mail, click the Compose button. To read an e-mail, click the e-mail.
Go ahead and click Compose to send a message to yourself. The new message dialog appears, as shown in Figure 15-3.
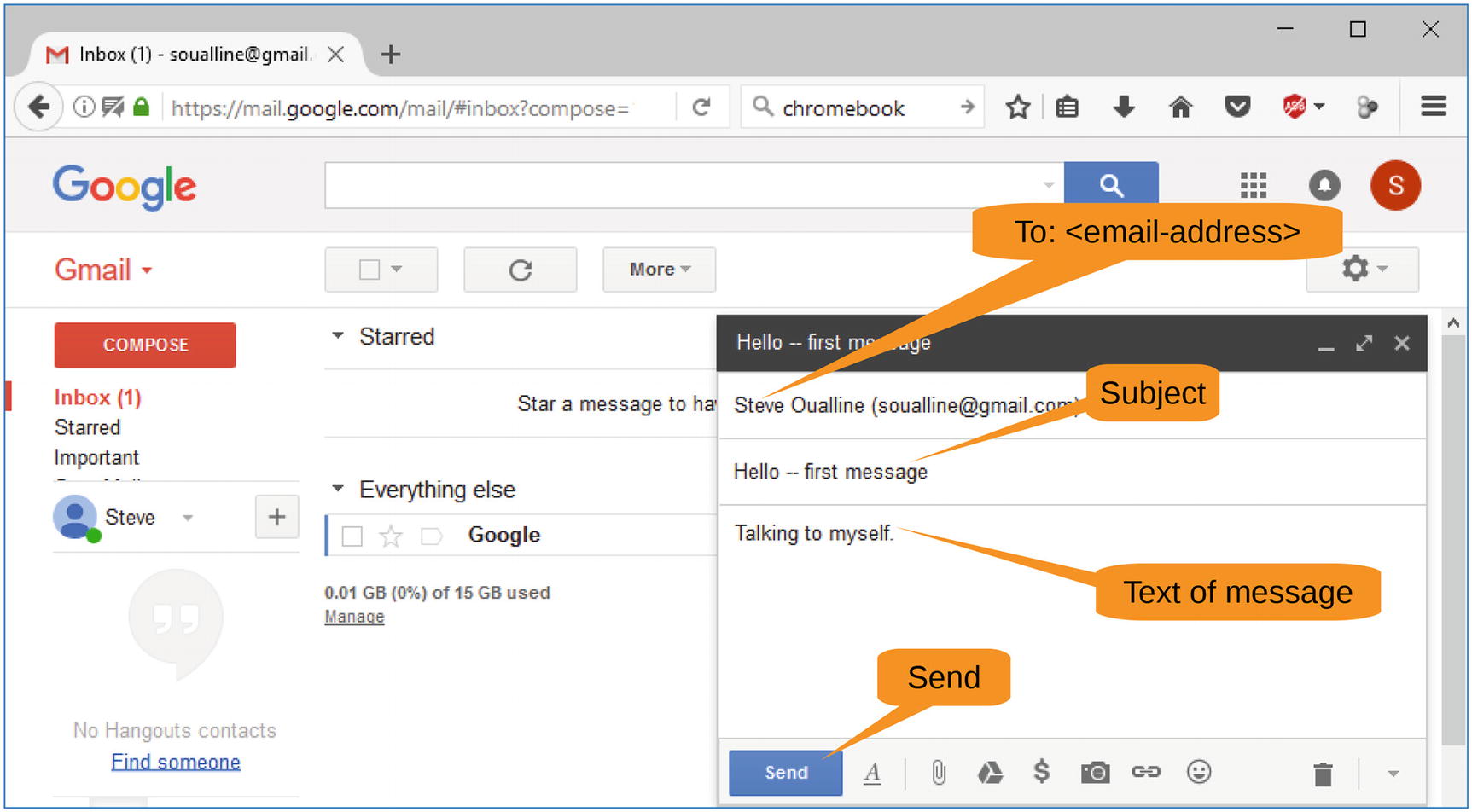
Figure 15-3 New message
First, you fill out the e-mail address of the person getting the message. Next, you add a subject line and some text and click Send to send the message. The message will appear in your Inbox, as shown in Figure 15-4, although it might take a couple of minutes.
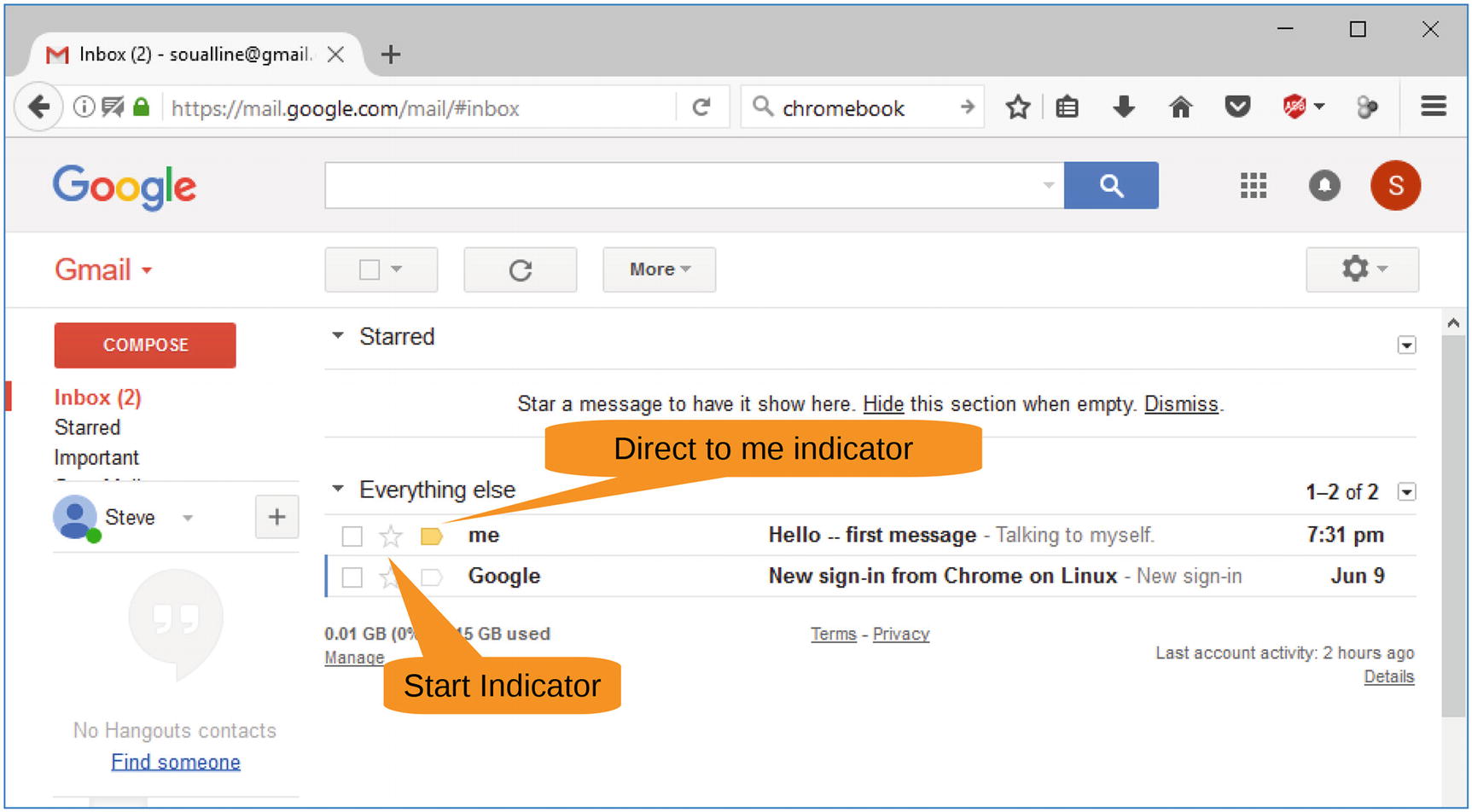
Figure 15-4 Message received
There is a little icon next to the message indicating that it is a personal message. If it is an important message, you can mark it as important by clicking the star next to the message. When you click Refresh, the message jumps up from the bottom section to the first where all the important messages go. Figure 15-5 shows you what’s important and what’s not.

Figure 15-5 Important message at the top
Tagging Messages
One of Gmail’s nicer features is the ability to tag messages. A message can have multiple tags. A message might be tagged Personal and Travel, for example. In this example all our messages are tagged with Inbo”. Let’s take the first one and move it to the Personal tag, thus removing it from Inbox.
Select the check box next to the message, click the Move To icon, and select Personal following the guide in Figure 15-6.
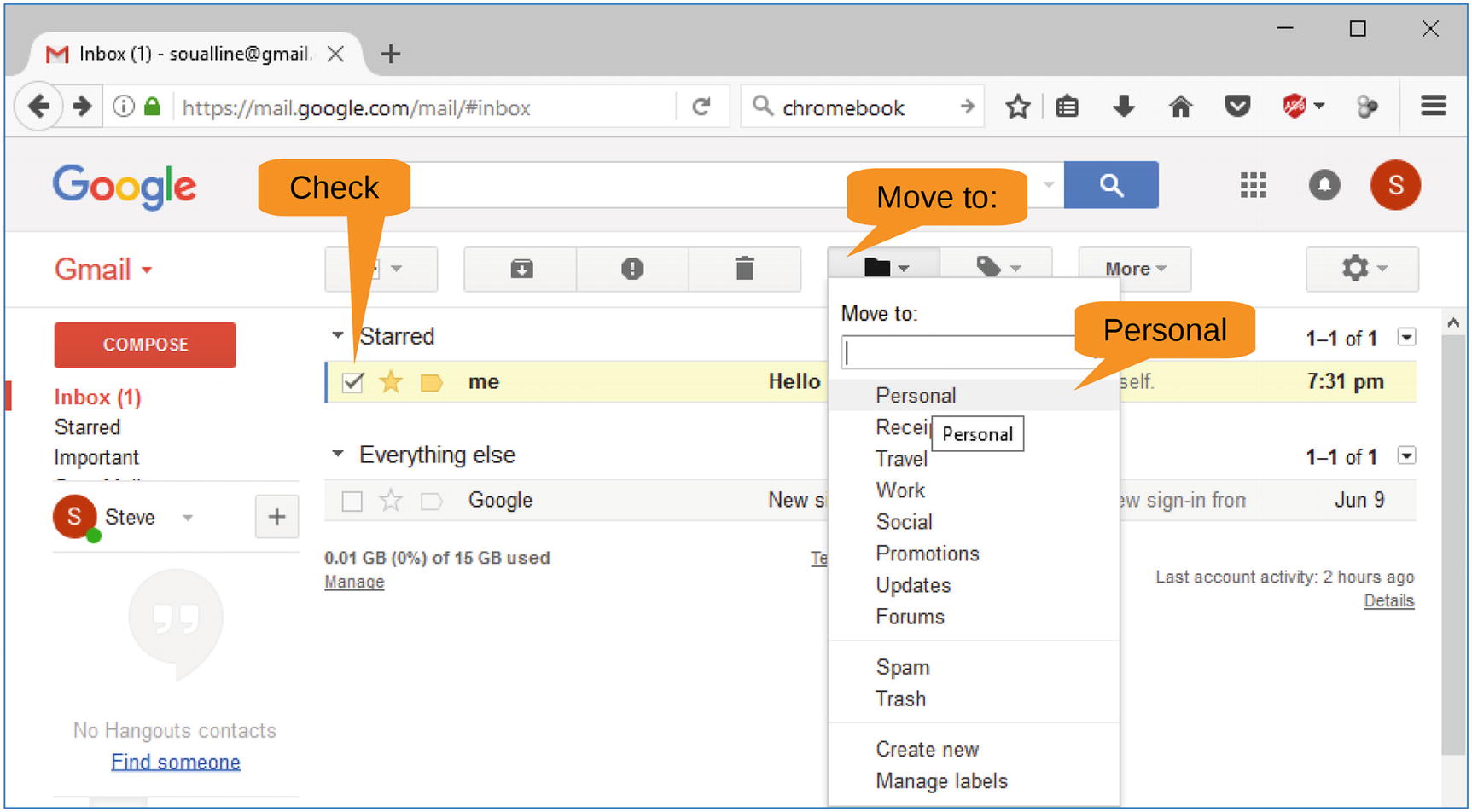
Figure 15-6 Tagging something as Personal
Figure 15-7 shows you that the message has disappeared and that the Personal tag now has one unread message in it. Click Personal to see all the messages associated with that tag.
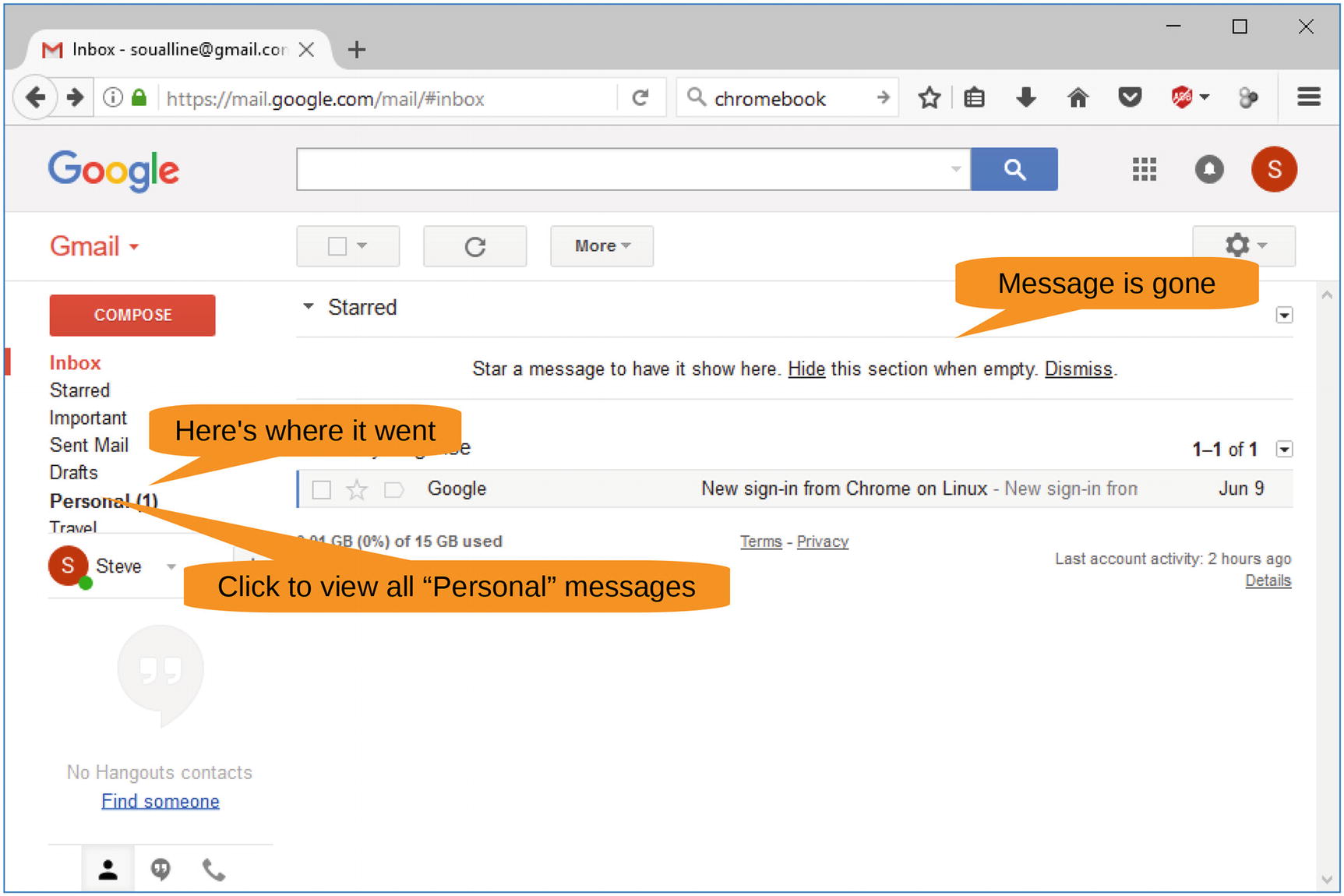
Figure 15-7 After moving the message
Figure 15-8 shows the result of clicking Personal .
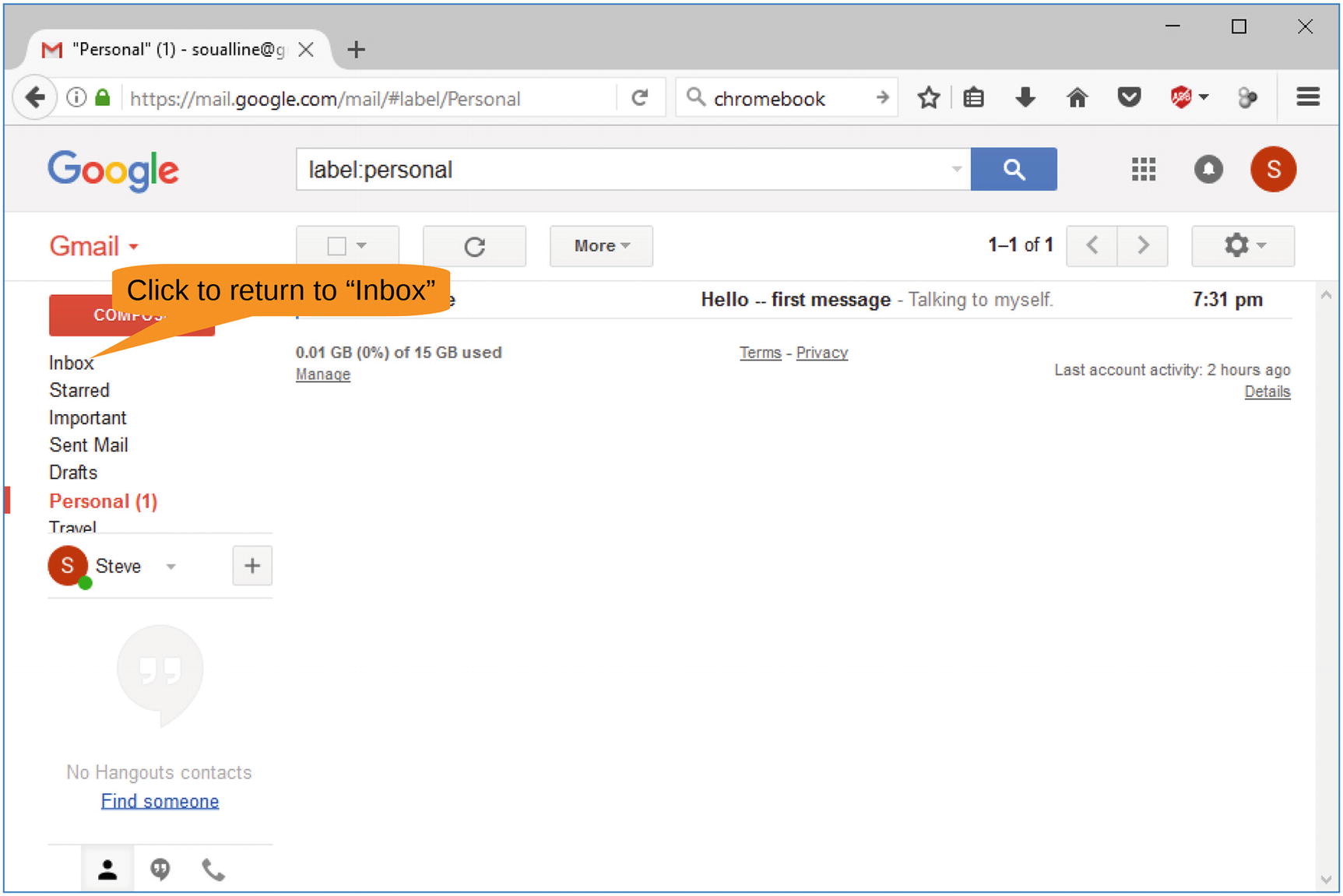
Figure 15-8 Personal messages
Making Sure Your Email Is Secure
E-mail is one of the most common ways that you will be attacked by hackers . That’s because it’s easy to send and easy to forge. A hacker will try to get you to do one of the through e-mail:
Download and execute a program.
Click a link where you can enter your account name and password to an online account or other personal information.
Send them personal information.
Transfer money to a company or account.
A typical e-mail scam will appear to be a message from eBay indicating that your account have been frozen until you go to a given web site and update your account information. The web site might even have eBay in its name, such as ebay.scamartist.com. If you click the link, you’ll see an eBay logo and a familiar looking sign-on page. This is run by the scammer who will use the information you provide to take over your account and ripoff as many people as he can before your account is really susupended.
John Podesta fell victim to a scam of this type. He got en e-mail from a scammer claiming to be Google and asking him to go to a web site and enter his e-mail and password. This is resulted in the raiding of his e-mail account and the publishing of many of his e-mail messages in the national new media.
Google tries to keep you safe from the most common scams, but the hackers are always coming up with new ones. Good safety practices mean that you should follow these tips:
Never click a link inside an e-mail. If eBay or Google asks you to do something to your account, enter company’s address in the address bar of your browser.
Never run a program that arrives in an e-mail unless you both know the person sending it and are expecting the program.
Never undertake any financial transaction based solely on an e-mail, no matter who it is from. Confirm everything using a method such as phone or fax that does not involve e-mail.
Authentication Icon for Verified Senders
To help cut down on the illegal e-mail traffic, Google has implemented an experimental features called Authentication icon for verified senders”. When you turn this feature on, messages from certain senders will be displayed with a little “key” icon indicating that they came from a verified sender.
Warning
Do not rely on this feature to be 100 percent authoritative. Any authentication system can be fooled. Also, this feature is experimental. It may go away at any time.
To enable this feature, click the Settings icon and then select Settings from the menu, as shown in Figure 15-9.
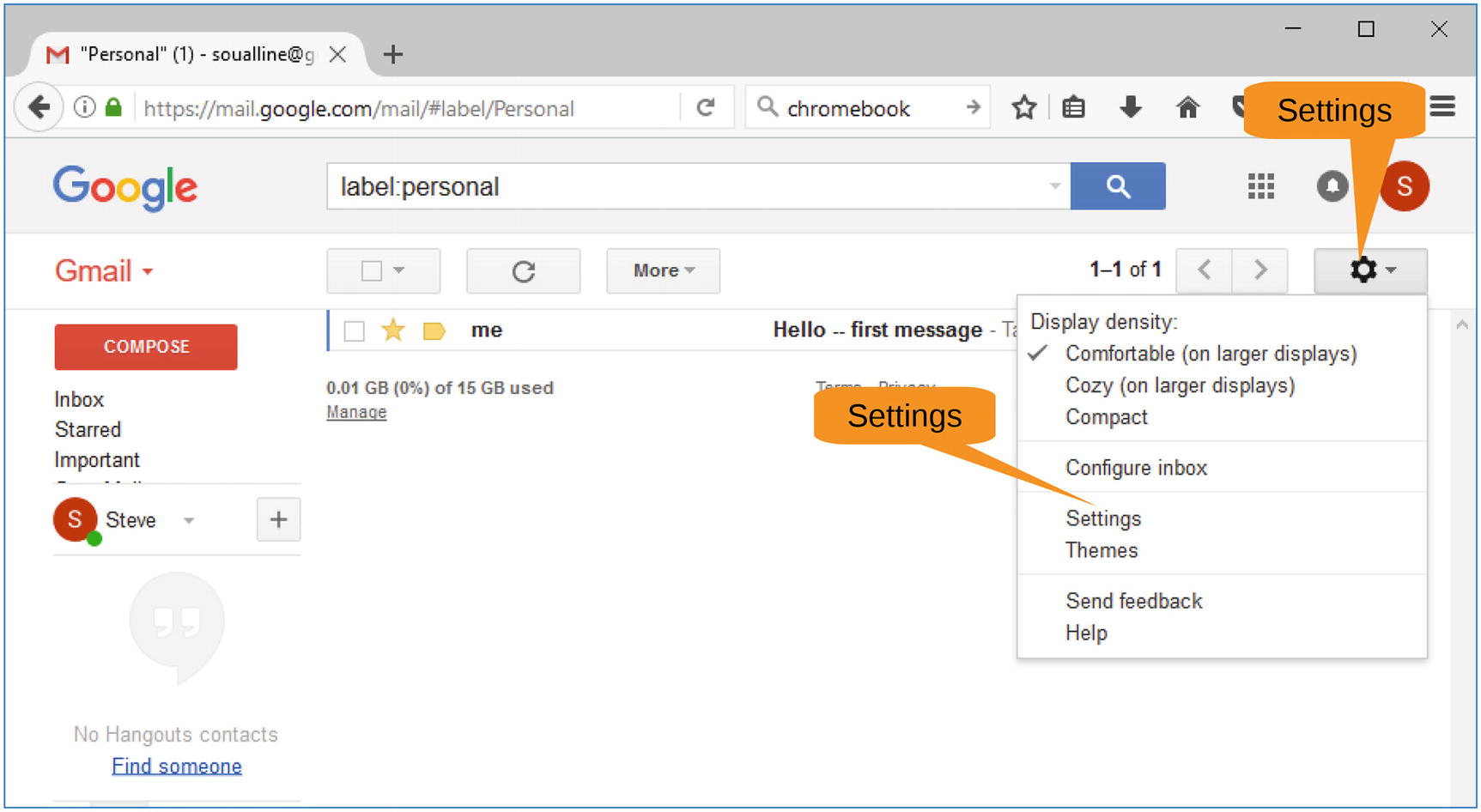
Figure 15-9 Opening Settings
Now select the Labs tab, scroll down, and click Enable for the “Authentication icon for verified senders” setting, as shown in Figure 15-10.
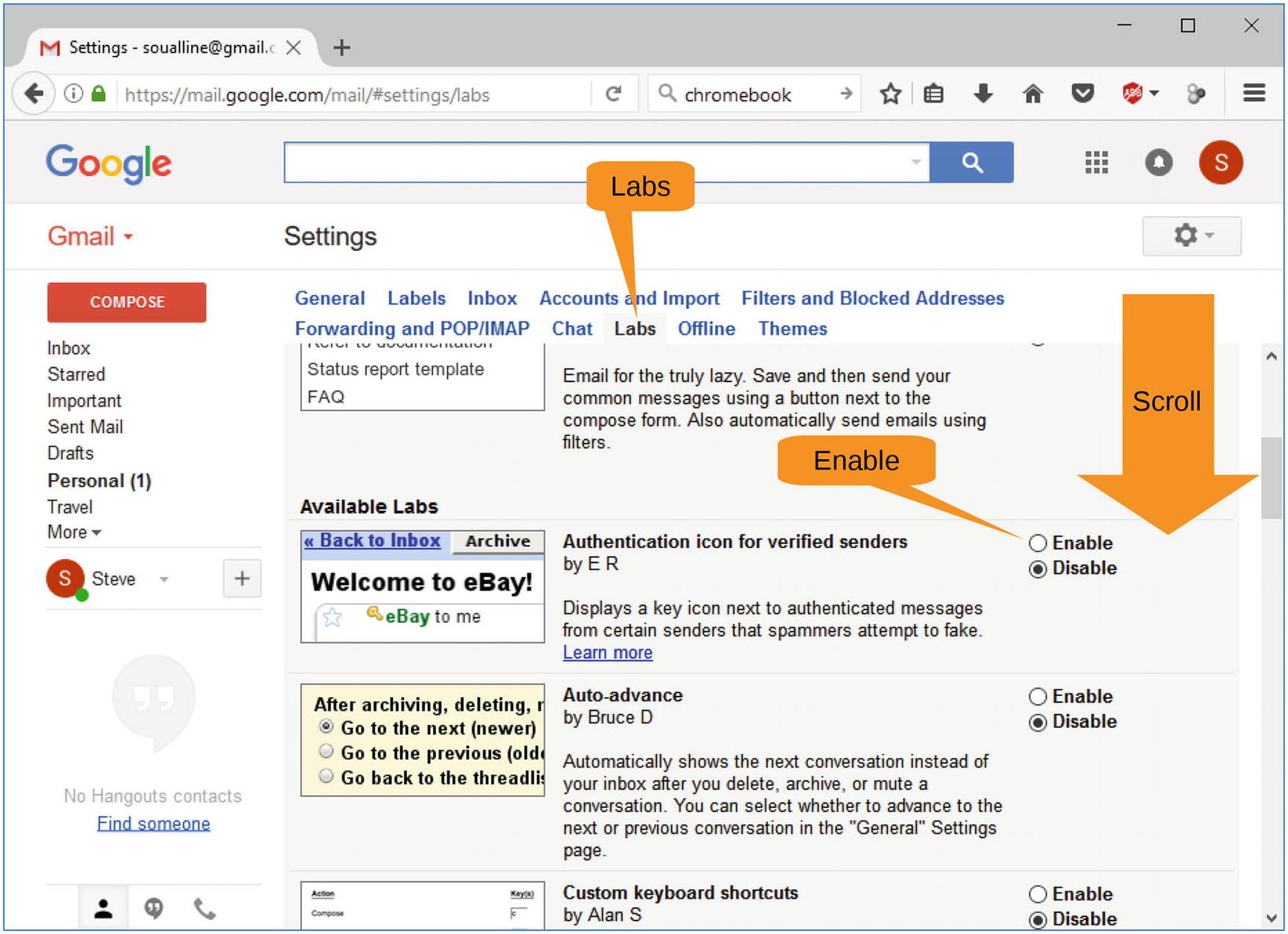
Figure 15-10 Enabling the “Authentication icon for verified senders” setting
Summary
Google provides an excellent mail server. Because it is heavily used, Google is continually improving this system and adding more features.
Spend time going through the online help to look for them. These include e-mail filtering, vacation replies, and integration with Android and iPhone phones.
But the major feature of Gmail is that it is a good solid mailer with basic features the are easy to use.
