Google Sheets is an online spreadsheet program. Its main advantage is that it is on the Internet. That means you can access it from anywhere. There are even phone apps that let you access it through your smartphone, which makes it useful for storing numbers as they are generated.
In this chapter, you will learn the basics of Google Sheets, including the following:
Getting started
Creating a basic cost estimation spreadsheet
Creating titles
Creating a chart
Getting Started with Google Sheets
To get to Google Sheets, go to http://sheets.google.com . Android and Apple users can download it from their phone’s online store. After signing on, you’ll see a startup screen similar to Figure 18-1.
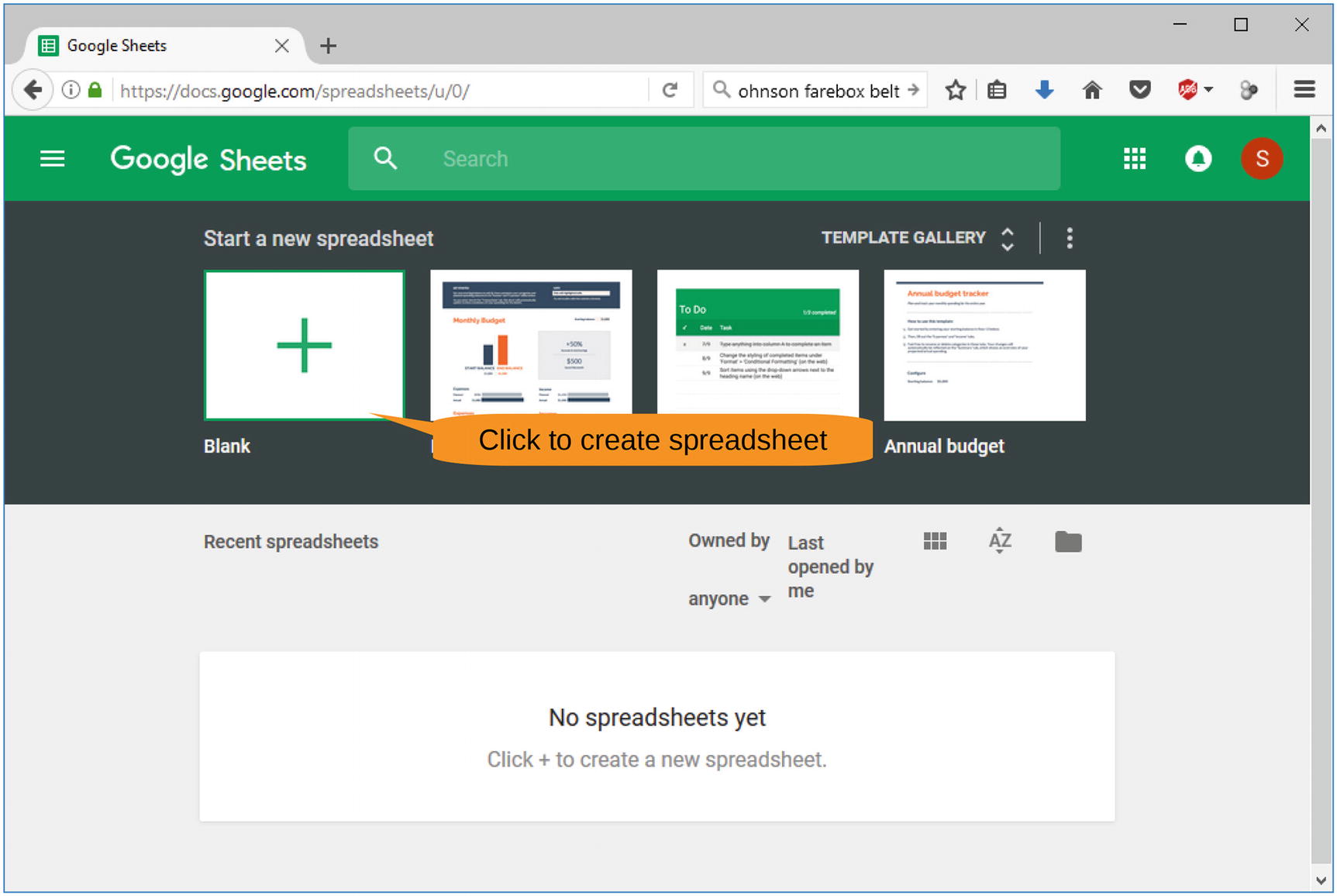
Figure 18-1 Google Sheets startup screen
Creating a Spreadsheet
As you know from previous chapter examples, the Working Farm Museum needs to recover from a school visit. Let’s create a basic worksheet to see how much money this is going to cost Farmer Brown.
Google Sheets comes with a rich set of templates. You will use the simplest for this example, the Blank template. Clicking Blank takes you to the initial spreadsheet in Figure 18-2.
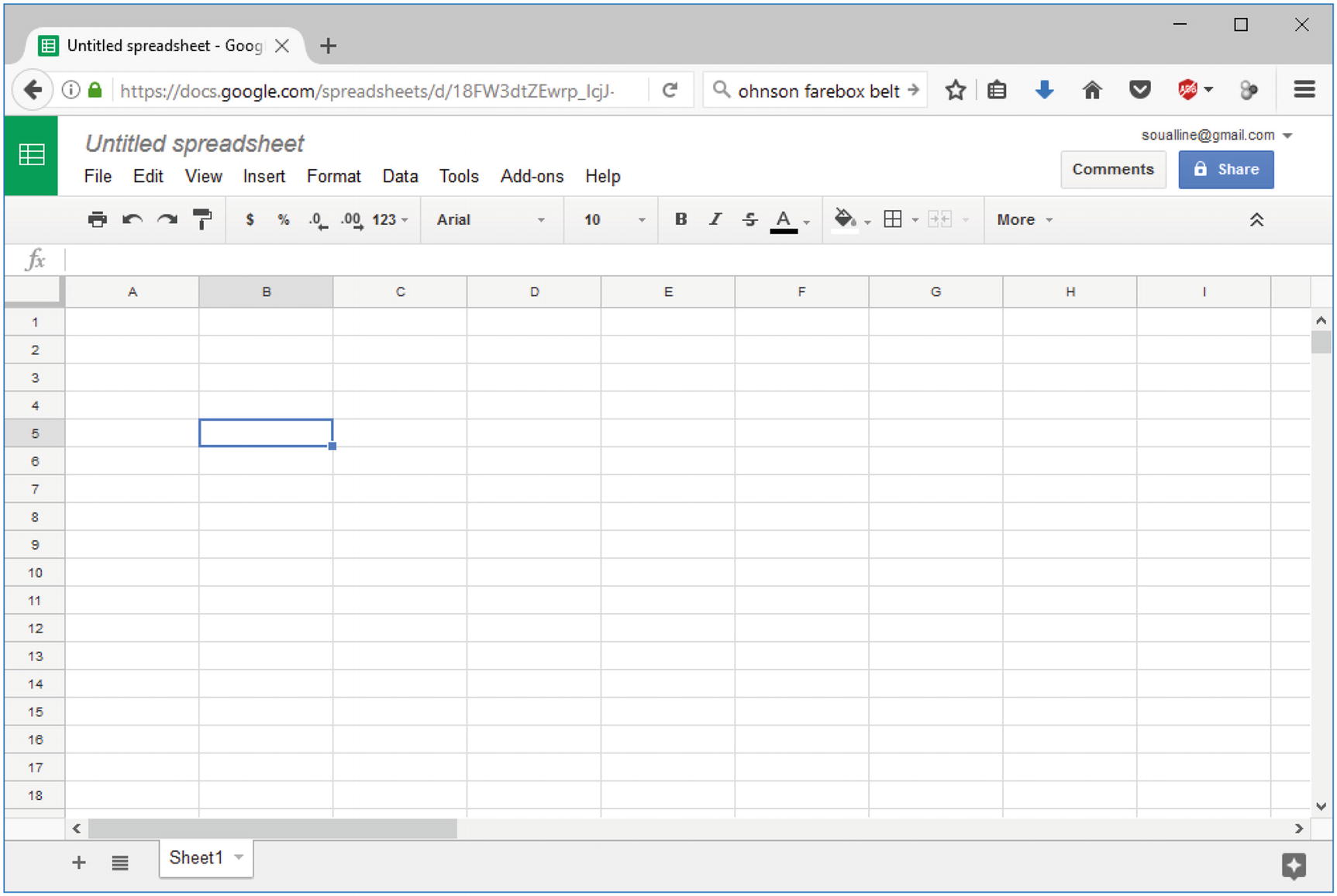
Figure 18-2 Initial spreadsheet
Creating Titles
You want to create a nice title for your spreadsheet, one that spans multiple columns. So, you need to merge cells A1 through D1. Start by clicking A1 and then dragging the cursor to D1 , as shown in Figure 18-3.
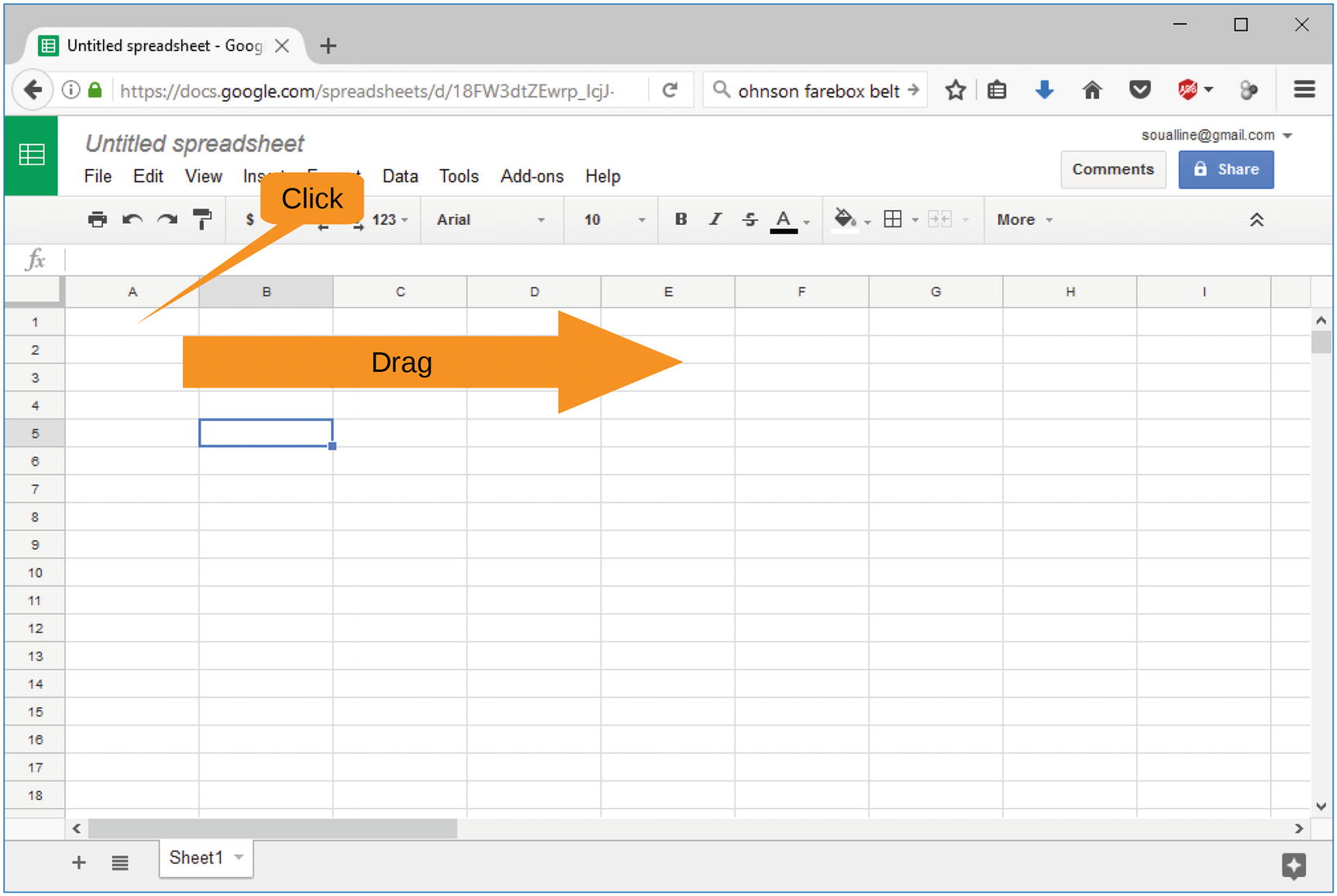
Figure 18-3 Selecting four cells
Now let’s select Format ➤ Merge Cells ➤ Merge all, as shown in Figure 18-4. The cells will be combined.
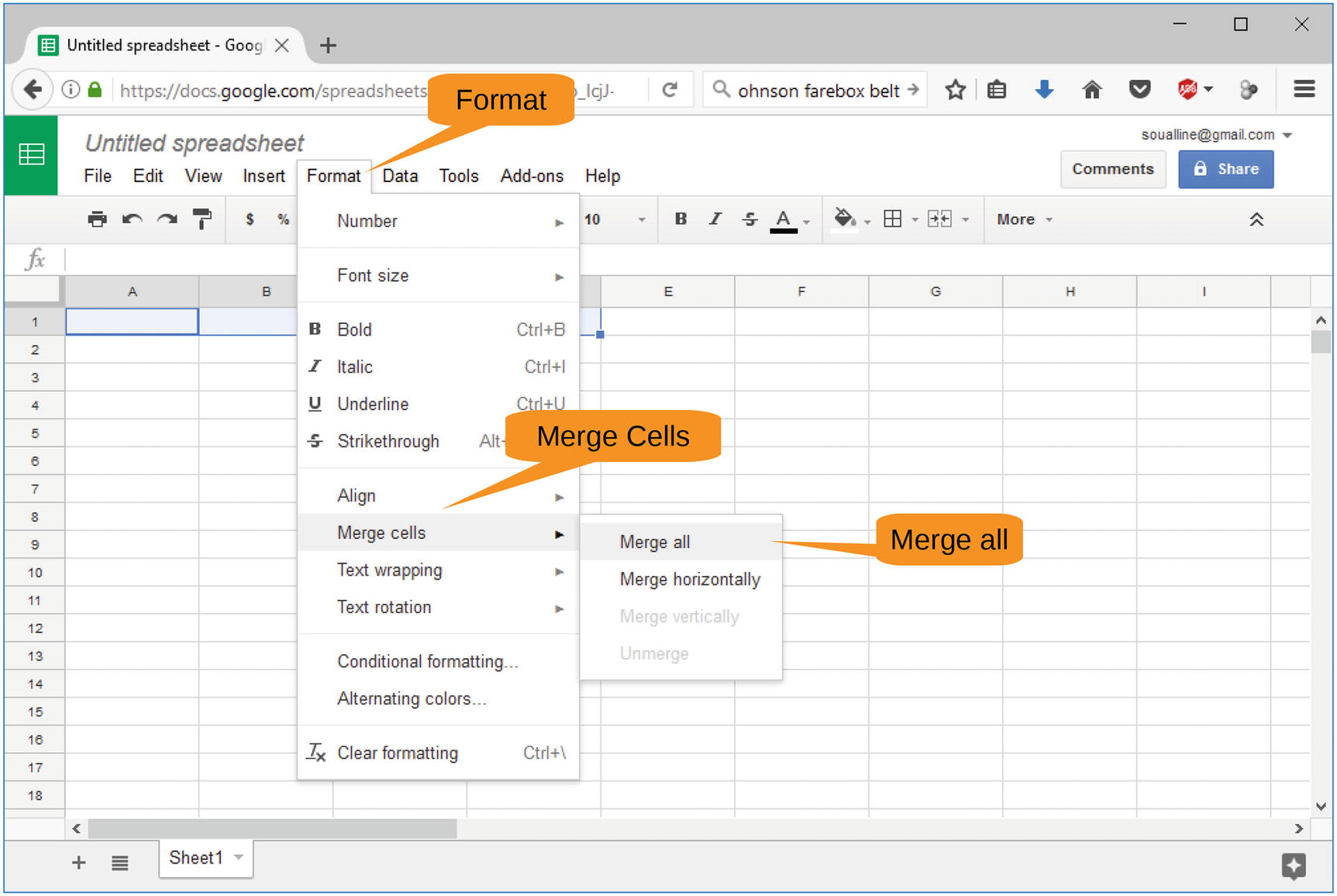
Figure 18-4 Merging the cell
You now have a four-column cell in which to type the title: Working Farm Recovery Costs. After entering this text, select it and click the Bold icon to make it bold. Then select the arrow next to the text alignment icon and select Center. Figure 18-5 shows the steps.
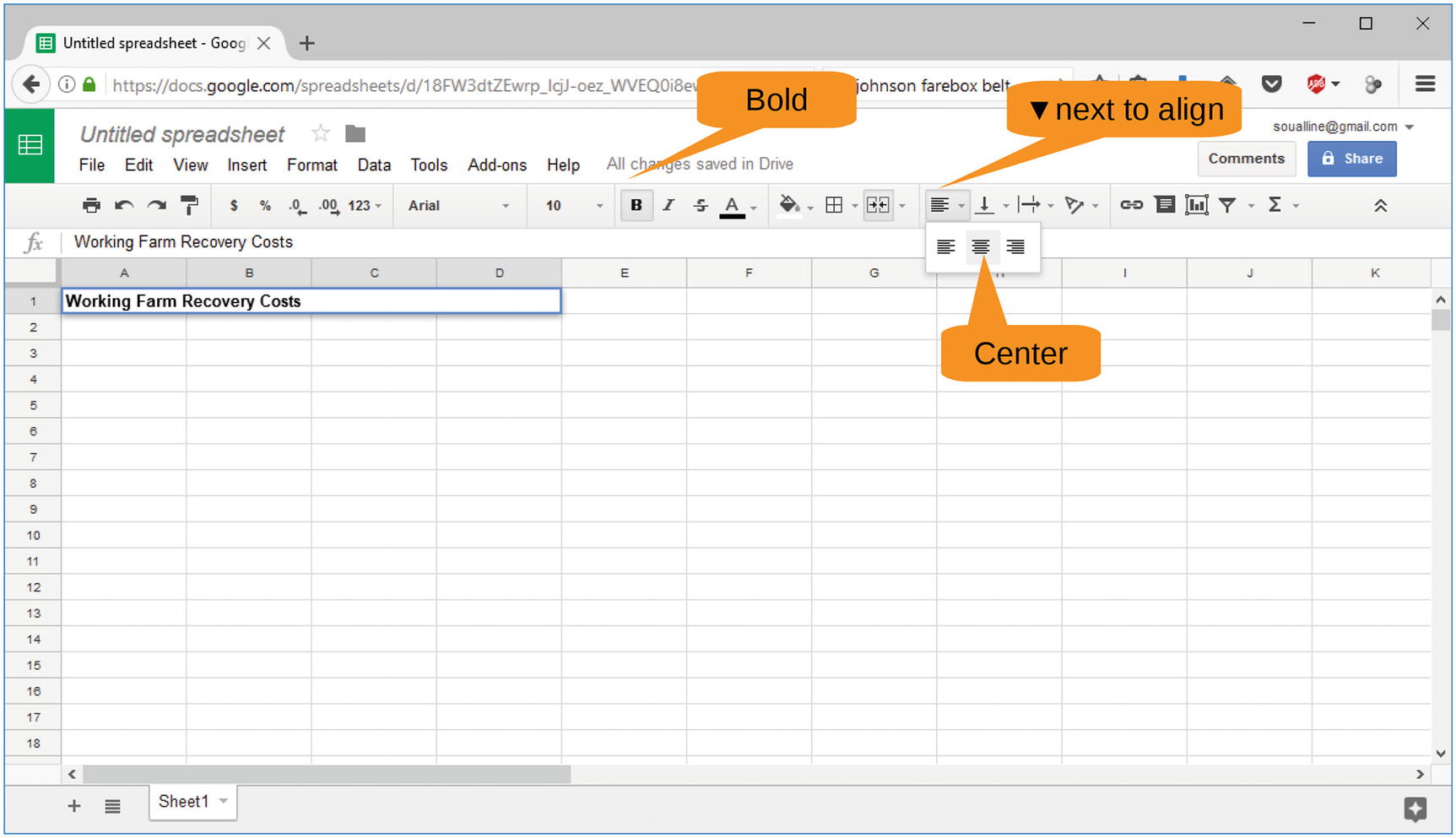
Figure 18-5 Setting up the title
On the next line, cell B1, enter the label Labor and make it bold as well.
Starting with C1, let’s add the headings Task, Hours, Rate, and Cost. Since the Task column is going to be a bit longer than the others, you can make it wider by dragging the bar between the A and B columns to the right. Figure 18-6 details these steps.
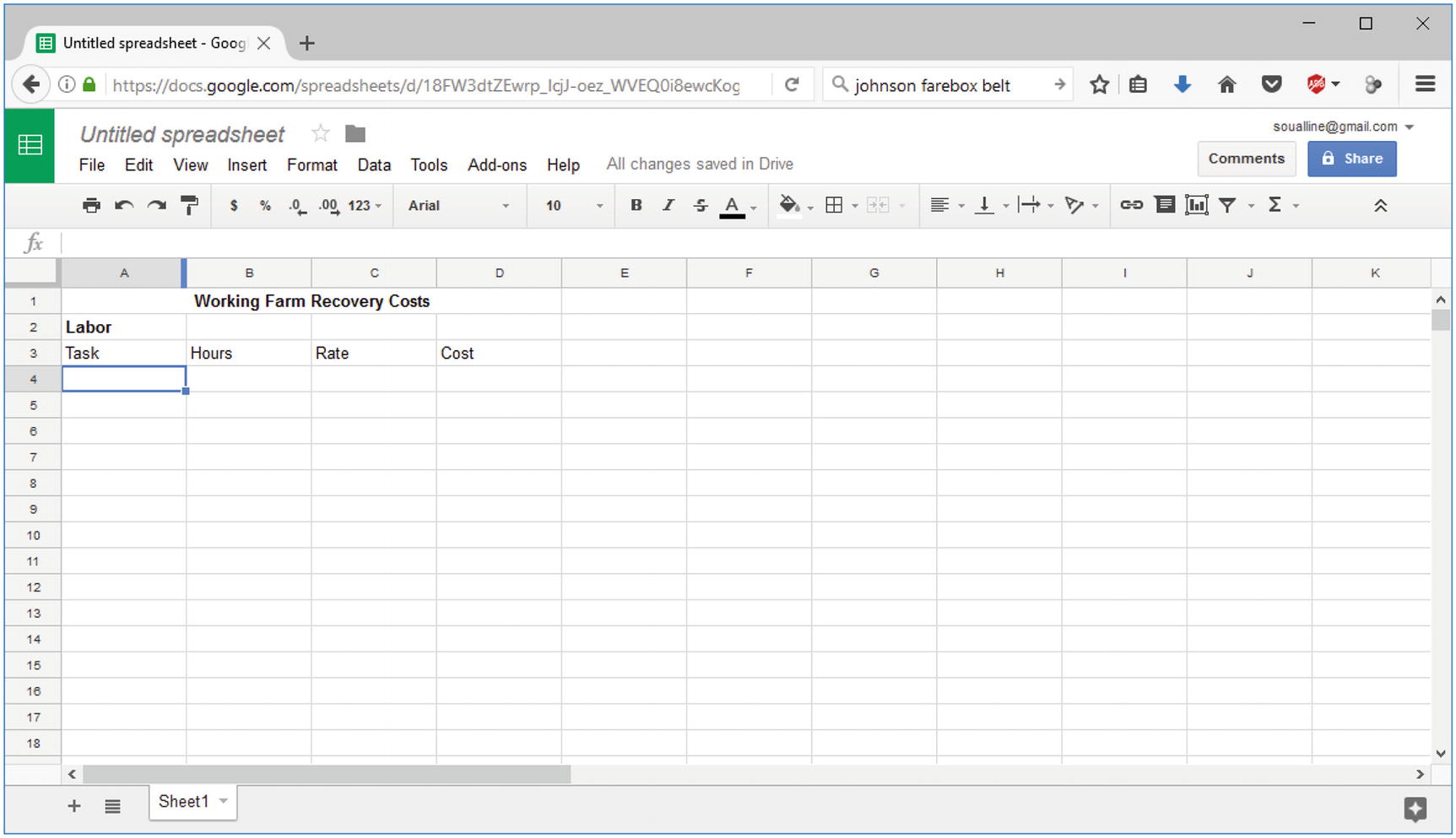
Figure 18-6 Adding the headings
Now let’s put in the first task . The data for the cells is as follows:
A4: Enter Securing existing site.
B4: Enter 20.
C4: Enter 15.00.
D4: Enter =B4*C4.
Figure 18-7 shows the results.
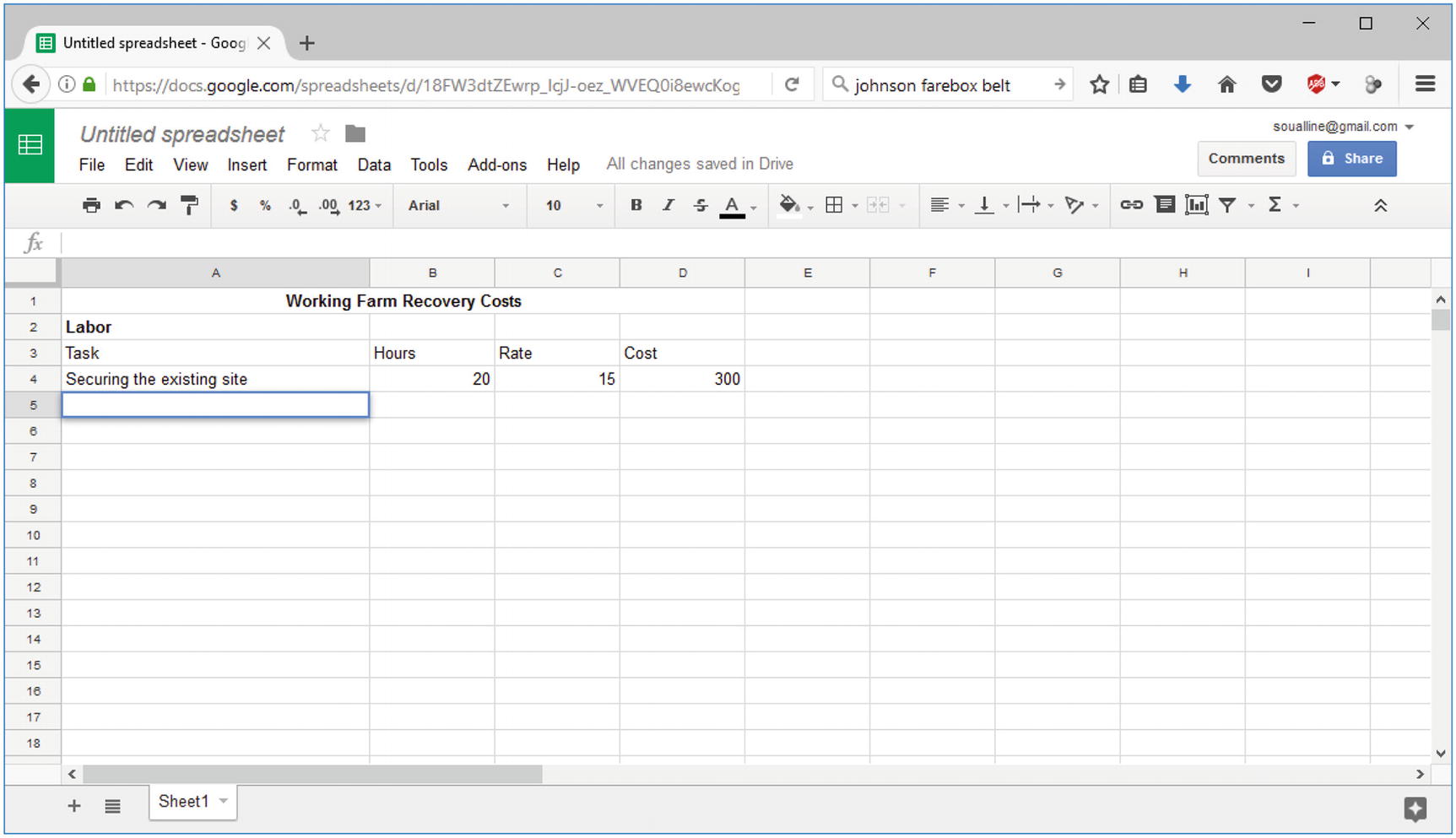
Figure 18-7 Entering the first task
You’ll notice that you don’t get a rate of $15.00; you get a rate of 15. You need to tell Google Sheets that you are dealing with money, so select column C by clicking it and selecting Format ➤ Number ➤ Currency. Figure 18-8 shows this process , but you’ll have to trust us when we tell you that column C is highlighted because the menu covers it up.
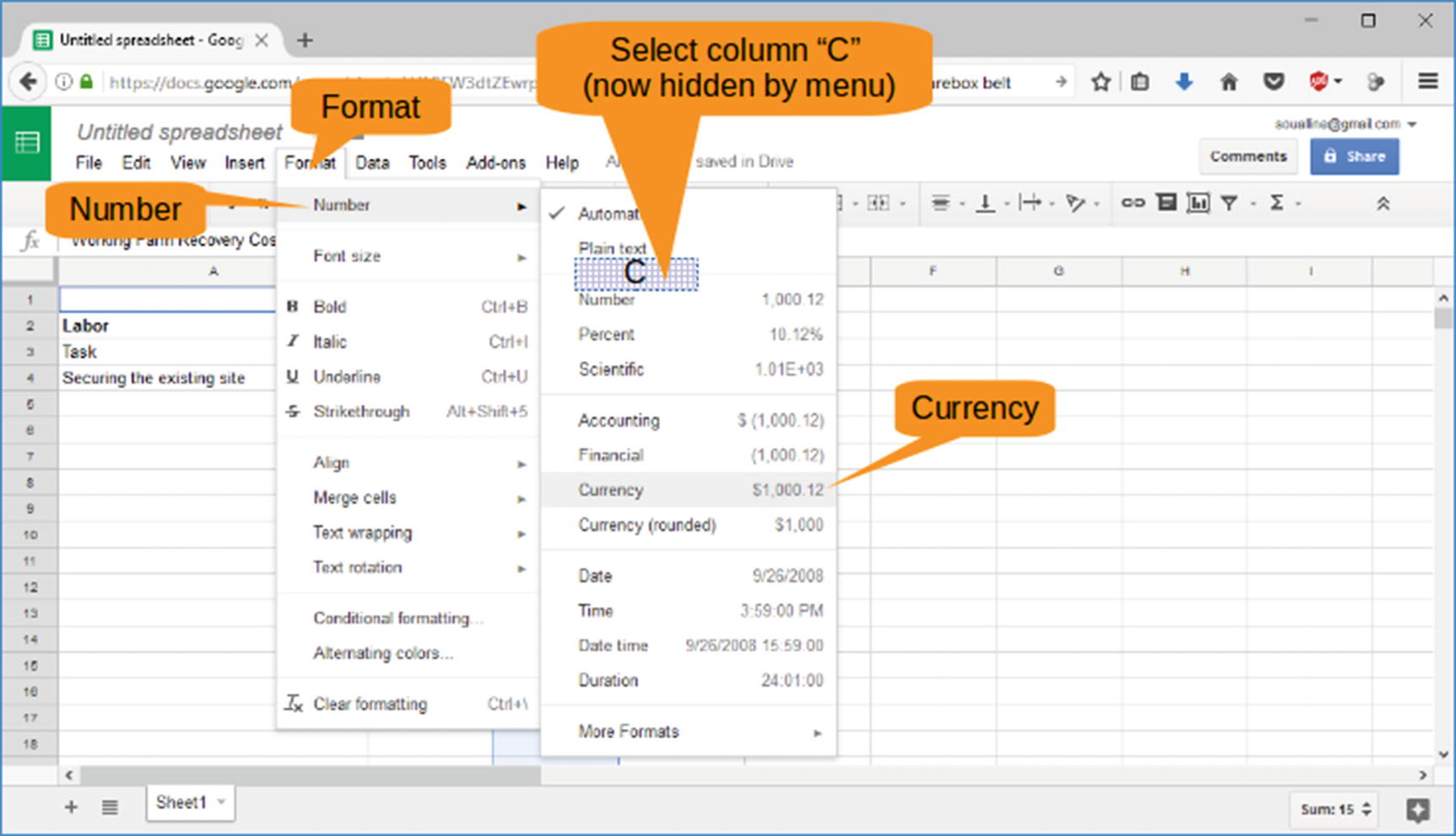
Figure 18-8 Formatting the columns
Do the same for column D. Figure 18-9 shows the result of the formatting. We’ve also filled in a few more tasks in the figure. Remember, the contents of D5 should be =B5*C5, and D6 should be =B6*C6.
You are now positioned on cell D7. This will contain the labor total. To generate the total, click the arrow next to the Sum icon and select SUM.
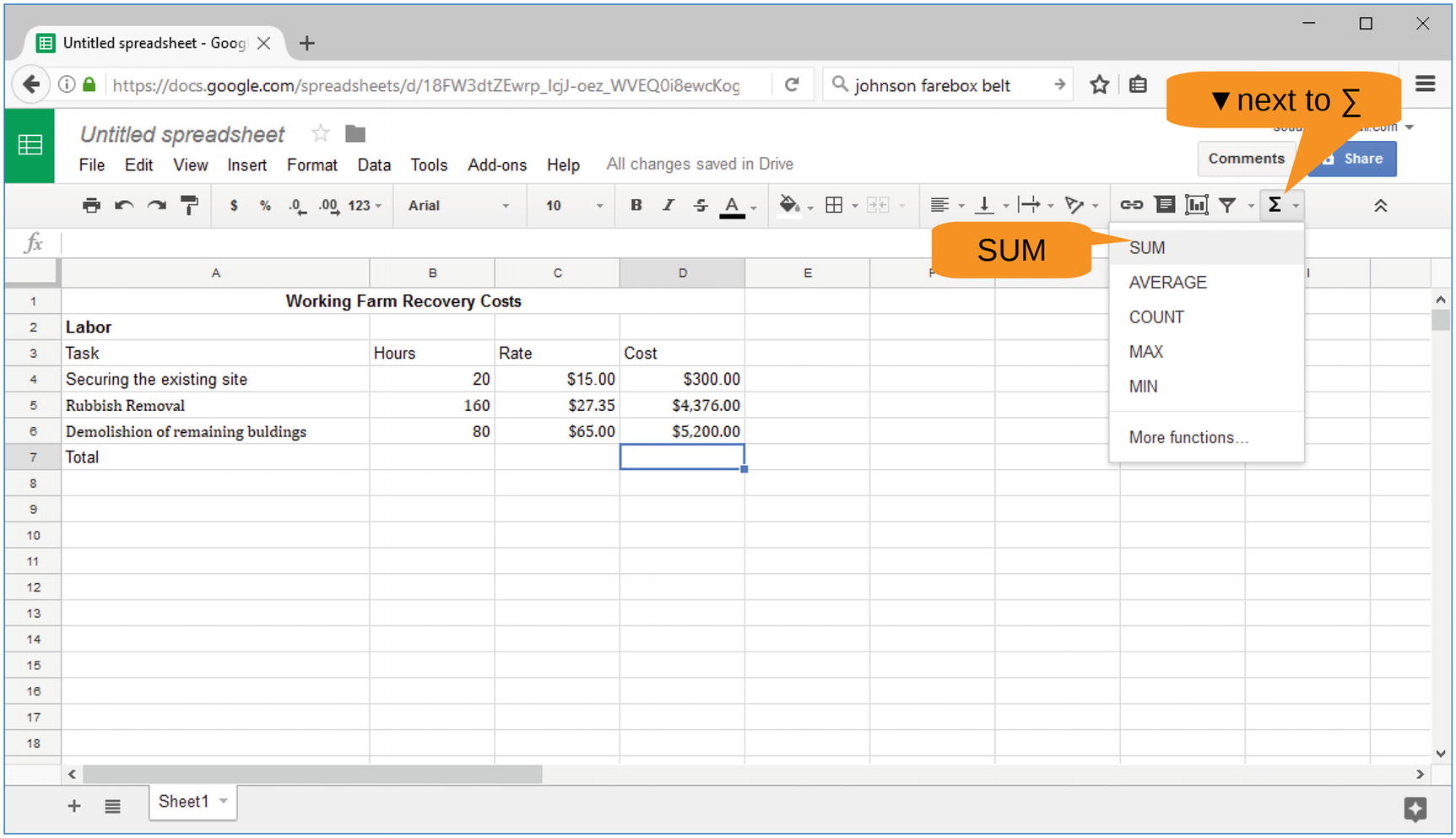
Figure 18-9 More tasks
A “helpful” dialog appears. To tell the system what values to add up, click cell D4 and drag the cursor down to cell D6, as shown in Figure 18-10.
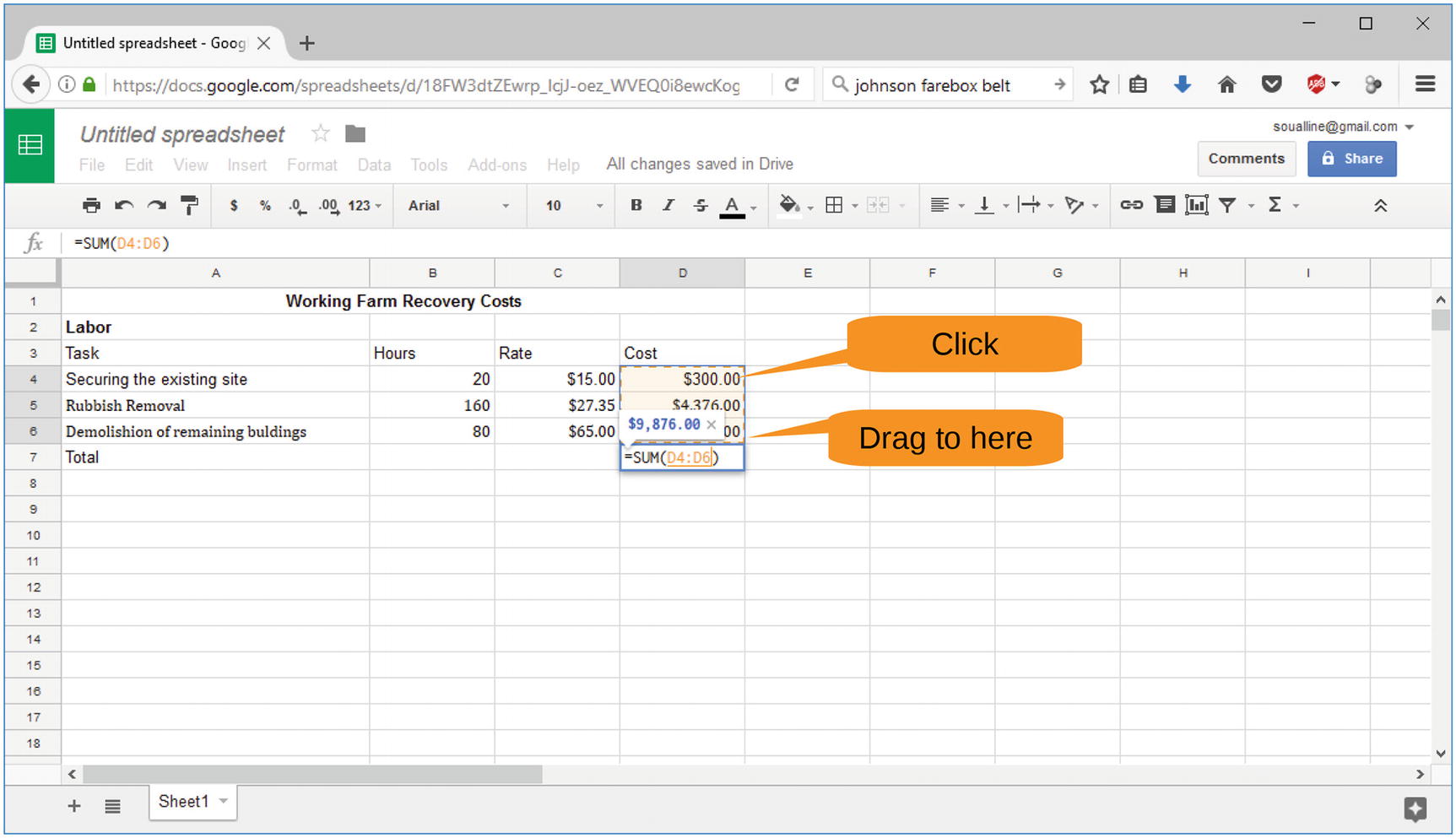
Figure 18-10 Selecting what to add up
Figure 18-11 shows the result after pressing Enter.
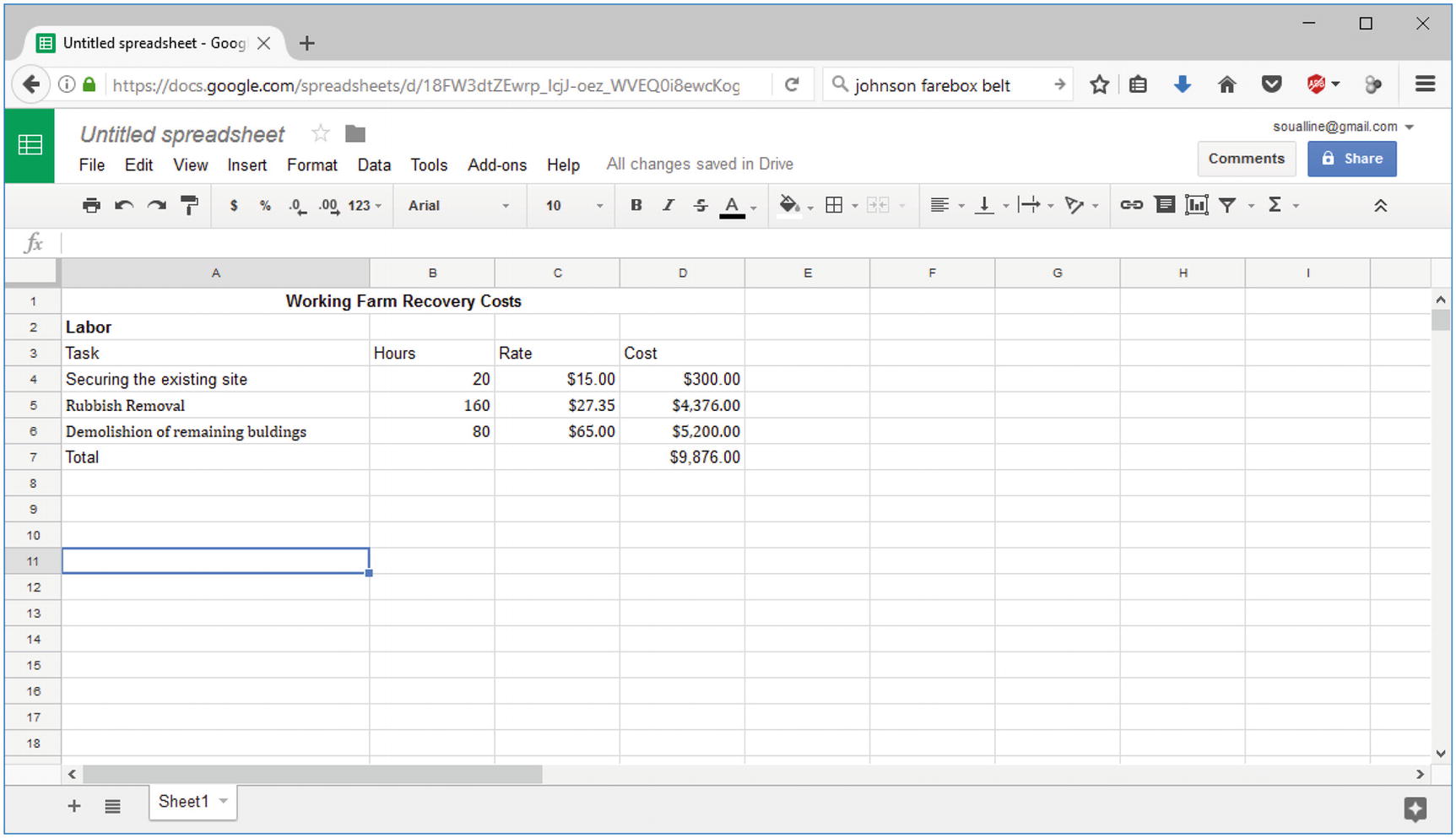
Figure 18-11 Spreadsheet with sum
Now you’ll add a couple more sections for Buildings and Services, as shown in Figure 18-12.
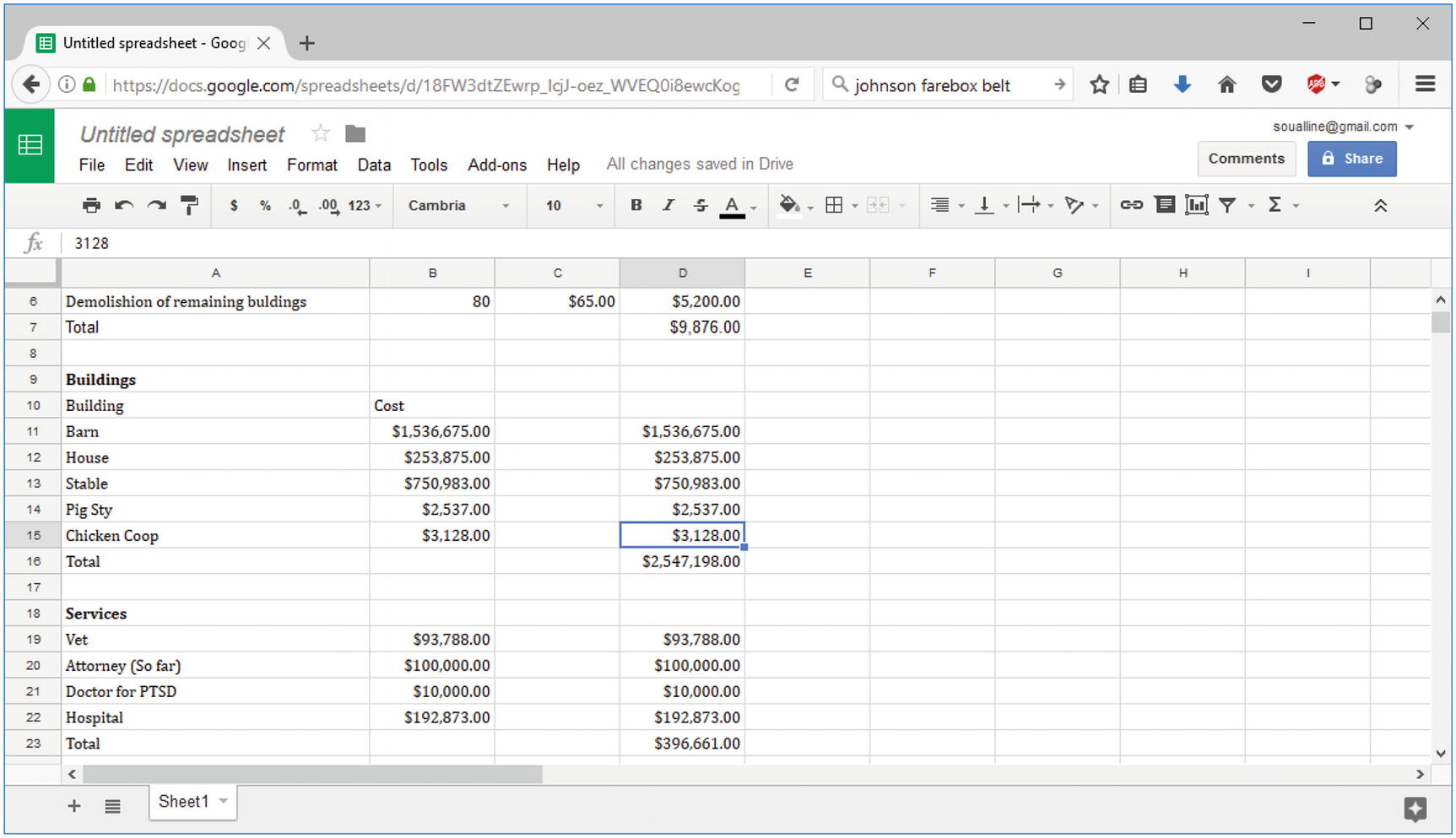
Figure 18-12 Spreadsheet after additional sections have been added
During this process we’ve changed the format of a few cells. This was accomplished by selecting the cells and executing the command Format ➤ Number ➤ Currency.
Now let’s add a Summary section and compute a grand total for everything you’ve done so far. Figure 18-13 shows the result.
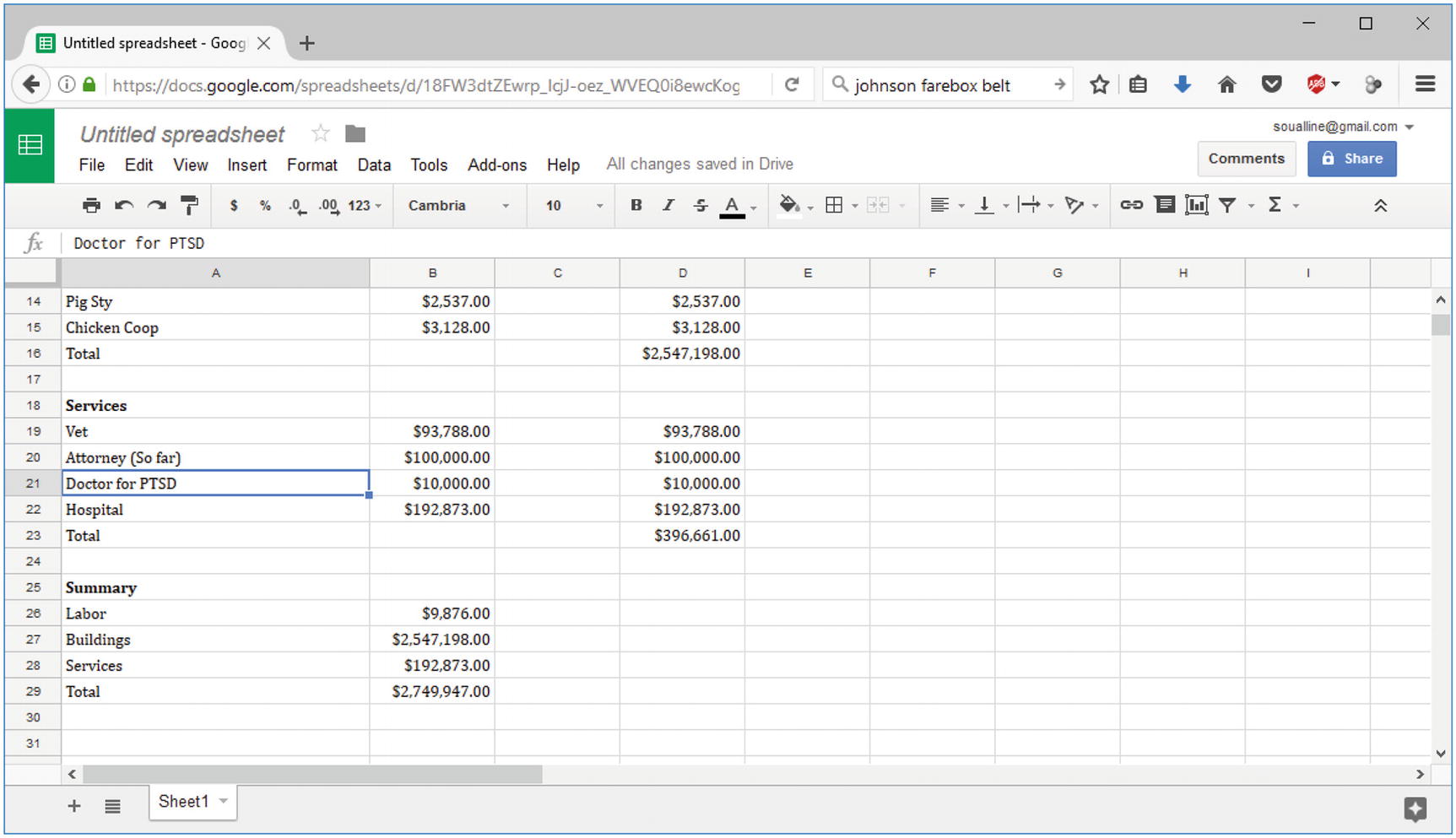
Figure 18-13 Adding a Summary section
Since every good spreadsheet must have a chart , let’s add one. Click in cell A26 to select Labor and then Shift+click in cell B28 to select a 2×3 square of values. Figure 18-14 shows the result.
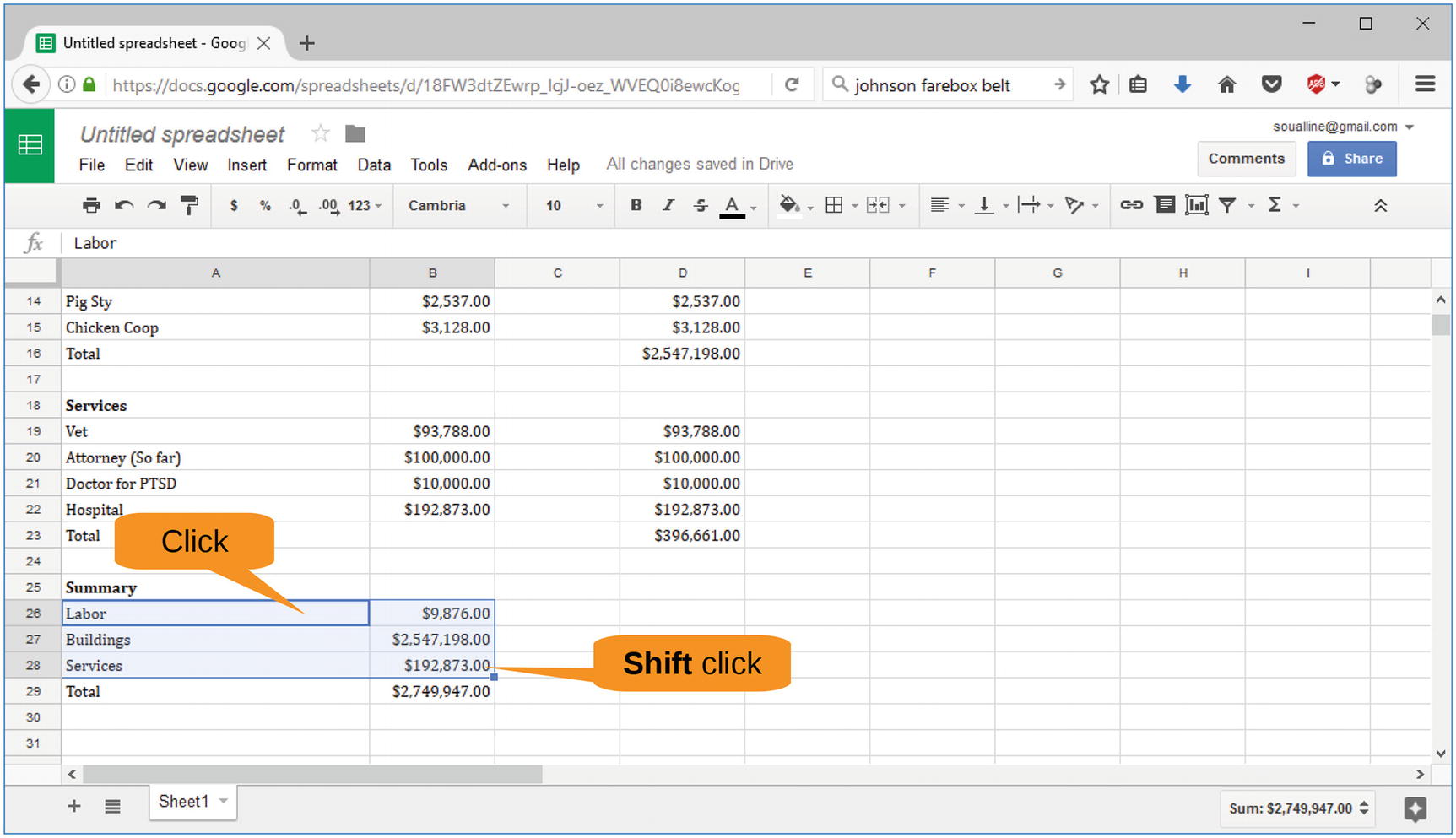
Figure 18-14 Chart data selected
Creating a Chart
Let’s now create the chart by selecting Insert ➤ Chart , as shown in Figure 18-15.
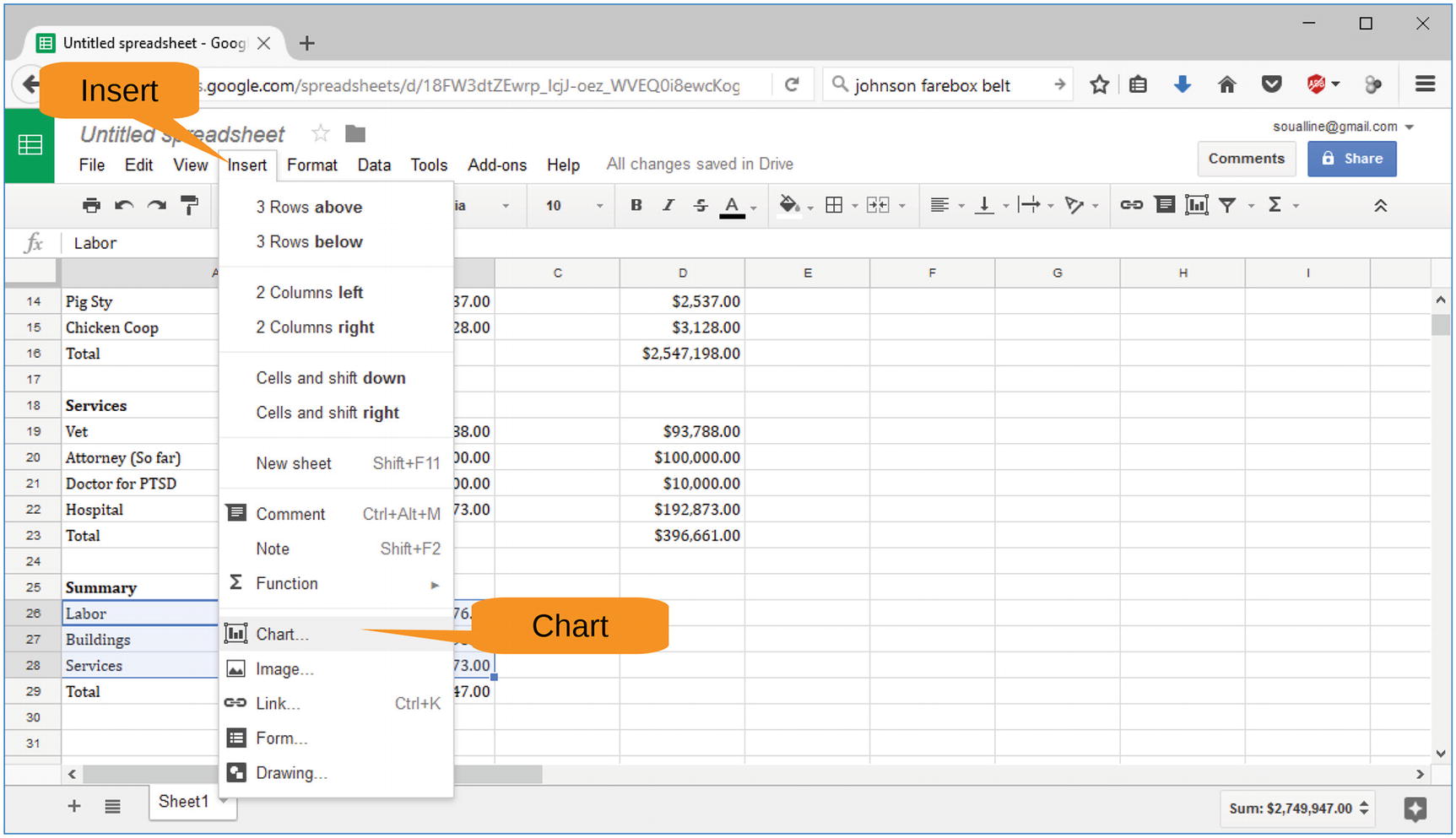
Figure 18-15 Inserting a chart
A chart appears right over most of the important data, and a chart editor dialog appears. Figure 18-16 shows the mess.
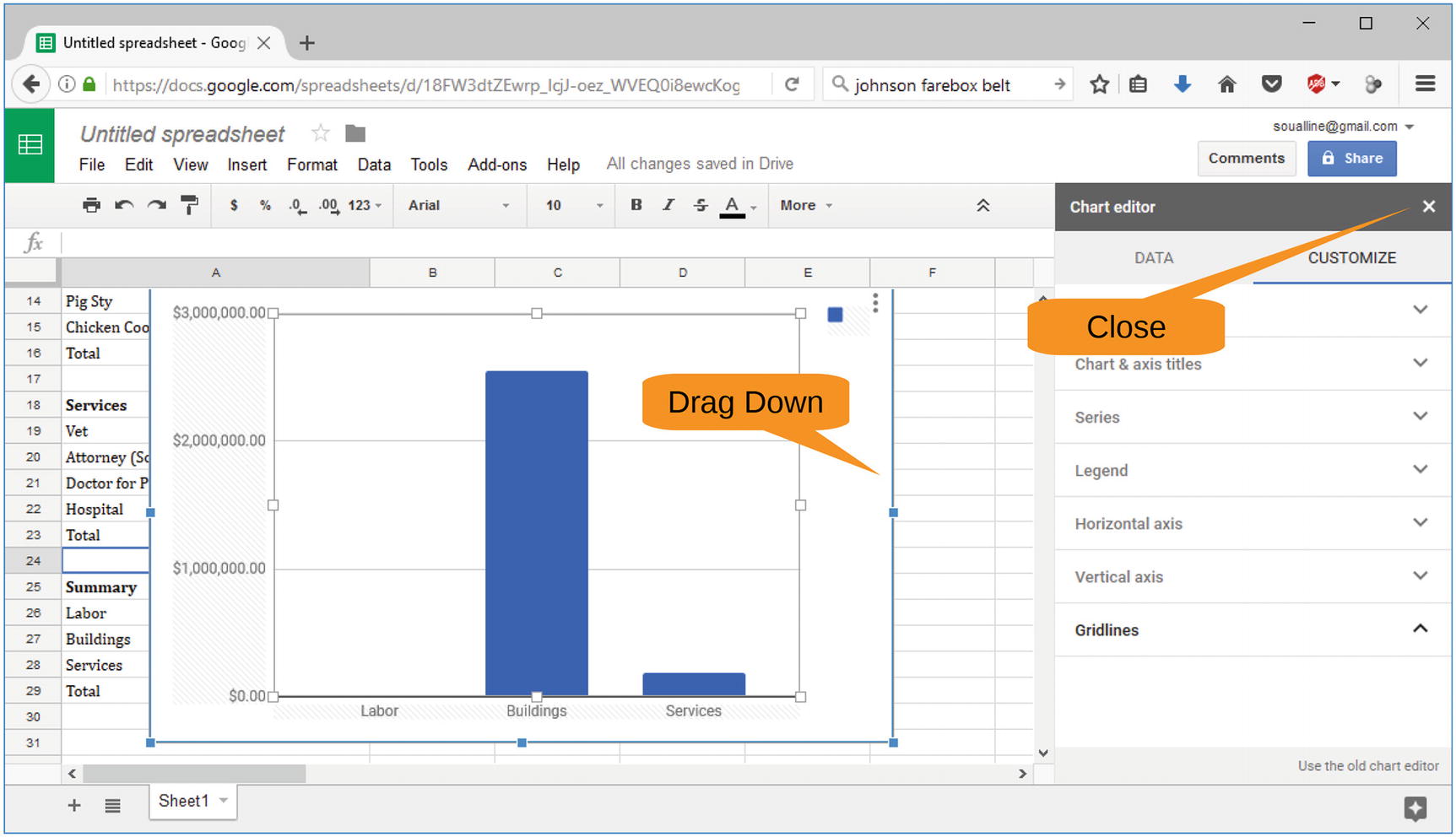
Figure 18-16 Chart inserted
Close the chart editor by clicking the X button. Now use the handles of the chart to drag the chart into a nice location below the data. The result should look something like Figure 18-17.
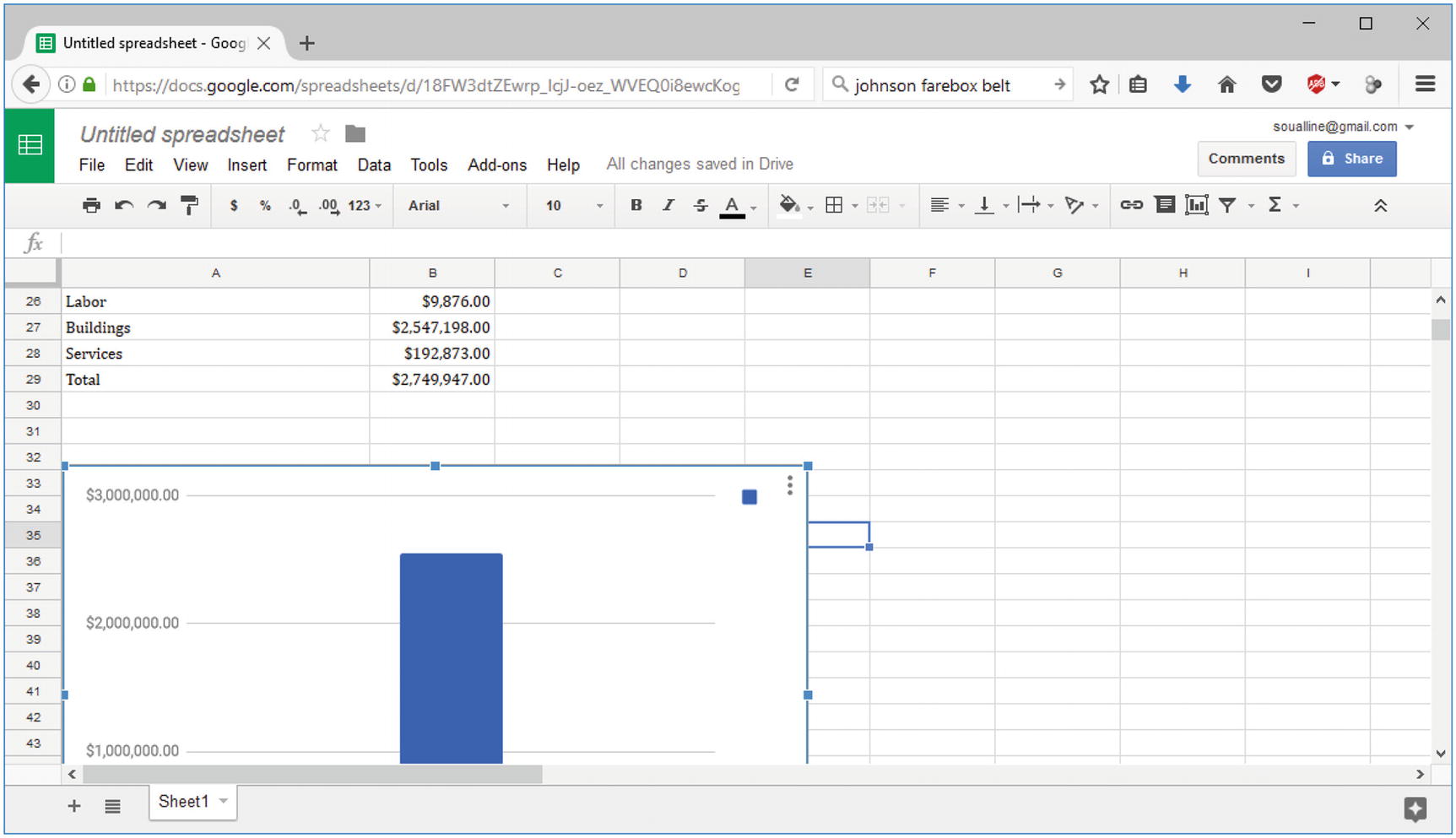
Figure 18-17 Final spreadsheet
Now you can rename the spreadsheet (File ➤ Rename) to something decent, such as Farm Recovery, and then print or share it as needed.
Summary
Google Sheets is a good, basic spreadsheet program. It doesn’t have as many features as LibreOffice Calc or Microsoft Excel, but it does have all the features that a simple spreadsheet needs. You might find it ideal when you need to access data from your phone. The nice thing is that you have a choice; in addition, both Google Sheets and LibreOffice Calc are free.
