Google Docs is an online word processor similar to Microsoft Word or LibreOffice Writer. The major difference is that instead of your files residing on your computer, they reside in the cloud in Google’s online storage system (Google Drive).
The main advantage of having your documents online is that they are available to any computer with a browser. The main disadvantage is that if you don’t have an Internet connection, you don’t have access to your documents. Also, both LibreOffice Writer and Microsoft Word have advanced features not available on Google Docs.
Where Google Docs works well is in educational settings . Students can share their papers with the teacher, and the teacher can add comments to a paper online without having to go to the trouble of actually sharing a physical file. The bad news is that it makes the “Dog ate my homework” excuse impossible.
Although Google Docs does not have all the features you might want in a word processor, it does have enough to create simple documents for school or personal use.
In this chapter, you will learn the following:
How to get started with Google Docs
How to create a simple letter
How to print
How to share and collaborate
How to do voice typing
Getting Started with Google Docs
To get started, go to http://docs.google.com in your browser. You may need to sign in with your Google account , but you will eventually get to the top-level screen .
Writing a Simple Letter
Let’s start by composing a letter. There is a template for letters , so let’s click that and start a new document, as shown in Figure 16-1.
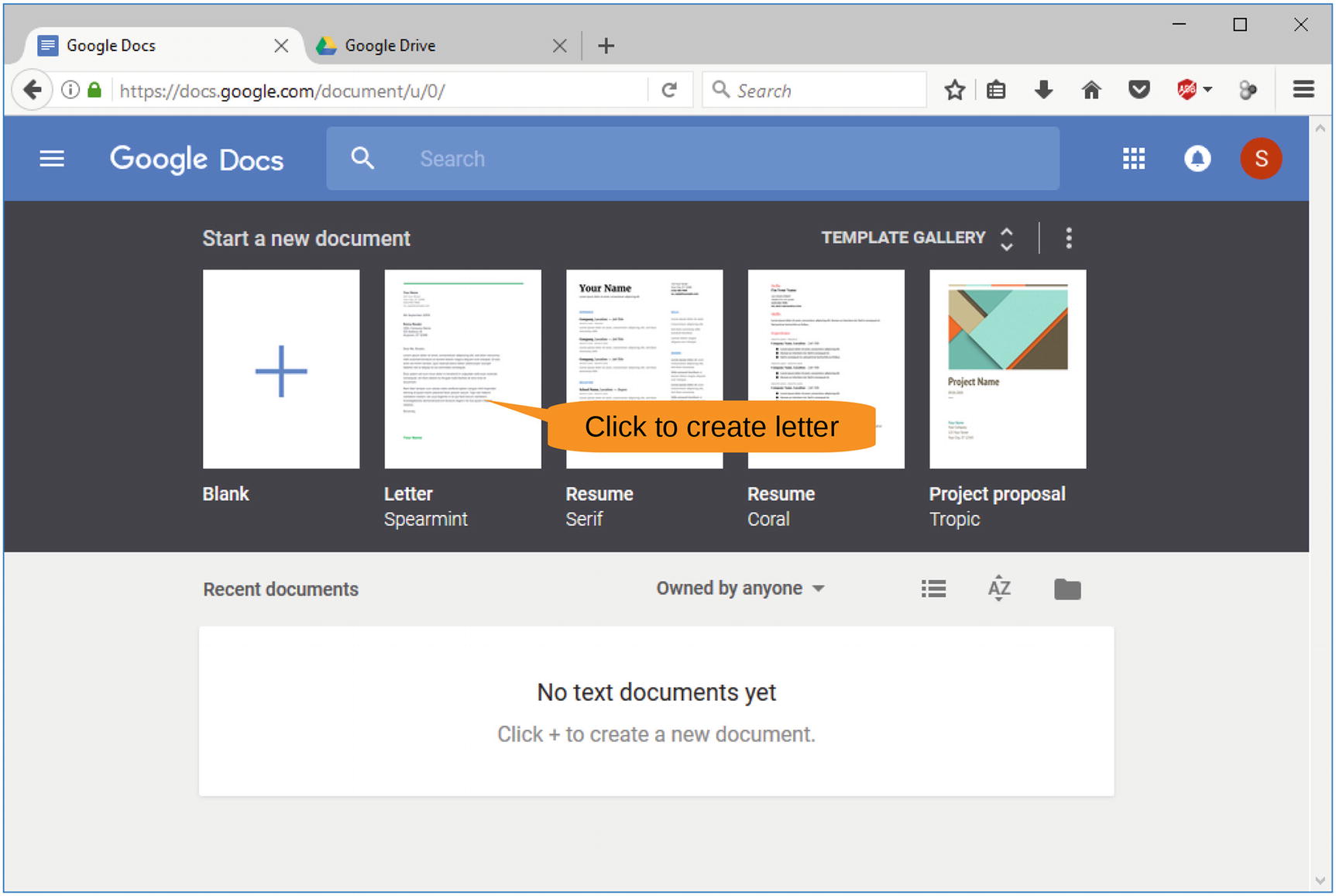
Figure 16-1 Selecting the Letter template in Google Docs
The template looks like the document shown in Figure 16-2.
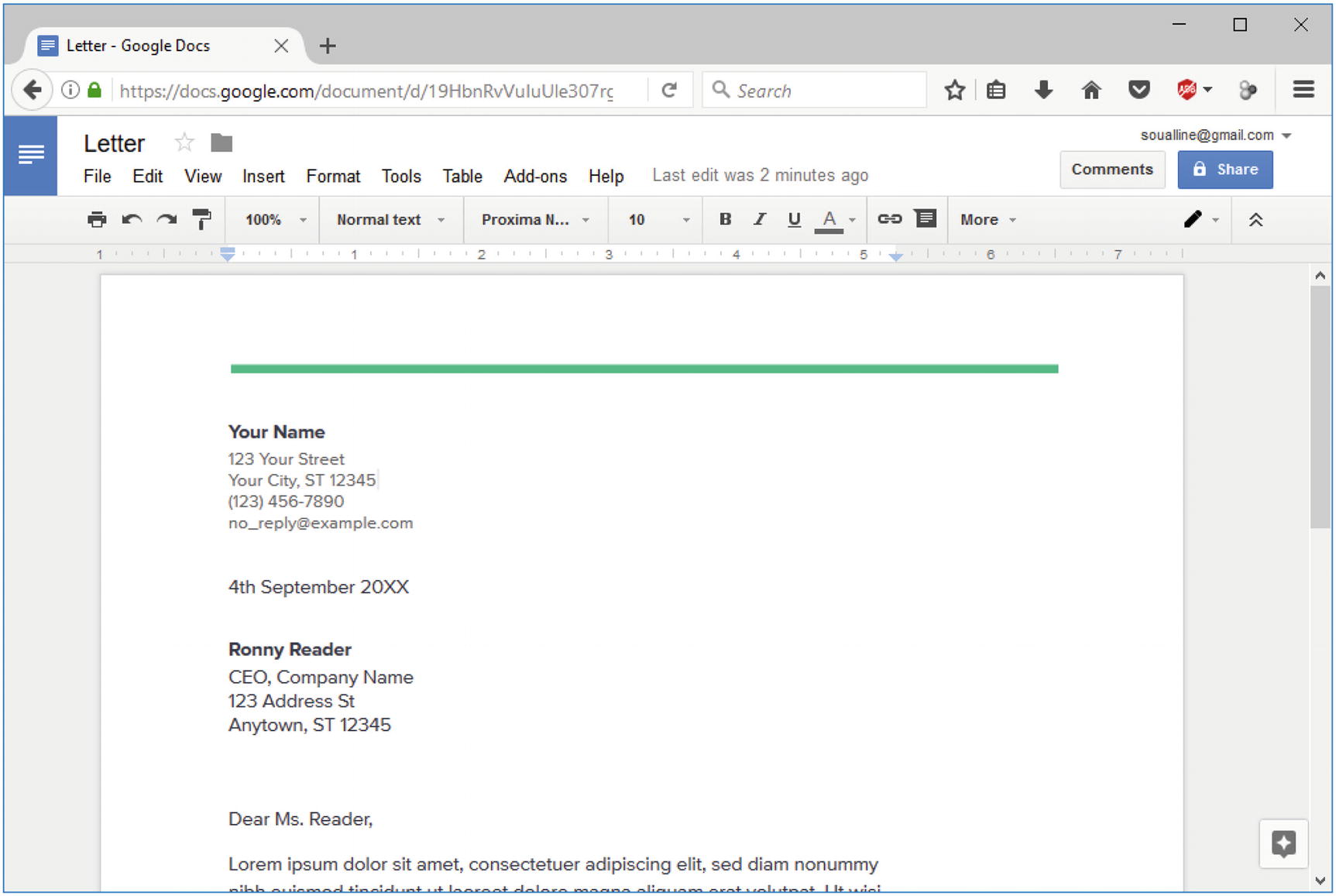
Figure 16-2 Letter template
Now all you have to do is replace the content with your own. Also, the template has rather big margins. You might want to use more of the paper than they let you by default. You can expand the right margin about 2 inches to the right by dragging the right margin indicator to where you want it. This gives you the full width of the document to work in. Figure 16-3 shows a work in progress.
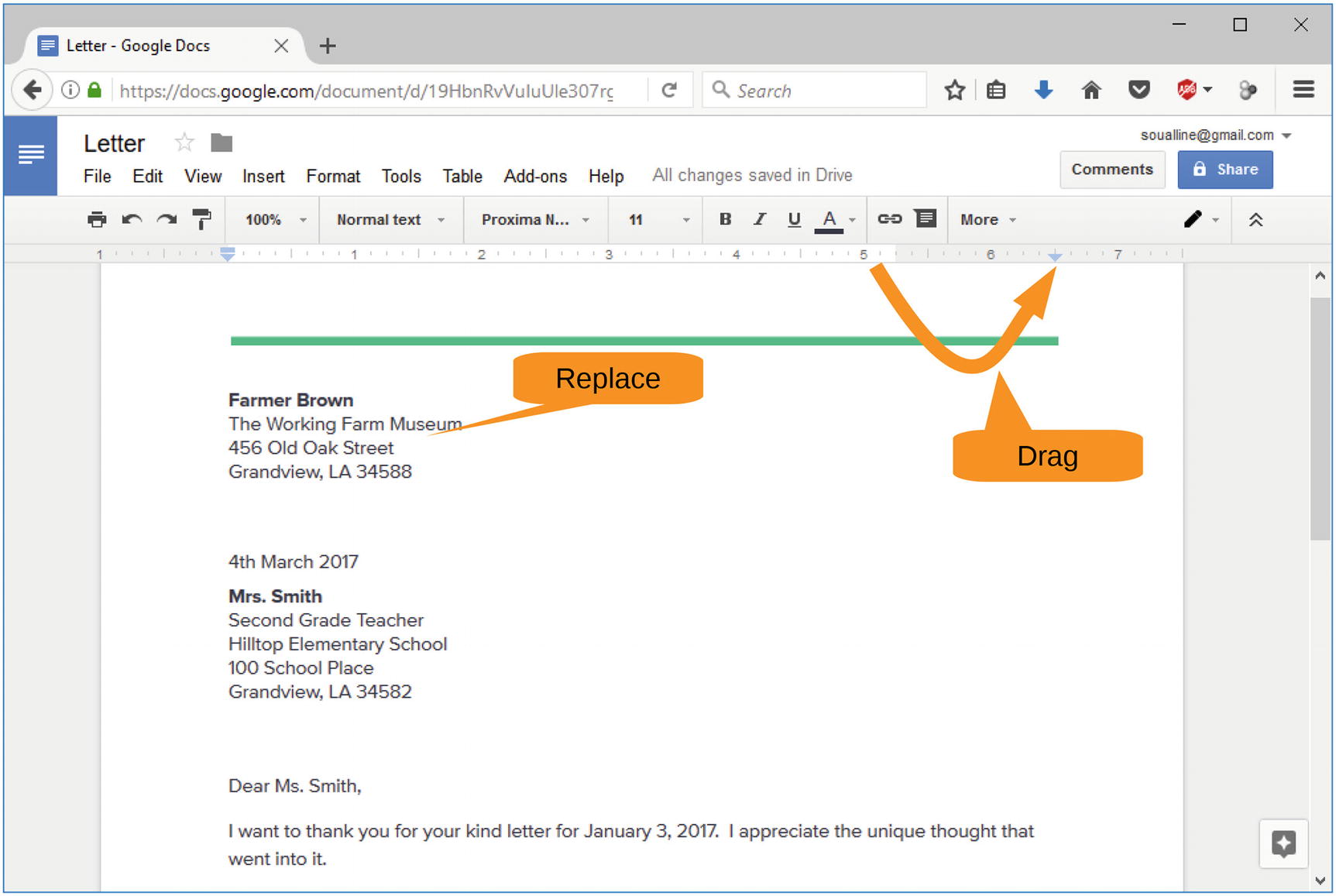
Figure 16-3 Writing the letter
Printing
When you’re done typing, you may need to print the letter. Unfortunately, printing directly from this document to your printer is not possible. What happens when you select File ➤ Print is that Google Docs generates a PDF file so you can download it. The download dialog, as shown in Figure 16-4, lets you open the PDF in the file viewer. In this example, the file viewer is the one that comes with Windows 8 and Windows 10 called TWINUI.1
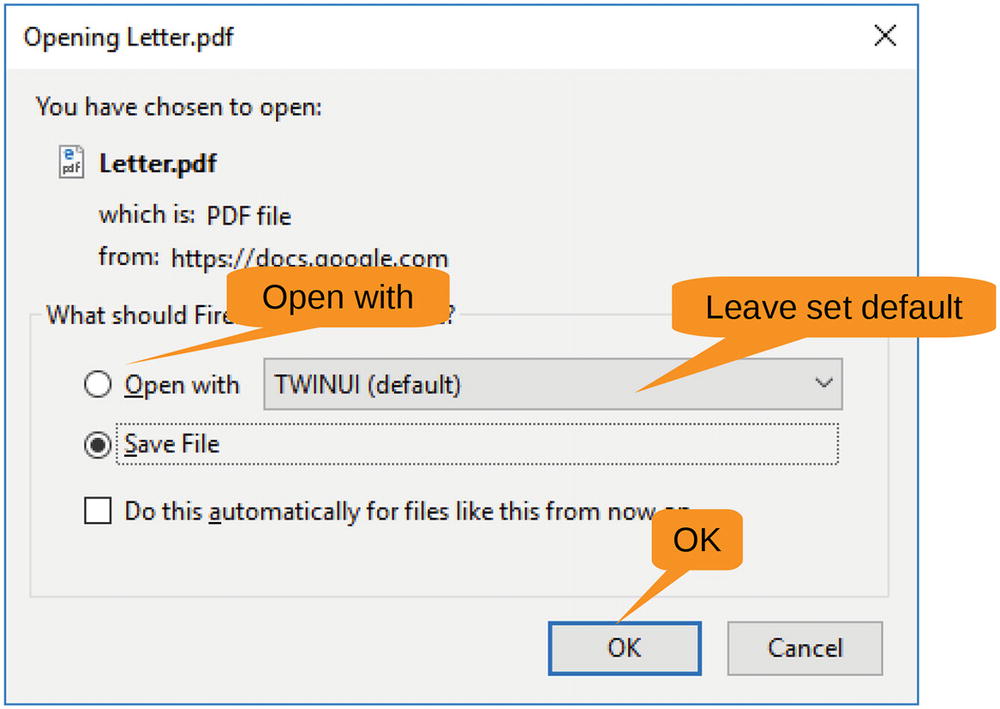
Figure 16-4 Download dialog
When the document viewer pops up , you can use it to print the document.
Figure 16-5 shows our example letter.
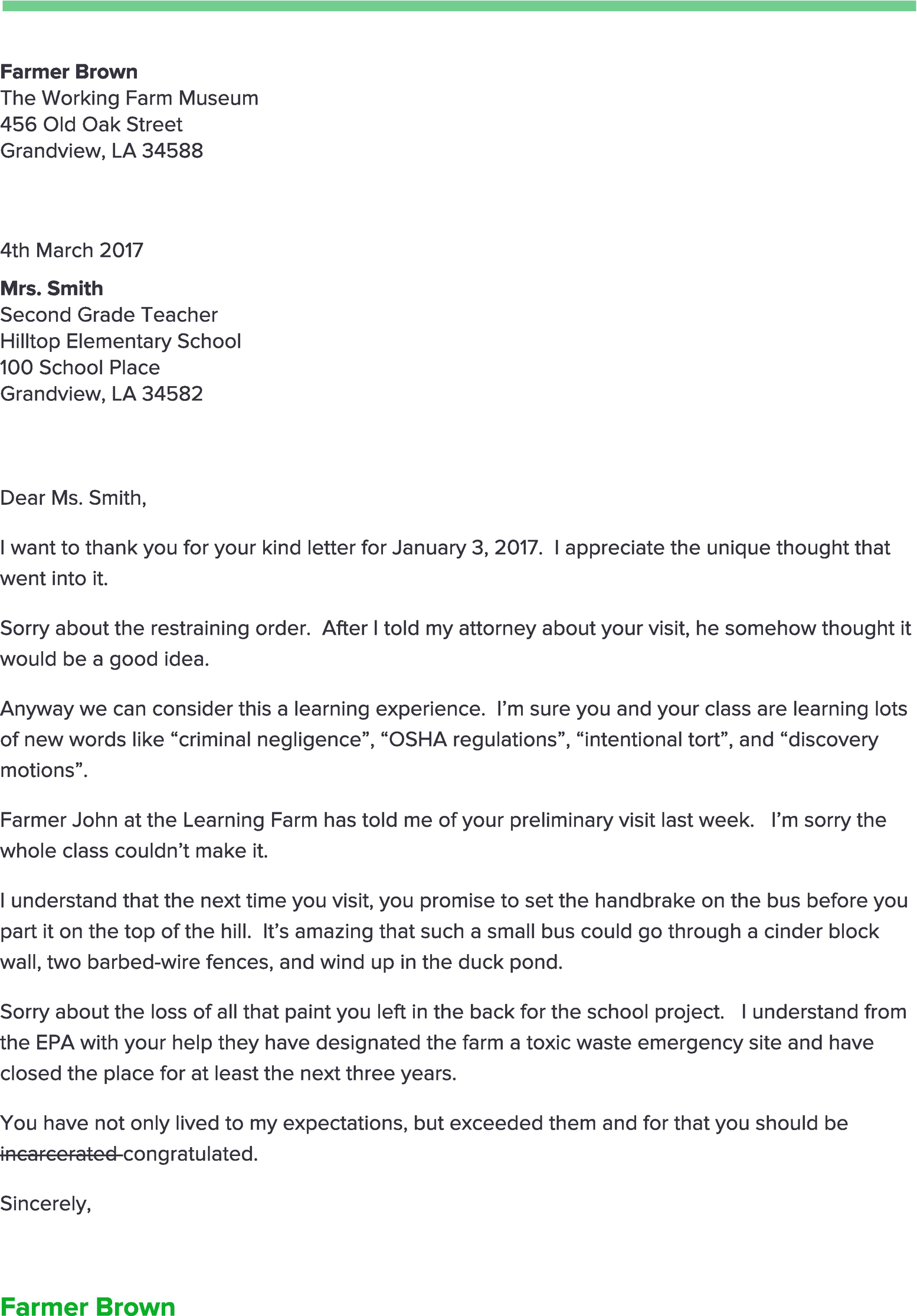
Figure 16-5 Full letter
Finishing the Document
You probably don’t want to call your letter Letter (the default name), so you can rename it by selecting File ➤ Rename , as shown in Figure 16-6.
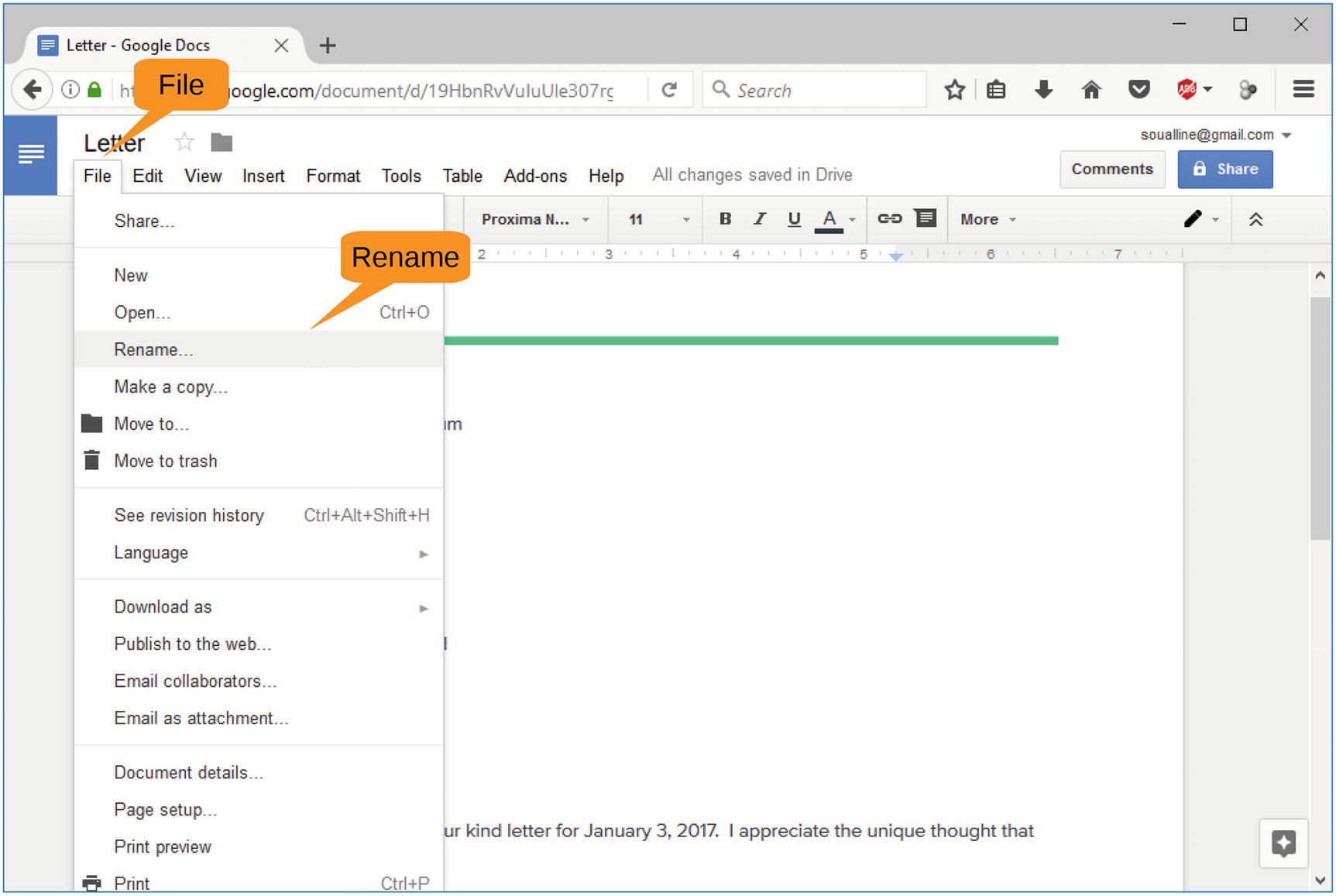
Figure 16-6 Renaming a file
The name of the file is now editable, so let’s change it to Hill-1 and press Enter, as shown in Figure 16-7.
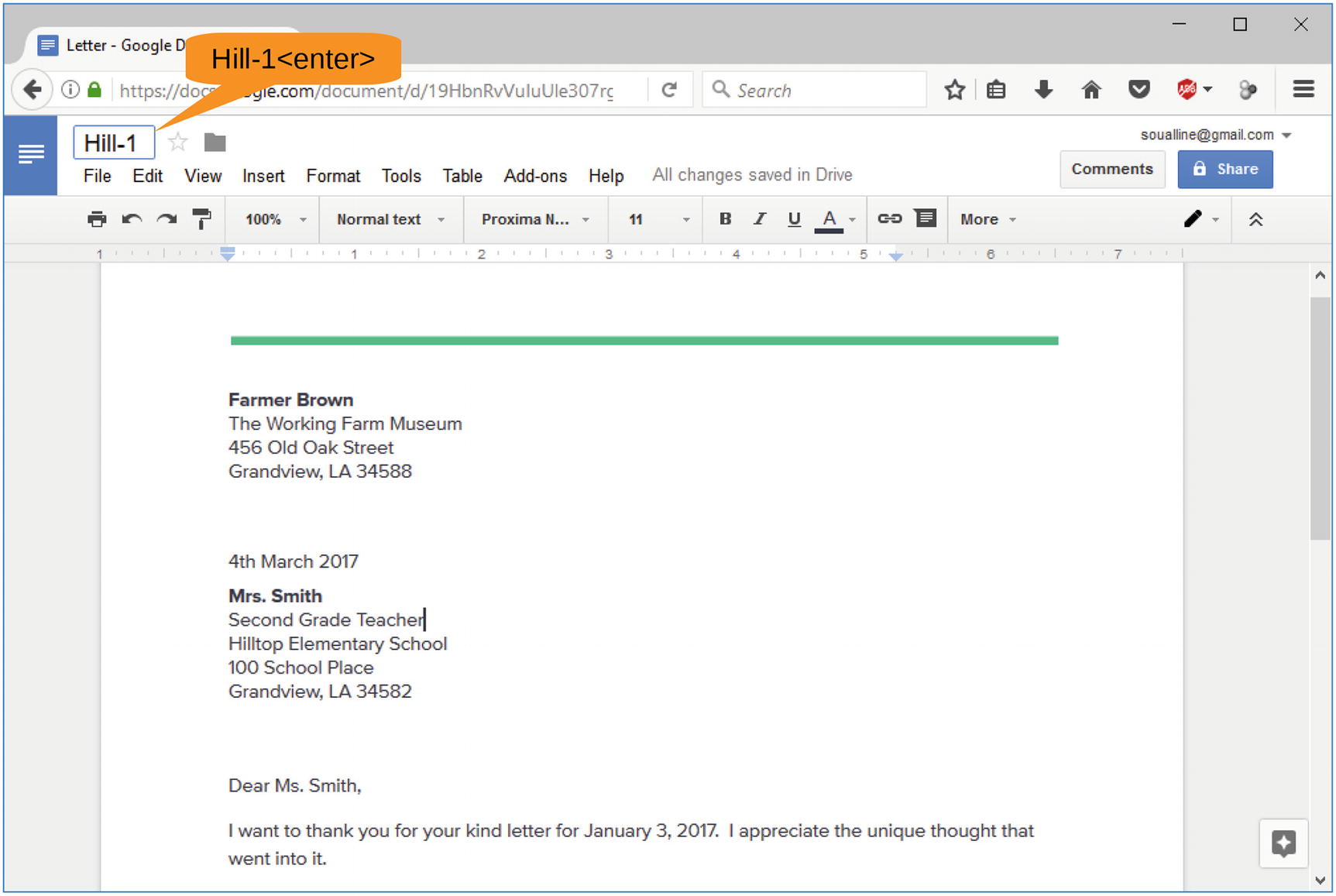
Figure 16-7 Renaming the file to Hill-1
Voice Typing
Google Docs has one potentially useful feature that’s not available in LibreOffice Writer. The “voice typing” feature uses Google Voice recognition software to do the typing for you…mostly. There is only drawback: it’s available only if you are using Google Chrome as your browser.
You can download Google Chrome from http://google.com/chrome . The browser has a similar set of features to Firefox. To use voice typing, start Chrome and go to your documents at http://docs.google.com . Open your document and select Tools ➤ Voice Typing, as shown in Figure 16-8.
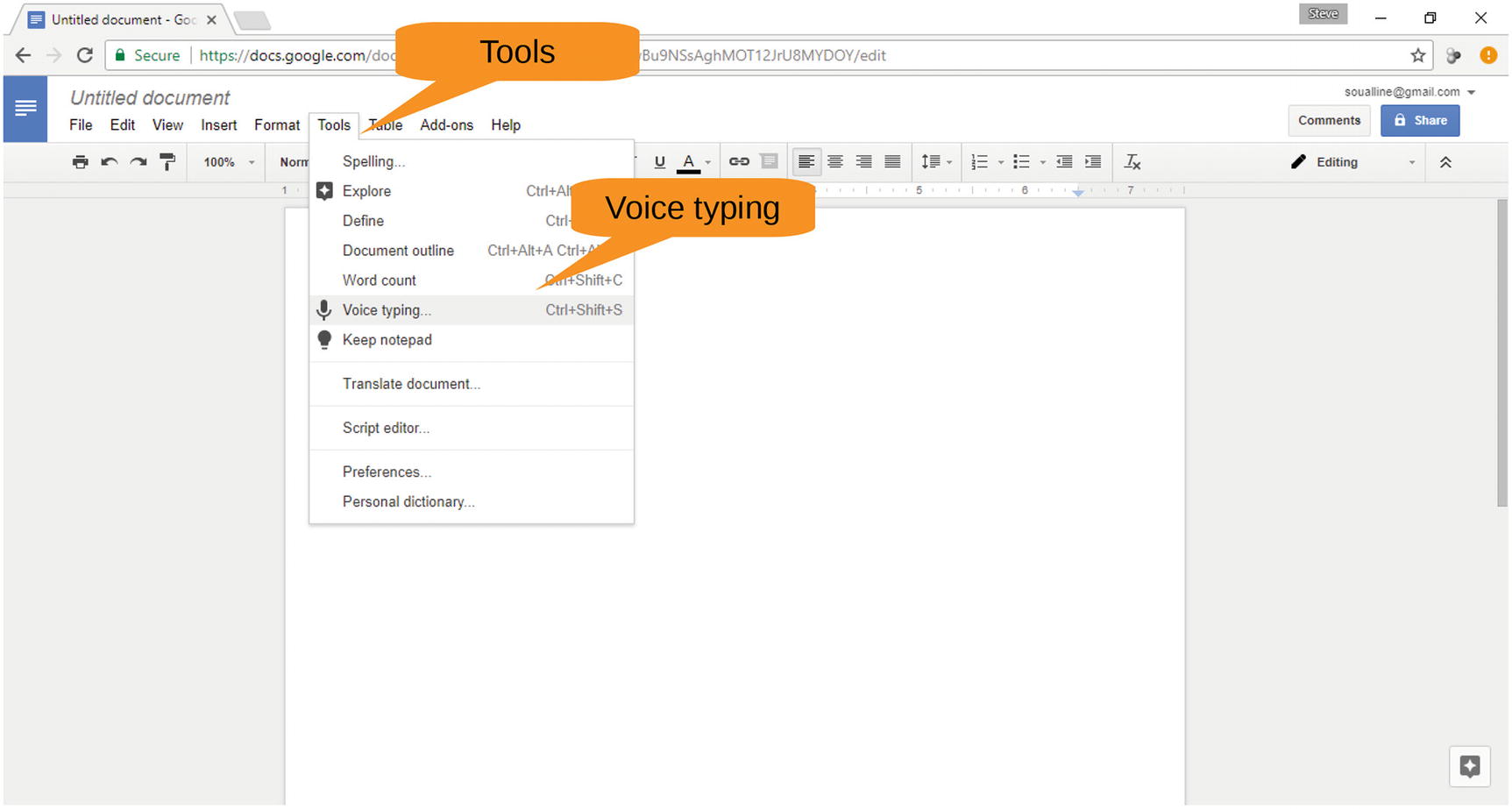
Figure 16-8 Starting the voice typing feature
A microphone icon appears, as shown Figure 16-9. Click this icon to turn on voice typing.
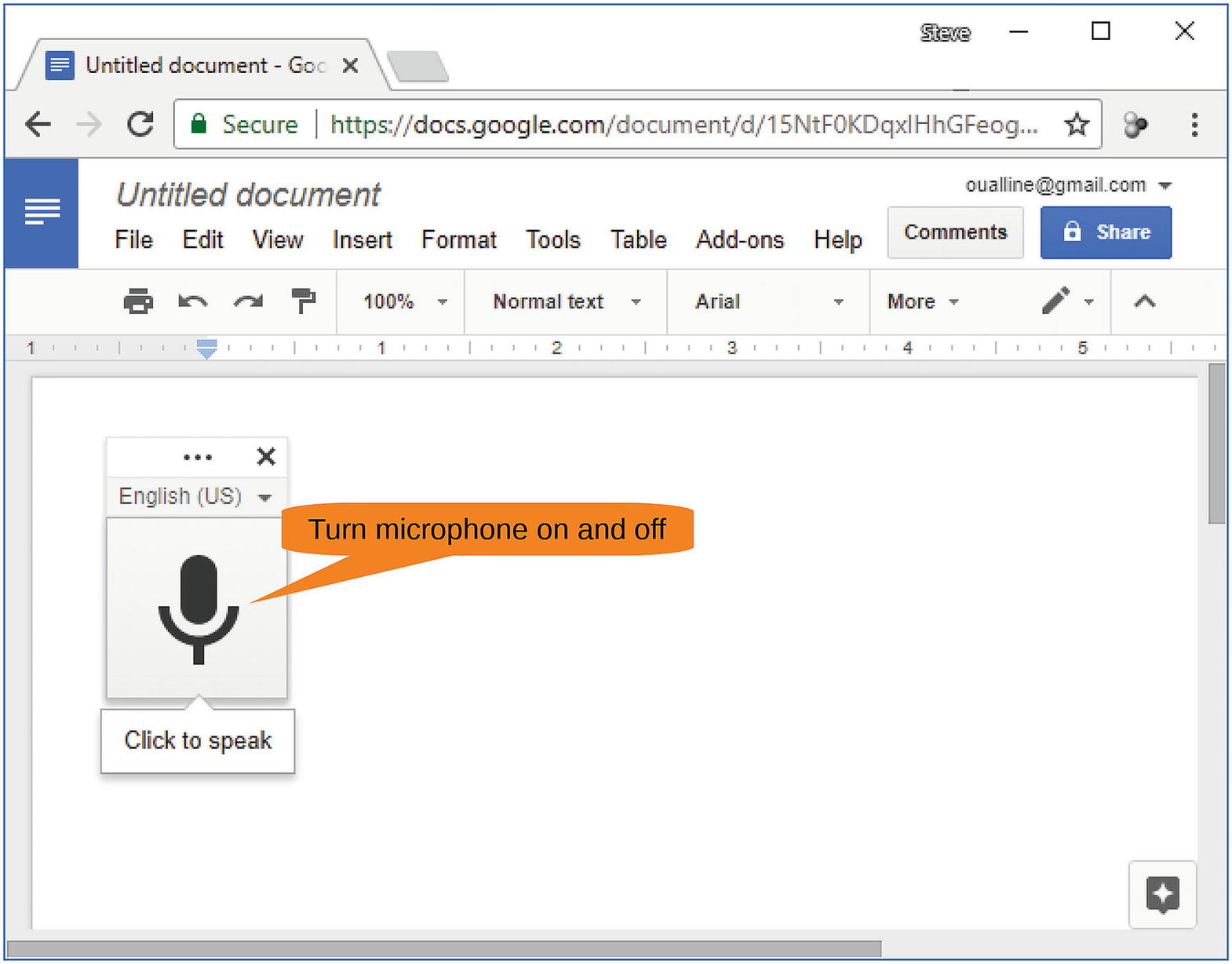
Figure 16-9 Clicking the microphone icon
Since you now have voice typing running, you might as well use it to write something. Figure 16-10 shows our result.
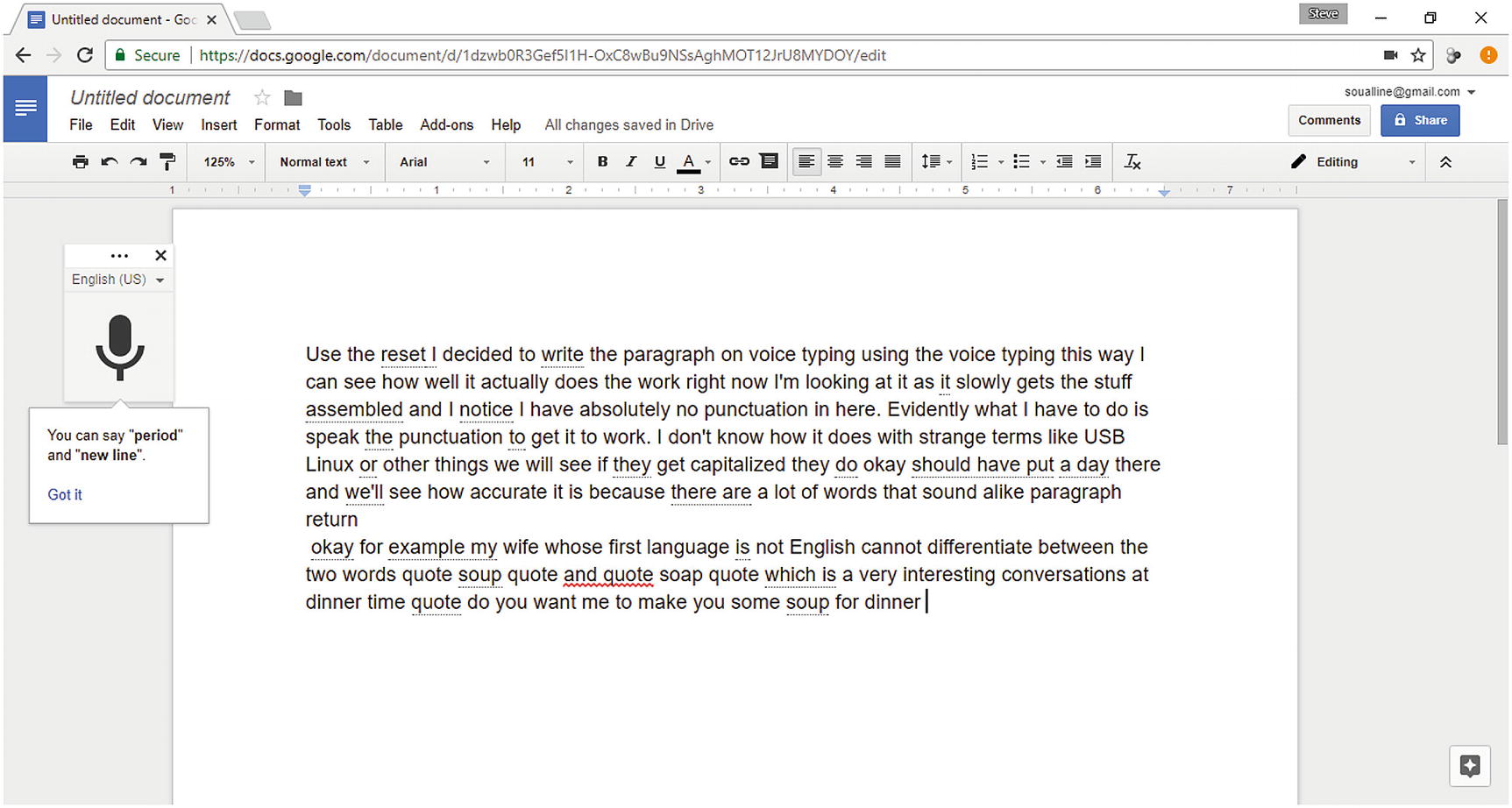
Figure 16-10 The result of voice typing
We learned several things from dictating this paragraph. First, if you stumble over your words, voice typing will faithfully record your stumbles. Second, it transcribes the words, not the implied punctuation . You actually have to say things like “period” and “comma.”
Also, to get a new paragraph, you say “enter” and not “paragraph” or “return.”
Sharing Documents
As you’ll learn more about in Chapter 17, you can share documents with anyone who has an e-mail account and a browser. To share a document, select File ➤ Share, as shown in Figure 16-11.
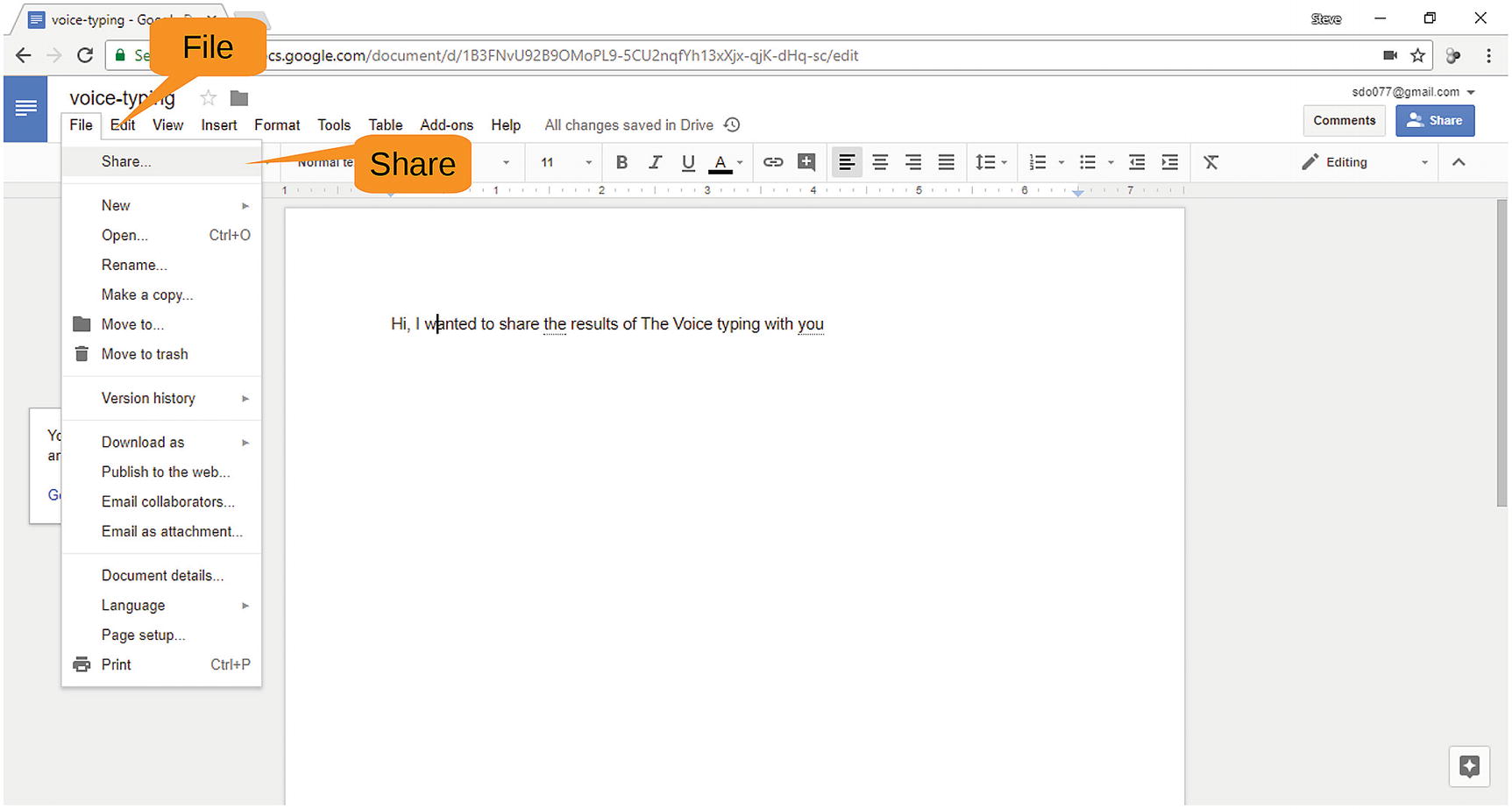
Figure 16-11 Selecting the Share menu item
This brings up the “Share with others” dialog, as shown in Figure 16-12. For simple sharing, just enter the e-mail addresses of anyone with whom you want to share the document.
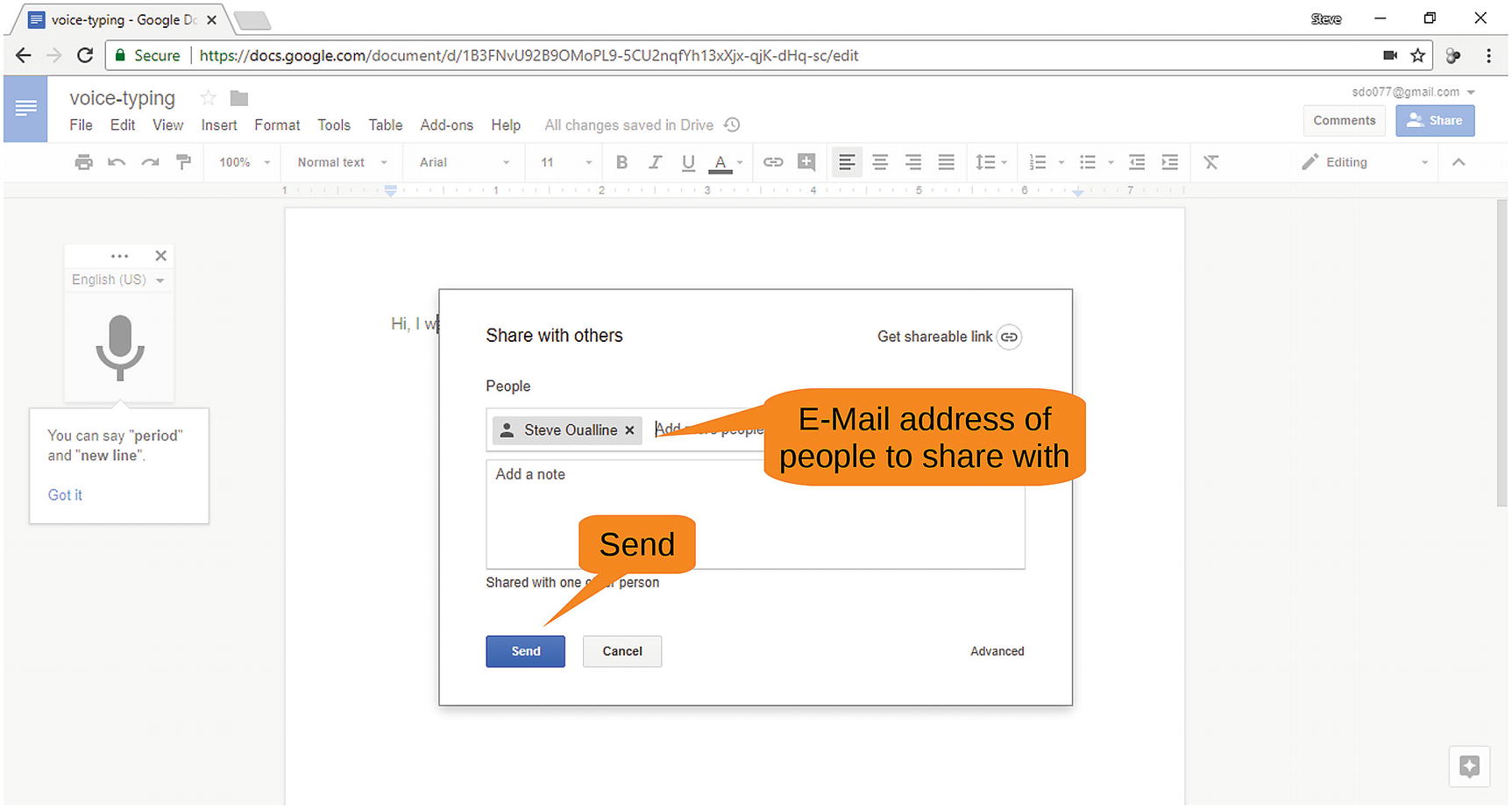
Figure 16-12 Sharing with others
When you click Send, Google will send that person an e-mail with a link to your document and give the person permission to perform edits on it. Figure 16-13 shows a typical e-mail.
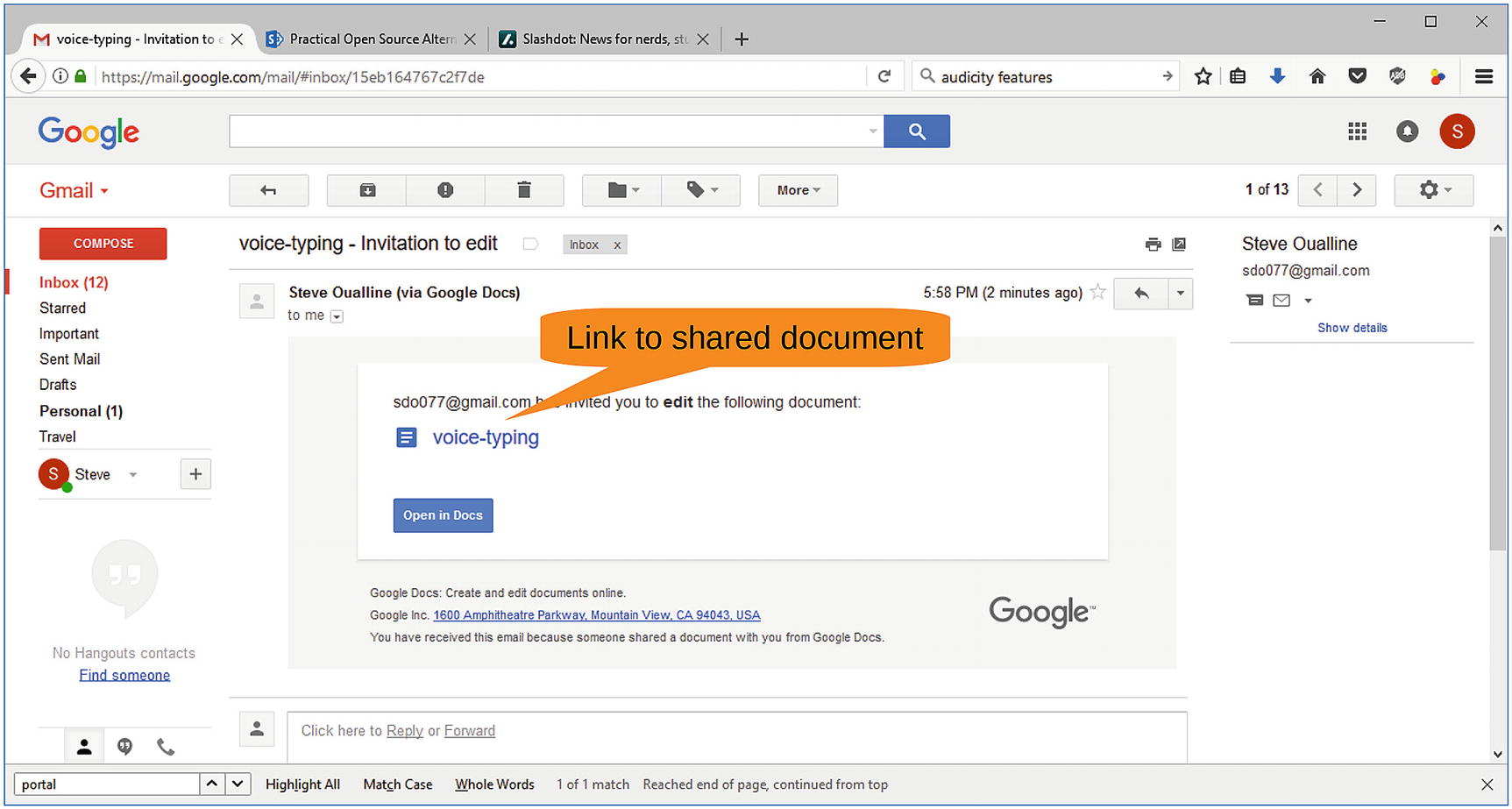
Figure 16-13 E-mail link
When the person you shared the document with clicks this link, the document will open in Google Docs allowing the person to edit it. You’ve still got the document in your Google Drive, so any changes the person makes will show up in your version of the document. This is useful for collaboration where one person writes the document and another corrects it.
Lack of Advanced Features
Google Docs is a good program for writing simple documents. However, it does not have several features that you need for more complex documents such as references, a table of contents, indices, and similar features.
Its advantages are that you can access your documents anywhere there is an Internet connection and that multiple people can work on the same document at once.
Summary
Google has tried to create a cloud-based system to replace Microsoft Office. Google Docs is a nice start, but it has a long way to go. Although it’s good for basic documents, it lacks sufficient features to be used for professional work with complex documentation needs.
As for which word processor tool is best, that depends on your circumstances. Google Docs is useful when capturing the initial information. For example, you can use it on your phone to dictate text and then download that text to your local computer for editing with LibreOffice Writer.
Students often use Google Docs exclusively because their schools mandate it. They like the collaboration tools it provides.
So, as to which is the best tool, it all depends on what features you value. There are lots of choices out there, and many of them are free.
Footnotes
1 This stands for Tablet and WINdows User Face. (It’s a name only a programmer could love.)
