So, here we are near the end! Hard to believe that just 17 short chapters ago we were talking about the basics of Hyper-V, and now you’re quite comfortable with the technology. We’ve covered nearly everything from host and virtual machine (VM) configuration to clustering and Hyper-V Replica. Throughout, you likely found the various management utilities, such as Hyper-V Manager and Failover Cluster Manager, to be sufficient, yet a bit lacking at times. A lot of new Hyper-V administrators find the disparate management experience in the multitude of utilities that Microsoft provides for Hyper-V to be a bit hard to grasp at times. This is because for some items, you need Hyper-V Manager, and for others, you need Failover Cluster Manager. Wouldn’t it help if you had a unified management utility? Well, there is indeed such a utility: System Center Virtual Machine Manager, or SCVMM, for short.
In This Chapter and Beyond
This is really the last full chapter of our book. Chapter 19 is designed to point you in the direction of where to go next. This chapter starts you on that journey. SCVMM (part of the huge System Center suite) is a massive software package with numerous functions and features. Entire series of books could, and have, been written about System Center, so our goal here is to teach you how to add Hyper-V hosts into SCVMM for management and then give you an overview of VM management using VMM. SCVMM fills out your Hyper-V management experience, by getting your hands on the fourth and final Hyper-V management utility (alongside Hyper-V Manager, Failover Cluster Manager, and PowerShell.)
What Is SCVMM and Where Does It Fit?
As you’ve seen throughout the book, you’ve had to jump back and forth between multiple utilities to manage the holistic Hyper-V solution. This can be time-consuming and frustrating, but SCVMM makes it simpler. Think of SCVMM as the enterprise-grade, gold-level management utility. It allows you to manage Hyper-V hosts and clusters and the associated fabric. The fabric in your infrastructure consists of such things as your storage and networking. Additionally, SCVMM has the cool ability to carve out “clouds” from your infrastructure. A cloud is essentially a collection of resources that you can then allocate to Active Directory (AD) groups and users for delegated control. This is really useful for departmental scenarios in which you may want to give a large accounting department with their own IT, for example, X amounts of resources, and a sales team with their own IT, X amounts of resources. Finally, some of the more advanced Hyper-V features, such as network virtualization and service templates, require SCVMM. (While both of these features are nice, only the large enterprises of the world will use them.)
Knowing exactly what SCVMM is, is one thing, but knowing where it fits is entirely another. SCVMM isn’t for the faint of heart. Not only is System Center expensive, it can be downright unwieldly to manage, if you let it sprawl out of control. An SQL Server instance is required and is recommended to be running on a server separate from the machine running VMM. Additionally, the VMM server itself must be fairly large, with a fair amount of disk space, if you plan to use a SCVMM library share (Image and ISO Repository) to any degree. Needless to say, it’s a pretty significant investment to place any of the System Center products within your environment, and you should really ask yourself if you need the functionality, before moving forward. If you want a quick and dirty recommendation on environment size, we always tell people that unless you’re running 40 to 50 or more Hyper-V hosts, you don’t need network virtualization and, therefore, don’t need SCVMM. The other management tools are sufficient, and a high level of automation can be achieved with a moderate understanding of PowerShell.
SCVMM isn’t hard to use (assuming proper configuration) and is fairly easy to pick up, as you already know much of the terminology from working through this book. However, some of the tasks that you’ve done throughout the book are done a bit differently when SCVMM is in play. If you recall earlier in the book, we destroyed the failover cluster that we set up. In this chapter, before we get to VM management with SCVMM, we’re going to use it to re-create the cluster and then make sure that cluster is present within VMM. Let’s get started on that now.
Note on SCVMM Installation
The following instructions and exercises assume that you have SCVMM installed within your environment. Installation of SCVMM can be quite complex, depending on the configuration. As covering the installation would consume many pages, you can find more information on planning and installing SCVMM here: https://docs.microsoft.com/en-us/system-center/vmm/install?view=sc-vmm-1807 .
Creating a Cluster with SCVMM

SCVMM sign-in screen
Note on SCVMM Versions
This chapter uses SCVMM 2016 for the demo, as the 2019 LTSC version is slated for release in Q1 of 2019. While there have been two preview editions released (Builds 1801 and 1807), nothing has changed in regard to the procedures and best practices laid out following. If you’re curious about the changes that have been announced to date, follow this link: https://docs.microsoft.com/en-us/system-center/vmm/whats-new-in-vmm?view=sc-vmm-1807 .
- 1.
Launch the VMM client either on the server running SCVMM or remotely, from a workstation that has network connectivity to the SCVMM server.
- 2.
Enter the Server FQDN, followed by the port number that was defined during the installation. The default port is 8100.
- 3.
Choose the credentials to be used for the connection to the SCVMM server. By default, it will use the currently signed-in credentials.
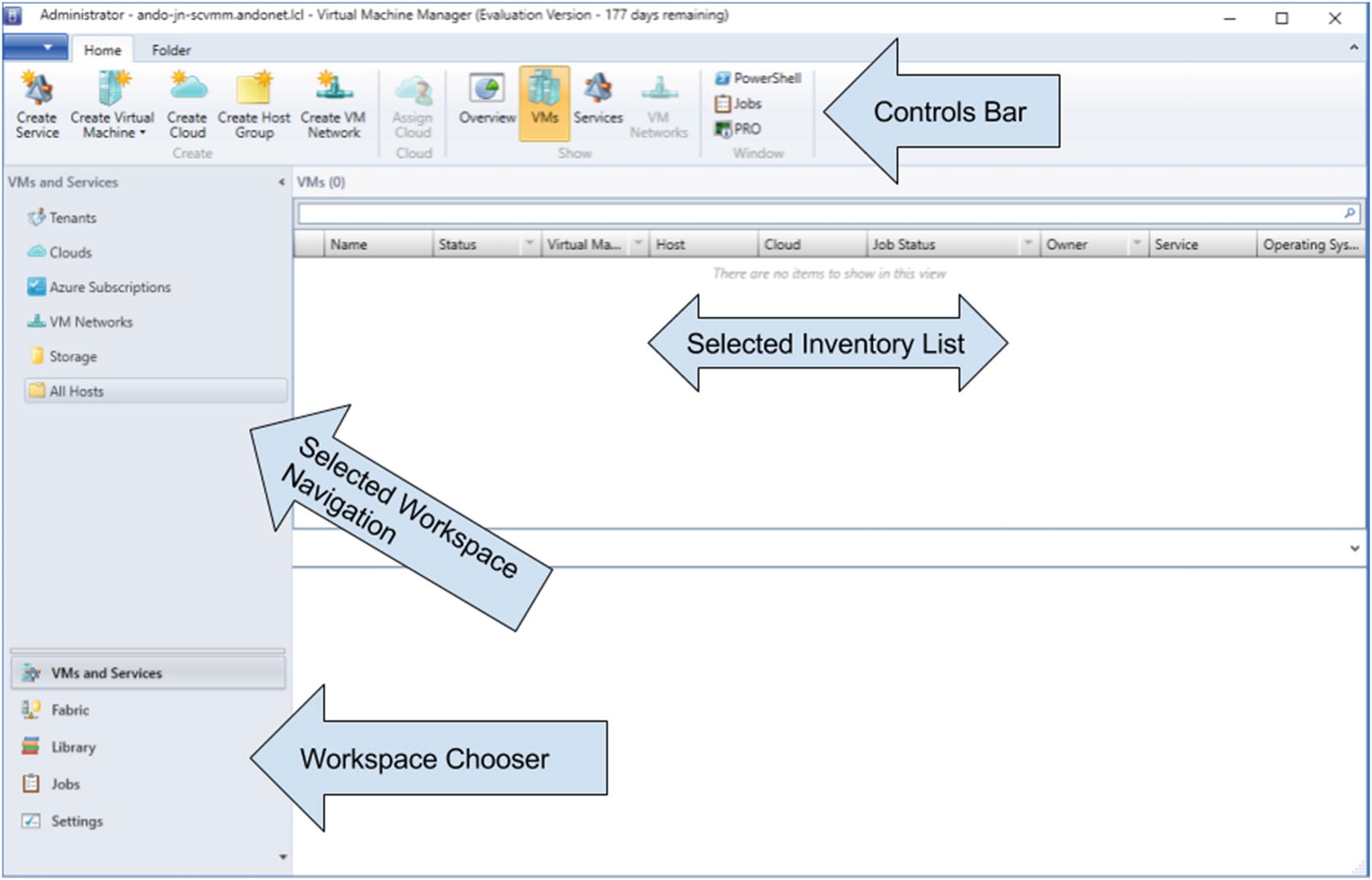
SCVMM user interface
We won’t be covering the UI in its entirety, but as you can see, it’s fairly easy to navigate. The left-hand pane contains the Workspace Chooser and the navigation for the selected workspace. The top of the UI contains the Controls Bar, and the middle of the UI contains the inventory for the selected workspace and subsection. These general UI principles are the same throughout all sections of the application. Now that we’re logged in, let’s re-create that cluster.
- 1.
Select the Fabric workspace in the left-hand pane and then click the server subsection above the Workspace Chooser.
- 2.
In the Controls Bar, click Add Resources, then click Hyper-V Hosts and Clusters.
- 3.
You’ll be greeted with the wizard shown in Figure 18-3. Select the Windows Server computers in a trusted Active Directory domain radio button and then click Next.

SCVMM Add Resource Wizard
- 4.
Select the Use an existing Run As account radio button and then click Browse.
- 5.
In the Select a Run As account dialog, click the Create Run As account button.
Note on Run As Accounts
A Run As account is a saved set of credentials within an SCVMM instance that can be used for various operations. For the purposes of this demo, you can use an existing AD user account for this, but in production situations, you’ll want to create dedicated AD objects for this purpose, for maximum security. For more information on Run As accounts in SCVMM, see the following link: https://docs.microsoft.com/en-us/previous-versions/system-center/system-center-2012-R2/gg675096(v=sc.12) .
- 6.
Fill out the form to create a new Run As account and then click Finish.
- 7.
On the Select a Run As account dialog, select your newly created account and click Next.
- 8.
Make sure the Specify Windows Server computers by names radio button is selected and then enter the hostnames for each Hyper-V host in your environment into the Computer names field, one hostname per line, and click Next.
- 9.
Click the check boxes for each host in the Discovered computers list and then click Next.
- 10.
Make sure the Host Group “All Hosts” is selected in the drop-down and that the Reassociate this host with this VMM environment check box is unchecked. Then click Next.
- 11.
On the Summary screen, verify the settings, then click Finish.
- 12.
Monitor the job progress in the jobs UI pop-up, until the job status shows as “Completed” for both Hyper-V hosts. Close the Jobs window, then verify that the Hyper-V hosts show in the All Hosts group.
- 13.
In the Controls Bar, click Create, then click Hyper-V Cluster.
- 14.
Define a cluster name, make sure the check box for enabling storage spaces direct is unchecked, and click Next.
- 15.
Click Browse to select the Run As account that was created in the previous steps; make sure the Existing servers running a Windows Server operating system radio button is selected; uncheck Skip cluster validation; and then click Next.
- 16.
Select both hosts in the Available hosts list and then click Next.
- 17.
On the block storage screen, take note of the storage names, size, partition styles, and filesystem. Using the storage size as a guide, label the volumes for shared storage and quorum. Select quick format and CSV for the storage that will be housing VMs and click Next.
Caution
This process is destructive for any data that is on any of the volumes shown in this list. If any VMs remain on these volumes from previous chapters, and you have not yet moved the VMs off this storage, as mentioned in the previous chapter, do so now, before continuing, or they will be lost.
- 18.
On the IP Address screen, click the check box for all networks to be used and define a cluster IP address, then click Next.
- 19.
On the Summary screen, verify all defined settings and then click Finish.
- 20.
On the Jobs screen, select the Install Cluster Job and monitor it to completion.
- 21.
Once completed, close the Jobs window and then verify that the new Cluster is now showing underneath the All Hosts group.
See how we just used a single utility for multiple tasks that would have required both Hyper-V Manager and Failover Cluster Manager? Plus, you likely noticed how SCVMM has improved log viewing and task notifications. Additionally, you can access the Hyper-V host settings that you’ve been used to seeing throughout this book, by selecting a host from the list, clicking the host tab in the Controls Bar, and then clicking Properties. Looks familiar, doesn’t it?
Try it Yourself—Configure a VM for Replication
If you haven’t already, using the preceding steps, use SCVMM to re-create your Hyper-V cluster. Once complete, connect to that cluster, using Failover Cluster Manager, just as a verification step, to show that Failover Cluster Manager can still manage a cluster that is created by SCVMM.
Managing Virtual Machine with SCVMM
- 1.
Using the VMM client, make sure you’re connected to the applicable SCVMM instance.
- 2.
Expand All hosts in the left-hand tree and expand your cluster view. Then select one of the hosts in your cluster.
- 3.
If no VMs are showing in the list, click the Host tab in the Controls Bar, then click Refresh Virtual Machines.
- 4.
Select a VM from the list. Once selected, make sure the Virtual Machine tab in the Controls Bar is selected and click Properties.
- 5.
Click Hardware Configuration in the left-hand pane. This will show a nearly identical view to what you’re used to seeing with VM settings in Hyper-V Manager. An example of this is shown in Figure 18-4.

VM Hardware Configuration UI in SCVMM
- 6.
Select the VM’s disk object and take note of the path. If you moved the VM back to local storage, as instructed in the previous chapters, this should be a path other than C:ClusterStorage...
- 7.
Navigate through the other sections within the Properties UI and take note that several of the various VM settings are present here. When done, close the VM Properties UI.
- 8.
Pick a VM to move back to cluster storage and select it. Click the Virtual Machine tab in the Control Bar and click Migrate Storage.
- 9.
Make sure the Storage Location has defaulted to cluster storage, usually designated by a path such as C:ClusterStorage...
- 10.
Make sure the Automatically place all VHDs with the configuration radio button is selected and then click Next.
- 11.
Review the Summary for accuracy and then click Move.
- 12.
Monitor the completion of the job.
- 13.
Once complete, open the properties of the VM once again and take note of the new path for the virtual VM’s disk in the hardware configuration section of the VM’s settings.
- 14.
With the VM’s Hardware Configuration settings still open, click Availability, under Advanced, and make sure the check box for Make this virtual machine highly available is checked.
- 15.
Open Failover Cluster Manager, locate the VM under Roles, and take note that it is showing here as a clustered role.
- 16.
Back in SCVMM, select the VM we just configured for high availability and select the Virtual Machine tab on the Control Bar. Click Power On. Wait for the VM to start, then Click Connect or View, and then click Connect via Console.
- 17.
Test VM control through this VM console and take note of the same functionality as Hyper-V Manager.
- 18.
Close the console window when finished.
As you can see, all the same controls that are present in Hyper-V Manager and Failover Cluster Manager are here in SCVMM, but in slightly different areas and contexts. With a little practice and review, you’ll be able to manage the solution in a much easier fashion and from a single pane of glass.
Try it Yourself—VM Management with SCVMM
Using the preceding steps, repeat this process for each VM that you would like to be highly available. Additionally, now that you know how to access a VM’s hardware properties via SCVMM, use them to modify the memory and CPU settings for a selected VM.
Looking for More on SCVMM?
What we covered in this chapter was just a tiny fraction of what you can accomplish with SCVMM in your Hyper-V environment, but it’s likely been enough to show you its value and why you may want to include it in your deployment. If you’re interested in further information on this subject, there is a vast array of documentation on docs.microsoft.com. The link to that material is https://docs.microsoft.com/en-us/system-center/index?f=255&MSPPError=-2147217396 .
Lab Work
For additional practice, use SCVMM to create some new VMs and take note of how the process is the same. Once these new VMs are created, review the various controls in the Control Bar, with the Virtual Machine tab selected, and attempt to manipulate the VM in different ways. For example, conduct a live migration or take some snapshots. Put together everything you have learned and do some experimentation!
