Cut Clutter with App Tabs
You probably know how to cut down clutter when you search the web: instead of opening every new webpage in a separate window, you keep them organized in tabs. With tabs, multiple windows are gathered into one, with only the top page revealed. The titles of the rest stick up at the top; click one to switch to that page.
But you may not realize that the same strategy works in most apps—both Apple’s and third-party ones. If you haven’t explored app tabs yet, they are a great way to keep everything within reach. And if you’ve been using tabs in Safari for years, you’re ahead of the game: most of the basics remain the same (Figure 36).

Tabs are particularly useful when you’re in Full Screen or Split View. Instead of being forced to leave the view to check another document, you can just switch to its tab.
Create a New Tab
If you find yourself overwhelmed by a bunch of Finder windows or a pile of windows within an app, you can convert them into one tidy window with tabs. Just choose Window > Merge All Windows.
To create a new tab in an open window, use one of these techniques:
- To open a tab in the Finder and some apps, press Command-T. The Tab Bar—where the different tabs’ names are listed—appears across the top of window.
- If the Tab Bar is already visible, you can click the plus
 button at its right (Figure 37) to create a new tab.
button at its right (Figure 37) to create a new tab.
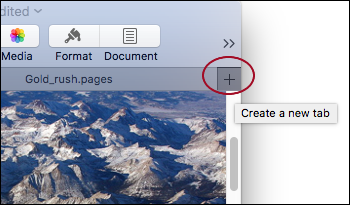
Figure 37: Click the plus button (circled) on the Tab Bar to create a tab.
If you are in the Finder, you have a few more options for opening tabs:
- Command-double-click any folder inside a Finder window to open it in a tab. Or, Control-click (right-click) a folder in the Finder and choose Open in New Tab from the contextual menu.
- Shift-click or Command-click to select a bunch of folders and then Command-double-click the selection. The folders all open in the same window as multiple tabs.
Move between Tabs
You can switch tabs by clicking or using the keyboard, depending where your hands are at the time:
- Click the tab you want in the Tab Bar.
- Press Control-Tab to move to the right through tabs on the Tab Bar; press Control-Shift-Tab to move to the left.
Move Files between Finder Tabs
Just as you can move a file to a different folder by dragging and dropping it between Finder windows, you can drag and drop a file between Finder tabs.
When you drag an item, hover over the target tab until the tab flashes. Either drop the item on the tab to put it into that folder or wait a moment until the tab’s content appear in the Finder window so you can drop the file into a nested folder.
Turn Tabs into Windows
It’s easy to make a tab become its own window again, a handy feature if you need to compare two windows side by side:
- Drag a tab away from the Tab Bar. It becomes its own window.
- Control-click the tab and choose Move Tab to New Window from the contextual menu.
- Select a tab and choose Window > Move Tab to New Window.
Close Your Tabs
When you’re done with a tab, try one of these techniques for closing them out quickly:
- Press Command-W to close the tab you’re currently viewing.
- Hover your pointer over a tab you no longer need, and click the close
 icon that appears at the left of the tab.
icon that appears at the left of the tab. - To close all tabs except for one, Option-click the close
 icon for the tab you want and all the other tabs in that window will close.
icon for the tab you want and all the other tabs in that window will close.
