Use iCloud Family Sharing
Family Sharing, an iCloud feature, makes it easy for up to six family members to share App store, iBooks, and iTunes purchases, as well as an Apple Music subscription, without having to share an Apple ID. Family purchases route through the family organizer, which means kids can spend money only when sanctioned (if you choose). As a bonus, when you use Family Sharing, a shared family calendar and family reminders list are generated automatically, which makes coordinating the family schedule and to-do list extra convenient. You can also share a family photo album.
High Sierra simplifies Family Sharing by organizing its options into a revamped Manage Family pane. It also lets family members share one upgraded iCloud storage account.
Set Up Family Sharing
You can set up Family Sharing on either a Mac or iOS device. After you do, it’s enabled on all devices that share the same iCloud account. Here are the steps to follow on your Mac:
- Go to System Preferences > iCloud and click Set Up Family.
- Read the details listed and then click Continue.
- Make sure that your Apple ID is listed if you want to be the family organizer. The organizer is the person in charge of inviting group members and paying for purchases. If so, click Continue.
- Here’s one more chance to change your mind. If you want to make a different account the organizer, click Use a Different Account and enter the information. Click Continue. (The Use a Different Account button wasn’t working at publication time, but we hope it will be by the time you read this.)
- Choose whether to Share Your Purchases or Not Now and then click Continue (Figure 110).
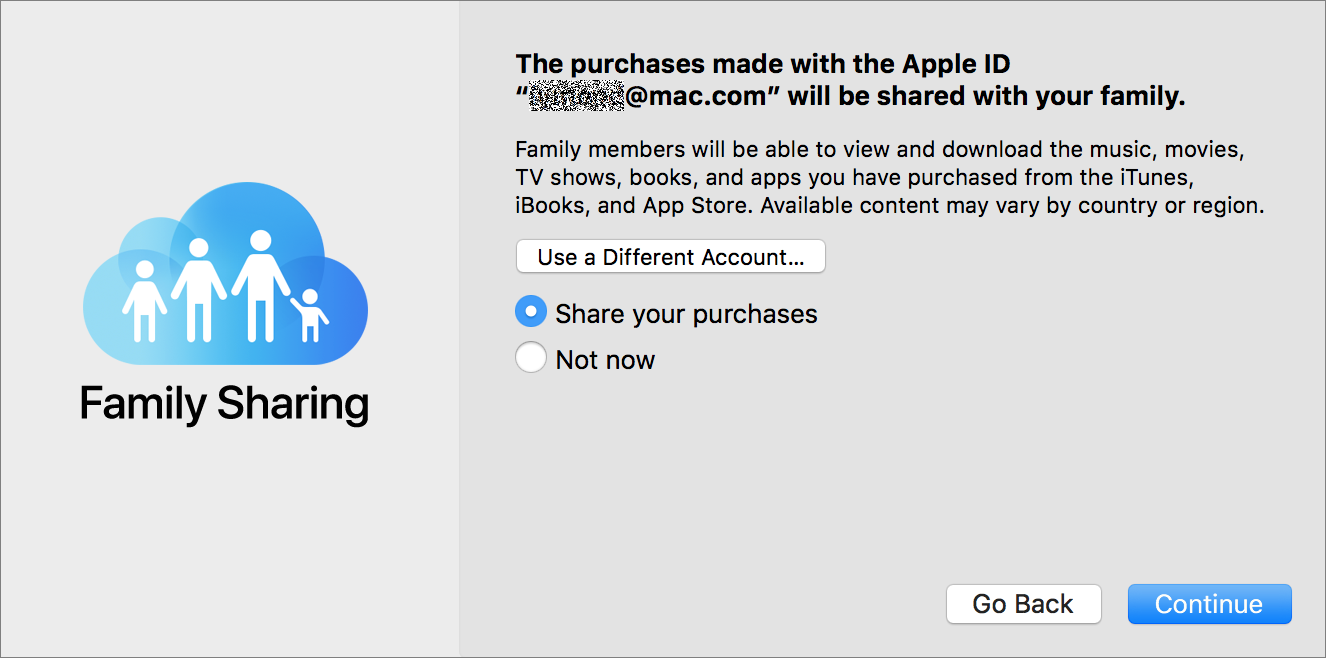
Figure 110: If you share your purchases, family members will be able to download them, too. If you do, family members will be able to download everything you buy from iTunes, iBooks, and the App Store.
- On the next screen, confirm your payment method. By default, purchases will be charged to the credit card you’ve associated with your Apple ID. Click Continue.
- If you want to share your location with family members, choose Share Your Location. This is handy if you’re wondering if a spouse has left work yet or you’re trying to pick up a teen at the mall. If you don’t want to share your location, choose Not Now. Click Continue.
- The Manage Family dialog appears with the Family Members tab selected. You can now close the preference pane or add family members.
The first time you add a family member, you’ll see an Add Family Member button. Click it to begin. To add more family members at any time, click the Add ![]() button at the bottom of the list. (To remove a family member, select their name in the list and click the Remove
button at the bottom of the list. (To remove a family member, select their name in the list and click the Remove ![]() button.)
button.)
How you proceed after that depends on the person’s age.
Add an Adult Family Member
To add an adult family member or a teen who already has an Apple ID, follow these steps:
- Select “Enter a family member’s name, email address, or Game Center nickname” and type their name or email address in the field.
- Follow the prompts as you enter your Apple ID password, and verify that you are the family organizer by typing in the security code for the credit card associated with your Apple account.
- Once you finish following the prompts, your Mac sends the person an invitation (typically in a notification and by email). If they accept, they’re added to the group.
Add a Child Family Member
The process is slightly different for kids who don’t have an Apple ID (and all children under the age of 13).
Follow these steps:
- Fill in a bunch of information, including the child’s birthday, the iCloud email address you’d like them to have, whether to share the child’s location with family members, and a password you both can remember (Figure 111).
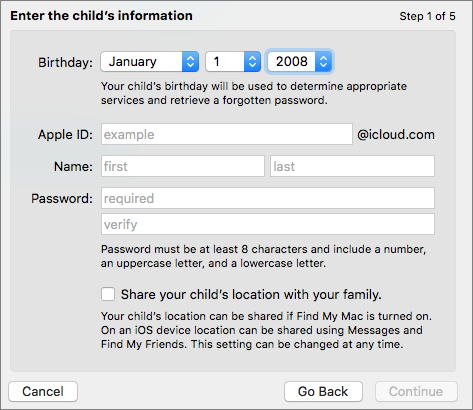
Figure 111: Provide information to create an Apple ID for a child. - Click Continue and follow the prompts as you read the Parent Privacy Disclosure, enter your credit card security code, and set up security questions—make the answers relevant to you, not to your child—so you can retrieve a lost password later.
- Agree to two more sets of terms and conditions before you finally see a summary of the child’s account.
- If you want your child to ask your approval for iTunes, App Store, and iBooks purchases, choose Ask to Buy.
- Click Done. Other members receive a notification when a new family member is added.
New! Access Options in the Manage Family Pane
High Sierra makes it easier to adjust your Family Sharing settings by gathering and organizing them all in the revamped Manage Family pane.
Choose Apple > System Preferences > iCloud and click the Manage Family button. The resulting pane is organized into two views, Family Members and Apps & Services (buttons are at the top).
Family Members
The Family Members view is selected by default; here you’ll see a list of all people who belong to the group. Each family member’s status is summarized under their name, for instance, they might be labeled Adult or Organizer. If any are children, their age appears under their name.
Click a name to see details. These vary according to what role the person has in the family group, for instance, organizer (Figure 112).
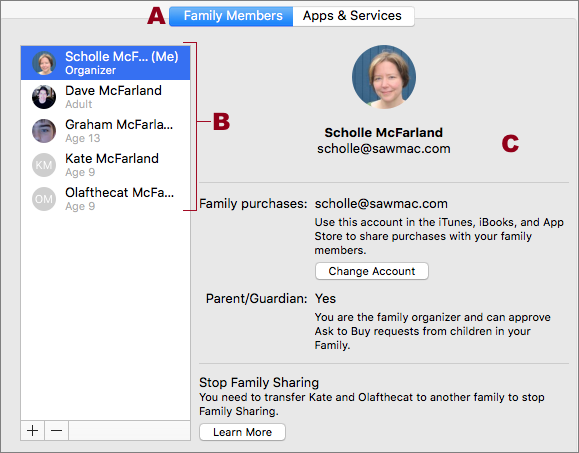
Much of what you see here was available in Sierra’s Manage Family pane with the exception of the ability to change your family purchases account directly from the organizer’s listing.
If the family member is child, you’ll see basics like their account name and what iCloud address they use to make purchases. Select the Ask to Buy checkbox if you want to approve of all purchases before they’re made (Figure 113).

Apps & Services
Bigger changes live in the Apps & Services view. Click this to gain easy access to options previously buried elsewhere in the iCloud System Preference pane (or not available at all). Here are your choices:
Purchase Sharing
From here you can control aspects of the group’s purchases, if you’re the organizer (Figure 114).
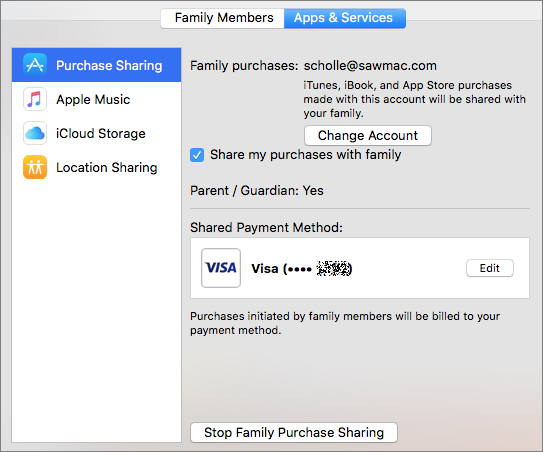
Click Change Account to use a different Apple ID. (You’ll need the password to confirm.) Check or uncheck the Share My Purchases with Family checkbox, depending on how altruistic you feel. Update your Shared Payment Method by clicking Edit.
If you want to cut off your family members’ ability to make purchase and share past purchases, click the Stop Family Purchase Sharing button. You’ll see a warning (Figure 115).
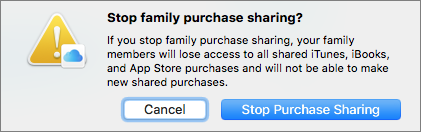
Apple Music
Apple’s streaming service for music and video lets subscribers tap into a huge catalog of tunes, as well as videos like the Carpool Karaoke series. That means you can listen to almost any song you might think of on a whim, from Taylor Swift’s “Look What You Made Me Do” to “Summertime” by DJ Jazzy Jeff and The Fresh Prince to Dolly Parton’s “Jolene.”
High Sierra makes it easy to check on the status of your family’s Apple Music subscription. Click the Apps & Services button and then select Apple Music (Figure 116). If you don’t have a family membership, click “Start a Free Trial” to get one. Note that you don’t have to be the family organizer to share an Apple Music subscription with your group.
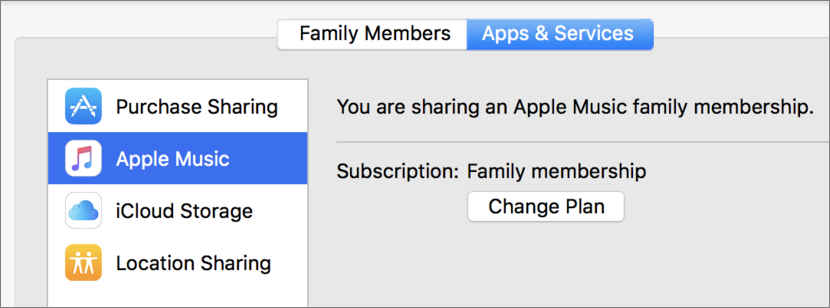
iCloud Storage
All iCloud users get 5 GB of storage for free, but if family members start using iCloud in earnest to store files and digital media, they might find themselves running out of space. Luckily, members can now share an upgraded storage plan.
To upgrade your storage plan, click iCloud Storage in the Apps & Services pane and then click the Change Storage Plan button. You’ll see your current plan as well as any available plans that offer more storage, along with their price. Only the 200 GB and 2 TB plans can be shared. Click the one you want and then click Next. Enter your Apple ID password and click Buy to finalize the purchase.
To share a plan, click Start Sharing. You’ll see a list of family members next to how much storage they’re using (Figure 117).

Location Sharing
Location sharing makes it easy to see where family members are, for example, by asking Siri (see Say Hello to Siri) or using the Find Friends widget in Notification Center (see Keep Current with Notification Center). It also makes it possible for family members to help find each other’s lost devices using Find My iPhone.
When you create a Family Sharing group, members are asked if they’d like to share their location with each other. But what if you don’t want the twins to know where you are, say, when you’re out shopping for their birthday presents? Previously, if you wanted to adjust this setting, you had to go to members’ entries, one by one, in the Manage Family pane. Now, High Sierra gathers everyone’s names under Location Sharing. Check or uncheck the box by one or more members’ names to change settings (Figure 118).
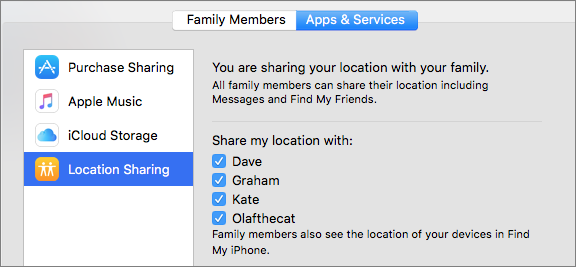
Share Family Reminders
Family Sharing offers a simple solution to the dilemma of how best to share a to-do list with everyone in your household. When you create a Family Sharing group, a shared Family reminders list is added automatically to the Reminders app (Figure 119).

Everyone in your family can view and update the Family reminder list. Click on the list’s name in the Reminders sidebar to select it. (If you don’t see the sidebar, choose View > Show Sidebar.)
Family members can’t be removed unless they leave (or are kicked out of) the family group itself. You can’t delete the Family reminders list, but you can rename it.
Share a Family Calendar
It used to be a complicated affair to set up a shared family calendar, but Family Sharing makes it easy. When you sign in to Family Sharing, a shared Family calendar is added automatically to the Calendar app.
All family members can add or delete events to this calendar. When they do, the family organizer gets a notification on their Mac and iOS devices.
All family members are added to the Family calendar and can’t be removed from it while they belong to the family group. You can’t delete the Family calendar, but you can rename it.
Share a Family Photo Album
If your family members all love to take pictures, you might find yourself emailing and messaging photos back and forth whenever you want to make a family photo book.
Yes, there is an easier way. You can’t share Photos libraries across a network, but Family Sharing automatically creates a shared photo album in iCloud. Everyone in the group can view and edit the photos here, or include them in a project.
To see this album, click on Shared Albums in the Photos sidebar and then select the Family album.
You can add images to the album in a number of ways. Here are two of them:
-
When you’re in the shared album: You’ll see the word Family in big letters and underneath the words “Add photos and videos” (Figure 120).

Figure 120: To add an additional image to the shared family photo album, click “Add photos and videos” (circled). Click this, select an image, and click the Add button. Members receive a notification on their device(s) that new photos have been posted. Photos appear in family members’ Family photo album.
-
When you’re browsing photos: If you see an image you want to share, select it and click the Share
 button. Choose iCloud Photo Sharing, add a short note if you’d like, and then select your Family album (Figure 121).
button. Choose iCloud Photo Sharing, add a short note if you’d like, and then select your Family album (Figure 121).
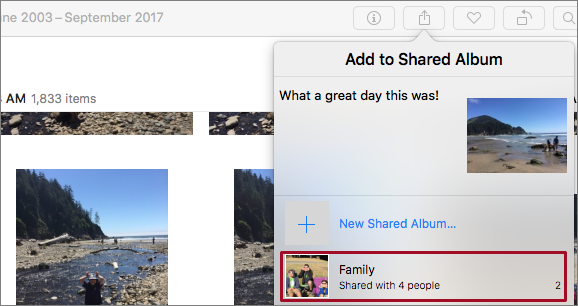
You can view, edit, and use these images in projects as if they were your own.
Stop Family Sharing
The family organizer can stop Family Sharing by removing themselves from the group. (Things gets more complicated if there’s a family member under the age of 13. See Transfer a Child to Another Family.) Choose Apple > System Preferences > iCloud. Click the Manage Family button, select your name in the list, and click the Remove ![]() button.
button.
When you stop Family Sharing, members keep anything paid for using the shared credit card, but lose access to other items:
- Other family members’ purchases no longer appear in the Purchased section of the iTunes Store, App Store, or iBooks Store.
- Copy-protected music, movies, TV shows, books, and apps purchased by one family member and downloaded by others become unavailable to anyone but the original purchaser.
- If an app was originally purchased by another user, all in-app purchases become unavailable. Former family members must purchase the app themselves.
- You can no longer use Find My iPhone to find (former) family members’ devices.
Transfer a Child to Another Family
If one of your family members is younger than 13, you’ll need to transfer them to another family group before you can stop Family Sharing (Figure 122). To learn why, see Unaccompanied Minors Not Allowed.
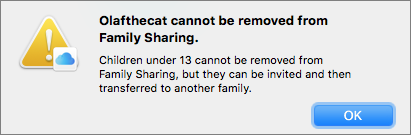
To do so, you need to ask another family organizer to invite them to their group. When they do, you’ll get a notification. Approve the move, and the child switches to the other group.
