Move Big Files with AirDrop (and more)
Once upon a time, moving electronic files from one computer to another required cables, know-how, and a fair dose of determination. Nowadays we have options like Dropbox, Messages, Mail, and the Universal Clipboard, as well as Apple’s AirDrop.
Prior to Yosemite, AirDrop simplified transferring files between Macs on the same network, and later between iOS devices in close range of each other. These days, AirDrop takes on the whole kit-n-caboodle, promising instant sharing between Macs, iPhones, and iPads with just a few taps or clicks, if you have the right hardware.
AirDrop Requirements
To use AirDrop between a Mac and an iPad, iPhone, or iPod touch, your Mac and iOS device must meet Handoff requirements (see What You Need to Use Handoff). If you just want to use AirDrop Mac to Mac, you can get away with older hardware; see this Apple article for details. However, some features covered in this chapter, like limiting discoverability to contacts only, won’t work.
Turn On Wi-Fi and Bluetooth
AirDrop uses Bluetooth to create a peer-to-peer Wi-Fi network between devices.
With that in mind:
- Ensure that all devices have Wi-Fi turned on. (They don’t have to be on the same network.)
To find the settings, on your Mac, go to System Preferences > Network, and click Wi-Fi. On an iOS device, tap Settings > Wi-Fi.
- Check that Bluetooth is turned on.
On your Mac, go to System Preferences > Bluetooth. On an iOS device, tap Settings > Bluetooth.
- Bring both devices into Bluetooth range—no more than 30 feet (roughly 9 meters) away—the closer the better.
Make Devices Discoverable
Are you the type to roll out the welcome mat or would you rather connect with just the people you know? You can control who is allowed to send files to your device with AirDrop.
Set Up a Mac
To set up AirDrop on a Mac:
- Click AirDrop in a Finder window’s sidebar, or choose Go > AirDrop (Command-Shift-R).
- Click Allow Me to be Discovered By at the bottom of the window and choose from three options:
- No One: Don’t pick this if you want to share via AirDrop.
- Contacts Only: This limits sharing to people listed in your contacts. You must be signed in to iCloud to use this option (Figure 87). Go to System Preferences > iCloud and sign in with your Apple ID.

Figure 87: If you want to limit AirDrop to contacts only, you must sign in to iCloud with your Apple ID. - Everyone: This broadcasts your location to everyone in range. It’s the simplest one to use, if you’re willing to get AirDrop requests from the occasional stranger.
Set up an iOS Device
To make an iPhone, iPad, or iPod touch discoverable:
- On an iOS 8 or 9 device: Swipe up from the bottom of the screen to reveal Control Center and then tap AirDrop to adjust the settings for your iOS device; they work basically the same as on your Mac, described just previously.
-
On an iOS 11 device: Swipe up from the bottom of the screen to reveal the Control Center and then touch and hold the Networking platter (the area with WiFi
 button) to reveal the AirDrop button. Tap it.
button) to reveal the AirDrop button. Tap it.
An icon for the iPhone or iPad should appear now in your Mac’s open AirDrop window.
Send a File
To begin an AirDrop transfer:
-
From the Finder: In the Finder, drag the file to your Mac’s AirDrop window and drop it on the iOS device or another Mac’s icon (Figure 89).
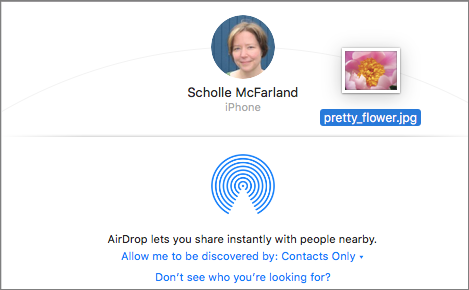
Figure 89: To share a file, drop its icon on the receiving device’s icon in your Mac’s AirDrop window. -
From a Mac app: AirDrop is also available in your Mac’s Share menus. So, for example, if you want to share a Safari link, click the Share
 button on Safari’s toolbar and choose AirDrop. An AirDrop dialog opens. Click the receiving device’s icon to send, and then click Done. Send Contacts cards to iOS or another Mac in the same way.
button on Safari’s toolbar and choose AirDrop. An AirDrop dialog opens. Click the receiving device’s icon to send, and then click Done. Send Contacts cards to iOS or another Mac in the same way. -
From iOS to a Mac: If you’re sending an image from your iPhone to your Mom’s Mac, for example, open the Photos app, choose a photo, and then tap the Share
 button. Under the Tap to Share with AirDrop header, tap the icon for the Mac. (If you don’t see the Mac’s icon, make sure its AirDrop window is open.)
button. Under the Tap to Share with AirDrop header, tap the icon for the Mac. (If you don’t see the Mac’s icon, make sure its AirDrop window is open.)
If you’re signed in to iCloud on the receiving device with the same Apple ID—say, the transfer is between your iPhone and Mac—the file downloads automatically.
If the Mac or device belongs to someone else, the recipient will receive a notification saying the sender wants to share a file, complete with the filename or a preview. Recipients can decline the transfer if they choose (Figure 90).

The file typically transfers to the Downloads folder on a Mac, unless the recipient selects a different destination by clicking and holding the Accept button. In iOS 11, once the file has transferred, the recipient sees a menu of options for where the file can go. For example, for a PDF, choices may include iBooks, iTunes U, Scrivener, DEVONthink, Dropbox, and Slack.
When in Doubt: Try Other Methods
AirDrop is amazing, but it has its limitations: not everyone’s hardware meets the requirements and sometimes the technology can be cranky. In those cases, consider these easy ways to move files and information:
- Universal Clipboard: Sometimes the fastest way to get text or an image from one place to another is to just copy and paste. To share among your Macs and iOS devices, see Copy and Paste between Devices with Universal Clipboard.
- Email: A tried-and-true method for getting files from one place to another is email. Note that as of Yosemite, as long as you’re using Mail, you can send files up to 5 GB without worrying about bumping into attachment size limits (see this Apple page about Mail Drop Limits). The monthly Mail Drop storage limit is 1 TB; each attachment expires after 30 days.
-
iCloud Drive: To share files with one of your own devices, use iCloud Drive. Note that files can be no larger than 50 GB and you can’t exceed your iCloud storage limits. (See Navigate iCloud Drive.)
Now you can also share and collaborate with someone on the same file. See New! Share Files Using iCloud Drive.
-
Messages: If Messages is set up on your Mac with an iMessage account, as well as on the target Mac or iOS device, it’s a cinch to send an attachment (in my testing, files up to 550 MB worked):
- When you’re in an app (such as Photos), click the Share
 button and choose Messages to send the attachment.
button and choose Messages to send the attachment. - Start a conversation with someone (or yourself) and then drop the attachment onto the message field (Figure 91). Press Return to send.

Figure 91: Drag and drop an attachment into Messages’ message field to send it to another person (or yourself on a different device). - When you’re in an app (such as Photos), click the Share
- Dropbox: If you’re a Dropbox user, it’s easy to share files with others (see this Dropbox page for details on file size limits). Control-click any file or folder in your Dropbox folder in the Finder and choose Copy Dropbox Link. A link copies to your Clipboard. Paste it into an email or text message and send.
