Find Files and Facts with Spotlight
More and more, you might find yourself wondering “Should I use Spotlight or Siri when I search?” When it comes to natural language searches and the acquisition of random facts, Siri rules. But if you prefer typing (and seeing a written response) or you want to launch an app or open a System Preferences pane with a few keystrokes, Spotlight packs power. Also, unlike Siri, Spotlight also doesn’t require an internet connection to work with local files and apps. Learn more about what you can do with Spotlight and you’ll have a better idea of which tool to use when.
Start a Search in Spotlight
To activate Spotlight, press and release Command-Space (quickly) or click the magnifying glass ![]() icon in the menu bar. The Spotlight search field appears in the middle of your screen (reposition it if you choose). Then, type your search term to begin (Figure 31).
icon in the menu bar. The Spotlight search field appears in the middle of your screen (reposition it if you choose). Then, type your search term to begin (Figure 31).
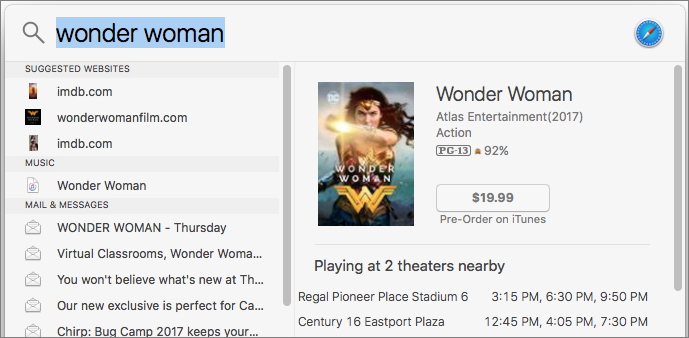
Preview Your Results
As you type, Spotlight guesses what you seek. You might have to type only a few characters before hits appear in the left-hand list below the search field, divided by category. Select one with your arrow keys or pointer.
When you select a result, a preview appears in the pane to the right. How much Spotlight shows in this pane seems to change with every macOS version. This time around, you can preview videos right in the pane and scroll through multi-page PDFs, Pages documents, and Keynote presentations without launching the parent app. If you click a song, on the other hand, iTunes launches.
When you’ve found the result you want, press Return to open the file in its parent app.
Search Using Natural Language
When Spotlight first began supporting natural language searches, it was a huge time saver compared to the effort needed to plug criteria—pop-up menu by pop-up menu—into a Finder search (choose File > Find or press Command-F). For the first time, you could do complex searches on the Mac by typing a query that more closely resembled the way you speak. Looking for an email from your buddy, Suki, that includes an attachment? Type email from Suki with attachment (Figure 32).
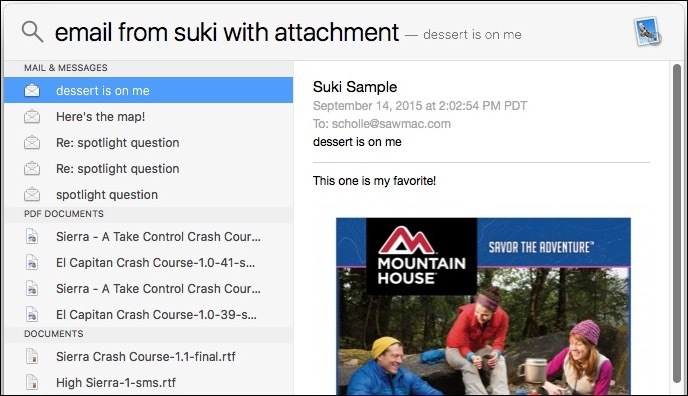
But now that Siri is well established on the Mac, the game has changed. Compared with the ease of using Siri, Spotlight searches can seem downright unnatural. Sometimes phrase-based searches work and sometimes they don’t.
Ask Siri “Show me the last presentation I worked on” and it immediately replies with the file. Try the same in Spotlight—last presentation worked on or presentation last, or even most recent presentation—and you get nothing.
Spotlight can be similarly finicky with web-based searches. Type what’s the weather? and you’re likely to see your city’s 10-day forecast. But, type What's Apple's stock price today? (with or without the question mark) or even Apple stock price and you’ll get the Spotlight equivalent of a blank stare. If this happens to you, trying rephrasing your request more simply—in this case, just type Apple’s stock ticker symbol, AAPL—and you’re more likely to get the information you need.
All that’s to say: Keep it simple and be prepared to experiment with phrasing. If that doesn’t work, try Siri.
What Can You Find?
High Sierra’s Spotlight lets you find many types of information on your Mac and on the web. Here are some of the highlights:
-
Applications: Spotlight has always been able to act like a simple application launcher. For instance, start to type
keychainand the app appears as the top hit after just a few letters. Press Return to launch it.This saves you from digging around in the Applications folder—especially if the app is nested in a folder, as are Keychain Access, Disk Utility, and many other tools. This is probably my number one use for Spotlight.
- Bookmarks and history: Bookmarked sites and webpages that you’ve looked at recently in Safari will also appear in Spotlight results.
-
Contacts: Spotlight finds contact information quickly and easily. Click an icon under the contact’s name to make a call or send an email message. Hover over the address and then click the pin
 icon that appears to look up an address in Maps.
icon that appears to look up an address in Maps. -
Currency and unit conversions: For those times when you need to substitute kilometers for miles or liters for quarts, there’s no need to head to Google or your dog-eared copy of Joy of Cooking. Just type in the Spotlight search field (Figure 33)—say,
3 1/2 cups,55 euros,3,000 miles—and Spotlight shows common conversions.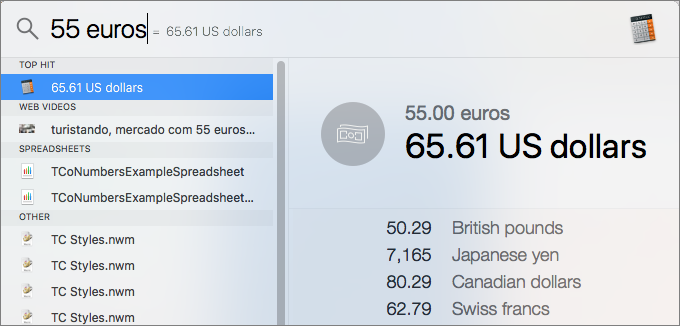
Figure 33: Use Spotlight to quickly make common conversions. -
Definitions: When you’re not sure you have the right word, spare yourself the trouble of finding and opening the Dictionary app (or embarrassing yourself). Type a term—for example,
kerfuffleorschlep—into Spotlight and select the Definition header. Dictionary results appear in the Preview pane (Figure 34).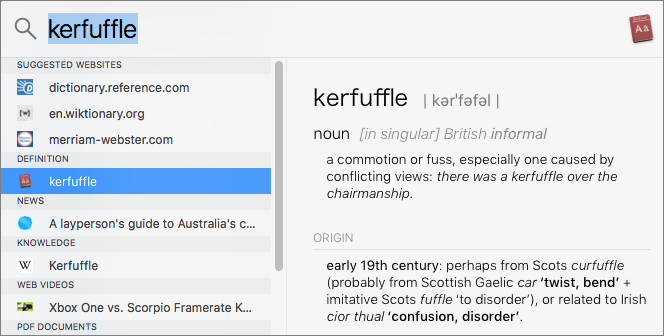
Figure 34: Use Spotlight to look up what a word means. You’ll see links to other dictionaries under the Suggested Websites header; select one and press Return to see the word’s definition there. -
Files of many types: Spotlight lets you search for files on your startup drive and any attached drives. The preview pane helps you make sure you have the right one.
Once you’ve found what you want, launch it in its parent app by pressing Return. You can tell what the parent app is by the icon that appears in the top-right corner of the Spotlight window.
-
Flight information (New!): When you’re wondering about a flight, type the airline name and flight number in the Spotlight field to see arrival and departure times, the flight’s status, the terminal and gate numbers, the flight path, and more (Figure 35).

Figure 35: Now you can get easy access to flight information in Spotlight. - iTunes and iBooks Store results: Results include music, movies, and TV shows matching your term in the iTunes Store as well as your iTunes library. You can also buy or rent movies from iTunes in the preview pane. (Matches in the iBooks store may appear, too, although this happens less frequently.) Press Return to open a store to that entry.
-
Movie showtimes: Search for
Movie Showtimesto see nearby flicks and times under the Now Playing in Theaters header. Type in a movie’s name and look for hits under the Movies or Now Playing in Theaters header to see showtimes and its Rotten Tomatoes rating, as well as links to trailers. -
Sports: When you’ve got questions about sports stats, schedules, and more, Spotlight can help, especially if the topic is men’s professional football, baseball, basketball, hockey, and soccer. For instance, type Manchester United for scores from the team’s latest game or look for Stephen Curry and the Golden State Warrior’s stats appear.
Men’s football is the only college sport Spotlight Sports covers so far. You might need to experiment to get a team’s name right. For instance, Crimson Tide doesn’t work, but Alabama Crimson Tide does. As for women’s sports, the WNBA is represented—search for Seattle Storm and you’ll see scores. Spotlight doesn’t include any player stats and leaves out women’s pro soccer as well as all women’s college sports.
Lovers of tennis, golf, and other noble sports will be vexed to find their favorites overlooked, too.
-
Stocks: Type in the ticker symbol (for example,
AAPLfor Apple) to see the latest stock prices. -
System Preferences: A fast way to open a particular System Preferences pane is to start typing its name in Spotlight. For example, start typing
Privacyand the Security & Privacy preference pane quickly appears as the top hit. Press Return and you’re there. -
Weather: Type
my weatherto see forecasts based on your location. To see weather conditions elsewhere, type in a statement likeweatherinSonora. -
Web video: You can search for video on YouTube and Vimeo directly from Spotlight. Type a query like
iPhone8and look for the Web Videos header in results list.
Find (Just) Files Faster
To find a file without being distracted by web results, press Command-Option-Space to open a regular Finder search window. If you’re in the Finder, you can also press Command-F instead.
Omit Types of Results
It’s great that Spotlight can return so many different results, but what if it’s all too much?
Go to System Preferences > Spotlight > Search Results and take a look at the categories. If you know you’ll never want to see a certain type of result—for instance, it’s likely you don’t often need to search for fonts—uncheck the checkbox next to that category.
Exclude Files from Spotlight
You might not have a problem with Spotlight finding documents in general, but have a very big problem with it finding particular documents on your drive. Whether it’s super-secret files, naughty love letters, or the redundant contents of a backup drive, you can exclude these files from Spotlight altogether.
Go to System Preferences > Spotlight > Privacy. Drag a folder or disk onto the window, or click the plus ![]() button and navigate to the item. These files will now be left out of Spotlight searches.
button and navigate to the item. These files will now be left out of Spotlight searches.
Protect Your Privacy
Speaking of privacy, have you wondered how Spotlight gets you all that nifty information about local weather, movie showtimes, and nearby restaurants anyway? When you send a query, the query—as well as the location of your Mac at that time—is sent back to Apple. Apple then uses that information to help generate results to match. Your Mac also lets Apple know what search result you pick.
If that doesn’t bother you, carry on. If you need a little more information to decide whether it bothers you, go to System Preferences > Spotlight > Search Results and click the About Spotlight Suggestions & Privacy button.
If you’ve got the heebie-jeebies just thinking about this, deselect the Allow Spotlight Suggestions in Look Up checkbox.
