Chapter 8. Natural Selection
selection techniques

Ladies and gentlemen, this year’s nominee for the Chapter Title Hall of Fame is “Natural Selection,” for its use as the title of a chapter on making selections [insert polite applause]. Can you imagine how thrilled I must have been when I typed the word “Selection” in the IMDb (Internet Movie Database) search field, and the 2016 movie Natural Selection, starring Anthony Michael Hall and Katherine McNamara, came up in the search results? Now, I didn’t actually see the movie, because the tagline for the movie poster read: “Survive high school,” so I figured it was not for my personal demographic, which is “people who skipped high school and went straight to NASA astronaut training school” (but that’s another story, for another chapter intro). Anyway, I like Anthony Michael Hall (he was in the famous 1985 coming-of-age dramedy, The Breakfast Club), but the weird thing is he was playing a high school kid back then, and now it’s 32 years later and he’s still playing a high school kid. This has me thinking: I dunno, while it’s a perfect title for a chapter on selections, there might be a casting issue here. I just looked it up and Anthony is 48 years old now, so I’m thinking there are other actors who could have just as easily, just as convincingly, played this role of the angst-ridden teenager. The first name that comes to mind? Dick Van Dyke (yes, he’s still alive. Well, at least he was when I wrote this, but then so was Anthony Michael Hall), and between Anthony and Dick Van Dyke...I dunno, I think Dick has the edge. Did you see the way he danced in Mary Poppins? For goodness’ sake, the guy was up on rooftops, and he’s dancing around with chimney sweeps, and he’s got soot all over his face—that guy could easily pass for an angsty-teen (well, a British one, who says realistic British phrases like, “Say no more, guv’nor” and “Grab the Lasso tool, ‘ello, ‘ello, ‘ello!”).
Selecting Square, Rectangular, or Round Areas
Selections are an incredibly important feature in Elements. They’re how you tell Elements to affect only specific areas of your photos. Whether it’s moving part of one photo into another or simply trying to draw more attention to or enhance part of a photo, you’ll have so much more control if you know how to select things better. For starters, Elements includes quick and easy ways to make basic selections (square, round, rectangular). These are probably the ones you’ll use most, so let’s start here.
Step One:
To make a rectangular selection, choose (big surprise) the Rectangular Marquee tool by pressing the M key. Adobe’s word for selection is “marquee.” (Why? Because calling it a marquee makes it more complicated than calling it what it really is—a selection tool—and giving tools complicated names is what Adobe does for fun.)

Step Two:
We’re going to start by selecting a rectangle shape, so click your cursor in the upper-left corner of the top-left tile and drag down and to the right until your selection covers the two top tiles, then release the mouse button. That’s it! You’ve got a selection and anything you do now will affect only the selected rectangle (in other words, it will only affect those two top tiles).

Step Three:
To add another area to your current selection, just press-and-hold the Shift key, and then draw another rectangular selection. In our example here, let’s go ahead and select the rest of the tiles. So press-and-hold the Shift key, drag out a rectangle around the tiles on the bottom, release the mouse button, and now all of the tiles are selected.

Step Four:
Now let’s make an adjustment and you’ll see that your adjustment will only affect your selected area. Click on the Create New Adjustment Layer icon at the top of the Layers palette, and choose Hue/Saturation from the pop-up menu. In the Hue/Saturation adjustment palette, drag the Hue slider to the left to change the color of the tiles to a red and green color. Notice how just the colors of the tiles are changing and nothing else in the image? This is why selections are so important—they are how you tell Elements you only want to adjust a specific area. You can also drag the Saturation or Lightness sliders, too, but I’m just going to move the Saturation to the left a little, here. Also, you’ll notice your selection goes away when you add the adjustment layer, but if you ever want to deselect something, just press Ctrl-D (Mac: Command-D).
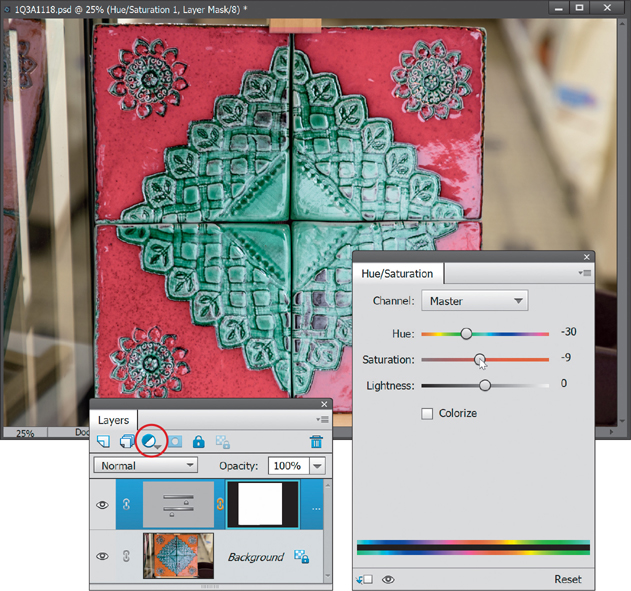
Step Five:
Okay, you’ve got rectangles, but what if you want to make a perfectly square selection? It’s easy—the tool works the same way, but before you drag out your selection, you’ll want to press-and-hold the Shift key. Let’s try it: open another image, get the Rectangular Marquee tool, press-and-hold the Shift key, and then draw a perfectly square selection (around the center area inside of this fake instant photo, in this case).

©ADOBE STOCK/YOSSARIAN6
Step Six:
While your selection is still in place, open a photo that you’d like to appear inside your selected area and press Ctrl-A (Mac: Command-A); this is the shortcut for Select All, which puts a selection around your entire photo at once. Then press Ctrl-C (Mac: Command-C) to copy that photo into Elements’ memory.
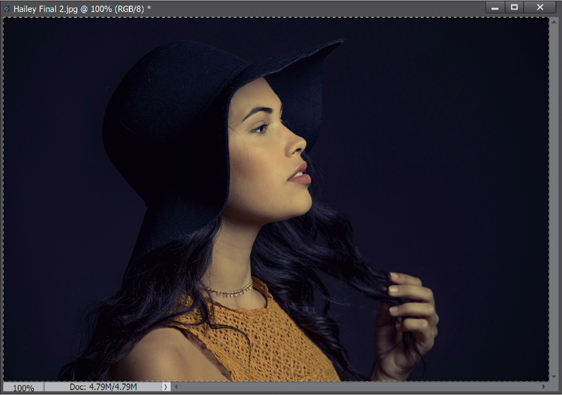
Step Seven:
Switch back to the instant photo image, and you’ll notice that your selection is still in place. Go under the Edit menu and choose Paste Into Selection. The image held in memory will appear pasted inside your square selection. If the photo is larger than the square you pasted it into, you can reposition the photo by just clicking-and-dragging it around inside your selected opening.
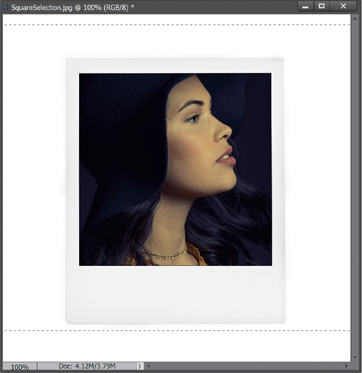
Step Eight:
You can also use Free Transform (press Ctrl-T [Mac: Command-T]) to scale the pasted photo in size. Just grab a corner point (press Ctrl-0 [zero; Mac: Command-0] if you don’t see them), press-and-hold the Shift key (or turn on the Constrain Proportions checkbox in the Tool Options Bar), and drag inward or outward. When the size looks right, press the Enter (Mac: Return) key and you’re done. (Well, sort of—you’ll need to press Ctrl-D [Mac: Command-D] to Deselect, but only do this once you’re satisfied with your image, because once you deselect, Elements flattens your new image into your Background layer, meaning there’s no easy way to adjust this image.) Now, on to oval and circular selections…
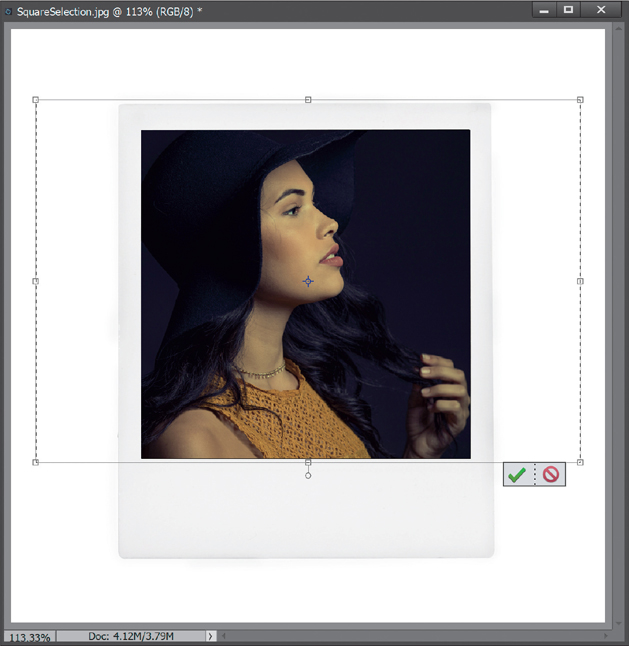
Step Nine:
Open an image with a circle shape you want to select (the green dish here), and then press M to switch to the Elliptical Marquee tool (pressing M toggles you between the Rectangular and Elliptical Marquee tools by default). Now, just click-and-drag a selection around your circle. Press-and-hold the Shift key as you drag to make your selection perfectly round. If your round selection doesn’t fit exactly, you can reposition it by moving your cursor inside the border of your round selection and clicking-and-dragging to move it into position. You can also press-and-hold the Spacebar to move the selection as you’re creating it. If you want to start over, just deselect, and then drag out a new selection. Hint: With circles, it helps if you start dragging before you reach the circle, so try starting about ¼" to the top left of the circle.
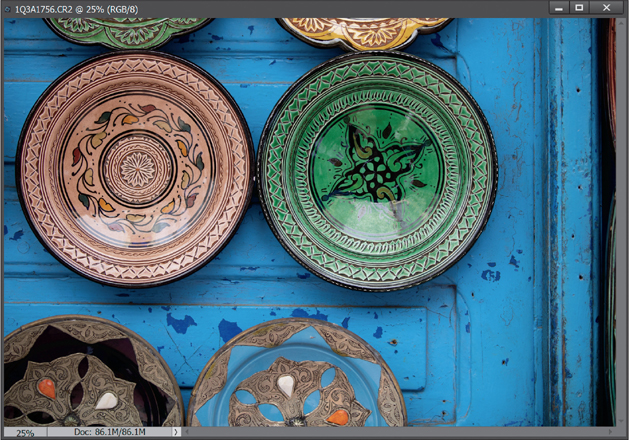
Step 10:
While we’re at it, let’s check out another little tip with selections. In our example, we’ve selected the green plate because it’s simple and easy to select. But really, the background is the area we’d like to fix here. It’s just a little bright and I think it’ll look better if it’s a bit darker. No sweat. Go under the Select menu, choose Inverse, and Elements will select everything else but what you put a selection around in the previous step. By the way, if there’s anything in your selection that shouldn’t be, get the Lasso (L) tool from the Toolbox, press-and-hold the Alt (Mac: Option) key, and then just select that area to deselect it.

Step 11:
Now let’s adjust the area around the green plate. Click on the Create New Adjustment Layer icon and choose Levels. In the Levels adjustment palette, drag the black (shadows) slider beneath the histogram to the right to around 34, then drag the gray (midtones) slider to the right to around 0.82 to add more contrast to the background and the other plates. That’s it. Remember, to simply make ovals or rectangles, just start dragging. However, if you need a perfect circle (or square), then press-and-hold the Shift key.
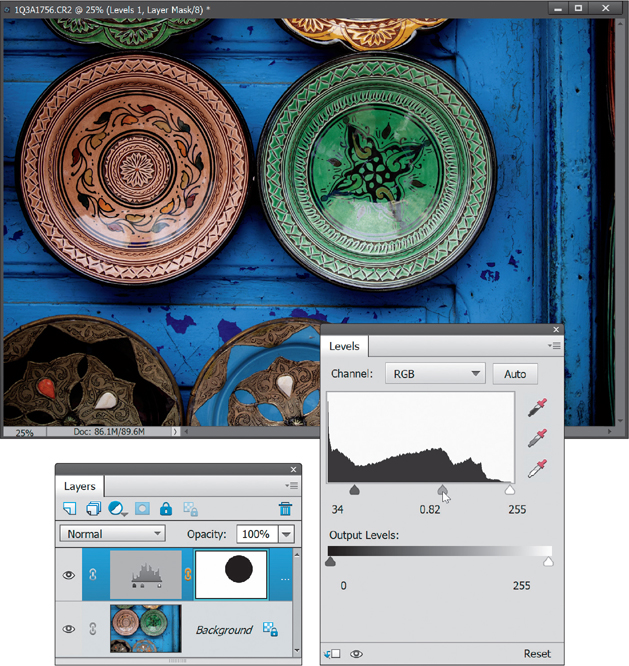
Auto Selecting Things in Your Image
We make selections when we want to adjust one part of our image, rather than the entire image. For example, in the image I’m using here, I want to make the big rock formation in the front a bit brighter, but I don’t want to adjust anything else in the image (I like the way the sky, sea, and the rock formations in the back look). This type of selection is a breeze now thanks to Auto Selection—you just make a very loose selection around what you want to adjust and it snaps a selection around the object inside your selected area. This will make a whole lot more sense once you try it, so…let’s try it!
Step One:
Here’s the image, opened in the Editor, where there’s just one part we want to adjust (rather than adjusting the entire image). Again, we only want to adjust that large rock formation in the front—it just looks a bit too dark. So, we’re going to let Elements know that’s the only thing we want to select, and it will do it for us. We’ll do this using the Auto Selection tool (press A until you have it; its icon kind of looks like a sparkly magic wand). Once you have it, its options will appear down in the Tool Options Bar.

Step Two:
Now we just have to let Elements know which part of the image we want to select. There are four options you can choose from to draw your selection: the first one, Rectangle (the default choice), lets you take the Auto Selection tool and click-and-drag out a big rectanglular selection around what you want Elements to select for you (as shown here, where I dragged a large rectangular selection around the rock formation). The next one is Ellipse, which actually would have worked fine for encircling the rock. You can use the standard Lasso if a rectangle or oval won’t work, and finally, there’s the Polygon Lasso if the area you need to select needs straight lines (as you click with it, it draws a straight-line selection between your clicks).

Step Three:
When you let go of your mouse button, Elements looks at what’s inside your selected area and creates a precise selection for you (as seen here, where it selected the rock formation perfectly for me). If it didn’t do a perfect job (it either didn’t fully select what you wanted, or it selected more than you wanted), you can tweak the results. For example, if it didn’t select enough, you would make sure the Add icon (seen in the previous step) is selected in the Tool Options Bar. When you’re in Add mode, any areas you click-and-drag over will be added to your original selection. If it selected too much, click the Subtract icon (it’s to the right of the Add icon) to enter Subtract mode, then click-and-drag a selection over any areas you want to remove.
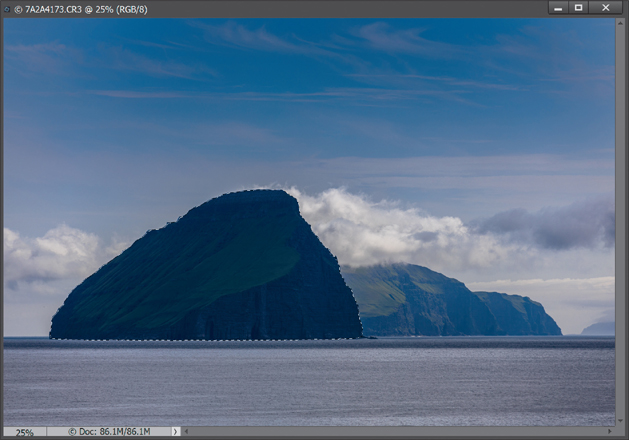
Step Four:
Once your selection is the way you want it (in my case, it did the whole thing for me, first time), any adjustments you make to your image will only affect that selected area. In this case, I wanted that rock formation a bit brighter, so I went under the Enhance menu, chose Auto Smart Fix, and that did the trick. It brightened the rock just enough so you can now clearly see its detail. When you’re done, press Ctrl-D (Mac: Command-D) to Deselect.
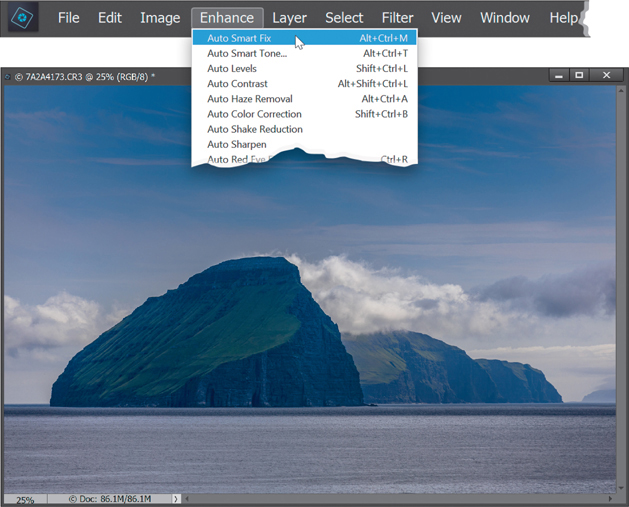
Saving Your Selections
If you’ve spent 15 or 20 minutes (or even longer) putting together an intricate selection, once you deselect it, it’s gone. (Well, you might be able to get it back by choosing Reselect from the Select menu, as long as you haven’t made any other selections in the meantime, but don’t count on it. Ever.) Here’s how to save your finely-honed selections and bring them back into place anytime you need them:
Step One:
Open an image and then put a selection around an object in your photo using the tool of your choice. Here I used the Quick Selection tool (A) to select the sky, then went under the Select menu and chose Inverse to select the skyscrapers. Then, I zoomed in and clicked on any areas that I missed to add them to the selection. If you select too much, just press-and-hold the Alt (Mac: Option) key and click in the areas you want to deselect. To save your selection once it’s in place (so you can use it again later), go under the Select menu and choose Save Selection. This brings up the Save Selection dialog. Enter a name in the Name field and click OK to save your selection.

Step Two:
Now you can get that selection back (known as “reloading” by Elements wizards) at any time by going to the Select menu and choosing Load Selection. If you’ve saved more than one selection, they’ll be listed in the Selection pop-up menu—just choose which one you want to “load” and click OK. The saved selection will appear in your image.
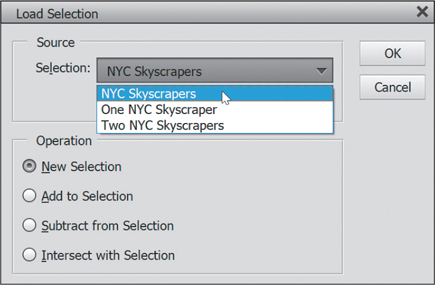
Softening Those Harsh Edges
When you make an adjustment to a selected area in a photo, your adjustment stays completely inside the selected area. That’s great in many cases, but when you deselect, you’ll see a hard edge around the area you adjusted, making the change look fairly obvious. However, softening those hard edges (thereby “hiding your tracks”) is easy—here’s how:
Step One:
Let’s say you want to darken the area around the teapot and sugar bowl, so it looks almost like you shined a soft spotlight on them. Start by drawing an oval selection around them using the Elliptical Marquee tool (press M until you have it). Make the selection big enough so the teapot, sugar bowl, and the surrounding area appear inside your selection. Now we’re going to darken the area around them, so go under the Select menu and choose Inverse. This inverses the selection, so you’ll have everything but the teapot and sugar bowl selected (you’ll use this trick often).

Step Two:
Click on the Create New Adjustment Layer icon at the top of the Layers palette, and choose Levels. In the Levels adjustment palette, drag the gray (midtones) slider beneath the histogram to the right to about 0.50. You can see the harsh edges around the oval, and it looks nothing like a soft spotlight—it looks like a bright oval. That’s why we need to soften the edges, so there’s a smooth blend between the bright oval and the dark surroundings.
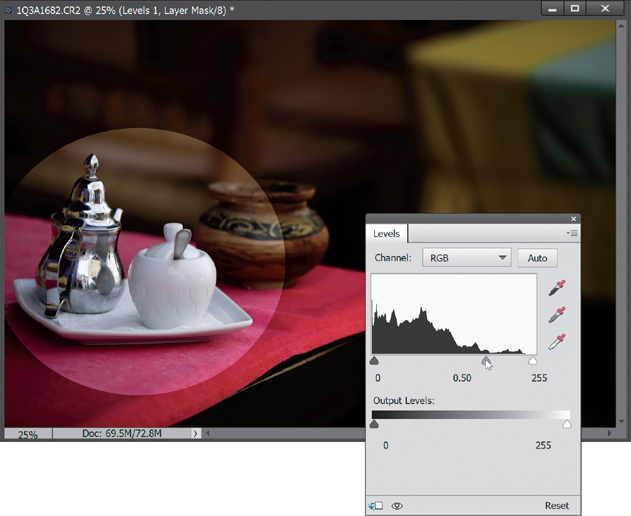
Step Three:
Press Ctrl-Z (Mac: Command-Z) three times so your photo looks like it did when you drew your selection in Step One (your selection should be in place—if not, drag out another oval). With your selection in place, go under the Select menu and choose Feather. When the Feather Selection dialog appears, enter 150 pixels (the higher the number, the more softening effect on the edges) and click OK. That’s it—you’ve softened the edges. Now, let’s see what a difference that makes.

Step Four:
Go under the Select menu and choose Inverse again. Add a Levels adjustment layer again, drag the midtones Input Levels slider to around 0.50, and you can see that the edges of the area you adjusted are soft and blending smoothly, so it looks more like a spotlight. Now, this comes in really handy when you’re doing things like adjusting somebody with a face that’s too red. Without feathering the edges, you’d see a hard line around the person’s face where you made your adjustments, and it would be a dead giveaway that the photo had been adjusted. But add a little bit of feather (with a face, it might only take a Feather Radius of 2 or 3 pixels), and it will blend right in, hiding the fact that you made an adjustment at all.

Easier Selections with the Quick Selection Tool
This is another one of those tools in Photoshop Elements that makes you think, “What kind of math must be going on behind the scenes?” because this is some pretty potent mojo for selecting an object (or objects) within your photo. What makes this even more amazing is that I was able to inject the word “mojo” into this introduction, and you didn’t blink an eye. You’re one of “us” now….
Step One:
Open the photo that has an object you want to select (in this example, we want to select the mosque). Go to the Toolbox and choose the Quick Selection tool (or just press the A, for Awesome, key).
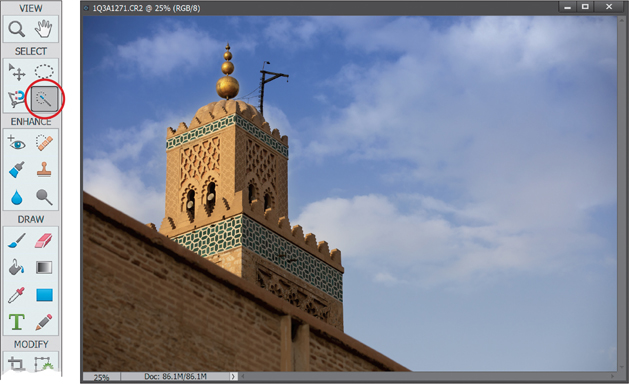
Step Two:
The Quick Selection tool has an Auto-Enhance checkbox down in the Tool Options Bar. By default, it’s turned off. My line of thinking is this: when would I ever not want an enhanced (which in my book means better) selection from the Quick Selection tool? Seriously, would you ever make a selection and say, “Gosh, I wish this selection looked worse?” Probably not. So go ahead and turn on the Auto-Enhance checkbox, and leave it that way from now on.

Step Three:
Take the Quick Selection tool and simply paint squiggly brush strokes inside of what you want to select. You don’t have to be precise, and that is what’s so great about this tool—it digs squiggles. It longs for the squiggles. It needs the squiggles. So squiggle.

Step Four:
If the selection includes areas you don’t want (like part of the sky, here), then try switching to the Refine Selection Brush (press A until you have it). This brush has some features that make it similar to the Refine Edge feature (which we’ll look at in the next tutorial). One feature is the View option. When you click on this brush an overlay mask appears to help you refine your selection. You can change the color of the overlay, change it to a black or white mask, or reduce its opacity in the Tool Options Bar. The way the brush works is it automatically adds or subtracts from the selection based on where you place it. Go ahead and try it. Place the brush in the actual boundary of the selection and you’ll see the center of the brush has a plus in it (as seen here). That means it’s in Add mode. Then try placing it outside of the selection and it automatically has a minus sign in it, meaning it’s in subtract mode.
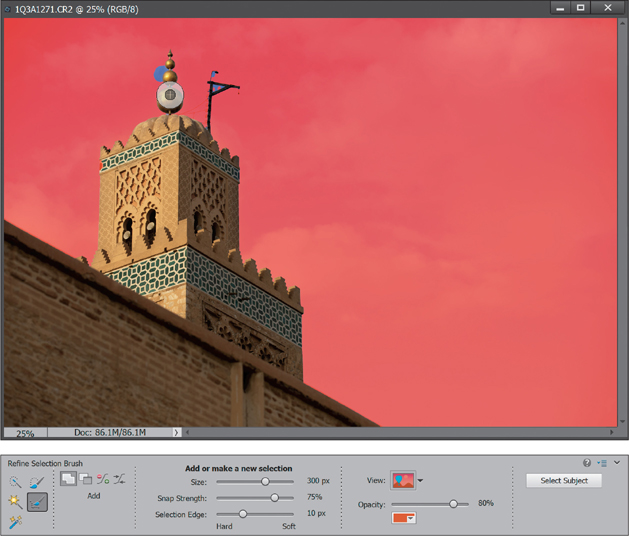
Step Five:
In this example, we want to subtract areas from the outside, so move the brush to the outside of the selection. Take a look at the brush’s three sliders in the Tool Options Bar. First, there’s Size, which is the overall size of the brush. Brush size is important because it affects how closely the brush will work with the edges around it. Think of this brush as having two parts to it: the middle (dark gray) circle is what you put over the area you want to add to or subtract from your selection (the background, here), and the outer (light gray) circle is what you place over the area you want the edges of the selection to snap to (the mosque). Make sure the correct sign (plus or minus) is showing in the dark gray circle, and that it doesn’t overlap anything you want in your selection. Next, you have Snap Strength, which I usually keep high. That means that Elements will tend to snap to edges more consistently than if the setting was lower. Finally, there’s Selection Edge, which sets the selection edge radius. This slider moves when you set the Size of your brush, but you can also adjust it manually, making it a harder or softer edge radius. Click-and-nudge your selection edges inward until only the mosque is selected.
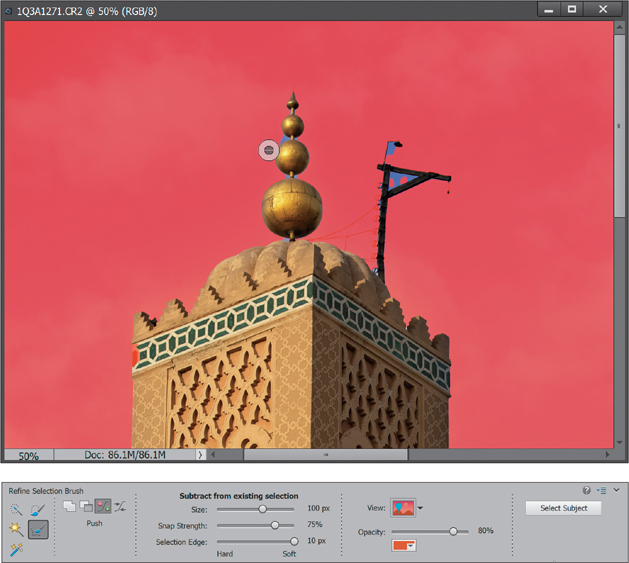
Step Six:
Now that we’ve got it selected, we might as well do something to it, eh? How about this: let’s give it more contrast. Start by clicking back on the Quick Selection tool (so you see your image again without a mask). Then, click on the Create New Adjustment Layer icon at the top of the Layers palette and choose Levels. In the Levels adjustment palette, drag the black (shadows) slider (beneath the histogram) to the right to around 10, the gray (midtones) slider to the right to around 0.90, and then the white (highlights) slider to around 222. That’s better.
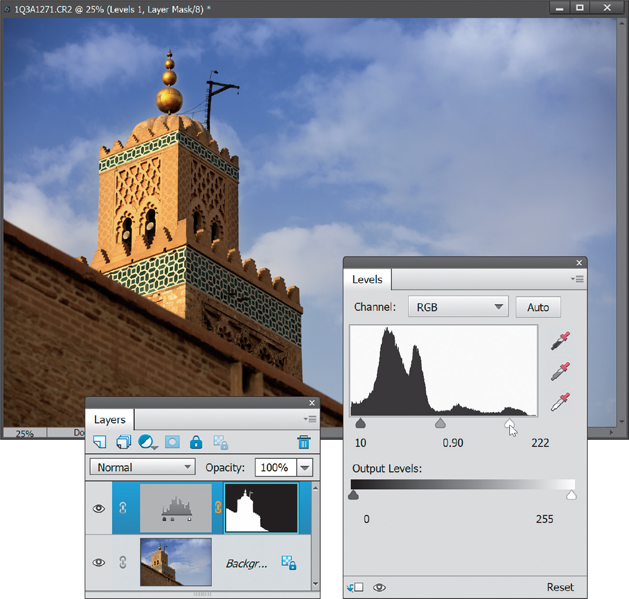
Making Really Tricky Selections, Like Hair (and Some Cool Compositing Tricks, Too!)
Most of the selecting jobs you’ll ever have to do in Elements are pretty easy, but the one that has always kicked our butts is when we have to select hair. Over the years we’ve come up with all sorts of tricks, but all these techniques kind of went right out the window when Adobe supercharged the Quick Selection tool in Elements with the Select Subject and Refine Edge features. Refine Edge is, hands down, one of the most useful, and most powerful, tools in all of Photoshop—and now we’ve got it in Elements.
Step One:
Start by opening an image that has a challenging area to select (like our subject’s hair here). Before we dive into the selection process, your job of selecting someone off a background is much easier if you photograph them on a neutral background color, like gray or tan or beige, etc. Here, I used a roll of inexpensive white seamless paper for my background and I didn’t light it, so it just became light gray, by default (a roll of 56" wide by 36" long white seamless paper goes for around $29.99 at B&H Photo). Of course, you could just buy light gray seamless paper, too, but any neutral solid wall in your house or office will do.

Step Two:
We want to select as much of our subject as we can, including her flyaway hair. We do this in two steps: (1) Get the Quick Selection tool (A) from the Toolbox, but don’t actually use it. Instead, we’re going to let Elements do the initial selection of our subject for us—stuff we used to have to use the Quick Selection tool to do manually (but now Elements will do this automatically using machine learning and AI to recognize our subject). Just go down to the Tool Options Bar and click on the Select Subject button (as shown here). That’s all you have to do. Wait a few seconds and it will make the basic selection for you (as seen here). It doesn’t include all those hard-to-select areas, like the outside edges of her hair, but that’s okay—that’s for the next step.
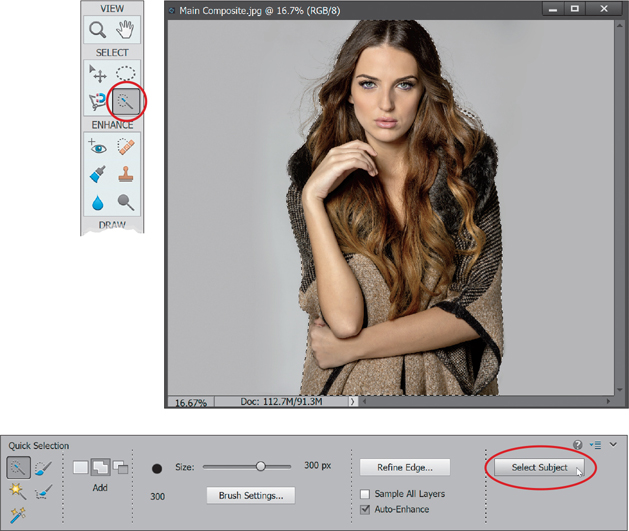
Step Three:
Okay, here comes a very important part of this stage of the process, and that is making sure that when her hair is selected, you don’t have any background area with it. In other words, don’t let there be any hair selected with gray background showing through. In fact, I basically follow the rule that I don’t let the selection get too close to the outside edges of my subject’s hair unless an area is pretty flat (in other words, no flyaway, tough-to-select hair in that area). You can see what I mean in the close-up here, where I used the Quick Selection tool to deselect the thinner edges of her hair (we’ll let Elements select those hard parts using Refine Edge). Also, you can see where I stopped before some areas where the hair is finer. Again, we’ll let Elements grab those parts later, but for now we’re most concerned with deselecting areas where you can see gray background through her hair. If Select Subject selected an area with gaps, then just press-and-hold the Alt (Mac: Option) key, and paint over those gap areas to deselect them.
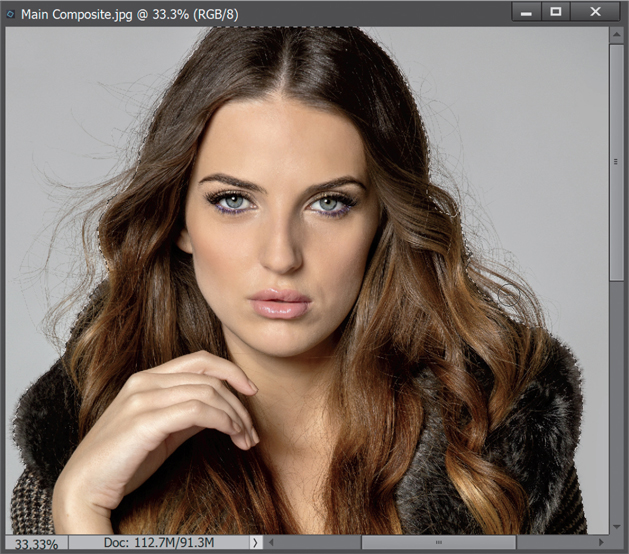
Step Four:
Once your basic selection in place, it’s time to unlock the real selection power (Select Subject is just the warm-up act). Go down to the Tool Options Bar and click on the Refine Edge button (shown circled here). This is where the magic happens. In the Refine Edge dialog, you have a number of choices for how you can view your selected image (including the standard old marching ants), but for now, as part of our learning process, go ahead and choose Black & White from the View pop-up menu. This shows your selection as a standard layer mask. As you can see, Select Subject, by itself, isn’t going to get the job done (the edges are jaggy and harsh, and there’s no wispy hair selected at all). That’s okay, though, because we’re just gettin’ started.

Step Five:
Next, turn on the Smart Radius checkbox (you won’t see anything happen just yet). Smart Radius is the edge technology that knows the difference between a soft edge and a hard edge, so it can make a mask that includes both. This checkbox is so important that I leave it on all the time (if you want it always on, as well, just turn it on and then turn on the Remember Settings checkbox at the bottom of the dialog). Now, again, just for learning purposes, drag the Radius slider all the way over to the right (to 250), and all of her hair gets selected instantly (pretty amazing isn’t it?). While it did a great job on her hair, there are parts of her (like the edges of her coat) that are being “over-selected.” Those areas will wind up being transparent, and you don’t want that, so we always have to back it way down. But, I just wanted you to see the incredible math at work.
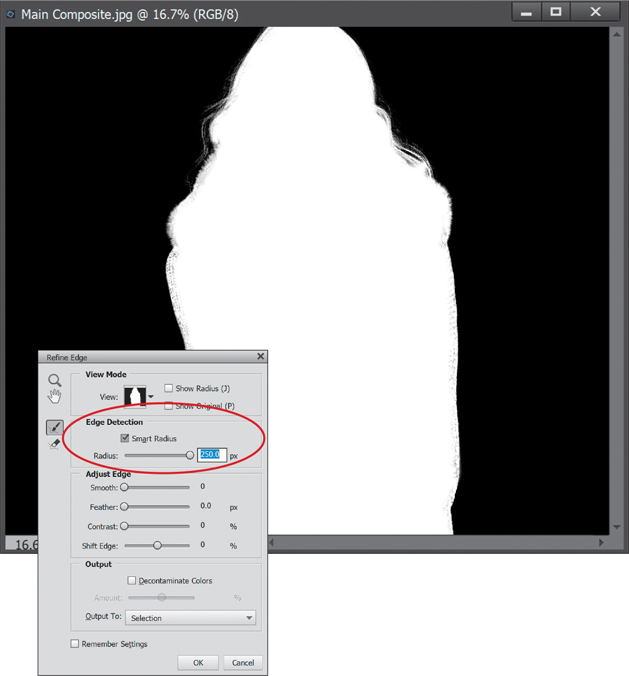
Step Six:
Okay, drag the Radius slider down until those areas look more solid white. Here’s how this works: We want our subject to be solid white and we want the background to be solid black. Anything that appears in gray will be semi-transparent. That’s okay if this happens in her hair in wispy areas, but it’s not good along the edges of her coat or anything that’s supposed to have a well-defined hard edge. Otherwise, we’d leave the Radius at 250 and be done with it. But, there’s more to most portraits than just hair, so we have to keep those other areas pretty much intact, too. Here, I rolled back the Radius to 50, but you might be able to bring it down a bit more, to 20, 30, or 40. It just depends on the complexity of the selection and the details around the person. For simple selections, leave the Radius amount down low. When you have a tricky selection, like fine hair, you’ll have to increase it. So, just remember: trickier selections mean higher Radius amounts.
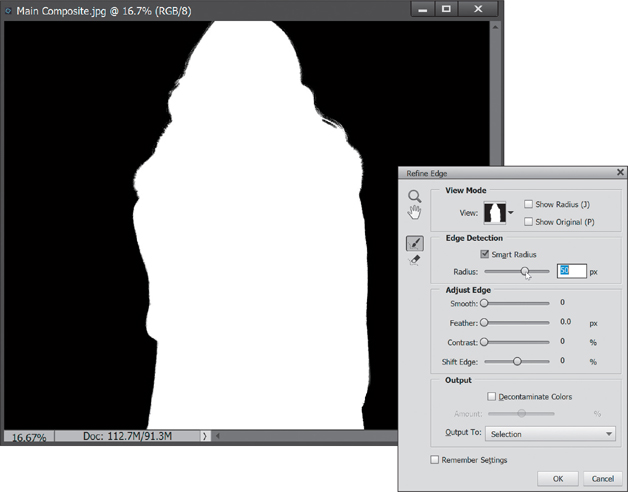
Step Seven:
Now, let’s change the View to Overlay to see if there are any areas we missed. The parts that are selected appear in full color, and the parts that aren’t appear in red. If you see the background color showing through (in our case, gray), you’ve got a problem (and we do here just a bit). You need to tell Elements exactly where the problem areas are, so it can better define those areas. You do that with the Refine Radius tool (E; shown circled here). Click on it (if it’s not already active), then just take your cursor and simply paint over the areas where you see the background peeking through (as shown here), and it redefines those areas. This is what picks up that fine hair detail. I also ended up increasing the Radius amount a bit here.
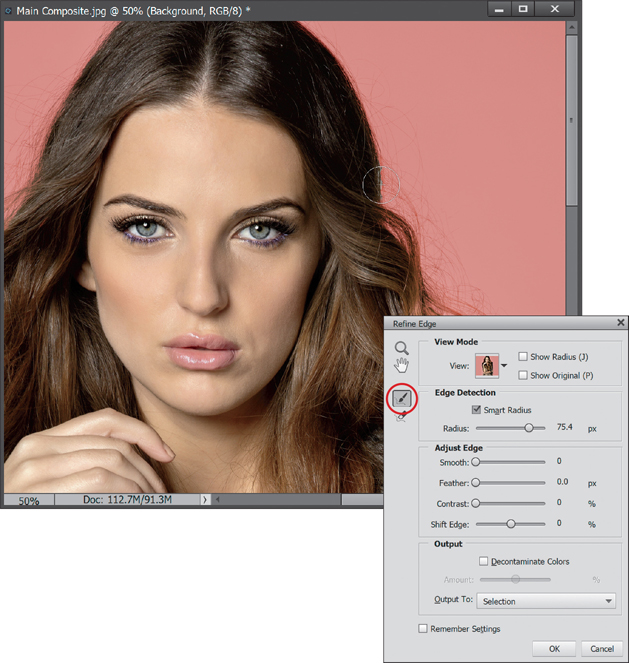
Step Eight:
As you look around her hair, if you see parts of it that are tinted red, those parts aren’t selected. So, just paint a stroke or two over those areas, and they become full-color (letting you know they’re added to your selection) as Elements refines those edge areas where you’re painting. It’ll look like it’s painting the background sometimes (like you see here), but when you’re done, it just redefines the area and tells Elements that this area needs some work, and it “redoes” its thing. Here, I’ve gone over some areas that were tinted red on her hair, and now those areas are appearing in color.
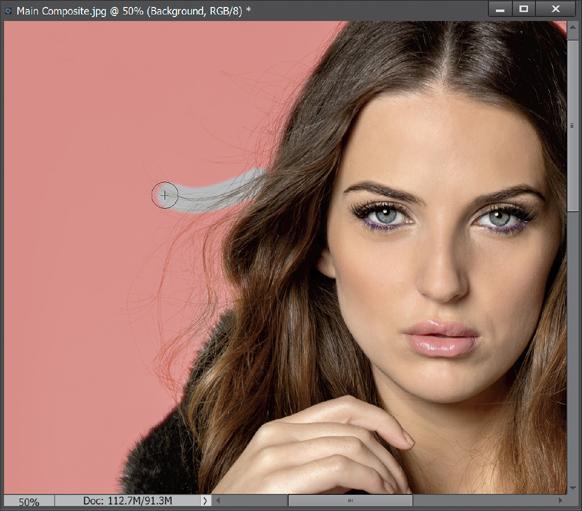
Step Nine:
I recommend avoiding the Adjust Edge section sliders in the center of the dialog altogether, because you’ll spend too much time fussing with them, trying to make them work. (I figure you want me to tell you when to avoid stuff, too.) Down at the bottom of the dialog, there’s a Decontaminate Colors checkbox, which basically desaturates the edge pixels a bit. So, when you place this image on a different background, the edge color doesn’t give you away. Just below that, you get to choose what the result of all this will be: will your selected subject be sent over to a new blank document, or just a new layer in this document, or a new layer with a layer mask already attached, etc.? I always choose to make a new layer with a layer mask in the same document. That way, I can just grab the Brush tool and fix any areas that might have dropped out, which we’re probably going to have to do next, so choose New Layer with Layer Mask and click OK.

Step 10:
When you click OK, your image will now appear on a transparent layer (as seen here) and if you look in the Layers palette, you’ll see a new layer with a layer mask attached (just what you asked for). You can also see it does a pretty amazing job. It won’t get every little thin, wispy hair strand, but it gets most of the important ones. Also, I’ve got a trick or two coming up that will help a bit more, but first, let’s do a quick check of that mask and fine-tune it just a bit before we put her over a different background (that’s right, baby, we’re doing some compositing!). Press-and-hold the Alt (Mac: Option) key and click directly on that layer mask thumbnail in the Layers palette to see just the mask (you can see it in the next step).

Step 11:
Now, as you move around the mask, you may see some areas that aren’t solid white (which means these areas will be semi-transparent and that’s not what you want). You can see an area here on the side of her coat that needs a cleanup. So, get the Brush tool (B) and, with your Foreground color set to white, choose a small, hard-edged brush from the Brush Picker in the Tool Options Bar, and then paint along the grayish areas, to make them solid white. Next, press X to switch your Foreground color to black to clean up any places where the white has spilled over onto the black. It should be solid black in the background areas. For a little help cleaning up tricky areas, switch your Brush’s blend mode to Overlay. That way, when you’re painting with white, it automatically avoids painting over the color black (and vice versa).
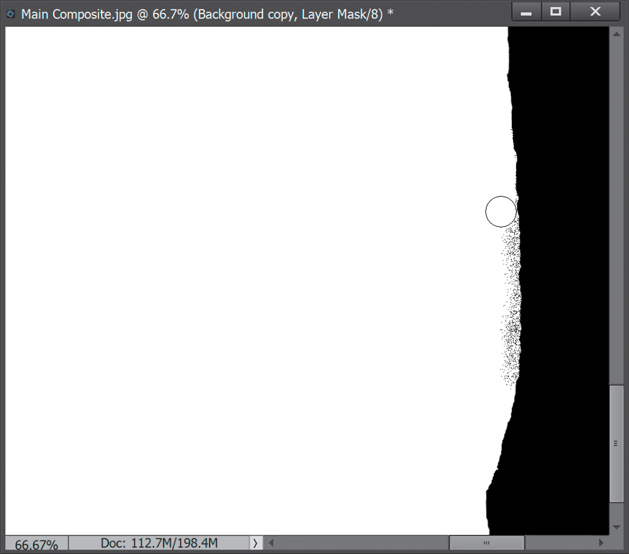
Step 12:
At this point, we’re done with our mask, so you can apply it permanently to your image by clicking directly on the layer mask thumbnail (in the Layers palette) and dragging it onto the Trash icon at the top of the palette (as shown here) to delete it. When you do this, a warning dialog pops up asking if you want to “Apply mask to layer before removing?” You want to click Apply, and the masking you did is now applied to the layer (and the layer mask thumbnail is deleted). This just makes things a little easier from here on out.
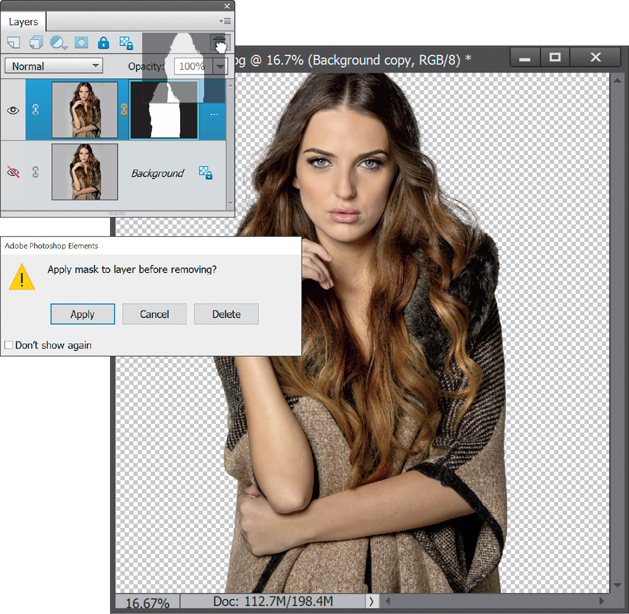
Step 13:
Next, open the background image you want to use in your composite. Get the Move tool (V), then drag-and-drop your subject right onto this background image (as shown here). (Note: This is easier if you have all images onscreen. To float both images, press Ctrl-K [Mac: Command-K] to open the General Preferences, and turn on the Allow Floating Documents in Expert Mode checkbox. Then, you can go under the Window menu, under Images, and choose Float All In Windows. If all else fails, copy-and-paste it onto this background like we did in the chapter on layers; it will appear on its own layer.) If your subject is too big, press Ctrl-T (Mac: Command-T) to open Free Transform. Then, turn on the Constrain Proportions checkbox in the Tool Options Bar (if it’s not already turned on), grab a corner handle, and drag inward until she is the right size for the background. Press Enter (Mac: Return) to lock in your changes.
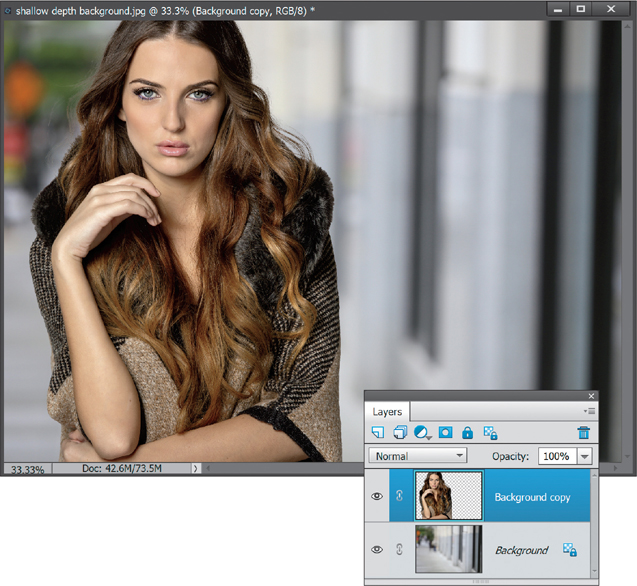
Step 14:
Depending on the background and your selection, you may see a gray fringe around your selected object. To remove the fringe, go under the Enhance menu, under Adjust Color, and choose Defringe Layer. When the Defringe dialog appears (shown here), enter 1 pixel (use 2 pixels for a higher-megapixel image), click OK, and that fringe is gone! (Elements basically replaces the outside edge pixels with a new set of pixels that is a combination of the background it’s sitting on and your subject’s edge, so the fringe goes away.)
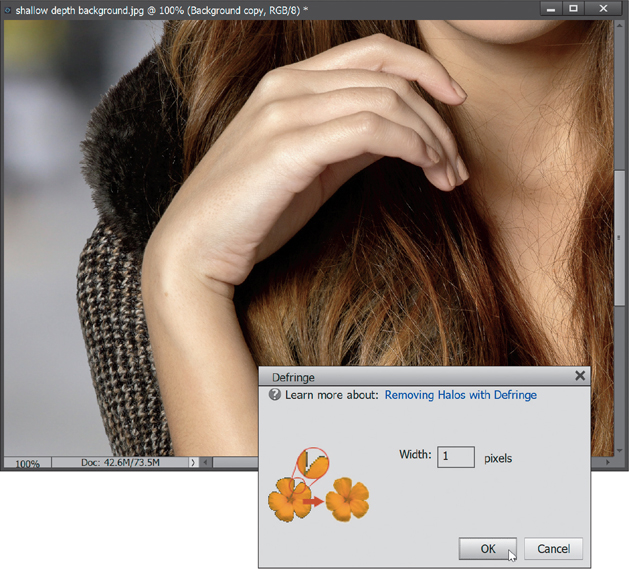
Step 15:
Here’s a trick that gives you more detail and brings back some of those lost wisps of hair by building up some pixels. It’s going to sound really simple and it is. Just press Ctrl-J (Mac: Command-J) to duplicate your layer (the one with your subject). That’s it. Just duplicate your subject layer, and it has a “building up” effect around the edges of her. Suddenly, it looks more defined, and it fills in some of the weaker wispy areas. If for any reason it looks like too much, at the top of the Layers palette, just lower the Opacity of this duplicate layer until it looks right (here, I lowered it to 80% and it looks about right). Next, merge this duplicate layer with your original subject layer by pressing Ctrl-E (Mac: Command-E).

Step 16:
Now, she looks a little warm for the background, so let’s desaturate her a little. Start by Ctrl-clicking (Mac: Command-clicking) on the layer thumbnail for her layer to put a selection around her again. Then, click on the Create New Adjustment Layer icon at the top of the Layers palette and choose Hue/Saturation from the pop-up menu. This adds a Hue/Saturation adjustment layer, but with your selection (our subject) already masked on the layer mask, so the adjustment will only affect what is inside the selection. In the Hue/Saturation adjustment palette, set the Channel pop-up menu to Yellows and drag the Saturation slider to the left a bit, until she blends with the background better (here, I dragged to –62). That’s it.
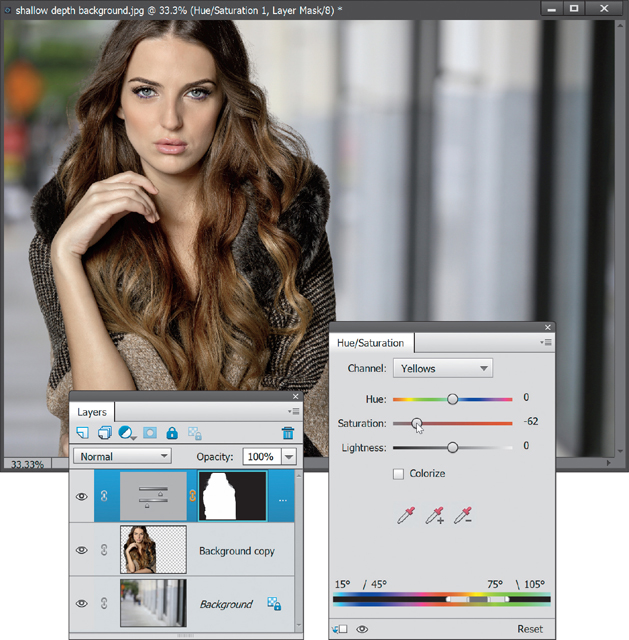

Final
Putting Your Subject on a New Background in Guided Mode
If you’ve ever wished your subject was photographed on a more interesting background than the one you originally shot them on, then this is for you. It lets you easily isolate your subject, and then it automatically places a new background of your choice behind them, and it even helps match the tone of your subject to the new background, so the end result looks realistic. Best of all? It’s quicker and easier than you’d think.
Step One:
In the Editor, open the photo that has a background you want to replace with something more interesting. Click on Guided at the top of the window, then click on Special Edits near the top, and then click on Replace Background (as shown here). Note: In the previous technique, we looked at creating a more detailed composite that included a subject with a tricky hair selection. If your subject doesn’t have that wispy, hard-to-select hair, then you could try creating a composite with this guided edit.
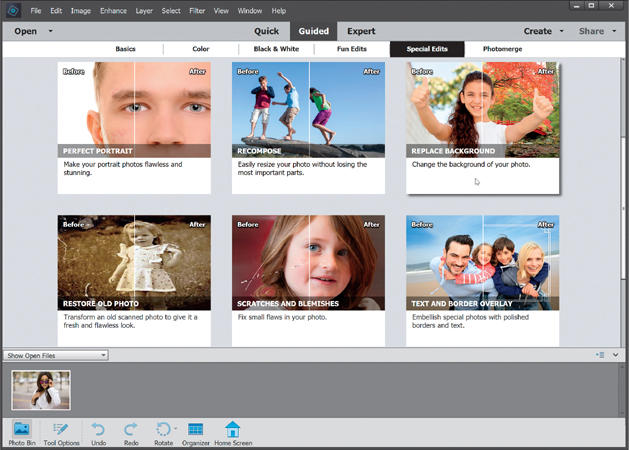
Step Two:
Our first step here is to make a selection of our subject. You can have Elements give it a shot first (I would—you’ll be surprised at how often this works) by clicking the Select Subject button and it will use AI and machine learning to recognize your subject and put a selection around them automatically. Here it did a pretty darn good job, but it missed a little area on her shoulder on the left side of the image. So, we’ll have to tweak it a bit in the next step.

Step Three:
Click on the Quick button (it will be in Add mode by default, meaning that anything you paint over in your image will be added to your current selection. If it’s not, for some reason, click on the Add icon down in the Tool Options Bar). Then, take the brush and paint over that little area it missed on her shoulder (as shown here—you can see the small circular brush cursor just above her hand. I zoomed in here by pressing Ctrl-+ [plus sign; Mac: Command-+] and saw another little area on her coat that I needed to add to the selection, as well).
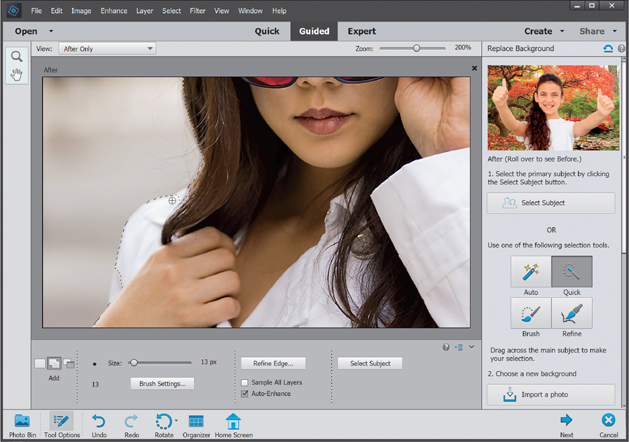
Step Four:
Now let’s refine the edges of our subject so they will blend in nicely with the background and keep as much of the original subject as possible (like the edges of her hair). Click on the Refine button (your image will zoom back out, if you had zoomed in), and you’ll see a see-through red tint appear over your image, showing the areas that are going to be covered by your new background. Take the Refine tool and follow along the edges of your subject’s hair (as shown here). This recovers some of the edge hair that was lost in the original Select Subject selection.

Step Five:
Now that your image is fully selected, it’s time to choose the image you want as your new background. Click on the Import a Photo button, and choose the image you want to use (here, I chose a shot from Miami Beach). When you click the Place button in the dialog, the background image is added behind your subject (as seen here).
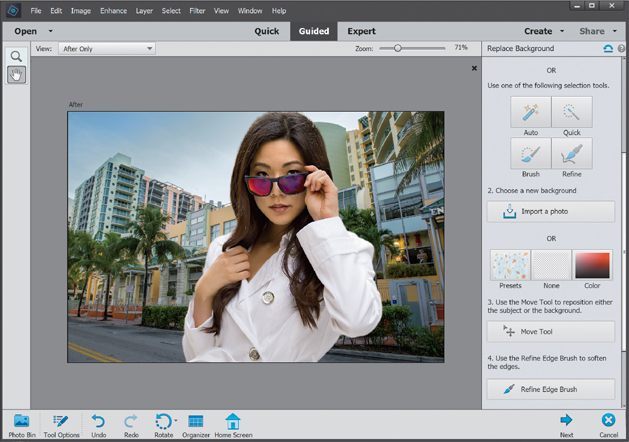
Step Six:
If you want to reposition the background image, click on the Move Tool button, then click-and-drag it to position it where you like it. If you need to clean up your subject selection a bit more, click on the Refine Edge Brush button, then use it to add or subtract from your selection. Finally, scroll down and click on the Auto Match Color Tone button. In a few seconds, it will apply a color to your subject that matches the new background color so the two images look unified color-wise.
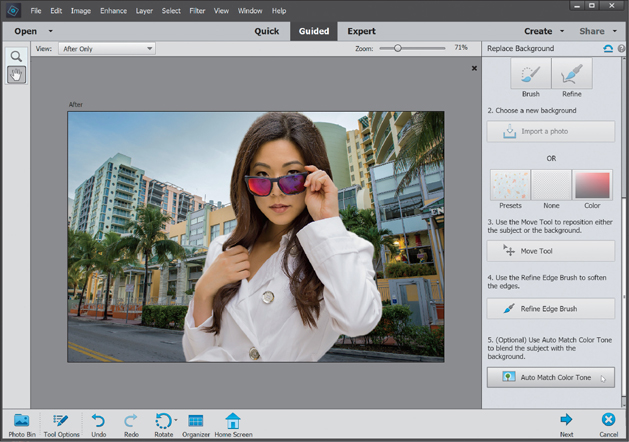
Step Seven:
To see a side-by-side of your original and the new image with your different background behind your subject, choose Before & After - Horizontal from the View pop-up menu near the top-left corner of the window. Finally, click the Next button at the bottom right and choose whether to save the final image, share it, or continue editing it.


