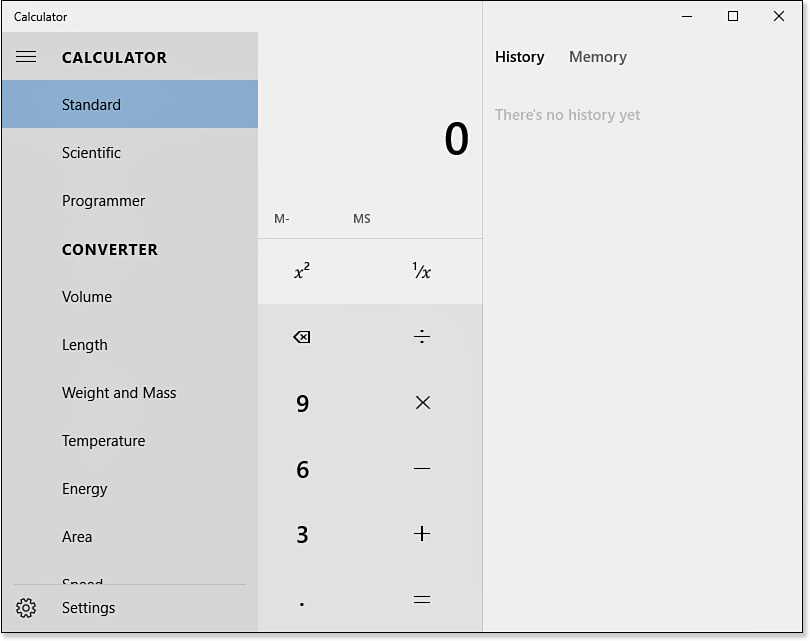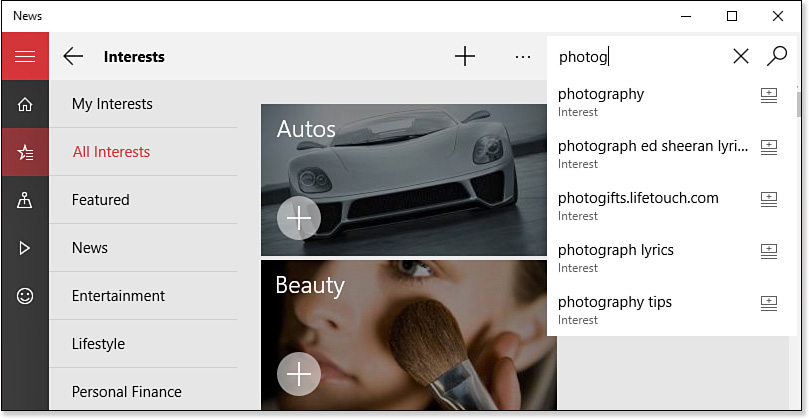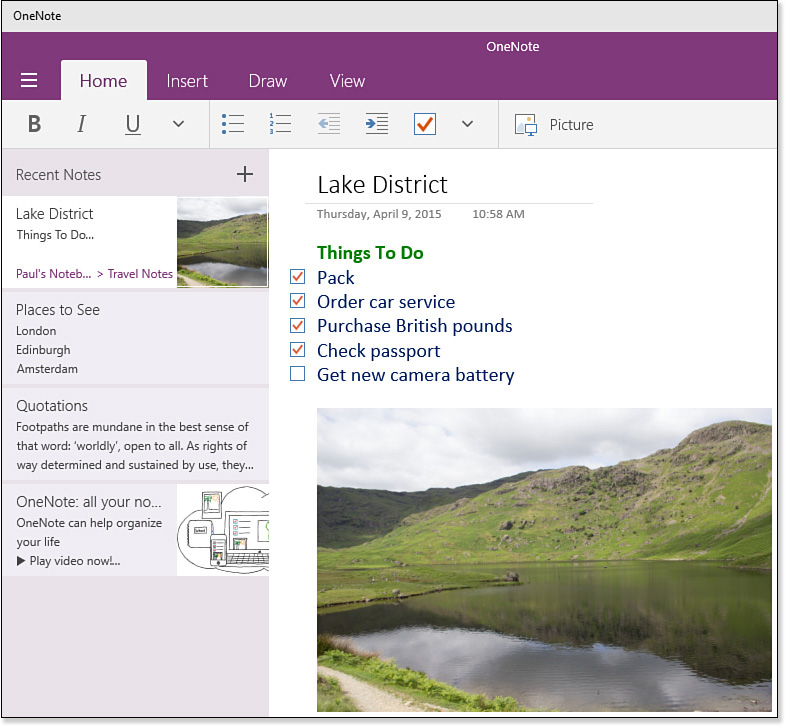5. Windows Apps and the Windows Store
The Windows Apps
One of Microsoft’s fundamental design principles for its so-called Modern apps (that is, apps created for Windows 8/8.1/10, in contrast to the so-called Desktop apps, which precede Windows 8) is “content before chrome.” That is, the typical interface that these apps use is characterized by an overall style that places content front and center, and where chrome—including menus, scrollbars, and icons—is hidden or minimized, relegated to the edge, or eliminated altogether.
For the most part, Modern apps also adhere to the following guidelines:
![]() Clean layout—App interfaces are characterized by a generous amount of open space, so you won’t find lots of graphical knickknacks such as lines, boxes, and borders. These interfaces are also visually simple, so you won’t find color tricks such as gradients and blurs. The result is that the content gets some room to breathe.
Clean layout—App interfaces are characterized by a generous amount of open space, so you won’t find lots of graphical knickknacks such as lines, boxes, and borders. These interfaces are also visually simple, so you won’t find color tricks such as gradients and blurs. The result is that the content gets some room to breathe.
![]() Uncluttered interface—Apps have lots of white (or black or green or whatever) space surrounding the content. Most apps achieve this look by not leaving commands, navigational aids, and other features displayed full-time. Instead, apps “leverage the edge” by placing commands and features out of sight or minimized. One common interface feature is to display a menu of icons down the left side, as shown in Figure 5.1. Clicking the Menu icon (the three-line “hamburger” icon in the top-left corner) expands the menu to show the command names, as shown in Figure 5.2. Many Modern apps also use the See More icon (the three dots pointed out in Figure 5.1) to display extra commands or interface elements.
Uncluttered interface—Apps have lots of white (or black or green or whatever) space surrounding the content. Most apps achieve this look by not leaving commands, navigational aids, and other features displayed full-time. Instead, apps “leverage the edge” by placing commands and features out of sight or minimized. One common interface feature is to display a menu of icons down the left side, as shown in Figure 5.1. Clicking the Menu icon (the three-line “hamburger” icon in the top-left corner) expands the menu to show the command names, as shown in Figure 5.2. Many Modern apps also use the See More icon (the three dots pointed out in Figure 5.1) to display extra commands or interface elements.
![]() Typography conveys hierarchy—Traditional programs use boxes and lines to separate sections and establish interface hierarchies. Apps use typographical indicators—particularly text size, weight, and color—to convey boundaries and hierarchies.
Typography conveys hierarchy—Traditional programs use boxes and lines to separate sections and establish interface hierarchies. Apps use typographical indicators—particularly text size, weight, and color—to convey boundaries and hierarchies.
![]() Direct content interaction—In most apps, you manipulate the content itself by performing taps, drags, zooms, and swipes directly on an item. Wherever possible, an app doesn’t offer separate controls for manipulating content.
Direct content interaction—In most apps, you manipulate the content itself by performing taps, drags, zooms, and swipes directly on an item. Wherever possible, an app doesn’t offer separate controls for manipulating content.
Alarms & Clock
The Alarms & Clock app (it’s new in Windows 10) is the home of all things temporal. With this app, you can do the following:
![]() Set alarms—Select the Alarm tab to create alarms that ring at specified times and frequencies.
Set alarms—Select the Alarm tab to create alarms that ring at specified times and frequencies.
![]() See times in other locations—Select the World Clock tab to add one or more clocks that show the time in different locations around the world.
See times in other locations—Select the World Clock tab to add one or more clocks that show the time in different locations around the world.
![]() Count down a specified interval—Select the Time tab to set a time in hours, minutes, and seconds and then count down to 0 from that time.
Count down a specified interval—Select the Time tab to set a time in hours, minutes, and seconds and then count down to 0 from that time.
![]() Time an event—Select the Stopwatch tab to start a timer. You can also get split times along the way by selecting the Laps/Splits icon (the flag).
Time an event—Select the Stopwatch tab to start a timer. You can also get split times along the way by selecting the Laps/Splits icon (the flag).
Calculator
Many of the Modern apps offer only a minimal set of features, but that’s not the case with the new Calculator app (which replaces the venerable Desktop version). It comes not only with very good Standard and Scientific calculators, but also a nice Programmer calculator that offers a bit-toggling keyboard and Boolean operations such as OR, XOR, NOT, and AND. You also get a full set of converters for things like volume, length, weight, and temperature.
You switch between these modes by selecting the Menu icon in the top-left corner, as shown in Figure 5.3.
Figure 5.3 The new Calculator app offers three full-strength calculators and a number of converters.
Calendar
Calendar is the scheduling app for Windows 10, enabling you to create events for meetings, appointments, get-togethers, and all-day tasks such as conferences and vacations. By default, Calendar displays events from four calendars:
![]() Your personal calendar associated with your Microsoft account. These events use a light green background text.
Your personal calendar associated with your Microsoft account. These events use a light green background text.
![]() Note
Note
You control the calendar display by clicking an account under the mini-calendar and then clicking a calendar to toggle its events on and off. If you don’t see the mini-calendar, select the Menu icon in the upper-left corner.
![]() A Birthday calendar that displays birthdays from contacts associated with your Microsoft account. Birthdays appear with an orange background.
A Birthday calendar that displays birthdays from contacts associated with your Microsoft account. Birthdays appear with an orange background.
![]() A Holidays calendar that shows prominent holidays from your location (for example, a U.S. Holidays calendar if you’re located in the United States). Holidays use a gray background.
A Holidays calendar that shows prominent holidays from your location (for example, a U.S. Holidays calendar if you’re located in the United States). Holidays use a gray background.
![]() A generic calendar for all other events. These items appear with a yellow background.
A generic calendar for all other events. These items appear with a yellow background.
You can also add other accounts to Calendar. Click the Settings icon (the gear) at the bottom of the screen, and then click Accounts to open the Accounts pane. Click Add Account, click the account type, and then fill in the details.
To change the calendar view, select one of the four views that appear along the top of the window: Day, Work Week, Week, or Month. (A fifth view called Today shows a list of your upcoming events.) Whichever view you choose, note that you navigate by clicking the Next and Previous arrows, which are downward- and upward-pointing in Month view, right- and left-pointing in the other views. (If you don’t see these arrows, move your mouse pointer over the Calendar screen.) If you’re using a touchscreen, you can also navigate the Calendar view by moving down and up in Month view, or right and left in the other views.
To add an event, either click the day of the event in Month view or click the time the event occurs (on the day it occurs) in Week, Work Week, or Day view and fill in the event information in the box that opens.
Camera
If your PC or tablet has a built-in or connected camera, you can use the Camera app to take a photo or record a video:
![]() Take a photo—Select the Camera app on the Start menu, and then either click or tap the screen or select the Camera icon to take the photo.
Take a photo—Select the Camera app on the Start menu, and then either click or tap the screen or select the Camera icon to take the photo.
![]() Record a video—Select the Camera app on the Start menu, select the small video icon to switch to Video mode, and then select the large Video icon to start recording. When you’re finished, select the Video icon again.
Record a video—Select the Camera app on the Start menu, select the small video icon to switch to Video mode, and then select the large Video icon to start recording. When you’re finished, select the Video icon again.
Photos and videos you shoot with the Camera app are stored in your user account’s Pictures folder, in the Camera Roll folder.
Finally, you can also select the Settings icon (the gear) to configure various options, which vary depending on your camera. For example, you can choose a photo aspect ratio, a video resolution, and you can display a framing grid within the camera window.
Cortana
Selecting the Cortana app is exactly the same as clicking in the taskbar’s Search box. This gives you an alternative way to access Search (or Cortana, if you use it) if you’d prefer to remove the Search box from the taskbar to gain more room for pinned apps. Here are the steps to follow to remove the Search feature from the taskbar:
1. Right-click an empty section of the taskbar.
2. Select Search.
3. Select Hidden. If you want extra room on the taskbar but prefer to keep easy access to the Search feature, select Show Search Icon, which replaces the text box with the Search icon.
Food & Drink
The Food & Drink app gathers articles, news, recipes, and techniques related to food, drinks, and the restaurant industry. The main Food & Drink screen is divided horizontally and includes the following sections:
![]() Home—The top food-related story of the day.
Home—The top food-related story of the day.
![]() Tasks & Tools—Links to specific sections of the app.
Tasks & Tools—Links to specific sections of the app.
![]() Recipes—Links to recipes from around the Web.
Recipes—Links to recipes from around the Web.
![]() Chefs—Profiles of famous chefs.
Chefs—Profiles of famous chefs.
![]() Wine—Overviews of wine varieties and regions as well as reviews of specific wines.
Wine—Overviews of wine varieties and regions as well as reviews of specific wines.
![]() Cocktails—Recipes for various cocktails as well as bartending tips and techniques.
Cocktails—Recipes for various cocktails as well as bartending tips and techniques.
![]() Next Steps—Miscellaneous links to various sections of the Food & Drink app.
Next Steps—Miscellaneous links to various sections of the Food & Drink app.
Groove Music
You use the Groove Music app to play the music that’s on your PC or to purchase new songs or albums. The Groove Music window is divided into three main sections that organize your music by Albums (see Figure 5.4), Artists, and Songs. You can also choose Now Playing to see your current music and New Playlist to create a playlist of songs. Click Get Music in Store to load the Store app and shop for some new music.
Health & Fitness
Health & Fitness is another lifestyle app, and it presents articles, news, and tips related to health, medicine, and exercise. The main app screen is divided horizontally into the following sections:
![]() Home—The top health-and-fitness–related story of the day.
Home—The top health-and-fitness–related story of the day.
![]() Quick Access—Links to your health-related data, such as calories consumed and current symptoms, as well as fitness-related info such as exercises performed.
Quick Access—Links to your health-related data, such as calories consumed and current symptoms, as well as fitness-related info such as exercises performed.
![]() Fitness—Tips and techniques as well as the latest news stories related to fitness and exercise.
Fitness—Tips and techniques as well as the latest news stories related to fitness and exercise.
![]() Nutrition—Diets, nutrition info, healthy recipes, and recent nutrition-related news articles.
Nutrition—Diets, nutrition info, healthy recipes, and recent nutrition-related news articles.
![]() Medical—Information on medical conditions, drugs, and procedures, as well as the latest stories related to medicine.
Medical—Information on medical conditions, drugs, and procedures, as well as the latest stories related to medicine.
![]() Next Steps—Various links to sections of the Health & Fitness app.
Next Steps—Various links to sections of the Health & Fitness app.
The Mail app is an extremely simple mail client that offers only the most basic functionality: sending messages, responding to messages (Reply, Reply to All, or Forward), moving messages to different folders (although you need to create new folders online), and deleting messages. We discuss this app in detail (such as it is) in Chapter 16, “Windows 10 Internet Communications.”
![]() For more coverage of the Mail app, see “Working with Email,” p. 339.
For more coverage of the Mail app, see “Working with Email,” p. 339.
Maps
The Maps app is a simple mapping program. When you first start the app, it asks whether it can use your location, as shown in Figure 5.5. To get the most out of maps, you’ll want to select Yes.
Besides enabling you to peruse the map, the Maps app also offers the following features:
![]() Search for a location—Click Search, and then type the address or name of the location you want.
Search for a location—Click Search, and then type the address or name of the location you want.
![]() Display your current location—Select Show My Location to have the map zero in on your present location. (If this doesn’t work, see the steps that follow this list.)
Display your current location—Select Show My Location to have the map zero in on your present location. (If this doesn’t work, see the steps that follow this list.)
![]() Get directions to a location—Select Directions, specify a starting point (the default is your current location) and a destination, and specify the method of travel (car, transit, or walking).
Get directions to a location—Select Directions, specify a starting point (the default is your current location) and a destination, and specify the method of travel (car, transit, or walking).
![]() Change the map view—Select Map Views and then click Aerial View (that is, satellite view) or Traffic. The latter overlays traffic data on the map. Routes shown in green have good traffic, routes shown in orange have some traffic, and routes shown in red have heavy traffic.
Change the map view—Select Map Views and then click Aerial View (that is, satellite view) or Traffic. The latter overlays traffic data on the map. Routes shown in green have good traffic, routes shown in orange have some traffic, and routes shown in red have heavy traffic.
To get the most out of Maps, you should make sure your PC has the Windows Location platform turned on:
1. In the taskbar’s Search box, type location.
2. In the search results, select Location Settings. The Settings app runs, opens the Privacy window, and selects the Location tab.
3. Make sure the Location switch is On.
You also need to give Maps (and other apps) permission to use your location. In the Settings app’s Location tab, scroll down to the Choose Apps That Can Use Your Location section and set the switch to On for each app you want to access your location.
Microsoft Edge
The Microsoft Edge app is brand new (it’s not just a scaled-down version of desktop Internet Explorer). Besides standard web browsing (that is, typing a new address, clicking links, and using the Back and Forward buttons to navigate your session history), you can save favorites, save a site to the reading list, and annotate web pages (see Figure 5.6) and then share those annotations with friends.
Microsoft Wi-Fi
This “app” enables you to purchase Wi-Fi access from Microsoft in locations where it’s available.
Money
The Money app (formerly called Finance) is the Windows 10 one-stop shop for business, economic, and investing news and statistics, gathered by MSN Finance. The Money app is divided into the following sections (accessible via the Menu icon):
![]() Home—The top story of the day, as well as recent values of market indices, such as the Dow and the NASDAQ.
Home—The top story of the day, as well as recent values of market indices, such as the Dow and the NASDAQ.
![]() Market—Current values and daily, weekly, monthly, or yearly charts for four market indices: Dow, S&P 500, NASDAQ, and Russell 2000.
Market—Current values and daily, weekly, monthly, or yearly charts for four market indices: Dow, S&P 500, NASDAQ, and Russell 2000.
![]() Note
Note
By default, Money shows you information tailored to your current Windows 10 regional setting. To see news and data from a different region, select Menu and then select Settings; then use the Choose Edition list to choose the location you want. Restart Money to put the new setting into effect.
![]() Watchlist—A list of stocks you’re watching. Note that you see this section only if you’ve added at least one stock. To add a stock to your list, click Add (+), type the company name or stock symbol, and then click the stock you want in the list that appears.
Watchlist—A list of stocks you’re watching. Note that you see this section only if you’ve added at least one stock. To add a stock to your list, click Add (+), type the company name or stock symbol, and then click the stock you want in the list that appears.
![]() Currencies—A currency converter that uses the latest currency values.
Currencies—A currency converter that uses the latest currency values.
![]() Mortgage Calculator—A simple calculator for determining the monthly payment for a mortgage or loan.
Mortgage Calculator—A simple calculator for determining the monthly payment for a mortgage or loan.
![]() World Markets—Recent values for various stock markets around the world.
World Markets—Recent values for various stock markets around the world.
![]() Settings—Personal finance-related tools, such as a mortgage calculator and a retirement planner.
Settings—Personal finance-related tools, such as a mortgage calculator and a retirement planner.
Movies & TV
You use the Movies & TV app to play the digital videos that are on your PC, to purchase or rent movies, or to purchase TV show episodes. The main Video screen is divided into three sections (select the Menu icon in the upper-left corner of the window):
![]() Videos—This section displays your videos. To view a video, select it and the playback begins immediately. Move the mouse to display the playback controls (see Figure 5.7), which include the Pause/Play button, a scrubber to scroll through the video, a volume control, a full-screen control, a command to play the video on a connected device, and a zoom feature.
Videos—This section displays your videos. To view a video, select it and the playback begins immediately. Move the mouse to display the playback controls (see Figure 5.7), which include the Pause/Play button, a scrubber to scroll through the video, a volume control, a full-screen control, a command to play the video on a connected device, and a zoom feature.
![]() Movies—This section displays movies you’ve purchased or rented.
Movies—This section displays movies you’ve purchased or rented.
![]() TV—This section displays TV shows you’ve purchased.
TV—This section displays TV shows you’ve purchased.
News
The News app offers the latest news stories from various categories, which are listed on the main Headlines section and include Top Stories, World, Technology and Science, Business, Entertainment, Politics, and Sports.
![]() Note
Note
By default, News shows you stories tailored to your current Windows 10 regional setting. To see articles from a different region, select Menu and then select Settings; then use the Choose Edition list to choose the location you want. Restart News to put the new setting into effect.
Most usefully, the News app is fully customizable by topic, meaning that you can display articles on those news topics that most interest you. Here’s how you customize the Topics section of the News window:
1. Select the Menu icon in the upper-left corner, and then select Interests.
2. To hide a preset topic, display the topic and then click its checkmark icon. To display a preset topic, click its Add (+) icon.
3. To add custom content, click Add (+) near the top of the screen, use the Search box to begin typing the custom content (such as the topic) you want to follow. As you type, News displays a list of matching items, as shown in Figure 5.8.
4. When you see the item you want, click it.
5. Repeat steps 3 and 4 to add other topics that interest you.
OneDrive
The OneDrive “app” actually does nothing more than open File Explorer and display your Microsoft account’s OneDrive folder, which you use to send files from your PC to your OneDrive.
OneNote
One of the nice surprises in Windows 10 is the inclusion of a simplified but still useful version of the OneNote note-taking app. Many of us keep paper notebooks handy for jotting down these random bits of data, but we live in an electronic age, so wouldn’t it be great to be able to jot down stray bits of information in a digital format?
We’re happy to report that the answer to that question is, “You can!” The electronic version of your paper notebook is OneNote, which enables you to quickly and easily record just about anything that you’d normally scribble on a piece of paper. With OneNote (see Figure 5.9), you can do all that and also much more:
![]() Paste pictures, clip art, and text
Paste pictures, clip art, and text
![]() Organize data into tables
Organize data into tables
![]() Share your notes with other people
Share your notes with other people
Figure 5.9 Use the Windows 10 version of OneNote to write notes; create to-do lists; and save websites, photos, and much more.
People
The Windows 8/8.1 version of the People app was arguably the most ambitious of the default apps because it acted as the social networking hub for your Windows PC by connecting to Facebook, Twitter, and other social networks. Alas, all that functionality has been removed from the Windows 10 version of People. Now the app is just a competent contacts manager that can store a wide variety of information about each person, including name, company name, email address, web address, street address, phone number, and job title.
Phone Companion
This “app” just offers a few links to Microsoft apps that run on the three main smartphone/tablet platforms: Windows, Android, and iOS.
Photos
The Photos app is the Windows 10 home for all your PC’s photos. The Photos app offers some useful editing tools that enable you to perform basic photo fixes, such as cropping and rotating, adjusting brightness and contrast, and fixing the tint and saturation.
The main Photos section is called Collection, and it organizes the photos from your user account’s Pictures folder by month (see Figure 5.1, earlier in this chapter). You can scroll up and down through the images, or you can click an image to view it full-screen and then use the left- and right-arrow keys to navigate the rest of the photos.
Click the screen to display the photo tools: Share, Slide Show, Enhance (which applies certain automatic fixes), Edit, Rotate, and Delete. (You can also click See More to access the Copy, Print, Set As Lock Screen, and File Info commands.) When you click Edit, Photos displays its editing tools, as shown in Figure 5.10. The tool categories—Basic Fixes, Filters, Light, Color, and Effects—appear on the left, and the tools in the selected category appear on the right.
Figure 5.10 Display a photo, click the screen, and then click Edit to see a decent collection of photo editing tools.
Reader
Reader is a simple app for viewing and reading files that use the Portable Document Format (.pdf), Open XML Paper Specification (.oxps), and XML Paper Specification (.xps).
Reading List
You use the Reading List app to save articles from other apps for later reading while you’re offline. You’ll mostly use Reading List to save web pages for later perusing, but you can also save any article in an app that supports sharing.
To save the current web page or article, follow these steps:
1. Run the app’s Share command (in Microsoft Edge, for example, select More Actions—the three dots). The Share Pane appears.
![]() Note
Note
By default, Reading List permanently deletes items automatically after 30 days. To change this setting, click the Menu icon in the upper-left corner to display the menu, click Settings, click Options, and then use the Permanently Remove Deleted Items After list to select the time frame you prefer, with the choices being 10 days, 30 days, or 60 days.
2. Select Reading List. The Reading List pane appears.
3. Select a category for the item (or select New Category, type the category name, and then select OK).
4. Select Add. The app shares the page or article with the Reading List app.
You can remove any Reading List item by right-clicking it and then clicking Delete. To see your deleted items from the past 30 days, right-click the screen and then click Recently Deleted. If you change your mind about a deleted item, right-click it and then click Add Back. Alternatively, click Delete to permanently delete the item.
Scan
The Scan app is a simple utility that connects to your scanner and imports the image on the scanner glass. By default, you can select only the file type of the resulting image, but if you select Show More, you get extra options (see Figure 5.11): You can also choose a color mode (Color, Grayscale, or Black and White), a resolution (measured in dots per inch), and the save location (the default is the Scans folder in your user account’s Pictures folder). Select Preview to check out the import or select Scan to run the import.
Settings
You use the Settings app to customize and configure many Windows 10 features and options. See Chapter 24, “Tweaking and Customizing Windows.”
Sports
The Sports app is loaded with sports-related news, stats, and standings. The main Sports app screen is divided into four tabs:
![]() Note
Note
By default, Sports shows you information tailored to your current Windows 10 regional setting. To see sports news and data from a different region, select Menu, select Settings; then use the Choose Edition list to choose the location you want. Restart Sports to put the new setting into effect.
![]() News—The top sports stories of the day.
News—The top sports stories of the day.
![]() Scoreboard—The latest game results and a schedule of upcoming games in whatever major sports are currently playing.
Scoreboard—The latest game results and a schedule of upcoming games in whatever major sports are currently playing.
![]() Slideshows—Links to sports-related photos displayed as themed slideshows.
Slideshows—Links to sports-related photos displayed as themed slideshows.
![]() Videos—Links to sports-related videos.
Videos—Links to sports-related videos.
In the News tab, you can also select Add a Favorite to add a team to your list of favorites. Type the team name, and then click the team you want in the list that appears. You can then click the team to get extra information related to that team, including news, schedules, results, individual stats, team stats, and the team roster.
You can also see extra news and data from various leagues either by scrolling down in the News tab or clicking the Menu icon in the upper-left corner, and then and selecting a league (such as NFL, NBA, MLB, or NHL).
Store
You use the Store app to access the online Windows Store and browse and purchase new apps and media for your Windows 10 PC. The main Store screen is divided into five tabs: Home, Apps, Games, Music, and Movies & TV. Within each tab (see Figure 5.12 for the Apps tab), you see a Top Charts link that shows the most popular items in different sections (such as Top Paid and Top Free in Apps), a Categories link that breaks down the items by category, and a Collections link that gathers items into premade collections (such as sports apps).
Clicking an item displays its details, including its user rating, price, description and features, user reviews, permissions, and more. See also “Installing Apps from the Windows Store,” later in this chapter.
Voice Recorder
If you have a microphone connected to your PC, you can use the Voice Recorder app to create and save simple voice recordings.
Weather
The Weather app is a straightforward weather forecast program. When you first start the app, it asks you to specify a default location. If it’s the local forecast you’re after, start typing your city and then select it in the list that appears. You’re pretty much done, but you can also add other places to the Weather app:
1. Select Menu in the upper-left corner and then select Places. The Places screen appears.
2. Click Add (+). Weather prompts you to enter the city name.
3. Start typing the name of the city you want to add.
4. When you see the name of the city in the list that appears, click it. Weather adds the city to the Places screen.
![]() Tip
Tip
To change the default location (that is, the city that appears on the Weather app’s live tile and that appears first when you launch the Weather app), select Menu, then Settings, and be sure the General tab is displayed. Check the Default Location option and use the text box to type the location you want to use as the default. If you’re traveling and you want Weather to always use your current location as the default, check the Always Detect My Location option, instead.
Xbox
The Xbox app connects you to your Xbox account. The Xbox window is divided into several sections (click the Menu icon in the upper-left corner):
![]() Home—This section offers an overview of your account and your friends’ activities.
Home—This section offers an overview of your account and your friends’ activities.
![]() Messages—You use this section to send and receive messages between other Xbox users.
Messages—You use this section to send and receive messages between other Xbox users.
![]() Activity Alerts—This section shows alerts for all your recent activities, including likes, shares, comments, and friend requests.
Activity Alerts—This section shows alerts for all your recent activities, including likes, shares, comments, and friend requests.
![]() Achievements—This section provides a list of all your game achievements.
Achievements—This section provides a list of all your game achievements.
![]() Game DVR—This section shows your recorded games.
Game DVR—This section shows your recorded games.
![]() Store—This icon just connects you to the Games section of the Windows Store.
Store—This icon just connects you to the Games section of the Windows Store.
![]() OneGuide—This section show the TV listings from your connected Xbox device.
OneGuide—This section show the TV listings from your connected Xbox device.
Installing Apps from the Windows Store
Windows 10 comes with quite a few apps, but it doesn’t cover every base, not by a long shot. If there’s an app that you need, you can obtain the app yourself and then install it on your PC. Here are the steps to follow to install an app from the Windows Store:
1. On the Start screen, tap Store. The Windows Store appears.
2. Select the Apps tab.
![]() Tip
Tip
When you install an app, it appears on the main Start menu under the Recently Added heading.
3. Display the app that you want to install. See the “Store” section, earlier in this chapter, to learn how to navigate the Windows Store.
4. If it’s a paid app, tap the price; otherwise, tap Free. The Store app shows the progress of the install as well as buttons for pausing or canceling the install (see Figure 5.13).
Figure 5.13 The Store app shows the progress of the app install and enables you to pause or cancel the install.
Uninstalling Apps
If you have an app that you no longer use, you can free up some disk space and reduce clutter on the Start screen by uninstalling that app. Here’s how it works for apps that allow an uninstall:
1. Use the Start menu to locate the app you want to uninstall.
2. Right-click the app tile.
3. Select Uninstall. Windows 10 asks you to confirm.
4. Select Uninstall. Windows 10 removes the app.
Sharing App Data
In these days of ubiquitous social networking, we’re immersed in a world of sharing: happenings, links, information, and much more. You can enhance your social contacts and share more of your life with other people by using the Windows 10 Share feature to send data. For example, you can send a photo, alert a person about a web page, or let someone know about some cool music.
First, here are the general steps to follow to use the Share feature:
1. Using an app, open or select the data you want to share.
2. Select the Menu icon (the hamburger icon in the upper-left corner of the app window).
3. Tap Share. The Share pane appears and displays a list of apps you can use to share the data.
4. Tap the app you want to use to send the selected item.
5. Fill in any data that’s required to send the item and then initiate the send.
![]() Note
Note
Several other apps support sharing data to Facebook and Twitter. For example, you can use the Music app to open an album—which could be one of your own albums or an album in the Music Store—and then post information about the artist to your friends or followers. You can also use the Video app to share information about a movie or TV show, the Store app to share a link to an app in the Windows Store, and the Maps app to share a map or directions to a location.