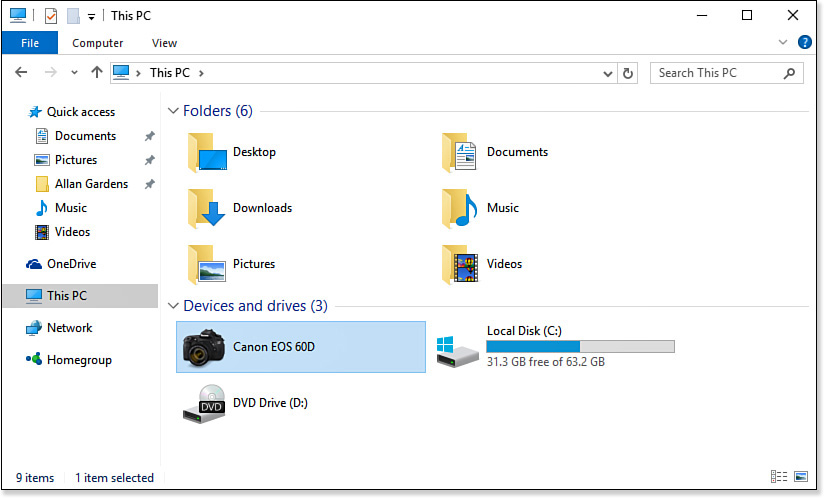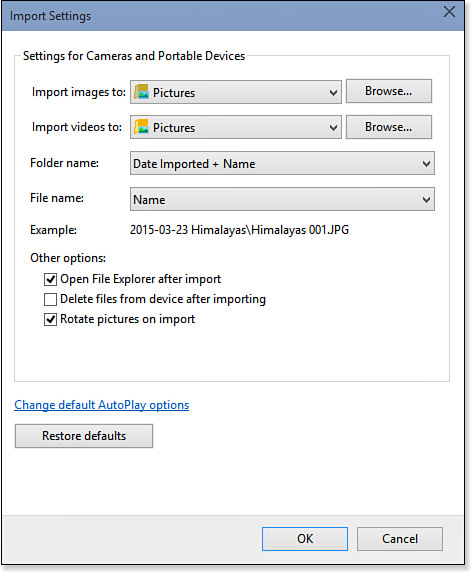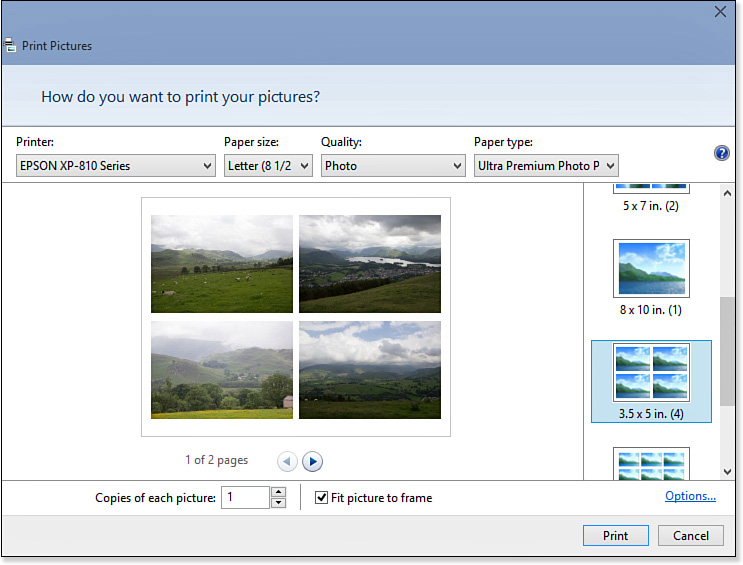11. Windows and Imaging Devices
Connecting Imaging Devices
Windows 10 can work with both digital cameras and document scanners and often identifies them by a single generic name—imaging devices—because both produce image files. Windows 10 comes with support for a variety of cameras and scanners, so getting your images from out here to in there has never been easier, as you see in this chapter.
To install an imaging device, you have three choices:
![]() If the device is Plug and Play–compatible (as the vast majority are these days), just connect the device and turn it on. Windows 10 should recognize the device and install the appropriate drivers. Note, however, that for multifunction printers that include a scanner, Windows often installs just the printer driver, not the scanner driver, so you’ll need to use one of the following two options to install the scanner manually.
If the device is Plug and Play–compatible (as the vast majority are these days), just connect the device and turn it on. Windows 10 should recognize the device and install the appropriate drivers. Note, however, that for multifunction printers that include a scanner, Windows often installs just the printer driver, not the scanner driver, so you’ll need to use one of the following two options to install the scanner manually.
![]() If Windows 10 doesn’t recognize your imaging device, type scanner into the taskbar Search box, and then click View Scanners and Cameras. In the Scanners and Cameras window that appears, click Add Device and then click Yes when User Account Control asks you to confirm. This starts the Scanner and Camera Installation Wizard. Click Next in the initial dialog box to see a list of scanner and digital camera manufacturers and models. Find your camera or scanner in this list, click Next, and follow the instructions on the screen.
If Windows 10 doesn’t recognize your imaging device, type scanner into the taskbar Search box, and then click View Scanners and Cameras. In the Scanners and Cameras window that appears, click Add Device and then click Yes when User Account Control asks you to confirm. This starts the Scanner and Camera Installation Wizard. Click Next in the initial dialog box to see a list of scanner and digital camera manufacturers and models. Find your camera or scanner in this list, click Next, and follow the instructions on the screen.
![]() If you still can’t access your image device, install the device software. Any scanner or digital camera worth its salt comes with software for setting up the device. If the first two options don’t work, try installing the software.
If you still can’t access your image device, install the device software. Any scanner or digital camera worth its salt comes with software for setting up the device. If the first two options don’t work, try installing the software.
After you connect the imaging device, you might see a notification like the one shown in Figure 11.1. To set the AutoPlay default for the device, select the notification and, in the option list that then appears, select the action you want Windows 10 to take whenever you connect the device (see Figure 11.2).
Figure 11.2 Click the notification, and then click the AutoPlay default action you want Windows 10 to take each time you insert the device.
Testing an Installed Scanner
If you installed a scanner, you can test it using these steps:
1. In the taskbar Search box, type scanner.
2. Click View Scanners and Cameras to open the Scanners and Cameras window.
3. Double-click the device. User Account Control asks you to confirm.
4. Click Yes or enter your PC’s administrative credentials. Windows 10 opens the device’s property sheet.
5. Display the General tab.
6. Click the Test Scanner button. Ideally, you then see the Test Successful dialog box, which tells you that your scanner successfully completed the diagnostic text. If the scanner fails the test, double-check the scanner–PC connection. If that seems fine, try reinstalling the scanner’s device driver or see whether an updated driver is available from the manufacturer.
7. Click OK.
Configuring Device Events
The imaging device might support one or more events, which are actions taken on the device. For example, most scanners support “push” scanning, in which you press a button on the scanner to initiate the scanning process. Windows 10 recognizes the pressing of the scan button as an event, and you can configure Windows 10 to specify which scanning program loads and scans the current image. If your scanner supports this and other events, you can tell Windows how you want these events handled by following these steps:
1. In the taskbar Search box, type scanner.
2. Click View Scanners and Cameras to open the Scanners and Cameras window.
3. Double-click the device. User Account Control asks you to confirm.
4. Click Yes or enter your administrative credentials. Windows 10 opens the device’s property sheet.
5. Display the Events tab, shown in Figure 11.3.
Figure 11.3 Open the image device’s property sheets, and then use the Events tab to configure events such as pressing the scan button.
6. Use the Select an Event list to choose which event you want to configure.
7. Use the Actions group to choose the action you want Windows 10 to take whenever the event occurs:
![]() Start this program—Select this option to have Windows 10 automatically launch a program whenever it detects the event. Use the list to choose the program you want to use. For example, if you’re configuring the scan event for a scanner, you can choose to run Windows Fax and Scan.
Start this program—Select this option to have Windows 10 automatically launch a program whenever it detects the event. Use the list to choose the program you want to use. For example, if you’re configuring the scan event for a scanner, you can choose to run Windows Fax and Scan.
![]() Prompt for which program to run—Select this option to have Windows 10 ask you what to do each time it detects the event.
Prompt for which program to run—Select this option to have Windows 10 ask you what to do each time it detects the event.
![]() Take no action—Select this option to have Windows 10 ignore the event.
Take no action—Select this option to have Windows 10 ignore the event.
8. Repeat steps 6 and 7 to configure other events as needed.
9. Click OK.
Accessing Media on a Memory Card
Most digital cameras store images using a storage device called a memory card. These miniature memory modules come in many different shapes and sizes, including CompactFlash cards, MultiMedia cards, Memory Sticks, SecureDigital cards, and more. They’re handy because after you transfer your images to your computer, you can wipe the card and start all over again. Although you usually get at the card’s images by connecting the camera directly to your computer, as described in the next section, there are devices called memory card readers into which you can insert one or more memory cards and then connect the unit to the computer.
Windows 10 treats each filled slot in a memory card reader as a disk drive, and they show up in the Disk Management snap-in (diskmgmt.msc) as Removable drives. You’re then free to browse a memory card’s contents directly, as described in the next section. In Figure 11.4, you see three Removable drives created by a card reader—I:, J:, and L:.
Figure 11.4 When you insert a memory card reader, Windows 10 creates a temporary removable disk drive for each card inserted into the reader’s slots.
Importing Photos from a Digital Camera
Although you can certainly leave your photos on your digital camera, at least until space becomes an issue, you can get more out of them if you transfer some or all of them to your computer hard drive. The reason is that after they’re on your computer, you can edit the photos, email them to friends or family, put them on a social media site such as Facebook or Instagram, or simply store them for safekeeping.
Viewing Digital Camera Images
One of Windows 10’s nicer features is the capability to interface directly with a digital camera—whether it’s a standalone camera or a smartphone camera—using File Explorer. This is possible because Windows 10 treats whatever the camera uses to store the digital photos as an honest-to-goodness folder. This means you can open the folder and work with the images yourself.
To do this, launch File Explorer (pressing Windows Logo+E is one way) and then click This PC. As shown in Figure 11.5, you see a Devices and Drives section that includes an icon for your digital camera.
Figure 11.5 Connect your digital camera and an icon appears for it in This PC’s Devices and Drives section. In this case, the digital camera is an iPhone.
Now double-click the camera icon (although bear in mind that this technique also applies to memory cards). Windows 10 connects to the camera and displays the folders the camera uses for storage. Open the folders to get to your pictures (you may have to wade through a few levels of subfolders). Windows 10 displays the images thumbnail style, as shown in Figure 11.6. To copy an image from the camera to your hard disk, click and drag the image and drop it onto the Pictures folder.
Figure 11.6 Drill down into your camera storage to show the camera’s digital photos in a folder window.
Note, too, that you can also clear out the camera’s photos by selecting all the images (press Ctrl+A) and then pressing Delete. You will be asked if you are sure you want to permanently delete the images. Click Yes to confirm.
Importing Digital Camera Photos
Rather than wading through the seemingly endless hierarchy of digital camera storage to copy your photos by hand, you might prefer to let Windows do most of the work. You do that by using Windows 10’s built-in importing features. To start, open File Explorer and then click This PC. Right-click the camera and then click Import Pictures and Videos. Windows 10 offers up the Import Pictures and Videos dialog box, shown in Figure 11.7.
The next few sections take you through the details of the import process.
Configuring the Import Settings
When you need to import images from a device such as a digital camera, you can always connect the camera and then open the camera using the icon that appears in the This PC window, as described earlier. You can then move or copy the image from the camera to your PC using the standard cut (or copy) and paste techniques.
The only problem with that approach is that you end up with photos that use the existing filenames of the images. This is a problem because most cameras supply images with cryptic filenames, such as IMG_1083. These nondescriptive names can make it more difficult to find and work with images, particularly if you use the Details view in the Pictures folder.
To work around this problem, the Import Pictures and Videos dialog box asks you to enter an import name for your photos, which can be a word or a short phrase. Windows 10 uses the import name as follows:
![]() It creates a subfolder in the Pictures folder, and the name of the new subfolder is today’s date followed by the import name. For example, if today is August 23, 2016, and the import name is Scotland Vacation, then the new subfolder will have the following name:
It creates a subfolder in the Pictures folder, and the name of the new subfolder is today’s date followed by the import name. For example, if today is August 23, 2016, and the import name is Scotland Vacation, then the new subfolder will have the following name:
2016-08-23 Scotland Vacation
![]() It gives the file the same name as the import name, with the number 001 after it, like so:
It gives the file the same name as the import name, with the number 001 after it, like so:
Scotland Vacation 001.jpg
If you’re importing several images from your digital camera, the number gets incremented for each image: 002, 003, and so on.
Even better, Windows lets you customize the folder name using any of the following variations (where in each case Name is the import name that you supply):
![]() Date Imported + Name—This is the default folder name.
Date Imported + Name—This is the default folder name.
![]() Date Taken + Name—This folder name combines the date the photos were taken with the import name.
Date Taken + Name—This folder name combines the date the photos were taken with the import name.
![]() Date Taken Range + Name—This folder name combines the date the first photo was taken, the date the last photo was taken, and the import name. Here’s an example:
Date Taken Range + Name—This folder name combines the date the first photo was taken, the date the last photo was taken, and the import name. Here’s an example:
2016-08-09 - 2016-08-23 Scotland Vacation
![]() Name + Date Imported—This folder name combines the import name followed by the import date.
Name + Date Imported—This folder name combines the import name followed by the import date.
![]() Name + Date Taken—This folder name combines the import name followed by the photo date.
Name + Date Taken—This folder name combines the import name followed by the photo date.
![]() Name + Date Taken Range—This folder name combines the import name followed by the photo date range.
Name + Date Taken Range—This folder name combines the import name followed by the photo date range.
![]() Name—This folder name uses just the import name.
Name—This folder name uses just the import name.
![]() None—This option bypasses the subfolder altogether and imports the photos directly to the Pictures folder.
None—This option bypasses the subfolder altogether and imports the photos directly to the Pictures folder.
You can also customize the filename using these variations (where, again, Name is your import word or phrase):
![]() Name—This filename uses just the import name followed by 001, 002, and so on.
Name—This filename uses just the import name followed by 001, 002, and so on.
![]() Original File Name—The filename is the internal name supplied by the camera.
Original File Name—The filename is the internal name supplied by the camera.
![]() Original File Name (Preserver Folders)—The filename is the internal name supplied by the camera. If the camera storage uses subfolders, those subfolders are included in the import.
Original File Name (Preserver Folders)—The filename is the internal name supplied by the camera. If the camera storage uses subfolders, those subfolders are included in the import.
![]() Name + Date Taken—The filename combines the import name followed by the date the photo was taken.
Name + Date Taken—The filename combines the import name followed by the date the photo was taken.
![]() Date Taken + Name—The filename combines the date the photo was taken with the import name.
Date Taken + Name—The filename combines the date the photo was taken with the import name.
To configure these and other import settings, click More Options in the Import Pictures and Videos dialog box. Windows 10 opens the Import Settings dialog box, shown in Figure 11.8.
Figure 11.8 Use the Import Settings dialog box to configure custom import folder and filenames and other import tweaks.
Follow these steps to configure custom photo import names and set a few other useful importing options:
1. Accept the default import location for Import Images To, or click Browse and choose a different one.
2. If you’ll also be importing videos from your camera, accept the default import location for Import Videos To, or click Browse and choose a different location.
3. In the Folder Name list, choose the format you want to use for the destination folder name.
4. In the File Name list, choose the format you want to use for the imported filenames.
5. (Optional) If you do not want Windows to open the destination folder once the import is complete, uncheck the Open File Explorer After Import box.
6. (Optional) If you want the files deleted from the camera after the import, mark the Delete Files from Device after Importing check box.
7. By default, Windows 10 rotates photos automatically during the import. If you would prefer to handle this chore by hand, uncheck the Rotate Pictures on Import box.
8. Click OK to put the new settings into effect and return to the Import Pictures and Videos dialog box.
From here, you must decide whether you want to import all the pictures from the camera or import only selected groups of photos. The next two sections explain the difference.
Importing Everything from the Camera
By far the easiest way to handle the import is to import everything at once. We should mention here that “everything” doesn’t necessarily mean all the photos on your camera. This is certainly true the first time you import from the camera, but subsequent runs of the Import Pictures and Videos tool will detect and import only those images you haven’t imported previously.
To import everything, follow these steps:
1. In the Import Pictures and Videos dialog box, select the Import All New Items Now option.
2. Use the text box to type a name for the import.
3. If you want to add tag metadata to your photos, click Add Tags and then type your tags, separating each with a semicolon (;).
4. Click Import. Windows 10 imports all the new photos to your hard drive.
5. During the import, if you want Windows 10 to delete the photos from the camera when the import is complete, check the Erase After Importing box.
Importing Selected Groups of Photos
Rather than importing all new photos from your camera, you might prefer to be a bit more selective and import only a subset of the photos. For example, if you have photos of a wedding and the groom’s earlier bachelor party, you might want to import those separately! By default, Windows 10 organizes camera photos into groups based on the photo dates, so you can use this fact to import photos into different folders by giving each group you want to import its own import name.
Follow these steps to import selected groups of photos:
1. In the Import Pictures and Videos dialog box, select the Review, Organize, and Group Items to Import option.
2. Click Next. Windows 10 presents your photos in groups by date.
3. Use the Adjust Groups slider to set the interval Windows 10 uses to separate the groups based on the time each photo was taken. The default is 4 hours, meaning that Windows 10 creates groups at 4-hour intervals. You can choose an interval in hours (between 0.5 hours and 23 hours) or days (between 1 day and 30 days), or you can choose to have all the photos in one group rather than separate groups.
![]() Tip
Tip
If you want two different groups to import to the same folder, give them the same import name.
4. If you want to import only a group or two, uncheck the Select All box to deactivate all the group check boxes.
5. For each group you want to import, check the group’s box and type a name for the group. You can also click Add Tags to import the group with tag metadata.
6. Click Import. Windows 10 starts importing the selected photos.
7. During the import, if you want Windows 10 to delete the photos from the camera when the import is done, check the Erase After Importing box.
Burning Photos to an Optical Disc
Although it carries with it the faint scent of the old fashioned, you can copy a selection of photos to a recordable optical (CD or DVD) disc—a process called burning. You can then send the disc to a friend or relative to share your photos.
If you have a CD or DVD burner—that is, a CD or DVD drive capable of recording data to a disc—attached to your computer (almost all new computers come with one), Windows should recognize it and be ready to burn at will.
Selecting an Optical Disc Format
Before getting to the burning steps, you need to decide which disc format you want to use. You have two choices:
![]() Mastered—This format requires that you burn photos to the disc in a single operation. That is, you first gather all the photos you want to copy to the disc, and then you run the burn. Mastered optical discs are compatible with most optical drives and CD or DVD players. For discs that can be rewritten with new data (such as CD-R, CD-RW, DVD-R, and DVD-RW), you can burn a new set of photos to the disc in each session. Keep in mind that you can’t delete individual photos from a mastered CD-R or DVD-R disc, but you can delete individual photos from a mastered CD-RW or DVD-RW disc.
Mastered—This format requires that you burn photos to the disc in a single operation. That is, you first gather all the photos you want to copy to the disc, and then you run the burn. Mastered optical discs are compatible with most optical drives and CD or DVD players. For discs that can be rewritten with new data (such as CD-R, CD-RW, DVD-R, and DVD-RW), you can burn a new set of photos to the disc in each session. Keep in mind that you can’t delete individual photos from a mastered CD-R or DVD-R disc, but you can delete individual photos from a mastered CD-RW or DVD-RW disc.
![]() Note
Note
Optical discs that can be rewritten in multiple recording sessions—such as CD-R, CD-RW, DVD-R, and DVD-RW discs—are known as multisession discs. Optical discs that can be written to only once—such as CD-ROM and DVD-ROM discs—are known as single-session discs.
![]() Live File System—This is a Universal Disk Format (UDF) that treats the optical disc just like a USB flash drive. This means you can copy files to the disc anytime you like, delete one or more files, and use the disc just like a removable drive. While a recording session is open, you can only use the disc on your PC. To use the disc on another PC, you must close the session. Live File System discs are compatible only with optical drives on computers that are running Windows XP or later.
Live File System—This is a Universal Disk Format (UDF) that treats the optical disc just like a USB flash drive. This means you can copy files to the disc anytime you like, delete one or more files, and use the disc just like a removable drive. While a recording session is open, you can only use the disc on your PC. To use the disc on another PC, you must close the session. Live File System discs are compatible only with optical drives on computers that are running Windows XP or later.
Burning a Mastered Disc
If you want to use the optical disc in a CD or DVD player, or on an older computer, you should burn a mastered disc. Here are the steps to follow:
1. Insert a blank optical disc into your optical drive. Windows 10 reads the disc and then displays a notification asking what you want to do with blank discs.
2. Click the notification, and then click Burn Files to Disc. Windows 10 displays the Burn a Disc dialog box, shown in Figure 11.9.
3. Type a disc title.
4. Select the With a CD/DVD Player option.
5. Click Next. Windows opens the drive.
6. In File Explorer, open a folder that contains one or more of the photos you want to burn.
7. Select the photos you want to burn and then drag them to the disc. You can also select the photos, right-click any selected item, click Send To, and then click the optical drive.
![]() Tip
Tip
If you don’t want Windows 10 to automatically eject the disc after the mastered burn is complete, you can turn off this setting. In File Explorer, click This PC, right-click the optical drive, and then click Properties. Click the Recording tab, uncheck the Automatically Eject the Disc After a Mastered Burn box, and then click OK.
8. Repeat steps 6 and 7 until you’ve selected all the photos you want to burn.
9. Click This PC, and then right-click the disc.
10. Click Burn to Disc. The Burn to Disc Wizard appears.
11. Adjust the title, select a recording speed, and then click Next. Windows burns the files to the disc and then ejects the disc.
12. Click Finish.
Closing a UDF Session
As we mentioned earlier, if you use the Live File System format, Windows 10 sets up a UDF recording session that enables you to leave the disc in the drive and add or delete files at will, just like a USB flash drive. However, while the session is open, you cannot use the disc on another computer, so you must close the session when you are done with the disc.
By default, Windows 10 automatically closes the current session when you eject a disc. If you prefer to control when the session is closed by hand (for example, if you prefer to leave the disc inserted so you can view or access its files), follow these steps to turn off automatic session closing:
1. In File Explorer, click This PC.
2. Right-click the optical drive and then click Properties. The drive’s Properties dialog box appears.
3. Click the Recording tab.
4. Click Global Settings. Windows 10 displays the Global Settings dialog box shown in Figure 11.10.
5. If you don’t want Windows 10 to automatically close the current session when you eject a single-session disc, uncheck the Single Session-Only Discs Are Ejected box.
6. If you don’t want Windows 10 to automatically close the current session when you eject a multisession disc, uncheck the Multi Session-Capable Discs Are Ejected box.
7. Click OK to put the new settings into effect and return to the optical drive’s Properties dialog box.
8. Click OK.
Burning a Live File System Disc
If you want to burn the disc using the Live File System, you first have to initialize the disc by following these steps:
1. Insert a blank optical disc into your optical drive. Windows 10 reads the disc and then displays a notification asking what you want to do with blank discs. If you see the Burn a Disc dialog box instead, skip to step 3.
2. Click the notification, and then click Burn Files to Disc. Windows 10 displays the Burn a Disc dialog box, shown earlier in Figure 11.9.
3. Type a disc title.
4. Select the Like a USB Flash Drive option.
5. Click Next. Windows formats the disc to make it ready to receive files, which may take awhile, depending on the disc and the speed of your burner. You know the task is complete when you see an AutoPlay notification asking what you want to do with removable drives.
With that done, you’re ready to burn your photos by following these steps:
1. In File Explorer, open a folder that contains one or more of the photos you want to burn.
2. Select the photos you want to burn to the disc.
3. Click the Share tab.
4. Click Burn to Disc. Windows copies the files to the disc.
5. Click This PC, and then examine the disc to see how much free space you have left.
6. Repeat steps 1 to 5 until you’ve sent all the files you want to the disc.
7. Click This PC.
8. Right-click the disc.
9. Click Close Session. Windows 10 closes the recording session.
10. When you see the Disk Ready message, click Eject. Windows 10 spits out the disc.
Sending Photos to a Printer
Printing a picture—particularly a digital photo—is a bit different from printing a text document because in most cases you want to choose a different print layout, depending on the size of the image and the size of the print you want. For that reason, Windows 10 includes a special photo-printing feature that makes it easy to get your photo hard copies. Here’s how it works:
1. Open the Pictures folder.
2. Select the pictures you want to print.
3. Click the Share tab’s Print button. Windows 10 displays the Print Pictures dialog box.
4. If you have more than one printer, use the Printer list to select the printer you want to use.
5. Use the Paper Size list to select the size of the paper you’re using.
6. Use the Quality list to select the printout quality: Photo or Best Photo (the latter is higher quality, but it uses more ink).
7. Use the Paper Type list to select the paper you’re using.
8. Use the Select a Layout list on the right to select the print size you want. When you select a different layout, the Print preview box shows you what your printed images will look like (see Figure 11.11).
9. Select the number of copies you want and then click Print. Windows 10 sends your image (or images) to the printer.