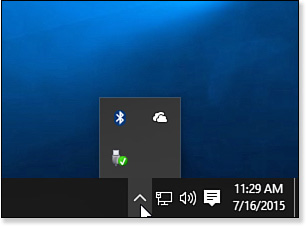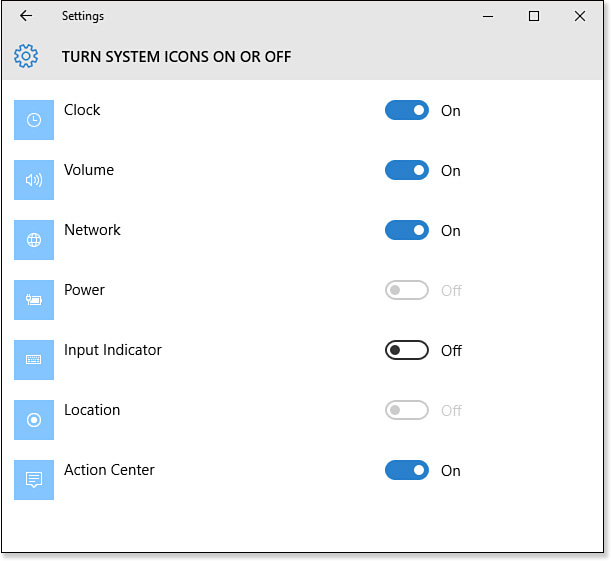24. Tweaking and Customizing Windows
Customizing File Explorer
Although we’re sure you have countless more important things to do with your precious time, at least some of your Windows 10 face time will be spent dealing with files, folders, and other Windows “f-words.” These file system maintenance chores are the unglamorous side of the digital lifestyle, but they are, regrettably, necessary for the smooth functioning of that lifestyle.
This means that you’ll likely be spending a lot of time with File Explorer over the years, so customizing it to your liking will make you more efficient and more productive, and setting up File Explorer to suit your style should serve to remove just a bit of the drudgery of day-to-day file maintenance. This section takes you through a few of our favorite File Explorer customizations.
Customizing the Ribbon
File Explorer’s ribbon interface is a great way to expose all the program’s functionality, but it can sometimes be hard to locate the command you want to use. Also, some commands take several clicks because you must first click the tab, then drop down a list, and only then click the command.
If you have commands that you use frequently, you can put them within easy reach by adding them to the Quick Access Toolbar. Because the Quick Access Toolbar is always visible, any of its commands can be launched with just a single click.
The easiest way to go about this is to add one or more of the default commands. Click the Customize Quick Access Toolbar arrow (pointed out in Figure 24.1). The commands with check marks beside them are already on the Quick Access Toolbar, so click any of the other commands (such as Redo or Rename) to add it.
To add any command to the Customize Quick Access Toolbar, first open the tab that contains the command you want to add. Right-click the command and then click Add to Quick Access Toolbar.
Changing the View
The icons in File Explorer’s content area can be viewed in no less than eight different ways, which seems a tad excessive to us, but Windows has never been about restraint when it comes to interface choices. To see a list of these views, display the View tab and then click the More arrow that appears in the lower-right corner of the Layout gallery. You get four choices for icon sizes: Extra Large Icons (shortcut key: Ctrl+Shift+1), Large Icons (Ctrl+Shift+2; see also Figure 24.2), Medium Icons (Ctrl+Shift+3), and Small Icons (Ctrl+Shift+4). You also get four other choices:
![]() List—This view divides the content area into as many rows as will fit vertically, and it displays the folders and files alphabetically down the rows and across the columns. For each object, File Explorer shows the object’s icon and name. The shortcut key for this view is Ctrl+Shift+5.
List—This view divides the content area into as many rows as will fit vertically, and it displays the folders and files alphabetically down the rows and across the columns. For each object, File Explorer shows the object’s icon and name. The shortcut key for this view is Ctrl+Shift+5.
![]() Details—This view displays a vertical list of icons, where each icon shows the data in all the displayed property columns (such as Name, Date Modified, Type, and Size). See “Viewing More Properties,” later in this chapter, to learn how to add to these columns. You can also choose this view by clicking the Details icon in the lower-right corner, as pointed out in Figure 24.2. The shortcut key for this view is Ctrl+Shift+6.
Details—This view displays a vertical list of icons, where each icon shows the data in all the displayed property columns (such as Name, Date Modified, Type, and Size). See “Viewing More Properties,” later in this chapter, to learn how to add to these columns. You can also choose this view by clicking the Details icon in the lower-right corner, as pointed out in Figure 24.2. The shortcut key for this view is Ctrl+Shift+6.
![]() Tiles—This view divides the content area into as many columns as will fit horizontally, and it displays the folders and files alphabetically across the columns and down the rows. For each object, File Explorer shows the object’s icon, name, file type, and (for files only) size. The shortcut key for this view is Ctrl+Shift+7.
Tiles—This view divides the content area into as many columns as will fit horizontally, and it displays the folders and files alphabetically across the columns and down the rows. For each object, File Explorer shows the object’s icon, name, file type, and (for files only) size. The shortcut key for this view is Ctrl+Shift+7.
![]() Tip
Tip
The default property columns you see depend on the template that the folder is using. To change the folder template for a folder not already part of a library, right-click the folder, click Properties, and then display the Customize tab. In the Optimize This Folder For list, choose the type you want: General Items, Documents, Pictures, Music, or Videos.
![]() Content—This view displays a vertical list of objects, and for each object it displays the object’s icon, name, last modified date, size (files only), and any metadata associated with the object, such as author names and tags; the album name, genre, and track length (for music; see Figure 24.2); and the dimensions and date taken (for photos). The shortcut key for this view is Ctrl+Shift+8.
Content—This view displays a vertical list of objects, and for each object it displays the object’s icon, name, last modified date, size (files only), and any metadata associated with the object, such as author names and tags; the album name, genre, and track length (for music; see Figure 24.2); and the dimensions and date taken (for photos). The shortcut key for this view is Ctrl+Shift+8.
Viewing More Properties
File Explorer’s Details view is the preferred choice for power users because it displays a great deal of information in a relatively compact format. (The Content view also provides lots of information, but each object takes up quite a bit of space, and the object properties that you see aren’t customizable.) Details view also gives you a great deal of flexibility. For example, here are some techniques you can use when working with the Details view:
![]() You can change the order of the property columns by dragging the column headings to the left or right.
You can change the order of the property columns by dragging the column headings to the left or right.
![]() You can sort on a column by clicking the column heading.
You can sort on a column by clicking the column heading.
![]() You can adjust the width of a column by pointing the mouse at the right or left edge of the column’s heading (the pointer changes to a two-headed arrow) and dragging the pointer left or right.
You can adjust the width of a column by pointing the mouse at the right or left edge of the column’s heading (the pointer changes to a two-headed arrow) and dragging the pointer left or right.
![]() You can adjust the width of a column so that it’s as wide as its widest data by double-clicking the right edge of the column’s heading.
You can adjust the width of a column so that it’s as wide as its widest data by double-clicking the right edge of the column’s heading.
![]() Tip
Tip
In the Details view, to adjust all the columns so that they’re exactly as wide as their widest data, right-click any column header and then click Size All Columns to Fit.
In addition, the Details view is informative because it shows you not only the name of each file but also other properties, depending on the folder:
![]() Documents—Name, Date Modified, Type, and Size
Documents—Name, Date Modified, Type, and Size
![]() Pictures—Name, Date, Tags, Size, and Rating
Pictures—Name, Date, Tags, Size, and Rating
![]() Videos—Name, Date, Type, Size, and Length
Videos—Name, Date, Type, Size, and Length
![]() Music—Name (a combination of the track number and track title), Contributing Artists, Album, # (track number), and Title
Music—Name (a combination of the track number and track title), Contributing Artists, Album, # (track number), and Title
These properties are all useful, to be sure, but File Explorer can display many more file properties. In fact, there are nearly 300 properties in all, and they include useful information such as the dimensions of a picture file, the bit rate of a music file, and the frame rate of a video file. To see these and other properties, you have two choices:
![]() To see the most common properties for the current folder type, select View, Add Columns (or right-click any column header) and then click the property you want to add.
To see the most common properties for the current folder type, select View, Add Columns (or right-click any column header) and then click the property you want to add.
![]() To see the complete property list, select View, Add Columns, Choose Columns (or right-click any column header and then click More). The Choose Details dialog box that appears (see Figure 24.3) enables you to check the boxes for the properties you want to see, as well as rearrange the column order.
To see the complete property list, select View, Add Columns, Choose Columns (or right-click any column header and then click More). The Choose Details dialog box that appears (see Figure 24.3) enables you to check the boxes for the properties you want to see, as well as rearrange the column order.
Turning On File Extensions
Microsoft figures that, crucial or not, the file extension concept is just too hard for new users to grasp. Therefore, right out of the box, File Explorer doesn’t display file extensions. This might not sound like a big whoop, but not being able to see the extension for each file can be downright confusing. To see why, suppose you have a folder with multiple documents that use the same primary name. This is a not uncommon scenario, but it’s also a fiendish one because it’s often difficult to tell which file is which.
For example, Figure 24.4 shows a folder with 18 different files, all apparently named Project. Windows unrealistically expects users to tell files apart just by examining their icons. To make matters worse, if the file is an image, Windows 10 shows a thumbnail of the image instead of an icon. (This happens in thumbnail views such as Tiles, Medium Icons, and Large Icons.) The result is that in Figure 24.4 it’s impossible to tell at a glance which image is a GIF, which is a JPEG, and so on.
![]() Note
Note
Not being able to recognize a JPEG or a text file isn’t a huge deal in the larger scheme of things, but it is a huge deal if you can’t recognize a file type that could lead to trouble. I’m talking here about executable files, batch files, Registry files, and script files that could harbor malicious code that an imprudent double-click would unleash.
The need to become an expert in Windows iconography is bad enough, but it gets worse. Not being able to see file extensions also leads to two other problems:
![]() You can’t rename extensions—For example, suppose you have a text file named
You can’t rename extensions—For example, suppose you have a text file named index.txt and you want to rename it to index.html to make it a web page file. Nope, sorry, you can’t do it with file extensions hidden. If you try—that is, if you click the file, press F2 to choose the Rename command, and then type index.html—you just end up with a text file named index.html.txt.
![]() You can’t save a document under an extension of your choice—Similarly, with file extensions turned off, Windows 10 forces you to save a file using the default extension associated with an application. For example, if you’re working in Notepad, every file you save must have a
You can’t save a document under an extension of your choice—Similarly, with file extensions turned off, Windows 10 forces you to save a file using the default extension associated with an application. For example, if you’re working in Notepad, every file you save must have a .txt extension. If you create your own web pages, for example, you can’t rename these text files with typical web page extensions such as .htm, .html, .asp, and so on.
![]() Tip
Tip
There is a way to get around the inability to save a file under an extension of your choice in an application. In the Save As dialog box, use the Save as Type list to select the All Files option, if it exists. You can then use the File Name text box to type the filename with the extension you prefer to use.
You can overcome all these problems by turning on file extensions. To do that, display the View tab and then check the File Name Extensions box. Figure 24.5 shows the Project files with extensions in full display.
Exploring the View Options
File Explorer’s view boasts a large number of customization options that you need to be familiar with. To see these options, you have three choices:
![]() In File Explorer, select View, Options.
In File Explorer, select View, Options.
![]() Open Control Panel’s File Explorer Options icon.
Open Control Panel’s File Explorer Options icon.
![]() In the taskbar’s Search box, type folder, and then click File Explorer Options in the search results.
In the taskbar’s Search box, type folder, and then click File Explorer Options in the search results.
Either way, you can find the view options, appropriately enough, on the View tab of the File Explorer Options dialog box, as shown in Figure 24.6.
Here’s a complete list of the various items in the Advanced Settings list:
![]() Always Show Icons, Never Thumbnails—Check this box to prevent File Explorer from displaying file thumbnails. This can speed up the display of some folders that are heavy on pictures and other “thumbnail-able” file types.
Always Show Icons, Never Thumbnails—Check this box to prevent File Explorer from displaying file thumbnails. This can speed up the display of some folders that are heavy on pictures and other “thumbnail-able” file types.
![]() Always Show Menus—Checking this item restores the menu bar. Note that this has no effect in folder windows because in those windows the menu bar has been replaced by the ribbon. However, it does display the menu bar in other File Explorer windows, most notably Control Panel.
Always Show Menus—Checking this item restores the menu bar. Note that this has no effect in folder windows because in those windows the menu bar has been replaced by the ribbon. However, it does display the menu bar in other File Explorer windows, most notably Control Panel.
![]() Display File Icon on Thumbnails—When this box is checked, File Explorer superimposes the file type icon on the lower-right corner of each file’s thumbnail. This is usually a good idea because the extra icon enables you to figure out the file type at a glance. However, if you find the icon getting in the way of the thumbnail image, uncheck this setting.
Display File Icon on Thumbnails—When this box is checked, File Explorer superimposes the file type icon on the lower-right corner of each file’s thumbnail. This is usually a good idea because the extra icon enables you to figure out the file type at a glance. However, if you find the icon getting in the way of the thumbnail image, uncheck this setting.
![]() Note
Note
If you check the Display File Size Information in Folder Tips setting, you must also check the Show Pop-Up Description for Folder and Desktop Items setting, described later.
![]() Display File Size Information in Folder Tips—When this setting is checked and you hover your mouse pointer over a folder icon, File Explorer calculates the size of the files and subfolders within the folder and displays the size in a pop-up banner. This information is useful, but if you find that your system takes too long to calculate the file size, consider unchecking this setting.
Display File Size Information in Folder Tips—When this setting is checked and you hover your mouse pointer over a folder icon, File Explorer calculates the size of the files and subfolders within the folder and displays the size in a pop-up banner. This information is useful, but if you find that your system takes too long to calculate the file size, consider unchecking this setting.
![]() Display the Full Path in the Title Bar—Check this setting to place the full pathname of the current folder in the File Explorer title bar. The full pathname includes the drive, the names of the parent folders, and the name of the current folder.
Display the Full Path in the Title Bar—Check this setting to place the full pathname of the current folder in the File Explorer title bar. The full pathname includes the drive, the names of the parent folders, and the name of the current folder.
![]() Hidden Files and Folders—Windows 10 hides certain types of files by default. This makes sense for novice users because they could accidentally delete or rename an important file. However, it’s a pain for more advanced users who might require access to these files. You can use these options to tell File Explorer which files to display:
Hidden Files and Folders—Windows 10 hides certain types of files by default. This makes sense for novice users because they could accidentally delete or rename an important file. However, it’s a pain for more advanced users who might require access to these files. You can use these options to tell File Explorer which files to display:
Don’t Show Hidden Files, Folders, or Drives—Check this option to avoid displaying objects that have the Hidden attribute set.
Show Hidden Files, Folders, and Drives—Check this option to display the hidden files.
![]() Note
Note
Files are hidden from view by having their Hidden attribute checked. You can work with this attribute directly by right-clicking a visible file, clicking Properties, and then toggling the Hidden setting on and off.
![]() Hide Empty Drives—When this setting is checked, File Explorer does not include empty drives in the This PC folders section. This is potentially confusing (because you might attach a drive and wonder why it doesn’t show up) and not all that sensible (because you’re just as likely to want to work with an empty drive as a nonempty one), so consider unchecking this option.
Hide Empty Drives—When this setting is checked, File Explorer does not include empty drives in the This PC folders section. This is potentially confusing (because you might attach a drive and wonder why it doesn’t show up) and not all that sensible (because you’re just as likely to want to work with an empty drive as a nonempty one), so consider unchecking this option.
![]() Hide Extensions for Known File Types—Unchecking this setting is an alternative way to display file extensions.
Hide Extensions for Known File Types—Unchecking this setting is an alternative way to display file extensions.
![]() Hide Folder Merge Conflicts—When this option is checked, File Explorer doesn’t pester you about merging folders when data that you’re copying or moving includes a folder that already exists in the destination. If you always want to know when a folder merge is taking place, uncheck this option.
Hide Folder Merge Conflicts—When this option is checked, File Explorer doesn’t pester you about merging folders when data that you’re copying or moving includes a folder that already exists in the destination. If you always want to know when a folder merge is taking place, uncheck this option.
![]() Hide Protected Operating System Files—This setting is checked by default, and it tells Windows 10 to hide files that have the System attribute activated. This is not usually a problem because you rarely have to do anything with the Windows system files. However, if you do need to see one of these files, uncheck this setting. When Windows 10 asks whether you’re sure, click Yes.
Hide Protected Operating System Files—This setting is checked by default, and it tells Windows 10 to hide files that have the System attribute activated. This is not usually a problem because you rarely have to do anything with the Windows system files. However, if you do need to see one of these files, uncheck this setting. When Windows 10 asks whether you’re sure, click Yes.
![]() Launch Folder Windows in a Separate Process—Checking this setting tells Windows 10 to create a new thread in memory for each folder you open. This makes File Explorer more stable because a problem with one thread won’t crash the others. However, this also means that File Explorer requires far greater amounts of system resources and memory. Check this option only if your system has plenty of memory (at least 2GB).
Launch Folder Windows in a Separate Process—Checking this setting tells Windows 10 to create a new thread in memory for each folder you open. This makes File Explorer more stable because a problem with one thread won’t crash the others. However, this also means that File Explorer requires far greater amounts of system resources and memory. Check this option only if your system has plenty of memory (at least 2GB).
![]() Restore Previous Folder Windows at Logon—If you check this setting, Windows 10 notes which folders you have open when you log off. The next time you log on and display the desktop, Windows 10 displays those folders again. This is a very useful option if you normally have one or two particular folder windows open all day long: It saves you having to reopen those folders each time you start Windows 10.
Restore Previous Folder Windows at Logon—If you check this setting, Windows 10 notes which folders you have open when you log off. The next time you log on and display the desktop, Windows 10 displays those folders again. This is a very useful option if you normally have one or two particular folder windows open all day long: It saves you having to reopen those folders each time you start Windows 10.
![]() Show Drive Letters—If you uncheck this box, File Explorer hides the drive letters in the Computer folder and in the address bar when you open a drive.
Show Drive Letters—If you uncheck this box, File Explorer hides the drive letters in the Computer folder and in the address bar when you open a drive.
![]() Show Encrypted or Compressed NTFS Files in Color—When this setting is checked, File Explorer shows the names of encrypted files in a green font and the names of compressed files in a blue font. This is a useful way to distinguish these from regular files, but you can uncheck this setting if you prefer to view all your files in a single color. Note that this applies only to files on NTFS partitions because only NTFS supports file encryption and compression.
Show Encrypted or Compressed NTFS Files in Color—When this setting is checked, File Explorer shows the names of encrypted files in a green font and the names of compressed files in a blue font. This is a useful way to distinguish these from regular files, but you can uncheck this setting if you prefer to view all your files in a single color. Note that this applies only to files on NTFS partitions because only NTFS supports file encryption and compression.
![]() Show Pop-Up Description for Folder and Desktop Items—Some icons display a pop-up banner when you point the mouse at them. For example, the default desktop icons display a pop-up banner that describes each icon. Use this setting to turn these pop-ups on and off.
Show Pop-Up Description for Folder and Desktop Items—Some icons display a pop-up banner when you point the mouse at them. For example, the default desktop icons display a pop-up banner that describes each icon. Use this setting to turn these pop-ups on and off.
![]() Show Preview Handlers in Preview Pane—When this box is checked, File Explorer includes controls for previewing certain types of files in the Reading pane. For example, when you display a video file in the Reading pane, File Explorer includes playback controls such as Play, Pause, and Stop.
Show Preview Handlers in Preview Pane—When this box is checked, File Explorer includes controls for previewing certain types of files in the Reading pane. For example, when you display a video file in the Reading pane, File Explorer includes playback controls such as Play, Pause, and Stop.
![]() Show Status Bar—This option toggles the status bar on and off.
Show Status Bar—This option toggles the status bar on and off.
![]() Use Check Boxes to Select Items—Check this box to add check boxes beside each folder and file. You can then select objects by checking their boxes.
Use Check Boxes to Select Items—Check this box to add check boxes beside each folder and file. You can then select objects by checking their boxes.
![]() Use Sharing Wizard—When this box is checked, Windows 10 uses a simplified file and folder sharing method called the Sharing Wizard. Power users will want to disable the Sharing Wizard.
Use Sharing Wizard—When this box is checked, Windows 10 uses a simplified file and folder sharing method called the Sharing Wizard. Power users will want to disable the Sharing Wizard.
![]() When Typing into List View—These options determine File Explorer’s behavior when you open a folder and begin typing:
When Typing into List View—These options determine File Explorer’s behavior when you open a folder and begin typing:
Automatically Type into the Search Box—Check this option to have your typing appear in the Search box.
Select the Typed Item in the View—Check this option to jump to the first item in the folder with a name that begins with the letter you type.
![]() Expand to Open Folder—Check this box to tell File Explorer to expand the navigation pane hierarchy down to whatever folder is currently open.
Expand to Open Folder—Check this box to tell File Explorer to expand the navigation pane hierarchy down to whatever folder is currently open.
![]() Show All Folders—Check this box to add the Desktop folder to the navigation pane, which includes all the Desktop subfolders: One Drive, your user account, This PC, Libraries, Network, Homegroup, Control Panel, and Recycle Bin.
Show All Folders—Check this box to add the Desktop folder to the navigation pane, which includes all the Desktop subfolders: One Drive, your user account, This PC, Libraries, Network, Homegroup, Control Panel, and Recycle Bin.
![]() Show Libraries—Check this box to add a Libraries icon to the navigation pane.
Show Libraries—Check this box to add a Libraries icon to the navigation pane.
Customizing the Taskbar for Easier Program and Document Launching
On the Windows 10 desktop, the taskbar acts somewhat like a mini-application. The purpose of this “application” is to launch other programs, display a button for each running program, and enable you to switch from one program to another. Like most applications these days, the taskbar also has its own toolbars that, in this case, enable you to launch programs and documents.
Improving Productivity by Setting Taskbar Options
The taskbar comes with a few options that can help you be more productive either by saving a few mouse clicks or by giving you more screen room to display your applications, so let’s start there. Follow these steps to set these taskbar options:
1. Right-click the taskbar and then click Properties. The Taskbar and Start Menu Properties dialog box appears with the Taskbar tab displayed, as shown in Figure 24.7.
2. Check or uncheck the following options, as required, to boost your productivity:
![]() Lock the Taskbar—When this box is checked, you can’t resize the taskbar and you can’t resize or move any taskbar toolbars. This capability is useful if you share your computer with other users and you don’t want to waste time resetting the taskbar if someone else changes it.
Lock the Taskbar—When this box is checked, you can’t resize the taskbar and you can’t resize or move any taskbar toolbars. This capability is useful if you share your computer with other users and you don’t want to waste time resetting the taskbar if someone else changes it.
![]() Auto-Hide the Taskbar—When this box is checked, Windows 10 reduces the taskbar to a thin, blue line at the bottom of the screen when you’re not using it. This capability is useful if you want a bit more screen room for your applications. To redisplay the taskbar, move the mouse pointer to the bottom of the screen. Note, however, that you should consider leaving this option unchecked if you use the taskbar frequently; otherwise, auto-hiding it will slow you down because it takes Windows 10 a second or two to restore the taskbar when you hover the mouse pointer over it.
Auto-Hide the Taskbar—When this box is checked, Windows 10 reduces the taskbar to a thin, blue line at the bottom of the screen when you’re not using it. This capability is useful if you want a bit more screen room for your applications. To redisplay the taskbar, move the mouse pointer to the bottom of the screen. Note, however, that you should consider leaving this option unchecked if you use the taskbar frequently; otherwise, auto-hiding it will slow you down because it takes Windows 10 a second or two to restore the taskbar when you hover the mouse pointer over it.
![]() Tip
Tip
You can also toggle taskbar locking on and off by right-clicking an empty section of the taskbar and then clicking Lock the Taskbar.
![]() Use Small Taskbar Buttons—Check this box to shrink the taskbar’s program buttons. This not only reduces the overall height of the taskbar (so you get more room for the desktop and your programs), but it also enables you to populate the taskbar with more buttons.
Use Small Taskbar Buttons—Check this box to shrink the taskbar’s program buttons. This not only reduces the overall height of the taskbar (so you get more room for the desktop and your programs), but it also enables you to populate the taskbar with more buttons.
3. Use the Taskbar Location on Screen list to choose where you want to situate the taskbar: Bottom, Left, Right, or Top. For example, if you want to maximize the available screen height, move the taskbar to one side or the other.
4. Use the Taskbar Buttons list to choose how you want Windows 10 to group taskbar buttons when an application has multiple windows open (or an application such as Internet Explorer has multiple tabs open):
![]() Always Combine, Hide Labels—Choose this option to have Windows 10 always group similar taskbar buttons.
Always Combine, Hide Labels—Choose this option to have Windows 10 always group similar taskbar buttons.
![]() Combine When Taskbar Is Full—Choose this option to have Windows 10 group similar taskbar buttons only when the taskbar has no more open space to display buttons.
Combine When Taskbar Is Full—Choose this option to have Windows 10 group similar taskbar buttons only when the taskbar has no more open space to display buttons.
![]() Never Combine—Choose this option to have Windows 10 never group similar taskbar buttons.
Never Combine—Choose this option to have Windows 10 never group similar taskbar buttons.
![]() To learn how to customize the Notification area, see “Customizing Notifications,” p. 232.
To learn how to customize the Notification area, see “Customizing Notifications,” p. 232.
5. If you don’t want to use Windows 10’s Peek feature, for some reason, uncheck the Use Peek to Preview the Desktop... box.
6. Click OK.
![]() Note
Note
Peek is Windows 10’s answer to the perennial question, “Why should I put anything on my desktop if I can’t see it?” If you have Peek activated, hover your mouse pointer over the right edge of the taskbar, and Windows 10 temporarily turns your open windows transparent so that you can see the desktop. Slip the mouse pointer off the preview button and your windows rematerialize. Nice!
Pinning a Favorite Program to the Taskbar
In Chapter 4, “Using the Windows 10 Interface,” you learned that you can pin an icon for your favorite program to the Start menu. That’s handy, but that solution still requires two or more clicks to launch a program. We live in a “multiple clicks bad, one click good” world, so what you really need is an even faster way of launching programs.
That way is, of course, the taskbar, which offers (depending on your configuration) at least one example—the File Explorer icon—that is pinned to the taskbar and hence requires but a single click to launch.
If you’re coming to Windows 10 from Windows Vista (or even XP), you might think of these icons as being glorified Quick Launch toolbar icons, but there’s a big difference: In Windows 10, when you click a pinned taskbar icon, it turns into its own running program icon! In other words, a separate icon doesn’t show up on the taskbar; instead, Windows 10 puts a blue bar under the icon to indicate that its program is running.
So how can you get in on this one-click action for your own programs? You can pin those programs to the taskbar. You have four choices:
![]() In File Explorer, right-click a program’s icon or a program’s shortcut and then click Pin to Taskbar.
In File Explorer, right-click a program’s icon or a program’s shortcut and then click Pin to Taskbar.
![]() In the Start menu, display the program you want to pin, right-click that program, and then click Pin to Taskbar.
In the Start menu, display the program you want to pin, right-click that program, and then click Pin to Taskbar.
![]() If the program is already running, right-click its taskbar icon and then click Pin This Program to Taskbar.
If the program is already running, right-click its taskbar icon and then click Pin This Program to Taskbar.
![]() In File Explorer, drag a program’s icon or a program’s shortcut to an empty section of the taskbar and then drop it.
In File Explorer, drag a program’s icon or a program’s shortcut to an empty section of the taskbar and then drop it.
![]() Tip
Tip
After you’ve pinned a program to the taskbar, you can use that icon to open documents that aren’t normally associated with the program. You normally do this by right-clicking the document, clicking Open With, and then selecting the other program. In Windows 10, however, you can hold down Shift, click and drag the document, and drop it on the program’s taskbar icon.
If you decide later that you no longer want a program pinned to the taskbar, right-click the program’s taskbar icon and then click Unpin This Program from Taskbar.
Using the Windows Key to Start Taskbar Programs
We’re a big fan of the super-duper Windows 10 taskbar because it offers the easiest way to launch our favorite desktop programs: Just click the icon. However, even that easy-as-pie method is ever-so-slightly inconvenient when your hands are busy typing. It would be a tad more efficient if you could launch taskbar icons from the comfort of your keyboard.
But wait, you can! In Windows 10, you can use the Windows Logo key and the numbers across the top of your keyboard (not the ones on the numeric keypad) to press taskbar icons into service without having to reach all the way over to the mouse.
The trick here is that Windows 10 numbers the pinned taskbar icons starting at 1 for the leftmost icon, 2 for the icon to its right, and so on. The first nine icons are numbered from 1 to 9 (again, left to right), and if there’s a tenth icon it’s numbered as 0. To select a particular pinned taskbar icon from the keyboard, hold down the Windows Logo key and press the corresponding icon number on the top row of the keyboard. For example, on most Windows 10 systems, File Explorer is the first pinned taskbar icon from the left, so you can start it by pressing Windows Logo+1.
![]() Note
Note
Bear in mind that when Windows 10 numbers the taskbar icons, it looks only at the pinned icons. For example, suppose you start a program and then decide later to pin some other program to the taskbar. That pinned icon will be the fifth icon on the taskbar, but it will be the fourth pinned icon, so you’d launch it by pressing Windows Logo+4.
Taking Control of the Notification Area
The notification area (sometimes called by its old name, the system tray) on the right side of the taskbar has been a fixture on the Windows landscape since Windows 95, and for most people it’s either really useful or it’s a complete waste of otherwise useful taskbar space. You’re more likely to fall into the latter camp if your notification area in earlier versions of Windows was bristling with icons, as shown in Figure 24.8.
Horror stories of notification areas threatening to take over the taskbar must have inspired Microsoft to rein in the bloat, so it modified the notification area in Windows 7, and the same modifications are used in Windows 8/8.1. Now, no matter how many of your installed programs try to run roughshod over the notification area, you’ll always see only the following icons: Volume, Network, Action Center, Power (if you have a portable PC), and Touch Keyboard (if you have a touch PC). Bliss!
That doesn’t mean all your other notification area icons are gone for good—they’re just hidden, although in two different ways:
![]() Some icons are visible, but to see them you have to click the upward-pointing arrow on the left side of the notification area (see Figure 24.9).
Some icons are visible, but to see them you have to click the upward-pointing arrow on the left side of the notification area (see Figure 24.9).
![]() Some icons are completely hidden, but you do see any notification messages displayed by those icons.
Some icons are completely hidden, but you do see any notification messages displayed by those icons.
This setup simplifies things considerably and gives you more taskbar breathing room, but there are times when it’s not so convenient. For example, if you frequently control a program by right-clicking its notification area icon, you either have that extra click to get at the icon, or you can’t get at it at all. Fortunately, you can customize the notification area to show an icon directly, hide it in the extra menu, or remove it completely and see just its notifications. Here’s how:
1. In the taskbar’s Search box, type notification and then click Notification & Actions Settings. The Settings app appears and displays the Notification & Actions tab, as shown in Figure 24.10.
2. Click Select Which Icons Appear On the Taskbar.
3. If you want to see every available icon full time, click the Always Show All Icons in the Notification Area switch to On. Otherwise, click the switches beside the individual icons to turn each one on or off.
4. Click back, and then click the Turn System Icons On or Off link. The Turn System Icons On or Off screen appears, as shown in Figure 24.11.
Figure 24.11 Use the Turn System Icons On or Off screen to specify which system icons appear in the notification area.
5. Click the switch to Off for each system icon you don’t use.
6. Click OK in each open window.
If you have zero use for the notification area, you can disable it entirely by following these steps:
1. In the taskbar’s Search box (or the Run dialog box; press Windows Logo+R), type gpedit.msc, and then press Enter. The Local Group Policy Editor appears.
2. Open the User Configuration branch.
3. Open the Administrative Templates branch.
4. Click the Start Menu and Taskbar branch.
![]() Note
Note
These steps require the Group Policy Editor, which is available only with Windows 10 Pro and Windows 10 Enterprise. If you’re not running one of these versions, we’ll show you how to perform the same tweak using the Registry.
5. Double-click the Hide the Notification Area policy, click Enabled, and then click OK.
6. Double-click the Remove Clock from the System Notification Area policy, click Enabled, and then click OK.
7. Log off and then log back on to put the policy into effect.
If you prefer (or need) to implement this policy via the Registry, first open the Registry Editor (click Start, type regedit, press Enter, and enter your UAC credentials). Navigate to the following key:
HKCUSoftwareMicrosoftWindowsCurrentVersionPoliciesExplorer
(If you don’t see the Explorer key, click the Policies key, select Edit, New, Key, type Explorer, and press Enter.)
Now follow these steps:
1. Select Edit, New, DWORD (32-bit) Value.
2. Type NoTrayItemsDisplay and press Enter.
3. Press Enter to open the NoTrayItemsDisplay setting, type 1, and then click OK.
4. Select Edit, New, DWORD (32-bit) Value.
5. Type HideClock and press Enter.
6. Press Enter to open the HideClock setting, type 1, and then click OK.
7. Log off, and then log back on to put the policies into effect.
Displaying the Built-in Taskbar Toolbars
Windows 10 taskbar comes with three default toolbars and two default buttons:
![]() Address—This toolbar contains a text box into which you can type a local address (such as a folder or file path), a network address (a UNC path), or an Internet address. When you press Enter or click the Go button, Windows 10 loads the address into File Explorer (if you entered a local or network folder address), an application (if you entered a file path), or Internet Explorer (if you entered an Internet address). In other words, this toolbar works just like the address bar used by File Explorer and Internet Explorer.
Address—This toolbar contains a text box into which you can type a local address (such as a folder or file path), a network address (a UNC path), or an Internet address. When you press Enter or click the Go button, Windows 10 loads the address into File Explorer (if you entered a local or network folder address), an application (if you entered a file path), or Internet Explorer (if you entered an Internet address). In other words, this toolbar works just like the address bar used by File Explorer and Internet Explorer.
![]() Desktop—This toolbar contains all the desktop icons, as well as an icon for Internet Explorer and submenus for your user folder and the following folders: Public, Computer, Network, Control Panel, and Recycle Bin.
Desktop—This toolbar contains all the desktop icons, as well as an icon for Internet Explorer and submenus for your user folder and the following folders: Public, Computer, Network, Control Panel, and Recycle Bin.
![]() Links—This toolbar contains several buttons that link to predefined Internet sites. This is the same as the links toolbar that appears in Internet Explorer.
Links—This toolbar contains several buttons that link to predefined Internet sites. This is the same as the links toolbar that appears in Internet Explorer.
![]() Task View—This button activates the Task View feature.
Task View—This button activates the Task View feature.
![]() Touch Keyboard—This button (displayed by default on a tablet PC) contains just a single icon: the Touch Keyboard icon, which, when clicked, displays the onscreen touch keyboard. (This toolbar is displayed by default on touch PCs and tablets.)
Touch Keyboard—This button (displayed by default on a tablet PC) contains just a single icon: the Touch Keyboard icon, which, when clicked, displays the onscreen touch keyboard. (This toolbar is displayed by default on touch PCs and tablets.)
To toggle these toolbars on and off, right-click an empty spot on the taskbar and then use any of the following techniques:
![]() Click Toolbars and then click the toolbar you want to work with.
Click Toolbars and then click the toolbar you want to work with.
![]() Click Properties, click the Toolbars tab, check the box of the toolbar you want to work with, and then click OK.
Click Properties, click the Toolbars tab, check the box of the toolbar you want to work with, and then click OK.
![]() Click Show Task View Button or Show Touch Keyboard Button to toggle these buttons on and off.
Click Show Task View Button or Show Touch Keyboard Button to toggle these buttons on and off.
Setting Some Taskbar Toolbar Options
After you’ve displayed a toolbar, you can set a number of options to customize the look of the toolbar and to make it easier to work with. (Note that you need to unlock the taskbar to see these options; right-click the taskbar, and then click to deactivate the Lock the Taskbar option.) Right-click an empty section of the toolbar, and then click one of the following commands (although note that not all these commands are available for all toolbars):
![]() View—This command displays a submenu with two options: Large Icons and Small Icons. These commands determine the size of the toolbar’s icons. For example, if a toolbar has more icons than can be shown given its current size, switch to the Small Icons view.
View—This command displays a submenu with two options: Large Icons and Small Icons. These commands determine the size of the toolbar’s icons. For example, if a toolbar has more icons than can be shown given its current size, switch to the Small Icons view.
![]() Show Text—This command toggles the icon titles on and off. Turning on the titles makes it easier to decipher what each icon does, but you’ll see fewer icons in a given space.
Show Text—This command toggles the icon titles on and off. Turning on the titles makes it easier to decipher what each icon does, but you’ll see fewer icons in a given space.
![]() Show Title—This command toggles the toolbar title (displayed to the left of the icons) on and off.
Show Title—This command toggles the toolbar title (displayed to the left of the icons) on and off.
Creating New Taskbar Toolbars
In addition to the predefined taskbar toolbars, you can create new toolbars that display the contents of any folder on your system. For example, if you have a folder of programs or documents that you launch regularly, you can get one-click access to those items by displaying that folder as a toolbar. Here are the steps to follow:
1. Right-click an empty spot on the toolbar, and then click Toolbars, New Toolbar. Windows 10 displays the New Toolbar dialog box.
2. Select the folder you want to display as a toolbar. (Alternatively, click New Folder to create a new subfolder within the currently selected folder.)
3. Click Select Folder. Windows 10 creates the new toolbar.