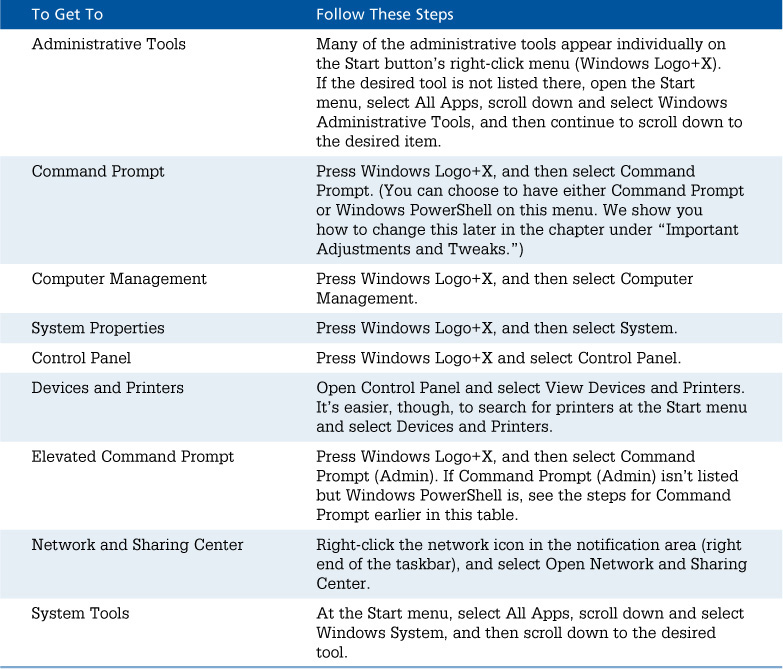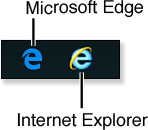3. Your First Hour with Windows 10
The First Things to Do After Starting Windows 10
If you just installed Windows 10, or have just purchased a new computer that came with Windows 10 already installed, you’re probably itching to use it. This chapter is designed to help get you off to a good start. We’re going to take you and your computer on a guided tour of the new and unusual features of Windows 10, and walk you through making some important and useful settings. Here’s our itinerary:
![]() A quick tour of the important Windows 10 features
A quick tour of the important Windows 10 features
![]() Setting up user accounts
Setting up user accounts
![]() Personalizing system settings to make using Windows more comfortable and effective
Personalizing system settings to make using Windows more comfortable and effective
![]() Transferring information from your old computer
Transferring information from your old computer
![]() Logging off and shutting down
Logging off and shutting down
Our hope is that an hour or so invested in front of your computer following us through these topics will make you a happier Windows 10 user in the long run.
At the end of the chapter, we have some additional reference material. If you’re moving to Windows 10 from Windows XP, you will almost certainly want to read the final sections. If you have previously used Windows Vista, 7, 8, or 8.1, you might want to quickly scan the last sections just to know what’s there. The information might come in handy at some point in the future.
A Quick Tour of the Important Windows 10 Features
This section discusses some of the most important features and the most significant differences between Windows 10 and its predecessors. It is best if you read this while seated in front of your computer and follow along. That way, when you run into these features and topics later in this book and in your work with Windows, you’ll already have “been there, done that” at least once. We’ll start with the Lock screen, which you’ll see after you finish installing Windows 10 or when you turn on a new Windows 10 computer for the first time.
![]() Note
Note
If you’re using Windows in a corporate setting and your computer was set up for you, some of the steps in this chapter won’t be necessary, and they might not even be available to you. Don’t worry—you can skip over any parts of this chapter that have already been taken care of, don’t work, or don’t interest you.
If you used Windows 8 or 8.1 previously and have purchased a new device or upgraded to Windows 10, you might also want to refer to “What Changed Between Windows 10 and Windows 8 and 8.1” on page 27.
![]() Tip
Tip
If your device has a touch screen, here’s something you’ll want to remember: If you touch something on the screen and hold your finger on it without moving it for a second or two, until the circle around your finger turns into a square, and then release your touch, this does the same thing as right-clicking with a mouse. When you release your finger, the right-click action will occur; for example, a menu will pop up. This works anywhere a right-click would work.
The Lock and Sign In Screens
When Windows starts, you see the Lock screen, which displays just a picture, the time, and the date. Type any key, click anywhere on the screen with your mouse or, if you have a touchscreen, touch it and slide your finger upward. (This gesture is called a swipe.) The Lock screen slides up and out of view to reveal the Sign In screen, shown in Figure 3.1, which has an icon (tile) in the lower-left side of the screen for each person (user, in computer parlance) who has been authorized to use the computer.
At the bottom-right corner of the screen are icons that let you enable the computer’s Internet connection, activate accessibility aids, and power off the computer without having to sign in first. There might also be an icon that lets you switch languages and keyboard layouts if your computer was set up for multilingual input.
Touch or click your account’s tile to sign in. The last account used is preselected.
If your account has a password associated with it, by default, Windows will prompt you for a password, as in previous versions. There are other ways to sign in, using setup options we describe shortly. They are as listed here:
![]() Password—Enter your password and press Enter, or click or touch the right-arrow button to complete the sign in process.
Password—Enter your password and press Enter, or click or touch the right-arrow button to complete the sign in process.
![]() Picture Password—Make your preset three gestures on the sign-in picture. To make a gesture, touch a point on the picture, drag your finger or the mouse pointer to another point, and release.
Picture Password—Make your preset three gestures on the sign-in picture. To make a gesture, touch a point on the picture, drag your finger or the mouse pointer to another point, and release.
If you just purchased a new computer, the first screen you see might be from the tail end of the installation process described in Chapter 2, “Installing or Upgrading to Windows 10.” Your computer’s manufacturer set it up this way so that you could choose settings such as your local time zone and keyboard type. If you do see something other than the Lock or Sign In screens, scan back through Chapter 2. If you recognize the screen you see in one of that chapter’s illustrations, carry on from there.
If Windows jumps right up to the desktop and skips the Sign In screen, your computer’s manufacturer set up Windows not to require a username or password. In this case, skip to the following section in this chapter, where we show you how to set up a user account.
![]() PIN—Type your four-digit PIN code using your keyboard or the touchscreen keyboard.
PIN—Type your four-digit PIN code using your keyboard or the touchscreen keyboard.
![]() Biometric—If your device includes a fingerprint scanner, or a camera that has infrared capabilities, you can use these as sign-in devices. The device’s manufacturer will provide instructions for these methods.
Biometric—If your device includes a fingerprint scanner, or a camera that has infrared capabilities, you can use these as sign-in devices. The device’s manufacturer will provide instructions for these methods.
The first time you sign in (and only the first time), it might take a few minutes for Windows to prepare your user profile, the set of folders and files that holds your personal documents, email, pictures, preference settings, and so on.
If you have difficulty hearing or seeing the Windows screen, use the Ease of Access icon at the lower-left corner of the Sign In screen to display a list of accessibility options. These include Narrator, which reads the screen aloud; Magnifier, which enlarges the display; and High Contrast, which makes menu and icon text stand out more clearly from the background. You can select any of these items that will make Windows easier for you to use. You can press the left Alt key, the left Shift key, and the PrtScr key together to toggle High Contrast.
After you’re signed in, you can use the Windows Logo+U keyboard shortcut to open the Ease of Access Center anytime.
The Start Menu
When you’ve signed in, Windows displays a familiar Windows desktop. If you click or touch the Start button (the Windows logo button) in the lower-left corner, you’ll see the new style Start menu, shown in Figure 3.2. We talk more about the Start menu in Chapter 4, “Using the Windows 10 Interface.” Here, we just want to point out a few things, and you might want to follow along with your copy of Windows as we go:
![]() You can bring up the Start menu at any time by pressing the Windows Logo key, or by touching or clicking the Start button.
You can bring up the Start menu at any time by pressing the Windows Logo key, or by touching or clicking the Start button.
![]() The large icons on the Start menu are called tiles. Some of them, such as the Calendar, News, and Finance apps, display live, updated data from the Internet.
The large icons on the Start menu are called tiles. Some of them, such as the Calendar, News, and Finance apps, display live, updated data from the Internet.
![]() You can scroll the menu contents up and down if it contains more tiles than fit at once. You can move it by using the mouse (there is a scrollbar at the right edge) or your finger, if you have a touchscreen. Just touch the scroll bar and slide it up or down.
You can scroll the menu contents up and down if it contains more tiles than fit at once. You can move it by using the mouse (there is a scrollbar at the right edge) or your finger, if you have a touchscreen. Just touch the scroll bar and slide it up or down.
![]() Personalizing the Start menu is the key to making Windows 10 easy to use. Pin your favorite applications (apps) and folders to the Start menu. Drag tiles around so that the apps you use most often appear on the first page of the menu. Right-click or touch and hold tiles to make them larger or smaller. You can even create groups of apps and assign names to the groups.
Personalizing the Start menu is the key to making Windows 10 easy to use. Pin your favorite applications (apps) and folders to the Start menu. Drag tiles around so that the apps you use most often appear on the first page of the menu. Right-click or touch and hold tiles to make them larger or smaller. You can even create groups of apps and assign names to the groups.
![]() Click or touch All Apps to view an extended, alphabetical app list. (This is the equivalent of selecting All Programs on the Start menu in previous versions of Windows.)
Click or touch All Apps to view an extended, alphabetical app list. (This is the equivalent of selecting All Programs on the Start menu in previous versions of Windows.)
![]() For more information, see “Customizing the Start Menu,” p. 120.
For more information, see “Customizing the Start Menu,” p. 120.
Modern Apps
The Start menu holds icons for standard Windows desktop applications, such as Microsoft Word and the old familiar Notepad, and also new Modern apps, which have a simplified, clean graphical user interface without the traditional menu. This new graphical style has also been referred to as Metro and Windows-8 Style, but the official name is now Modern. In this book, when we refer to a Modern app, we’re referring to this new, simplified full-screen graphical look.
To see how this looks, open the Start menu and touch or click the Weather tile. If a prompt asks whether it’s okay to use your location, click Allow. You might also be asked to choose between Fahrenheit and Celsius temperatures and to enter your city name. You should end up with a window like that shown in Figure 3.3.
Figure 3.3 Modern apps have a standard Windows title bar. Apps vary in their design, but they usually have common graphic elements such as the “hamburger” menu icon and the “gear” settings icon.
Notice that Modern apps have a normal Windows title bar across the top, with the usual Minimize, Maximize, and Close buttons at the far right. In Windows 10, they are not distinct square buttons, just symbols, but they work just as they have in all previous versions of Windows.
Modern apps have no standard menu bar (File, Print, Edit) under the title bar, but most Modern apps have one or more icons that perform these functions. The most common icon is the “hamburger” icon, which displays a menu of commands and options. It’s typically in the upper-left corner of the app’s window. There might be a gear-shaped icon that lets you change settings and sometimes a magnifying glass icon that performs a search function. You can find out what these icons do by hovering your mouse over them, or just clicking or touching them. Some apps might have a feedback icon that lets you tell its developers what you like or don’t like about the app’s design and function. This icon is usually a smiley face.
To get to an app’s commands, touch or click its hamburger icon. For apps that were designed for Windows 8, the hamburger icon appears in the title bar. In these Windows 8-style apps, you can press Windows Logo+Z as a shortcut to the App Commands menu panel, which slides into the top and/or bottom part of the window.
![]() To learn more about using and managing Modern apps, see “Working with Running Apps,” p. 111.
To learn more about using and managing Modern apps, see “Working with Running Apps,” p. 111.
Close the Weather app by touching or clicking the X in its upper-right corner.
The Touch Tour
If your computer has a touch interface, you can make several gestures with one or two fingers to make quick work of navigating through Windows. (Yes, we’ve all been making certain finger gestures at our computers for years, but this is different.)
In “Navigating Windows 10 with a Touch Interface” in Chapter 4, we list the touch gestures in detail. Here, we just want to show you some basic navigation moves. Follow these steps:
1. Open the Start menu, touch the Calendar tile, and keep your finger on it. Drag it to another location on the menu and release it. This is dragging. Drag the icon back where it came from.
2. Tap the Maps tile. This is the same as a mouse click.
3. If the app says it needs to access your location, touch Allow.
4. When a map is displayed, touch one finger to the screen and drag the map side to side. Touch two fingers to the map, say, your thumb and forefinger, a few inches apart. Then squeeze them together. The map should zoom out. Slide your fingers apart, and the map should zoom in.
5. Touch one finger just outside the far-right edge of the screen and quickly drag it back toward the middle about an inch or two, like you were trying to flip the page of a book. This is a swipe, and it should bring up the Action Center, a very useful panel that contains notifications and a bunch of handy control buttons. You can swipe it away using the reverse of that gesture: swipe from the middle of the App Center window to the right edge of the screen.
6. Go back to the Start menu and touch the Calendar app.
7. Swipe your finger from the left edge of the screen toward the center (just an inch or two), again as if you were flipping the pages of a book. This should let you easily select an app to bring up to the foreground.
8. Touch your finger to the Start button and hold it a couple of seconds, until the touch indicator circle changes shape. Release your finger, and a menu will pop up. The touch-and-hold gesture is the same as right-clicking with a mouse. (Take a quick look at this menu while you’re here. It’s called the Power User menu and leads to almost every Windows management tool.)
If you practice these gestures a few times, you’ll quickly get a feel for using the touch interface.
Throughout this book, if we use the terms “click” or “right-click,” and you are using a touchscreen without a keyboard, remember that a touch is the same as a click, and a touch and hold is the same as a right-click.
![]() To read more about using a touch screen, see “Navigating Windows 10 with a Touch Interface,” p. 109.
To read more about using a touch screen, see “Navigating Windows 10 with a Touch Interface,” p. 109.
Important Keyboard Shortcuts
If you’re not using a touchscreen, you’ll find it much easier to use Windows 10 if you memorize at least a few keyboard shortcuts. These are the most important to learn:

If you memorize just these shortcuts, you’ll be way ahead of the game!
![]() For more useful keyboard shortcuts, see “Navigating Windows 10 with a Keyboard,” p. 107.
For more useful keyboard shortcuts, see “Navigating Windows 10 with a Keyboard,” p. 107.
There are also useful keyboard shortcuts to switch between apps. Alt+Tab cycles through traditional desktop applications and Modern apps.
Tablet Mode
The biggest criticism of Windows 8 was that the Start menu (called the Start Screen in Windows 8) and Modern apps occupied the entire screen. The Windows desktop and desktop applications lived in another world, and users found the way that Windows 8 flipped back and forth between them to be jarring.
On tablets, this behavior wasn’t quite so annoying, because on a device with a smaller screen, you usually want an app to fill as much of the screen as possible.
In Windows 10, you get to choose how you want Windows 10 to behave, on both desktops and tablets, by enabling or disabling Tablet mode.
When Tablet mode is off, both Modern and desktop apps can be resized and moved around as on older versions of Windows.
If you have a Windows 10 computer in a tablet format, review this section carefully, following along on your device as you read. When Tablet mode is turned on, the following changes take effect to get the most out of limited screen real estate:
![]() The Start menu hides the panel of icons that usually appear at the left side: Most Used, File Explorer, Settings, and so on, as you can see in Figure 3.4. Touch the hamburger icon in the upper-left corner to display them. Tablet mode can be very frustrating until you learn this!
The Start menu hides the panel of icons that usually appear at the left side: Most Used, File Explorer, Settings, and so on, as you can see in Figure 3.4. Touch the hamburger icon in the upper-left corner to display them. Tablet mode can be very frustrating until you learn this!
![]() The Start menu and all open apps are automatically maximized to fill the screen.
The Start menu and all open apps are automatically maximized to fill the screen.
![]() By default, the taskbar doesn’t show icons for running apps. Instead, you switch between apps by swiping in from the left edge of the screen. We prefer to have the taskbar icons appear. We’ll tell you to have them show up shortly.
By default, the taskbar doesn’t show icons for running apps. Instead, you switch between apps by swiping in from the left edge of the screen. We prefer to have the taskbar icons appear. We’ll tell you to have them show up shortly.
![]() The taskbar’s search box collapses to an hourglass icon, or a circle if you’ve enabled Cortana, as discussed later in the chapter. Touch it to perform a search.
The taskbar’s search box collapses to an hourglass icon, or a circle if you’ve enabled Cortana, as discussed later in the chapter. Touch it to perform a search.
![]() Tip
Tip
Throughout this book, we frequently tell you to click Start, then Settings. If you are using a touchscreen with Tablet mode turned on, mentally translate that to “Touch Start, Hamburger, Settings.”
![]() Modern apps don’t display a close box (X) in their upper-right corner. To close an app, just switch to another app; or, drag your finger from the top center of the screen down a short distance toward the middle to make the title bar and close box appear; or, drag your finger down the middle of the screen from the very top to the very bottom. You might want to practice these moves now, using the Weather app or another Modern app.
Modern apps don’t display a close box (X) in their upper-right corner. To close an app, just switch to another app; or, drag your finger from the top center of the screen down a short distance toward the middle to make the title bar and close box appear; or, drag your finger down the middle of the screen from the very top to the very bottom. You might want to practice these moves now, using the Weather app or another Modern app.
If you connect or remove a keyboard and mouse from a tablet, or you dock or undock a hybrid tablet/laptop, Windows can automatically switch Tablet mode on or off for you. This is called the Continuum feature.
To configure Tablet mode, touch or click the Start button. If the Settings icon doesn’t appear, touch the Hamburger icon. Then, select Settings, System, Tablet Mode. You might want to go there now and turn off the setting Hide App Icons in the Taskbar When in Tablet Mode. This lets the taskbar show icons for active Modern apps.
To have Windows switch automatically between Desktop mode and Tablet mode when you attach or detach a keyboard, under When This Device Automatically Switches..., select Don’t Ask Me and Always Switch, or Ask Me Before Switching, as you prefer. Choose Don’t Ask Me and Don’t Switch to prevent automatic switching.
There are two ways to turn Tablet mode on or off manually: You can select Start, Settings, Tablet Mode and use the On/Off switch. But this is quicker: Swipe your finger in from the right edge of the screen to display the Action Center, then use the Tablet Mode button at the bottom-right part of the screen. The Action Center panel also has a handy Rotation Lock button to prevent your screen from flipping around as you turn your tablet.
Windows Explorer Is Now Called File Explorer
To continue our tour, let’s take a quick look at Windows Explorer... oops, we mean File Explorer. It has a new name (as of Windows 8) and a ribbon bar in place of a menu. By default, File Explorer is pinned to the taskbar. To open File Explorer, touch or click the taskbar icon that looks like a manila file folder. If there is no File Explorer icon in the taskbar, touch or click Start, find File Explorer at the left side, and right-click it, or touch and hold your finger on it until a pop-up menu appears. Select Pin to Taskbar. Now you can open File Explorer from the taskbar.
File Explorer will open in the Quick Access view, which shows your most recently used files and folders, and files and folders that you’ve pinned for Quick Access. Click or touch This PC in the left pane to see the view shown in Figure 3.5.
Figure 3.5 File Explorer sports a new name and a new ribbon interface. The list of actions shown in the ribbon changes when you select a tab and when you select items in the Content pane.
In the left pane, which is called the Navigation pane, you can select the major categories Quick Access, This PC, Homegroup (if one is set up on your network—more on that in Chapter 18, “Creating a Windows Network”), and Network. If you are signed in using a Microsoft account, OneDrive will also appear; it’s the folder that is synced with your account’s online storage.
Collectively, all of these various categories display what the old separate Favorites, My Documents, [My] Computer, and other links displayed in earlier versions of Windows.
As you select items in the right pane, which we call the Content pane, the ribbon bar changes to show actions that you can perform on the selected object(s). Be aware of this: The ribbon does not respond to and act on items you select in the left pane, just the right pane.
Did you like the old Windows 7 and 8 Libraries feature, which collected the files in several folders and displayed them together? Libraries still exist in Windows 10, but they’re turned off by default. To show them, select View (along the top of the window), Options, Change Folder and Search Options; check Show Libraries under Navigation Pane in the General tab, and then click OK.
Cortana
The desktop’s taskbar has a full-time resident search tool. It appears either as a magnifying glass icon or as the rectangular box shown in Figure 3.3. As initially installed, this tool searches for text in Settings and Control Panel entries, for the names of files in local (internal and external drive) and online (OneDrive) storage, and uses Bing to search the Web, presenting the combined results from all of these locations. To give it a try, click the Search area now. It should say Search the Web and Windows. Type weather and the first result to appear should be the Weather app installed with Windows, followed by web results, which might even include the local weather for your location if Bing was smart enough to figure that out.
![]() To customize the search tool, see “Customizing the Start Menu,” p. 120.
To customize the search tool, see “Customizing the Start Menu,” p. 120.
You can also choose to enable Cortana, Microsoft’s new search tool that performs something like Apple’s Siri. It tries to understand questions and commands in human language such as “What will the weather be in Boise, Idaho tomorrow?” or “Set an alarm for 8:30 tomorrow morning.” It not only searches the Web but also interacts with your calendar, contacts list, and other information it learns about you, such as the places you visit frequently, so that it can provide much more personally tailored answers and service. If you have a microphone attached, you can speak your commands and questions. You can even tell Cortana to “listen” all the time, so all you have to do is say “Hey, Cortana” and ask your question without touching a thing.
To give Cortana a try, click in the taskbar’s Search box, and then click the Settings (gear) icon on the left side of the panel that pops up. Turn on the switch under Cortana. If your device has a microphone installed, farther down there might be a switch titled Hey Cortana. If it’s there, turn it on. Under Tracking, turn off the switch unless you want Cortana to read your email and text messages to learn more about you, what you like, and what you’re doing these days. (Seriously! It’s like having your own personal stalker.) The first time you activate Cortana, a panel will appear asking what you’d like to be called. You can enter your first name or a nickname here if you want. (“Oh Master” is especially nice.)
Now, with Cortana turned on, the taskbar’s Search box will have a circle icon in it. Click it and type what time is it in Boise, or, if you have a microphone, say “Hey Cortana,” wait for the Search box to say “Listening...” and then ask “What time is it in Boise?” Or try “tell me a joke.”
![]() Note
Note
As I was writing this, from somewhere on my cluttered desk a disembodied computer voice said, “Sorry, I missed that.” Surprised, I exclaimed, “Who just said that? Siri? Cortana?” But nobody fessed up.
I think the future is going to be a lot like that.
Cortana might be very helpful, and over time as its software is improved and as it learns more about you, it will get even better. But you do sacrifice some privacy, as everything you ask of Cortana will almost certainly get recorded in Microsoft’s data centers somewhere. It’s your call. If you don’t want to continue to use Cortana, click in the Search box, select the Settings icon, and turn off Cortana.
![]() To read more about Cortana, see “Searching with Cortana,” p. 118.
To read more about Cortana, see “Searching with Cortana,” p. 118.
Search Before You Look
Whether you use Cortana or not, here’s one of the most important tips we can give you for Windows 10: Although there are usually many ways to get to the same thing in Windows, the fastest way is to let Windows find it for you.
Click in the taskbar’s Search box and just type away. If your computer doesn’t have a keyboard, touch the Search box in the taskbar, and then type using the screen’s Touch keyboard. Simply type the first few letters or words associated with the Control Panel item, app, setting, or file that you’re looking for. If you have Cortana enabled and have a microphone attached, you can just say “Hey, Cortana” and say what you’re looking for.
Windows can find and list apps, files, settings, or Control Panel items much faster than you could ever get to them by poking around with the mouse or by scrolling through the Start menu.
The same applies to searches within the Settings, Control Panel, and any File Explorer screens. It’s usually much faster and easier to type a few letters of the name of what you’re looking for than to hunt, click, and dig using the mouse. Don’t remember what the Control Panel app is called? No worries. Just type a related word or words. Chances are that the item you want will appear in the search results under Settings.
Getting to the Management Tools
It might seem difficult at first to get to the tools you need to use to manage Windows. Remember, you can simply search for any desired management tool or setting by typing its name or a word that describes it in the taskbar’s Search box. This will usually do the trick.
![]() Tip
Tip
On Windows XP through 7, you right-clicked My Computer to get to the Windows management tools. On Windows 10, right-click or touch and hold the Start button. This displays a big list of tools. To get to the remaining settings, click the Action Center icon at the right end of the taskbar, or swipe in from the right edge of the screen, and then click All Settings.
Memorize these two paths, and you’ll save yourself hours of poking around looking for things!
The best thing to know is that you can pop up a menu of management tools by right-clicking the Start button or by pressing Windows Logo+X. Without a keyboard, touch and hold the Start button until the pop-up Power User menu appears.
From there, you can instantly open many Control Panel sections, Device Manager, Computer Management, the Command Prompt, Task Manager, and more. Try it now: Right-click or touch and hold the Start button, and see what’s there.
Table 3.1 lists quick ways to get to many management tools using keyboard shortcuts. If your device doesn’t have a keyboard, where the instructions say press Windows Logo+X, instead touch and hold the Start button until a pop-up menu appears.
If you need to run a tool with elevated privileges, right-click or touch and hold the item in the menu or search results, and then select Run as Administrator.
![]() Note
Note
The Back button is located all over the place in Windows 10. It can come in handy, so make a mental note to look for it as you use various Control Panel options, File Explorer, setup wizards, and so on.
By the way, in the Control Panel, the View By drop-down item lets you instantly switch back and forth between the Category view and an icon view that resembles the Windows 9x Control Panel. In this book, our instructions refer to the Category view unless we state otherwise.
If you have trouble finding a setting, check this book’s index, which should lead you to instructions for finding the correct links in the Control Panel or elsewhere. You can also use the Search box at the top of the Control Panel window.
Setting Up User Accounts
On a computer that’s joined to a corporate Windows domain network, the network servers take care of authorizing each user, and accounts are created by network managers.
On home and small office computers, it’s best to set up a separate account for each person who will use the computer. Having separate user accounts keeps everyone’s stuff separate: email, online purchasing, preferences and settings, documents, and so on. Although it’s certainly possible for everyone to share one account, having separate accounts often turns out to be more convenient than sharing.
Microsoft Versus Local Accounts
On a computer that has Internet access, you can create two types of user accounts: Microsoft accounts and local accounts. A local account is what we had in previous versions of Windows. You can specify an account (sign in) name and password. Information about each account stays on the computer. If you set up accounts for yourself on two different computers, your password on the two machines would not necessarily be the same, your individual preferences would have to be set up separately on both computers, and so on.
If you use a Microsoft account (formerly called a Windows Live account) to sign in to Windows 8 or 10, Windows uses Microsoft’s online services to securely back up certain information from your account to Microsoft’s servers “in the cloud,” which means “in some big data center somewhere—we don’t really know where, but it works.” You use your Microsoft account email address and password to sign in to Windows. If you use the same Microsoft account to sign in to another Windows 8 or 10 computer, your information follows you—your password, preferences, purchased apps, and so on. It’s pretty spiffy. (Documents, music, and so on don’t follow you automatically, but you can use OneDrive or other online data services for that.)
For the online account scheme to work, the computer must have a working Internet connection when you sign in for the first time so that Windows can check your password. Also, it’s best if the computer has an always-on Internet connection so that your information can be backed up as you work. If the Internet connection goes down later, you can still sign in. Windows remembers your last-used password.
This is important: The first time you sign in to any given computer with your Microsoft account, you must verify to Microsoft that you are who you say you are. You must perform the verification step before any of your files, apps, or other content will be pulled in from your Microsoft account’s online storage to the computer. If Windows doesn’t prompt you to verify your account shortly after you sign in for the first time, click the Action Center icon at the right end of the taskbar. The icon looks like the square cartoon “voice balloon” shown here: ![]() In the Action Center panel, click or touch Verify Your Identity on this PC, then follow the instructions to receive a code by text message or email. Enter the code when you’re asked for it, and then your computer’s account will be fully linked up with your online account.
In the Action Center panel, click or touch Verify Your Identity on this PC, then follow the instructions to receive a code by text message or email. Enter the code when you’re asked for it, and then your computer’s account will be fully linked up with your online account.
![]() Tip
Tip
If you purchased a computer with Windows 10 preinstalled, the manufacturer might have set up Windows to skip the sign-in process entirely. There actually is a user account set up for you, and when you start Windows, it automatically signs in to that one account.
If you expect to have other people use your computer, go ahead and create more user accounts now. We show you how to make the Sign In screen work later in the chapter, in the section “Just One User?”
You can change any account from a Microsoft account to a local account, and vice versa. If you switch to a local account, settings you change and purchases you make from that point forward won’t follow you from computer to computer. You can switch back to an online account anytime.
In addition, you can choose between Administrator and Standard User types. An Administrator can change any setting as well as view any file on the computer (even someone else’s). A Standard User can’t change Windows settings that involve networking or security, and can view other people’s files only if they’ve chosen to share them.
The first account set up on your computer during installation and finalization is always an Administrator account. At this point on our tour, let’s add user accounts for other people who will be using your computer.
Create New Accounts
Open the Start menu by clicking or touching the Start button in the bottom-left corner of the screen. Then, starting at the bottom-left side of the Start menu, select Settings, then Accounts. If Settings doesn’t appear in the Start menu, select All Apps, scroll down to the letter S, and select Settings.
You should see information about your own account in the right pane, as shown in Figure 3.6. You can scroll the window down to get to other items that let you use your device’s camera to take your picture, link to additional Microsoft accounts, and so on.
If you want to create a new Microsoft account so that someone else can use your computer, either she must have already set up her account online at login.live.com, or she should be present to set up a new account while you’re adding her to your computer, because she will have to create a password and enter personal information.
![]() Tip
Tip
If you want maximum protection against viruses and other malware, reserve that first Administrator account for management work only, and then create a standard user account for yourself for day-to-day use. This makes it harder to get tricked into letting bad software run without noticing.
Windows 10 includes a family-computing feature that lets a family’s adults manage, limit, and supervise their children’s computer use. This feature works only with Microsoft online accounts so that the managing (parent) accounts can restrict and monitor the use of the managed (child) accounts on any devices they have. This feature includes receiving activity reports that show what the managed (child) accounts were looking up on various search engines, websites they visited, how long they were on the computer, and which games and apps they used.
If you don’t need to use this supervisory feature, you can set up regular Microsoft or local accounts for other users.
To set up family-centered user accounts with restricted and monitored access for children, select Add a Family Member, then select Add a Child or Add an Adult. Otherwise, to add another user without making him part of a family group, and select Add Someone Else to This PC.
Then, you must choose to create a Microsoft (online) or local (offline) account. Remember, a local account gives less information about your computer use to Microsoft but will not automatically sync up preferences and settings between the user’s different computers.
To set up a Microsoft account, use one of the following options:
![]() If the person has already created a Microsoft account online, enter his Microsoft Account email address.
If the person has already created a Microsoft account online, enter his Microsoft Account email address.
![]() If the person has an email address already but hasn’t set up a Microsoft account yet, type in his email address and click Next. Follow the series of prompts as they appear. At the end, select Finish to create the Microsoft account.
If the person has an email address already but hasn’t set up a Microsoft account yet, type in his email address and click Next. Follow the series of prompts as they appear. At the end, select Finish to create the Microsoft account.
![]() If the person doesn’t have an email address, you can create one by clicking The Person I Want to Invite Doesn’t Have an Email Address and follow the prompts. This will let you create a new email address on one of Microsoft’s free online email services at the same time you set up the online account.
If the person doesn’t have an email address, you can create one by clicking The Person I Want to Invite Doesn’t Have an Email Address and follow the prompts. This will let you create a new email address on one of Microsoft’s free online email services at the same time you set up the online account.
When setting up a Microsoft account, be sure to provide at least one alternative email address, and if possible a mobile phone number that can receive text messages. Microsoft needs at least one of these to validate that the user really wants an account on your computer, and it also helps recover from a forgotten password.
The first time the new user signs in on your computer, he or she should immediately perform the validation step discussed previously under “Microsoft Versus Local Accounts.”
If you want to create a local account and not use Microsoft’s online account system, select The Person I Want to Add Doesn’t Have an Email Account, Add a User Without a Microsoft Account. Enter a username consisting of letters and, if desired, numbers. Choose a password and enter it twice as indicated. Enter a hint that will remind the user what his password is but won’t give a clue to anyone else. (This can be hard to come up with!) Click Next and then Finish.
![]() Tip
Tip
A Microsoft account user actually has a local user account on the computer, and Windows checks online to update the password and settings. The account is given a goofy name along the lines of brian_000. If you want your computer’s local accounts and user profile folders to have predictable, useful names, create accounts as local accounts first. Then have the users sign in and change them to Microsoft accounts.
If you’ve elected to set up accounts using the Family structure—if you designated users as adults or children—the adult users can manage and monitor what the child users can do and have done by visiting account.microsoft.com/family. Alternatively, click Start, Settings, Accounts, Family & Other Users, Manage Family Settings Online.
Initially, all new users are created as Standard Users. If you want them to be Administrators, under Add Someone Else To This PC, select the icon for the newly created account, select Change Account Type, in the drop-down list change the Account Type to Administrator, and then click OK.
Change Account Settings
To change the settings shown in Figure 3.6 for your own account, use the Accounts panel described in the preceding section. You can do the following:
![]() Select Your Account to change between a local and Microsoft account. Then select Sign In with a Local Account Instead to switch from an online account to a local account. Use Sign In with a Microsoft Account Instead to go from local to online.
Select Your Account to change between a local and Microsoft account. Then select Sign In with a Local Account Instead to switch from an online account to a local account. Use Sign In with a Microsoft Account Instead to go from local to online.
![]() Select Sign-In Options to change your password, create a picture password, or set a PIN.
Select Sign-In Options to change your password, create a picture password, or set a PIN.
A picture password lets you select a picture instead of a password to sign in. You draw three lines on the picture with your mouse or fingertip, gestures that only you know.
![]() Note
Note
Passwords to Wi-Fi networks to which you connect are also saved online, so be aware that you’re giving government agencies the key to your Wi-Fi networks too. It’s only somewhat comforting to know that they can easily get into your Wi-Fi networks without being handed this information, so letting Microsoft sync it isn’t making things any worse.
A PIN lets you use a four-digit number instead of a password to sign in. (This PIN works only at the Sign In screen, not over the network.)
![]() Select Work Access to access resources, apps, settings, and network connections provided by your organization’s network managers. If your organization uses this feature, they will provide you with detailed instructions for connecting to and using their resources.
Select Work Access to access resources, apps, settings, and network connections provided by your organization’s network managers. If your organization uses this feature, they will provide you with detailed instructions for connecting to and using their resources.
![]() Select Sync Your Settings to change what kind of information gets uploaded and associated with your Microsoft account.
Select Sync Your Settings to change what kind of information gets uploaded and associated with your Microsoft account.
Two settings on the Sync Your Settings panel that have significant privacy implications are Web Browser Settings and Passwords. If Web Browser Settings and Passwords are turned on, Windows may upload to Microsoft’s servers the names of websites you visit and the passwords you use to sign in to them. You can be assured that in the United States at the very least, this information is available to government agencies upon subpoena without any notification to you and maybe even without a judge’s warrant. You also might wonder what happens if Microsoft’s servers get hacked by criminals or governments.
![]() Tip
Tip
If you are in a home or small office environment, have more than one computer, and plan on setting up a local area network, we suggest you read about the Homegroup feature in Chapter 18. It really simplifies file sharing on Windows. If you don’t want to use it, though, but you do want to share files and printers, create local accounts for every one of your users on each of your computers using the same name and same password for each person on each computer. This makes it possible for anyone to use any computer, and it makes it easier for you to manage security on your network.
At this point on our tour of Windows 10, we recommend that you take a moment to add a user account for each person who will be using your computer. Definitely set a password on each Administrator account. We recommend that you set a password on each standard user account as well.
After you add your user accounts, continue to the next section.
Before You Forget Your Password
If you use a Microsoft (online) account, as discussed in the preceding section, and you forget your password, you can go online to reset your password and regain access to your computer accounts—as long as you can get to your mobile phone or one of the email accounts you linked to your Microsoft account, and as long as your computer has Internet access.
If you use a local account and forget your account’s password, you could be in serious trouble. On a corporate domain network, you can ask your network administrator to save you. However, on a home computer or in a small office, forgetting your password is very serious: You can use another Administrator account to change the password on your own account, but you will lose access to any files that you encrypted and to passwords stored for automatic use on websites. (Do you even remember them all?) And if you can’t remember the password to any Administrator account, you’ll really be stuck. You’ll most likely have to reinstall Windows and all your applications, and you’ll be very unhappy.
There is something you can do to prevent this disaster from happening to you. You can create a password reset disk right now and put it away in a safe place. A password reset disk is a removable thumb drive or other type of removable, writable disk linked to your account and lets you sign in using data physically stored on the disk. It’s like a physical key to your computer. Even if you later change your account’s password between making the disk and forgetting the password, the reset disk will still work to unlock your account.
![]() Caution
Caution
A password reset disk, or rather the file userkey.psw that’s on it, is as good as your password for gaining access to your computer, so store the reset disk in a safe, secure place. By “secure,” we mean something like a locked drawer, filing cabinet, or safe deposit box.
So, if you use a local (offline) account, make a password reset disk now! Here’s how. You need a removable USB thumb drive, or some other such removable medium. Follow these steps:
1. Connect the removable storage device to your computer.
2. In the taskbar’s search box, type password reset. Then select Create a Password Reset Disk. (If nothing happens, sign out, sign back in, and try again. My experience has been that the wizard opens reliably only if you insert the removable drive while signed in, sign out, sign back in, and then try Create a Password Reset Disk again.)
3. When the wizard appears, click Next.
4. If necessary, select a removable drive from the list and click Next.
5. Enter your current password and click Next.
6. Follow the wizard’s instructions. When the wizard finishes writing data, click Next and then click Finish.
The disk will now contain a file called userkey.psw, which is the key to your account. (You can copy this file to another medium, if you want.) Remove the disk, label it so that you’ll remember what it is, and store it in a safe place.
![]() Note
Note
Each local user should create her own password reset disk. In theory, an Administrator user could always reset any other user’s password, but that user would then lose her encrypted files and stored passwords. It’s better to have a separate password reset disk for every local user account. But if not every local account on your computer, at least one Administrator account.
You don’t have to re-create the disk if you change your password in the future. The disk will still work regardless of your password at the time. However, a password disk works only to get into the account that created it, so each user should create one.
If you forget your password and can’t sign in, see “After You Forget Your Password,” toward the end of this chapter.
Just One User?
If you are the only person who is going to use your computer, there is a setting you can use so that Windows starts up and goes directly to your desktop without asking you to sign in. You might find that your computer does this anyway; some computer manufacturers turn on this setting before they ship the computer to you. Technically, a password is still used; it’s just entered for you automatically.
We recommend that you don’t use this automatic sign-in option. Without a password, your computer or your Internet connection could be abused by someone without your even knowing it. Still, in some situations it’s reasonable to change this setting. For example, if your computer manufacturer set up your computer this way, you can disable it. Or you might want to use the feature in a computer that’s used in a public place or in an industrial control setting. To change the startup setting, follow these steps:
1. Press Windows Logo+R, type control userpasswords2, and press Enter.
2. To require a sign in, check Users Must Enter a User Name and Password to Use This Computer, and then click OK.
Alternatively, to make Windows sign in automatically, uncheck Users Must Enter a User Name and Password to Use This Computer, and click OK. Then type the username and password of the account you want to have signed in automatically, and click OK.
The change takes effect the next time Windows starts.
Downloading Critical Updates
The next thing to do is update Windows with the latest and greatest updates from Microsoft. Open the Start menu and select Settings. (If Settings does not appear, select All Apps, scroll down to the letter S, and select Settings there.) Select Update & Security, Advanced Options, and check Give Me Updates for Other Microsoft Products when I Update Windows. Select Choose How Updates Are Delivered, and select PCs On My Local Network (so your Internet bandwidth isn’t used up delivering updates to random peoples’ computers). Then, click the back arrow in the taskbar (right next to the Start button) twice, and select Check for Updates.
The Windows Update panel might say that updates are available. They will be downloaded and installed. If the panel says A Restart Has Been Scheduled, scroll down and click Restart Now. Wait for the download, install, and restart process to complete before continuing our tour of Windows 10. If Windows wants to restart, select Restart Now. When Windows starts again, sign in and immediately return to Windows Update to see whether any additional updates are available. You might have to repeat this process several times with a brand-new computer or installation. It’s essential that you get all security fixes installed before proceeding.
You should know that installing updates from Windows Update is no longer optional. On Windows 10 Home, they’re installed automatically. On Windows 10 Pro and Enterprise, you can delay them but not defer them indefinitely. There is, however, an option to prevent installation of specific updated device drivers.
![]() To read about the (limited) ways you can control updates, see “Configuring Automatic Updates,” p. 629.
To read about the (limited) ways you can control updates, see “Configuring Automatic Updates,” p. 629.
Be sure to check out the inside front cover of this book to see how we’ll track Windows as it evolves.
Personalizing Windows 10
For the next part of your first hour with Windows 10, we want to help you make changes to some settings that make Windows easier and faster to use and understand. With a little touching up, you can then spend more time looking through the computer’s screen at what you’re working on, and less time looking at the screen trying to make the computer do what you want it to do. So, in this section we’ll tear through some tweaks and adjustments.
To start with, you might to change the screen background or set up a screensaver.
Personalize Screen Settings
Now we’re ready to make a couple of quick selections to the settings that control the Windows appearance. To do this, right-click or touch and hold the desktop anywhere but on an icon or in the taskbar, and then select Personalize.
![]() Note
Note
If you have a desktop computer, you can put its unused computer processor cycles to better use than making the Windows logo swim around your screen. Several worthy screensaver alternatives actually might help find a cure for cancer or eavesdrop on ET phoning home. You can find our favorites at http://boinc.berkeley.edu.
You can select a theme, which is a collection of desktop and sound settings, and/or you can customize individual settings, such as the desktop background, by selecting the categories at the left side of the window. To choose what your computer screen shows when you’re not actively signed in, select Lock Screen. You can select a background picture and enable apps such as Weather and Calendar to display notifications on the screen. To designate a screen saver program, select Screen Saver Settings.
Resolution
In addition to changing the appearance of the display, you can change its physical characteristics, such as its resolution (that is, how many pixels make up the display).
Windows should automatically use the highest resolution (smallest pixels) your monitor can display, but you can change the resolution manually. Using a lower resolution than the monitor’s maximum can result in a somewhat blurry display image on LCD monitors.
To change the display settings, right-click the desktop and select Display Settings. From here, you can drag a slider to change the size of text, apps, and other items. Making them larger makes the display easier to read without changing the resolution. (See the “Font Size” section later in this chapter for details.) You can also adjust the screen orientation (portrait or landscape) and adjust the display brightness (if it’s a portable PC).
To change the resolution, select Advanced Display Settings. (You might need to scroll the right pane down to see this choice.) Open the Resolution drop-down list and select the desired resolution. Then select Apply. If the screen goes black and doesn’t come back, don’t touch anything; just wait a bit and it will revert to the previous setting. If the display does work and you want to keep it, select Keep Changes.
Multiple Monitors
If you have two or more monitors attached to your computer, Windows should have offered you the option of extending your desktop onto all of them. If not, follow these steps:
1. Under Multiple Displays, select Extend These Displays and then click Apply.
2. Select Identify, and then drag the numbered icons in the top pane so that they are in the same arrangement as your monitors. Click Apply again.
You can select the numbered icons in the top pane and adjust the corresponding monitors’ resolution independently.
Font Size
The problem with using the default (highest) resolution on a screen is that the text and icons appear very small. If you have trouble seeing what’s going on, select the Back button to go back to Customize Your Display (the top-level screen for the Display category). Adjust the slider under Change the Size of Text, Apps and Other Items from 100 to 125%, and then click Apply.
This setting changes the general size of text and graphical elements used on the desktop, Start menu, and apps. To get more fine-grained control of the size of text in individual parts of apps, select Advanced Display Settings, and under Related Settings (you might need to scroll down), select Advanced Sizing of Text and Other Items. The descriptive text under Change Size of Text has helpful suggestions.
ClearType Tuner
Finally, use the nifty ClearType Tuner tool to ensure that the text displayed on your monitor is sharp and easy to read. Each pixel on an LCD screen is actually composed of three smaller pixels, one red, one green, and one blue. By finely adjusting the color displayed in the pixels around the edges of each letter, ClearType ekes out a bit of extra resolution from the screen. Because different screens have different arrangements of the colors within each pixel, to get the most out of the technology you must do a one-time adjustment (well, once for each different monitor you use). Here’s what to do:
1. Scroll down and select Advanced Display Settings. If you have multiple monitors, select the icon for display 1. Scroll down and select ClearType Text. This starts the ClearType Text Tuner.
![]() Note
Note
If you’re interesting in seeing how ClearType works, check out www.grc.com/cleartype.htm for the geeky details. The “Free & Clear” demo program you can download from the site is fun to play with.
2. Be sure that Turn On ClearType is checked, and then click Next. Follow the wizard’s instructions to select the text layout that looks best to you. (It’s like an getting an eye exam: The doctor keeps asking “Which looks better?” but they look just the same to you. Don’t worry; just look at the selections and choose one that seems easy on your eyes.) Click Finish when you’re done.
3. If you have multiple monitors, scroll up, select the next monitor icon, and repeat the process.
You will want to repeat this process if you get a replacement monitor, or if you connect to a video projector to make a presentation and want to project the best possible image.
Now, we’ll make some other adjustments to the desktop.
Tune Up the Taskbar, Action Center, and Start Menu
You might want to take a moment now to add taskbar icons for the programs you use frequently. These shortcuts can let you get to work using your favorite tools with just a single click or touch of the screen.
![]() Note
Note
The old Show Desktop icon that parks all applications in the taskbar is now the un-labeled rectangle at the far right.
Personally, I always add taskbar icons for the Command Prompt, File Explorer, and Microsoft Word because I use these frequently, but you might have other favorites. To add an application’s icon, search for the app using the taskbar’s search function, and then right-click it or touch and hold it. Then, select Pin to Taskbar.
The Action Center shows you important notifications from Windows and also gives you Quick Action buttons to open commonly used tools. To open it, click or touch the Action Center icon ![]() in the notification area. Or, if you have a touchscreen, swipe in from just outside the right edge of the screen toward the center. At the bottom, notice that there are rectangular buttons, as shown in Figure 3.7, which are called the Quick Action buttons. These provide a fast way to get to frequently changed settings.
in the notification area. Or, if you have a touchscreen, swipe in from just outside the right edge of the screen toward the center. At the bottom, notice that there are rectangular buttons, as shown in Figure 3.7, which are called the Quick Action buttons. These provide a fast way to get to frequently changed settings.
To customize the Quick Action buttons that appear, open the Action Center as just described and select All Settings. Select System and then Notifications & Actions. Under Choose Your Quick Actions, click on the four icons in turn and select which function you’d like to see in the Action Center. Choose the items that make the most sense to you: certainly All Settings; Airplane Mode for tablets, laptops and phones; Tablet Mode if you have a tablet or a touchscreen computer with a small screen; VPN if you connect to a network at work.
I also suggest that you put some commonly used tools and folders right on the Start menu, for even faster access. You’ll use them all the time. To customize the Start menu, click Start, Settings, Personalization, Start (in the left panel), and then Choose Which Folders Appear on Start.
From the list of items that appear, you might want to select File Explorer, Settings, and Documents, at least. You can select more, but the more of these icons you enable, the less room your Start menu will have for other things. Click X to close the settings panel. You must sign out and then sign back in to see these changes. Figure 3.8 shows the Start menu after I enabled a few of these items.
Store to OneDrive or This PC
If you are using a Microsoft account to sign in, you have the option of saving new documents, music, pictures, and videos and other content to either your regular user account folders (Documents, Music, and so on) or to a matching set of folders in your OneDrive folder. If you save files in OneDrive, they’re also stored online, so they will be copied to any other devices you use with the same Microsoft account.
Having online access from anywhere in the world can be a great thing, but only you can decide whether you want your files copied to a big U.S. corporation’s data centers where they could conceivably eventually be read by friendly or unfriendly governments or criminals. This might be unlikely, but it’s certainly not out of the realm of possibility, and you might never even know whether it happens.
By default, Modern and Desktop apps will try to save new files into a folder inside your OneDrive folder. Thus, the saved files will make their way up to Microsoft’s servers, and then to other devices you use. If you don’t want this to happen, when you save a new file you must manually select a folder outside your OneDrive folder.
You can also choose to set the default save location to another drive entirely (such as a second disk drive or a removable SD card or Flash drive). To do this, click Start, Settings, System, Storage. Under Save Locations, you can set any or all of the entries to This PC (C:), which defaults the new file save location to the OneDrive folder in your user account profile, or another separate disk drive. This just sets the default file save location, which is the easiest to use. Later, you can always choose the folder into which an app saves any individual file, on a file-by-file basis.
By the way, at the time this was written, OneDrive in Windows 10 is missing a lot of expected features, such as the capability to choose to pull only some of your online files down to your computer. Microsoft intends to improve it in a future update.
Privacy Settings
The preceding discussion of OneDrive brings us to the general topic of privacy. Windows 10, more than any previous version of Windows, is set up to send lots of information to Microsoft—not only your documents and other files, but your Internet shortcuts, online and local hard disk search topics, physical location, email and phone contacts and calendar appointments, the Wi-Fi networks and apps you use, what you were doing when Windows ran into trouble, and more. Much of this data collection is done, reasonably, to give you seamless and ubiquitous access to your data and content and to help Microsoft provide a constantly improving, quality experience.
Still, you must understand that everything that goes into and out of your computer, and everything you look at and do with your computer and where and when you do it, is being analyzed, and possibly recorded and stored somewhere. Microsoft has access to it, and if you’ve been following the news lately, you have to expect that criminals and agencies of various governments currently have or could eventually get explicit or covert access to it. You can imagine the news flash, I’m sure: “Data breach reveals personal information of 1 billion Windows users, researchers believe it was the work of the <fill in name of a random country> Army.” So, you must decide whether this data sharing is agreeable to you. If not, you can control it to some extent, if not totally. Here are some ways that you could limit the amount of information that Windows shares with Microsoft and other online services. You’ll pay the price in limited functionality, but this should be your choice to make:
![]() Use a local account rather than a Microsoft account.
Use a local account rather than a Microsoft account.
![]() Do not set up cloud file storage services like OneDrive, Dropbox, and so on.
Do not set up cloud file storage services like OneDrive, Dropbox, and so on.
![]() Use web-based email or a trusted Desktop-style mail program rather than a Modern app, whose privacy policies might not be disclosed.
Use web-based email or a trusted Desktop-style mail program rather than a Modern app, whose privacy policies might not be disclosed.
![]() Be wary of Modern apps in general, because many record your usage and track your location.
Be wary of Modern apps in general, because many record your usage and track your location.
![]() Review and change Windows privacy settings to restrict the types of information that Windows can share.
Review and change Windows privacy settings to restrict the types of information that Windows can share.
To review privacy settings, click or touch Start, Settings, Privacy. There are just four settings here, and you should probably leave SmartScreen Filter turned on. It transmits the URL of websites you visit to Microsoft, but it does a good job of helping you avoid criminally hacked sites. However, these are by no means the only important settings. In the Settings window’s search box type the word privacy. At the time this was written, Windows displays 21 different setting categories that affect privacy. You can review and consider each of them. Then, search for the word sync, and you will have 10 more important categories to consider.
Important Adjustments and Tweaks
With the major adjustments discussed in the previous sections out of the way, you are down to just a few minor adjustments. These are items that aren’t absolutely required, but I’ve found over years of working with Windows to be important enough that I go through them on every computer I use.
Command Prompt or Windows PowerShell
Are you a command-line guru? If you’re not, skip this one. If you are, adjust the Windows Logo+X management menu to show your preferred environment: Command Prompt or Windows PowerShell. To change this, right-click the taskbar in an empty space, select Properties, select the Navigation tab, check or uncheck Replace Command Prompt with Windows PowerShell, and then click OK.
Enable Libraries
As we mentioned previously, if you want to use the Libraries feature in File Explorer, open File Explorer from the taskbar or Start menu, and then select View (along the top of the window), and then Options in the ribbon. In the General tab, check Show Libraries under Navigation Pane, and then click OK.
Show Extensions for Known File Types
By default, File Explorer hides the file extension at the end of most filenames. This is the .doc at the end of a Word document, the .xls at the end of an Excel spreadsheet, or the .exe at the end of an application program. Hiding the extension makes it more difficult for you to accidentally delete it when renaming the file, but we think it also makes it more difficult to tell what a given file is. It can also make it easier to fall for ruses, as when someone sends you a virus program in a file named payroll.xls.exe. If Explorer hides the .exe part, you might fall for the trick and think the file is just an Excel spreadsheet.
To make File Explorer show filenames in all their glory, follow these steps:
1. Open File Explorer from the taskbar or Start menu.
2. At the top, select View, and in the Show/Hide section, check File Name Extensions.
3. Make a mental note that you can use this same settings section to let you see hidden files and folders, which Window normally doesn’t display. (Files are marked hidden when they’re useful to software but not generally interesting to humans.) Just check Hidden Items to make them visible.
4. This one is optional: If you’re curious about the Windows internal files and folders and plan on investigating them, you can tell File Explorer to display “super-hidden” files and folders. These are items that Windows has marked as, in effect, uninteresting to users and of critical importance to Windows. To show them, at the right end of the View ribbon select Options, Change Folder and Search Options. Select the View tab, and scroll the list of Advanced Settings down. Uncheck Hide Protected Operating System Files (Recommended), click Yes, then OK.
Set Web Browser and Home Pages
With Windows 10, Microsoft is trying to move users to its new Edge web browser. In the long term, Edge should be more secure and more stable than Internet Explorer because it doesn’t support the software plug-ins that extend Internet Explorer’s capabilities. The plug-in mechanism has unfortunately also been a constant source of annoyance because spammers, criminals, and hackers have used it to hijack web searches and install advertising pop-ups, viruses, extortion software, and worse. But, in the near term, you might feel that Edge isn’t quite ready for prime time. Many websites don’t function properly with it, and some corporate tools require custom plug-ins.
Take a look at your taskbar and compare its icons to those shown in Figure 3.9. The Microsoft Edge icon has a break in it. The Internet Explorer icon has a sort of orbit around it.
Figure 3.9 Windows 10 comes with two web browsers, Internet Explorer and Microsoft Edge. Note the difference between the two icons.
By default, the Microsoft Edge icon should appear in the taskbar. If you want Internet Explorer as well, and its icon doesn’t also appear, in the taskbar’s search box type the word internet. In the search results, right-click or touch and hold Internet Explorer, and select Pin to Taskbar. You might also want to repeat the process and select Pin to Start.
As initially installed, whenever you open either Microsoft Edge or Internet Explorer, it immediately displays a Microsoft website or a website specified by your computer manufacturer. Personally, I prefer to have my web browser open to a blank page because I rarely start my browsing in the same place twice. You also might want to select a different home page, one that you want to visit rather than one selected by some company’s marketing department.
To take control of Internet Explorer’s startup page, follow the steps under “Changing the Home Page” on page 328.
To configure the startup page in Microsoft Edge, select the ... icon at the upper right, and then select Settings. Under Start With, select A Specific Page or Pages, and from the drop-down list select Custom. In the box under Custom, to have Edge open to a blank screen, type about:blank; otherwise, type in the URL you want.
You might also want to download and install a different web browser entirely. Safari, Chrome, Firefox, and Opera are popular alternatives.
Search Providers
Microsoft Edge and Internet Explorer have a search tool built right in to the URL address box. If you type something that doesn’t look like a URL and press Enter, the browser sends the text to an Internet search engine and displays the results. This saves you from having to open the search engine page first, type the search text, and then wait for the results.
By default, Microsoft sets up its browsers to send you to Microsoft’s own search engine, called Bing. (Or your computer manufacturer might have specified a different default search engine.) Again, we suggest that you take control and tell Edge and IE which search engine you want to use. You can use Bing, of course, but you can also select a different default site.
To change the default search provider for Internet Explorer, follow the instructions under “Searching the Web” on page 319.
To change the default search provider for Microsoft Edge, click the ... icon at the upper right, select Settings, scroll down, and select Advanced Settings. Scroll the Advanced Settings down until you can see Search In the Address Bar With. Open the dropdown list and select Add New. The list of search providers may be smaller than available for Internet Explorer at first, but it should grow as Microsoft and search companies work to make more options available.
Enable System Restore
By default, System Restore, which lets you roll back system changes and updates that cause problems, is not enabled. To enable it, right-click or touch and hold the Start button, then select System. At the left, select System Protection. In the Protection Settings list, select the C: drive and select Configure. Check Turn On System Protection, and set a Max Usage value of about 5%. Click OK to save the changes.
Enable Metering for Cellular Data
If your device uses a cellular data service that has monthly limits, Windows can defer some downloads and uploads until you’re hooked up to an unlimited Wi-Fi or Ethernet network. To change the setting, select Start, Settings, Network & Internet, and select the category for your cellular data connection. Select Advanced Options, and be sure that Set as a Metered Connection is turned on.
If necessary, you can set other connection types, such as Wi-Fi, as metered also. When the list of potential connection names appears (as is usually the case on the Wi-Fi page), the Metered Connection setting applies only to the currently active connection.
That’s the end of our list of “must do” Windows settings. You can, of course, change hundreds of other things, which is why we went on to write Chapters 4 through 39.
Transferring Information from Your Old Computer
If you have set up a new Windows 10 computer rather than upgrading an old one, you probably have files you want to bring over to your new computer.
If your old computer has Windows 7, 8, or 8.1, you might have noticed that it has a program called Windows Easy Transfer, which lets you package up your user accounts, files, and settings for transfer to a new computer. Unfortunately, Windows 10 does not have the “receiving” end of Windows Easy Transfer, so it’s useless now.
Here are some options you might use instead, to move your stuff from an old computer to a new computer with Windows 10:
![]() On the old computer, you can copy files to cloud-based storage like OneDrive, Google Drive, Dropbox, or the like. If you install the same cloud file storage app on your new computer, the files will automatically be copied to your new computer. This option is easiest, and having your important files in cloud storage is great because you can then get to them from any device anywhere in the world. But it won’t work if you have more files than will fit in your online storage quota, and can be problematic if your Internet service is slow or limited in the amount of data you can transfer.
On the old computer, you can copy files to cloud-based storage like OneDrive, Google Drive, Dropbox, or the like. If you install the same cloud file storage app on your new computer, the files will automatically be copied to your new computer. This option is easiest, and having your important files in cloud storage is great because you can then get to them from any device anywhere in the world. But it won’t work if you have more files than will fit in your online storage quota, and can be problematic if your Internet service is slow or limited in the amount of data you can transfer.
![]() You can manually copy your most important files and folders directly from your old computer to your new computer using a network. This option is fast, and if you set up a Homegroup network as we show you in Chapter 18, it’s pretty easy, but it copies data only, not programs or settings.
You can manually copy your most important files and folders directly from your old computer to your new computer using a network. This option is fast, and if you set up a Homegroup network as we show you in Chapter 18, it’s pretty easy, but it copies data only, not programs or settings.
![]() You can copy files from your old computer to a removable drive, take the removable drive to your new computer, and then copy the files onto the new computer. Like the network method, this copies data only, not settings or programs.
You can copy files from your old computer to a removable drive, take the removable drive to your new computer, and then copy the files onto the new computer. Like the network method, this copies data only, not settings or programs.
We give you some tips for the network or external disk methods later in this section.
![]() You can use a paid third-party program to transfer data, settings, and possibly application programs. These products can copy your user accounts, files, preferences, app data (such as email, if you use an email reading program), and so on. You must pay for these, but they can do a very thorough job, and the vendors provide customer support if you need help. We discuss these options more in the next section.
You can use a paid third-party program to transfer data, settings, and possibly application programs. These products can copy your user accounts, files, preferences, app data (such as email, if you use an email reading program), and so on. You must pay for these, but they can do a very thorough job, and the vendors provide customer support if you need help. We discuss these options more in the next section.
![]() You could venture into some spooky territory. Microsoft has a free program called the User State Migration Tool, meant for use by corporate network managers. It’s difficult to use. If you want to read more about it, go to technet.microsoft.com and search for “User State Migration Tool.”
You could venture into some spooky territory. Microsoft has a free program called the User State Migration Tool, meant for use by corporate network managers. It’s difficult to use. If you want to read more about it, go to technet.microsoft.com and search for “User State Migration Tool.”
We don’t have room to give you detailed instructions for all of these methods, but we can give you some pointers. We talk about LapLink PCmover Express first; then we discuss manual transfers using a network or external disk.
Third-Party User Transfer Programs
One fairly simple way to move your files and other data from an old computer to a new Windows 10 computer is to purchase a program to perform the job. Most of the available commercial products can move your user account including documents, music, videos, and so on. Some versions can move application programs as well, so that you don’t need to reinstall them. Some can move user data from any version of Windows to any other, 32-bit or 64-bit, on different computers, or even on the same computer as you change versions of Windows on it. (This is called an in-place upgrade and is particularly useful if you want to change your copy of Windows from a 32-bit version to a 64-bit version, as the Windows installer can’t automatically migrate your user account in this case.)
![]() Laplink (www.laplink.com) makes several paid products. The PCmover Home version ($40) copies user accounts, files, and settings. The Professional version ($60) can also copy application programs and carry users, data, and applications across an upgrade or clean reinstall of Windows 10 from any prior Windows version, 32-bit or 64-bit.
Laplink (www.laplink.com) makes several paid products. The PCmover Home version ($40) copies user accounts, files, and settings. The Professional version ($60) can also copy application programs and carry users, data, and applications across an upgrade or clean reinstall of Windows 10 from any prior Windows version, 32-bit or 64-bit.
![]() Zinstall (www.zinstall.com) makes several products with increasing capabilities. Easy Transfer ($59) copies user accounts, files, and settings over a network. WinWin ($119) moves application programs as well. Migration Kit Pro ($169) can carry users, data, and applications across an upgrade or clean reinstall of Windows 10 from any prior Windows version, and can use an external hard disk instead of just a network.
Zinstall (www.zinstall.com) makes several products with increasing capabilities. Easy Transfer ($59) copies user accounts, files, and settings over a network. WinWin ($119) moves application programs as well. Migration Kit Pro ($169) can carry users, data, and applications across an upgrade or clean reinstall of Windows 10 from any prior Windows version, and can use an external hard disk instead of just a network.
Although you can use a program that copies application programs, we recommend that unless you’ve lost the installation discs or setup programs for your older programs, have the transfer program copy users, files, and data, but reinstall applications from scratch. This gives you a cleaner Windows 10 installation.
Copying Your Old Data Manually
If you have an external hard disk with a large free capacity, you can use it to copy data from your old computer to your new. (It’s worth buying a disk with 2TB or 3TB capacity just for this. Afterward, you can use the hard disk so that Windows can back up your new computer, as discussed in Chapter 32, “Protecting Your Data from Loss and Theft.”) You could also use a removable USB flash drive, although if you have lots of pictures, video, or music on your old computer, it might be difficult to fit it all on a flash drive.
Alternatively, if you have a network that connects both your old computer and your new computer, you can transfer data through the network. Setting up a network is described in Chapter 18. If your old computer runs Windows 7, 8, 8.1, or 10, it’s well worth making your new and old computers members of a homegroup right now, as discussed in Chapter 18.
We can’t give detailed instructions for copying all of your files, but we can give you some pointers. (When you get to item 3 below, you might wonder what detailed instructions would look like. Seriously, this is the scaled-down version, and it’s why one of those transfer assist programs can be a good deal.) You will be able to copy files, documents, pictures, and so on, but not user accounts, application settings, or application programs. Follow these steps:
1. You must be able to see hidden files and folders. Do the following on both your new and old computers:
![]() On Windows XP, Vista, or 7, open Windows Explorer. Press and release the Alt key. In the menu, select Tools, Folder Options, and then select the View tab. Select Show Hidden Files and Folders, uncheck Hide Protected Operating System Files, and then click OK. Leave Windows Explorer open.
On Windows XP, Vista, or 7, open Windows Explorer. Press and release the Alt key. In the menu, select Tools, Folder Options, and then select the View tab. Select Show Hidden Files and Folders, uncheck Hide Protected Operating System Files, and then click OK. Leave Windows Explorer open.
![]() On Windows 8, 8.1, or 10, open File Explorer. At the top, select View, Options, and then select the View tab. Select Show Hidden Files and Folders, uncheck Hide Protected Operating System Files, and then click OK. Leave File Explorer open.
On Windows 8, 8.1, or 10, open File Explorer. At the top, select View, Options, and then select the View tab. Select Show Hidden Files and Folders, uncheck Hide Protected Operating System Files, and then click OK. Leave File Explorer open.
If you are going to use a network to transfer data, proceed to step 3.
2. If you are going to use an external disk, go to your old computer and attach the external disk. In the open Explorer window, locate the removable drive in the left pane under My Computer, Computer, or This PC, depending on the version of Windows. In the right pane, right-click in an empty part and select New, Folder. Name the folder Old Stuff. Right-click it and select Open in New Window. This is where you will put files from the old computer. Proceed to step 4.
3. If you have your computers networked together, go to your new Windows 10 computer. In File Explorer’s left pane, select this PC, and under that, select Local Disk (C:). In the right pane you should see folders Data, Program Files, Users, and so on. In the ribbon, select New Folder and name the folder Old Stuff.
If both the new and old computers are members of a homegroup, lucky you. Right-click Old Stuff and select Share With, Homegroup (Read/Write). Right-click it again, and select Open in New Window. This is where you will put files from the old computer. Proceed to step 5.
If you don’t have a homegroup, right-click Old Stuff and select Properties, Sharing, Advanced Sharing. Check Share This Folder NS then click Permissions. In the top part, select Everyone, and then in the bottom under Allow, check the box next to Change so that both Change and Read are checked. Click OK and then OK again. Select the Security tab. Click Edit, Add. Type the word everyone, and then click OK. In the bottom, check Modify. You should end up with settings that look similar to Figure 3.10, where Everyone has Modify privileges. Finally, click Close.
Phew! The folder Old Stuff is now shared on your network.
4. On your old computer, in the left pane of the open Explorer window, right-click My Computer, Computer, or This PC, depending on the version of Windows, and select Map Network Drive. Next to the Folder box, click Browse, and see if you can find the Old Stuff folder shared by the new computer. If you can, select it and then click OK. If you can’t, you’ll have to type \newcomputernameOld Stuff into the Folder box, where newcomputername is the name of your new computer. (You can find that name by right-clicking its Start button and then selecting System. The computer name will be displayed under Computer Name, Domain and Workgroup Settings.)
Click Finish, and a new drive should appear in the left pane. If the process fails because of a username or password issue, go to your new Windows 10 computer, right-click the network icon in the taskbar and select Open Network and Sharing Center. Select Change Advanced Sharing Settings, scroll down, click the arrow to expand the All Networks section, and select Turn Off Password Protected Sharing. Click Save Settings. Now, go back to the old computer and try step 4 again.
If the process succeeds, right-click the new mapped drive and select Open in New Folder. You should see an empty folder. This is where you will put files from your old computer.
5. On your old computer, move the empty Old Stuff window aside, and select the original Windows [File] Explorer window. In the left pane, select the icon for your computer, labeled My Computer, Computer, or This PC, depending on the version of Windows. Under that, select the C: drive. In the right pane, look for these folders, if they exist:
ProgramData
Users
Then drag them one at a time to the Old Stuff folder that you parked aside. Windows will copy these folders and their contents to the Old Stuff folder. This process can take quite awhile.
Repeat this step with any other folders with recognizable names, but not the following, which contain data and files you can’t use:
(Any folder name starting with $)
Boot
Config.MSI
EFI
MSOCache
Program Files
Program Files (x86)
Recovery
System Volume Information
Windows
WinNT
Folders with recognizable names other than these were probably ones you or other users on your computer created, and you probably want them.
If your computer has other hard drives installed, you might want to copy folders from them into Old Stuff as well.
If you are using a network proceed to step 7.
6. If you are using a removable drive, in [Windows or File] Explorer’s left pane, right-click the name of the removable drive and select Eject. Then unplug the drive and plug it in to your new computer.
On your new computer, open File Explorer. In the left pane, under This PC, locate the icon for the removable drive. Select it, and in the right pane, you will see the Old Stuff folder. Double-click it and you will see the folders you copied from your old computer. Proceed to step 8.
7. On your new computer, open File Explorer. In the left pane, under This PC, select the entry for your C: drive, and in the right pane, double-click Old Stuff. You should see the stuff copied from your old computer.
8. You can now dig in to these folders. All the users on your new computer can repeat this step to retrieve their own stuff from the removable drive.
Under Documents and Settings or Users, you will find folders for each user on your old computer. When you try to open them, Windows might prompt you saying that you will need permission to view them, and it will offer to give you access. This is normal.
Dig in to your old account folder and you can drag the contents of the old folder to the correct places in the left pane on your new computer: My Documents into your Documents folder, Pictures into your Pictures folder, and so on. You can drag the ProgramData folder and the AppData folders into your personal Documents folder and then dig in to them when you need to locate something from the old computer. It’s not safe to copy them to their corresponding places in your new computer.
If you’re not familiar with these folders, you might want to read “Where’s My Stuff? The User Profile Structure” on page 98 to see what these folders are for and how they’re organized.
9. If you used your network to transfer files, and in step 4 you followed the instructions to turn off Password Protected Sharing on your new computer, repeat that part, but this time, select Turn On Password Protected Sharing.
10. Undo the changes you made in step 1 on your new computer at least, if not both the new and old.
As we said, that was a general overview. You might have to work harder to get to specific application data. For example, if you previously used Outlook Express or Windows Live Mail as your email program, you can download and install Windows Live Mail on Windows 10. Transferring your old email data to the new computer is possible, but it’s beyond the scope of this book.
You can see why using OneDrive or another cloud service makes a lot of sense: You simply drag the files you care about on the old computer to the OneDrive, Google Drive, Dropbox, or other service folder, and the cloud service takes care of everything.
How the Heck Do I Shut This Thing Off?
We end our tour and setup marathon by showing you how to sign out and turn off your computer.
Remember the ribbing we Windows users got from Mac users because we had to click Start to stop? It’s only a little better now.
Here are the sign-out and shutdown options:
![]() To make the computer sleep, shut down, or restart—Click or press the Start button, and select the power icon at the lower left. Select Sleep, Shutdown, or Restart. Also, if your device or laptop has a cover, closing the cover should automatically make it sleep.
To make the computer sleep, shut down, or restart—Click or press the Start button, and select the power icon at the lower left. Select Sleep, Shutdown, or Restart. Also, if your device or laptop has a cover, closing the cover should automatically make it sleep.
![]() To sign out—Click or touch the Start button, and click or touch on your username in the top corner the Start menu. Select Sign Out.
To sign out—Click or touch the Start button, and click or touch on your username in the top corner the Start menu. Select Sign Out.
![]() To switch users—Click or touch the Start button, click or touch your username in the top-left corner, and select another username.
To switch users—Click or touch the Start button, click or touch your username in the top-left corner, and select another username.
Alternatively, right-click the Start button or press Windows Logo+X, select Shut Down or Sign Out, and then select one of the following choices: Sign Out, Sleep, Shutdown, or Restart.
![]() Caution
Caution
Always use Shut Down before you unplug a desktop computer.
Sleep is a great way to save energy if you’re leaving your computer for more than 10 minutes or so and plan to come back. However, if the computer loses power, Windows might not have a chance to shut down properly, and you could lose data if you haven’t saved your documents. You can tell Windows that if you leave the computer “asleep” for some time, it should automatically turn the computer back on, save its memory to disk, and then really power itself off. This is called hibernation. When you turn the computer back on, it’ll take a bit longer to restart than it would from sleep, but it’s still usually faster than a cold Windows startup.
To set up automatic hibernation, click in the taskbar’s Search box and type edit power. Select Edit Power Plan, Change Advanced Power Settings. Scroll down to the Sleep entry and expand the list. If Expand Allow Hybrid Sleep appears, change the value(s) under it to On. Expand Hibernate After, and change the time(s) from Never to, say, 120 minutes (2 hours), and then click OK. (If your computer has a battery or backup power, there might be two values to change: On Battery and Plugged In.)
![]() Note
Note
When you shut down Windows 10, it closes all running applications and services, but it actually hibernates the Windows kernel. When you start up again, the kernel loads nearly instantly, speeding up the boot time by several seconds.
This ends our tour. To close the book, so to speak, click the Start button, and then select the Power, Shut Down. Watch Windows power off. When it’s finished shutting down, press your computer’s power button briefly and see how fast it powers back up.
![]() Tip
Tip
On desktop computers, Hibernate isn’t shown as an option on this Shut Down menu because the automatic hibernate-after-sleep mechanism, called Hybrid Sleep, is enabled by default. If you disable Hybrid Sleep in the Advanced Power Settings control panel, Hibernate will appear as an option on this Shut Down menu. On laptops, Hibernate should appear on the Shut Down menu because Hybrid Sleep is disabled by default.
More Than You Wanted to Know
In the rest of this chapter, we cover some more advanced topics that some of you might want to know about and some of you won’t. Feel free to skim the rest of the chapter and read just what interests you. You’re probably itching to start poking around with Windows 10 now anyway, and you can always come back to these items later if the need arises.
Now, let’s go on to learn where Windows 10 stores your documents, music, and so on, and how this differs from Windows XP and earlier versions of Windows.
After You Forget Your Password
Forgetting the password to your computer account is an unpleasant experience. If this happens to you, take a deep breath. You might recover from this. Here are the steps to try, in order of preference:
1. If you are using a Microsoft account, use another computer and open a web browser to go to account.live.com/password/reset.
If you can’t get this to work with your Microsoft account, you must deal with two separate steps. First, access your online Microsoft account, which we can’t help you with here. Second, gain access to your information on your computer. For the latter, you can use a different Administrator–level account to disconnect your account from online and switch it to local. Then at least you’ll be able to sign in.
The remaining steps are for users with local accounts.
2. If you created a password reset disk, as described earlier in the chapter in the section “Before You Forget Your Password,” you’re in good shape. Follow the instructions in the next section, “Using a Password Reset Disk.”
![]() Caution
Caution
If you have to resort to step 4 (signing in as an administrator and changing your primary account’s password), you will lose any stored website passwords linked to your account and, worse, any files that you encrypted using Windows file encryption (a feature found on Windows 10 Pro and Enterprise only). There will be absolutely no way to recover the encrypted files.
3. If you are a member of a domain network, contact the network administrator to have her reset your password. The administrator might be able to recover any encrypted files you created.
4. Sign in using a different Administrator account and use the User Accounts control panel to change your primary account’s password.
5. If you don’t remember the password to any administrator account, or you can’t find someone else who does, you’re in big trouble. If you used BitLocker to encrypt your hard disk, you’re done for. End of story.
If you have a Windows 8 or 10 installation DVD handy, you can use a fairly easy but dirty trick to reset an account’s password. I won’t describe the procedure here, but you can find it online at http://pcsupport.about.com/od/windows-8/a/reset-password-windows-8.htm, or google Windows 8 or 10 reset password ease of access for instructions. This technique works, and it’s free.
Alternatively, programs are available that can break into Windows and reset one of the Administrator accounts’ passwords. It’s a gamble; there’s a chance these programs might blow out your Windows installation. Still, if you’re in this situation, you might want to risk it. Here are some programs you might look into:
![]() Windows Key (www.lostpassword.com) creates a Linux boot disk, which pokes through your NTFS disk volume, finds the Windows security Registry file, and replaces the administrator’s password so that you can reboot and sign in.
Windows Key (www.lostpassword.com) creates a Linux boot disk, which pokes through your NTFS disk volume, finds the Windows security Registry file, and replaces the administrator’s password so that you can reboot and sign in.
![]() Caution
Caution
The existence of techniques that enable you to reset passwords should raise your eyebrows. The fact is that with physical possession of your computer, people can get into it. However, these break-in tools won’t work if your hard drive is encrypted with BitLocker, a feature available in the Pro and Enterprise editions.
![]() Active@ Password Changer (www.password-changer.com) works on a similar principle, booting up in Free-DOS from a CD or floppy disk. The program finds the security Registry file on your Windows installation and deletes the password from selected accounts.
Active@ Password Changer (www.password-changer.com) works on a similar principle, booting up in Free-DOS from a CD or floppy disk. The program finds the security Registry file on your Windows installation and deletes the password from selected accounts.
![]() There are some free password-reset programs that you could download from the Internet. The ones we tested did not work with Windows 10. (We would try to get one of the for-sale products if possible and would attempt a free program only if we were really desperate; that is, broke, and being forced at something close to gunpoint to get logged in.)
There are some free password-reset programs that you could download from the Internet. The ones we tested did not work with Windows 10. (We would try to get one of the for-sale products if possible and would attempt a free program only if we were really desperate; that is, broke, and being forced at something close to gunpoint to get logged in.)
6. If you need to retrieve only files, you can remove the hard drive and install it in another Windows computer as a secondary drive. Boot it up, sign in as an administrator, and browse into the added drive. You probably need to take ownership of the drive’s files to read them. (If the hard drive is encrypted with BitLocker, this technique won’t work either.)
7. If you get this far and are still stuck, things are pretty grim. You’ll need to reinstall Windows using the Clean Install option, which will erase all your user settings. Then, as an administrator, you can browse into the Users folder to retrieve files from the old user account folders. Again, you’ll need to take ownership of the files before you can give yourself permission to view or copy them.
If you are not a member of a domain network, you can avoid all this by creating a password reset disk ahead of time, as instructed earlier in this chapter.
Using a Password Reset Disk
If you have lost your password but have a password reset disk that you made earlier, you can use it to sign in. Just attempt to sign in using the Sign In screen. When the sign in fails, click Reset Password. Then follow the Password Reset Wizard’s instructions to change your password, and store the password reset disk away for another rainy day. You don’t need to remake the disk after using it.
Accessing the Real Administrator Account
In Windows NT, 2000, and XP, there was an account named Administrator that was, by definition, an Administrator-level account. You might have noticed that it’s nowhere to be seen in Windows 10.
Actually, it’s still there but hidden. There’s a good reason for this. It’s disabled by default and hidden on the Sign In screen and even in Safe Mode, and it requires no password to sign in. This was done to provide a way to recover if you somehow manage to delete the last (other) Administrator-level account from your computer. In this case, Windows will automatically enable the built-in Administrator named account so that you can sign in and re-create one or more personal Administrator-level accounts, or turn a Standard User into an Administrator. (You would then immediately sign out and use the repaired account.)
This is a good fail-safe scheme, and we recommend that you leave it set up this way. Still, if for some reason you want to set a password on the built-in Administrator account or use it directly, here’s how:
1. Right-click the Start button and select Computer Management.
2. Select Local Users and Groups, and then open the Users list.
3. Right-click Administrator and select Properties. Uncheck Account Is Disabled and click OK.
4. Sign out or switch users; then sign in as Administrator, which now appears on the Sign In screen.
5. Press Ctrl+Alt+Del, and then click Change a Password.
6. We strongly urge you to click Create a Password Reset Disk and make a password reset disk for the Administrator account, as described earlier in this chapter. Be sure to store it in a secure place.
7. Back at Change a Password, leave the old password field blank and enter a new password as requested. Press Enter when you finish.
![]() Caution
Caution
When you are signed in using the real Administrator account, User Account Control is bypassed, and all privileged programs run with elevated privileges.
Now, the Administrator account is accessible and secured.
If you’re worried that the default, disabled, passwordless Administrator account is a security risk, remember that by default it can’t be accessed unless all other Administrator accounts have been deleted, and only an administrator user could manage to do that. Therefore, a nonadministrator can’t do anything personally to get to Administrator. (Not easily, anyway. As discussed previously, someone with physical access to your computer can work around anything but BitLocker encryption.) If you enable the Administrator account, then, yes, you really must set a password on the account.
If You’re Moving to Windows 10 from XP
If you somehow avoided using Windows Vista, 7, and 8, and you’re moving straight from Windows XP to Windows 10, you have almost 15 years of catching up to do. In the following sections, we go through a few things that are going to be fairly big changes for you.
Control Panel Wordiness
The first time you open the Control Panel (right-click the Start button and then select Control Panel), you might be shocked to see that it reads like a Russian novel. There is so much text, and as you poke around, you see that many links lead to the same place. Why? We mentioned it earlier in the chapter: Search. You’re meant to find things by searching now, not by poking around. All those words saying the same things in different ways make it more likely that the search function will find what you’re looking for.
Where’s My Stuff? The User Profile Structure
Windows 10, 8, 7, and Vista store your documents, music, and pictures in a different folder layout than did Windows XP and earlier versions of Windows. Each user’s personal files are stored in a folder with the same name as the user account name inside folder Users. In some cases, Windows adds other letters or numbers to the username to create a unique folder name.
This folder is called a user profile, and it contains not only your personal documents but also some hidden files that contain your personal Windows Registry data (which contains information used by Windows and application programs), temporary files used by Internet Explorer, and so on. Another folder inside Users is named Public, and this folder can be used by any of the computer’s users. It’s a place to put files that you want to share with everyone else.
In Windows 10, for security reasons you can’t store your own files inside Program Files, Windows, or the root (top) folder of the drive on which Windows is installed, although you can create folders there and put files in the new folders.
The directory structure looks like this:
C:
Windows
Program Data
Program Files
Program Files (x86) (on 64-bit versions of Windows only)
Users
myname
yourname
.
.
.
Default
Public
Here’s a brief tour:
![]() The
The Windows and Program Files folders have the same purpose as older versions of Windows: to hold Windows and application programs, respectively. On 64-bit versions of Windows, the Program Files (x86) folder holds 32-bit applications.
![]() The
The Program Data folder is hidden, so you won’t see it unless you elected to show hidden files earlier in the chapter in the section “Show Extensions for Known File Types.” In it, the Start Menu subfolder contains shortcuts to programs that end up on the Start menu. This was folder Documents and SettingsAll UsersStart Menu on Windows XP.
![]() The
The Users folder contains user profiles, the Public folder (which contains the rest of what was Documents and SettingsAll Users in Windows XP), and the hidden Default user profile, which is copied when a new user account is created.
![]() A user profile folder for a given account is created only when the user signs in for the first time.
A user profile folder for a given account is created only when the user signs in for the first time.
The user profile folder for the account named “myname” is c:Usersmyname, the folder for the account named “yourname” is c:Usersyourname, and so on.
Inside each user’s profile folder is a series of subfolders, which are listed in Table 3.2.
These folders are organized differently than in Windows XP, but correctly written application programs won’t need to know about the differences; Windows has mechanisms to provide to programs the paths to these various folders based on their function rather than their location. Still, for those applications whose programmers “wired in” the old XP structure, Windows 10 has a mechanism to let them run without problems, as we show you in the next section.
Windows 10 setup creates junction points and symbolic links in the Windows drive that provide a measure of compatibility with applications that were hard-wired to expect the Windows XP user profile structure. Junction points and symbolic links are special “virtual” folders that point to other, real folders. When a program attempts to examine files in the virtual folder, Windows shows it the files in the real folder. If older applications attempt to read from folder Documents and Settings, for example, Windows shows them the contents of Users.
You should ignore these special link folders. Don’t delete them, and to the extent possible, forget that they exist. They are hidden system files by default, so you only see them, in fact, when you instruct File Explorer or use the dir command-line tool to display both hidden and system files.
Compatibility and Virtualization
In previous versions of Windows, applications could store files inside the Program Files and Windows folders, and they often took advantage of this to store common data that was shared among all users. The same was true for the Registry, a database of user and setup information—programs frequently stored information in the HKEY_LOCAL_MACHINE Registry section.
To make Windows more secure, user programs are no longer allowed to store files or Registry data in these areas unless their setup programs explicitly change Registry security settings to permit it. (And this must happen while the program is being installed under elevated privileges.)
Most of the applications that ship with Windows are subject to these restrictions. Try it yourself: Open Notepad, type a few words, and try to save a file in Program Files. You can’t. Any application that Windows deems as “modern” or “should know better” is entirely blocked from saving information in these protected areas. (Technically, the presence of a manifest file in the program’s folder or inside the program file itself is what tells Windows that the program is “modern.”)
Older programs, however, expect to write in these privileged directories and Registry areas. Therefore, to maintain compatibility, Windows 10 gives them an assist called file and Registry virtualization. If an older program attempts to create a file in one of the protected folders or Registry areas and access is blocked, and the program is not running with elevated permissions and the file doesn’t have a manifest file, Windows stores the file or Registry data in an alternative, safer location. Whenever an older program tries to read a file or Registry data from a protected location, Windows first checks the alternative location to see whether it had been shunted there earlier and, if so, returns the data from that location.
![]() Note
Note
Some Registry keys are not virtualized in any case. For example, most keys under HKEY_LOCAL_MACHINESoftwareMicrosoftWindows will not be virtualized; attempts to write data in this key or most of its subkeys will simply fail. This prevents rogue applications from creating startup program Run entries.
Thus, the application doesn’t actually store information in the secure locations but thinks it does.
Why are we explaining this to you? There are two reasons:
![]() One consequence of virtualization is that older programs that try to share data between users can’t. Each user will see only his private copy of the files that should have been stored in a common place. For example, in the “high score” list in a game, each user might see only his own name and scores. This can also cause problems with programs that track licensing or registration.
One consequence of virtualization is that older programs that try to share data between users can’t. Each user will see only his private copy of the files that should have been stored in a common place. For example, in the “high score” list in a game, each user might see only his own name and scores. This can also cause problems with programs that track licensing or registration.
![]() If you go searching for files in File Explorer or the command-line prompt, you won’t see the files that got virtualized where you expected them to be because
If you go searching for files in File Explorer or the command-line prompt, you won’t see the files that got virtualized where you expected them to be because explorer.exe and cmd.exe have manifests. They don’t get the virtualization treatment, so they see only the files stored in their intended locations.
The first problem can’t be helped; the older programs just have to be redesigned and replaced. Knowing that virtualization occurs, you can work around the second problem by knowing where to look.
Files intended for Windows or Program Files (or any of their subfolders) will be placed into UsersusernameAppDataLocalVirtualStoreWindows or ...Program Files, respectively.
Registry data intended for HKEY_LOCAL_MACHINE will be shunted to HKEY_CURRENT_USERSoftwareClassesVirtualStoreMachine.
User Account Control
Windows NT, 2000, and XP had the necessary structure to secure the operating system against viruses and hackers. The way Windows security works, any program that a user runs gains the privileges associated with the user’s account; this determines what folders the user can save files in, what settings the user can change, and so on. Administrator accounts have the capability to change any system setting, change any security setting, change any file, install any software, or modify Windows itself. In effect, software run by an Administrator account could do anything.
Unfortunately, in Windows XP, all user accounts were by default created as Administrator-level accounts, and it took a lot of effort and training to work with Windows any other way. So, for most home and small office users, Windows security was entirely bypassed. One consequence of this was that tens of millions of Windows computers became infected with spam-sending and otherwise malicious software, unbeknownst to their owners.
Windows Vista, 7, 8, and now 10 have tightened up security through several means, including these:
![]() The disk on which Windows is installed always uses the NTFS disk formatting system so that access to files and folders can be tightly controlled.
The disk on which Windows is installed always uses the NTFS disk formatting system so that access to files and folders can be tightly controlled.
![]() As initially installed, the security system is actually used and ensures that users do not have the ability to randomly create, delete, or modify files in the Windows program folders. This protects Windows not only from accidents but also from rogue software.
As initially installed, the security system is actually used and ensures that users do not have the ability to randomly create, delete, or modify files in the Windows program folders. This protects Windows not only from accidents but also from rogue software.
![]() Programs and system control panels that can make changes that have security implications use a special feature called User Account Control (UAC) to ensure that changes can’t be made without your knowing it.
Programs and system control panels that can make changes that have security implications use a special feature called User Account Control (UAC) to ensure that changes can’t be made without your knowing it.
This latter part is what we want to talk about and show you now.
As mentioned earlier, Windows programs run with the permissions associated with a user account. Permissions include things such as the ability to create or modify files in each folder, change settings on features such as networking and hard disk management, install software and hardware device drivers, and so on. Administrator accounts can do any of these things.
What changed starting with Windows Vista is that programs run even by users with administrator accounts don’t automatically get all those privileges. The potential is there, but by default, programs run with a reduced set of privileges that let them modify files in the user’s own folders but not in the Windows folder or the Program Files folder. Likewise, by default, programs run even by an Administrator cannot change networking settings, install applications, install device drivers, or change system software services.
Instead, you must take a special step to run a program with elevated privileges—that is, with the full complement of Administrator privileges. On Windows Vista, when any privileged program was run, you had to respond to a dialog box to confirm that you did intend to run it. This behavior was fairly intrusive and annoying. On Windows 10, as we explain shortly, this mechanism is still there, but Windows requires this sort of confirmation in fewer circumstances.
![]() Caution
Caution
Don’t get in the habit of just clicking Yes every time one of these dialog boxes appears. Read it and consider it every time.
If you have any doubts about the program listed in the dialog box, especially if a UAC pop-up appears when you didn’t expect it, click No.
What is important is that when this “go or no go” dialog box is displayed, it’s displayed by Windows in a secure way, from a deep, protected part of Windows, and there is no way for rogue software to bypass it, block it, or fake your approval. Thus, there is no way for rogue software to install itself without your consent. This is called User Account Control (UAC).
If you are signed in using an Administrator-level account, Windows just asks you to consent to running the program. However, if you signed in using a standard user account, Windows can still run the administrative program; the UAC prompt asks you to select the username and enter the password of an Administrator account.
All this makes Windows more secure and usable. It makes it safer to let people have and use Administrator accounts. And it is now reasonable to set up Standard User accounts for everyday use, for anyone, and especially for people whom you’d rather not be asked to judge which programs should run—for example, children or non-computer-literate employees. Should they actually need to change some setting that brings up a UAC prompt, you can simply reach over their shoulder, type in a privileged account name and password, let them make the one change, and poof!—they’re back to being a limited-privilege user.
Of course, this type of intervention is required only for programs that involve security-related settings.
![]() Caution
Caution
User Account Control can be configured. The default setting makes Windows 10 much less annoying than Vista, without compromising security too much. We strongly urge you not to reduce the UAC warning level below the default setting. Doing so makes your computer much more vulnerable to being taken over by criminals. If you have specific programs that don’t work well with UAC enabled, you can work around this just for those specific programs.
A program can be run with elevated privileges in three ways:
![]() Some applications are “marked” by their developers as requiring elevated privileges. These programs display the UAC prompt whenever you try to run them.
Some applications are “marked” by their developers as requiring elevated privileges. These programs display the UAC prompt whenever you try to run them.
![]() You can right-click any program’s icon and select Run as Administrator. Generally, you would do this only if you attempted some task and were told that you don’t have permission. This can happen, for example, if you try to delete some other user’s document from the printer’s queue.
You can right-click any program’s icon and select Run as Administrator. Generally, you would do this only if you attempted some task and were told that you don’t have permission. This can happen, for example, if you try to delete some other user’s document from the printer’s queue.
![]() If you have an old program that you find doesn’t work correctly with UAC, right-click its icon and select Properties. On the Shortcut tab, click the Advanced button, check Run as Administrator, and then click OK. This will make the program run with elevated privileges every time you run it.
If you have an old program that you find doesn’t work correctly with UAC, right-click its icon and select Properties. On the Shortcut tab, click the Advanced button, check Run as Administrator, and then click OK. This will make the program run with elevated privileges every time you run it.
![]() Note
Note
If you’re interested in reading the nitty-gritty details about how User Account Control works, go to technet.microsoft.com and search for “Inside Windows 7 User Account Control.” Look for the article with this name written by Mark Russinovich, who is one of the Windows gurus behind sysinternals.com, and who is now employed by Microsoft. This article is applicable to Windows 10 as well.
The New Taskbar
The taskbar at the bottom of the desktop shows an icon for each running application. This much hasn’t changed since Windows 95. You might also recall the Quick Launch bar from previous versions of Windows, which had little icons you could use to start commonly used programs with a single click.
In Windows 10, the Quick Launch bar and the taskbar have been combined and enhanced, and now there is just one set of icons; they represent applications that are running and those that represent programs you could run. This new arrangement might seem strange at first, but it’s actually pretty handy, and we think you’ll like it a lot. (And if it seems vaguely familiar, the reason might be that the Apple Mac has worked this way for more than a decade.)
Take these actions to see the taskbar in action:
1. In the taskbar, click the pale yellow File Explorer icon. (If it’s not present on your computer, use another of the icons for these steps.) When you click the icon for an application that isn’t running, Windows starts it.
2. Click the same taskbar icon two more times. When you click the icon for an application that’s already running, Windows hides or brings up the application’s window, in alternation.
3. Right-click the taskbar icon and select File Explorer. This opens another, separate instance of the application.
4. Click the taskbar icon. When you click the icon for an application that has more than one instance open, Windows displays thumbnail views of the various windows so you can select (click on) which one you want to use.
In practice, you won’t have to think about it. When you want to use a program, you just click its icon, and you get it, whether it was already running or not.
You can also easily organize the icons on the taskbar:
![]() You can drag around the icons to reorder them any way you want.
You can drag around the icons to reorder them any way you want.
![]() To put an application in the taskbar permanently, start it, right-click its taskbar icon, and then select Pin This Program to Taskbar. You can also right-click an icon on the Start menu and select Pin to Taskbar.
To put an application in the taskbar permanently, start it, right-click its taskbar icon, and then select Pin This Program to Taskbar. You can also right-click an icon on the Start menu and select Pin to Taskbar.
![]() To remove an icon, right-click and select Unpin This Program from Taskbar. Use this technique to get rid of icons that some application installers insist on putting on the taskbar whether you want them or not.
To remove an icon, right-click and select Unpin This Program from Taskbar. Use this technique to get rid of icons that some application installers insist on putting on the taskbar whether you want them or not.
Jumplists
Another neat feature of the taskbar is the jumplist. Remember the old Recent Documents list from previous versions of Windows? This feature is now part of the taskbar, and recently used documents are automatically linked to the icons for the applications that opened them.
![]() Tip
Tip
If you want to keep a website or document in a jumplist permanently, right-click it and select Pin to This List. If you no longer want it pinned, right-click it and select Remove from This List.
Right-click the taskbar’s Internet Explorer icon, for example, and you’ll see a list of frequently visited websites. Right-click Microsoft Word or WordPad or Notepad, and you’ll see the last several documents you saved using those programs. It’s all very intuitive and natural. (However, it works only with applications that know about this feature. Older applications might not create a jumplist.)