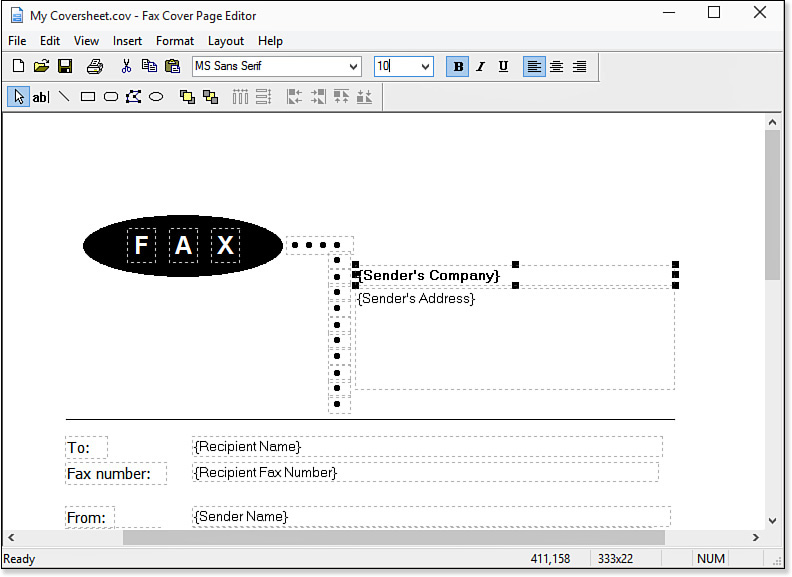12. Scanning and Faxing
Introducing Windows Fax and Scan
Windows Fax and Scan (WFS) is a built-in tool that lets you do the following:
![]() Send and receive faxes using a fax modem connected to a telephone line. On a corporate network, WFS can also let you send faxes through a shared Fax Server.
Send and receive faxes using a fax modem connected to a telephone line. On a corporate network, WFS can also let you send faxes through a shared Fax Server.
![]() Note
Note
If your computer doesn’t already have a modem, you can easily buy and install an inexpensive internal or USB external fax modem. If you have Internet-based telephone service, contact your phone service provider to see whether your line can carry fax signals. In a corporate setting, check to see whether your organization uses digital telephone wiring before you try to hook up a dial-up modem. Digital phone lines can damage your modem.
![]() Scan images, drawings, and documents using a scanner or a multifunction (all-in-one) printer that has scanning capability.
Scan images, drawings, and documents using a scanner or a multifunction (all-in-one) printer that has scanning capability.
You don’t need to have both a scanner and a fax modem to take advantage of WFS. The program does let you use both together, but it can be useful even if you have just one or the other. Truth be told, fax machines have become like tail fins on Cadillacs: interesting maybe but unnecessary. Still, it’s handy to be able to send and receive faxes on occasion. And the scanning part of WFS is eminently useful for scanning documents that you can then send as email attachments.
Installing Fax and Scanner Hardware
If your scanner or fax device is not already installed, follow the manufacturer’s recommendations to install the fax or scanner hardware before you use Windows Fax and Scan. Use Windows 10 drivers and software, if available, but Windows 8.1, 8, 7, or Vista drivers should work too. You might want to visit the manufacturer’s website to download the most current version of their software rather than relying on a disc included in the package, which could be months or years old.
![]() Tip
Tip
If you try to install driver software and you get a message saying that it won’t work on your version of Windows, be sure that you are using the right 32-bit or 64-bit version to match Windows. If that’s not the problem, right-click the installer program, select Properties, select the Compatibility tab, and then set the compatibility mode to Windows 7. If the installer first unzips files and then runs a second installer, you’ll have to locate and then perform this compatibility trick on the second installer program.
Installing a Fax Modem
Many modems require you to install the manufacturer’s driver software before you attach the modem for the first time. Internal and USB external modems will then self-install when you plug them in. For an external serial-port modem (if you somehow have up dug one of these), you might need to press Windows Logo+X (or right-click the bottom-left corner of the screen), select Control Panel, and then click Add a Device under Hardware and Sound.
Once the modem is installed, follow the instructions in the next section to configure the fax service.
Installing a Scanner
A scanner or multifunction printer that is connected via USB or FireWire should self-install when you connect it. However, your manufacturer might suggest that you install its software before you plug in the device for the first time. Heed this advice.
![]() Note
Note
If you have an all-in-one printer, it most likely will not appear as a fax modem device for Windows Fax and Scan. Instead, its software will likely set up two printer devices: one for printing and one for faxing. A multifunction device should be able to scan, though, using Windows Fax and Scan.
For network-attached scanners and all-in-one printers, install the manufacturer’s software first. It will then find the device on your network.
If you are given a choice between installing either TWAIN or WIA (Windows Imaging Architecture) drivers for your scanner, choose to use the WIA drivers. TWAIN drivers may support more advanced scanner features, such as transparency adapters and dust/scratch removal, found on some models, but they are not compatible with Windows Fax and Scan. Some scanners install both types of drivers; that’s fine.
![]() Note
Note
Windows Fax and Scan doesn’t help you scan slides or transparencies. For that, you must use third-party software or software provided with your scanner. You likely also need to install TWAIN drivers for that software to run the transparency adapter hardware.
Configuring the Fax Service
To set up your system to send and/or receive faxes with a fax modem, go to the Start menu. If you see no tile for Windows Fax and Scan, just type fax and then select Windows Fax and Scan.
Click Fax at the bottom of the left pane. Next, click the New Fax button on the toolbar (see Figure 12.1). The Fax Setup dialog box appears. The first time you do this, Windows will walk you through the process of setting up the faxing software, using these steps:
![]() Tip
Tip
If you’ll be using WFS frequently, pin it to your Start menu. Here’s how: In the taskbar’s search box, type fax. Right-click Windows Fax and Scan and select Pin to Start. Then move the new tile to a convenient location. You can also pin it to the desktop’s taskbar: Open the app, right-click its icon in the taskbar, and select Pin to Taskbar.
1. Select Connect to a Fax Modem. On the next screen, enter a name for the modem or keep the default name, Fax Modem. Click Next to continue.
2. Choose how you want to receive faxes from the following choices:
![]() Answer Automatically—Choose this option if you have a dedicated fax line and want the fax modem to pick up every incoming call.
Answer Automatically—Choose this option if you have a dedicated fax line and want the fax modem to pick up every incoming call.
![]() Notify Me—Choose this option if you share the telephone line with voice calls. Windows will pop up a notification when there is an incoming call, and you can tell Windows whether or not to answer it and receive an incoming fax.
Notify Me—Choose this option if you share the telephone line with voice calls. Windows will pop up a notification when there is an incoming call, and you can tell Windows whether or not to answer it and receive an incoming fax.
![]() I’ll Choose Later—Choose this option if you don’t want the computer to answer incoming calls.
I’ll Choose Later—Choose this option if you don’t want the computer to answer incoming calls.
3. A New Fax window appears. Close it.
4. A blinking icon might appear in the taskbar. If it does, open it. The message will start with “Windows Firewall has blocked some features of Microsoft Windows Fax and Scan....” Be sure that Private Networks is checked and Public Networks is unchecked. Click Allow Access.
5. Back in Windows Fax and Scan, click Tools, Sender Information. Enter your name, address, and telephone number information. This info will later be used in fax cover sheets. Click OK when you’re done.
6. Click Tools, Fax Settings, and then click the More Options button. Enter your preferred incoming fax number or company name in the TSID (Transmitting Subscriber Identification) box. This text is printed at the top of every fax you send and appears on the screen and receive log of the fax machine you call. Enter the same information in the CSID (Called Subscriber Identification) box. This info will be displayed on the screen and transmit log of fax machines that call you. Click OK.
Now that you’ve set up the basic fax service, you can go on to create customized cover pages if you like.
Creating a Customized Cover Page
To create a customized cover page, click Tools, Cover Pages. Existing personalized cover pages (if any) are listed. Then take one of the following actions:
![]() To customize one of the standard cover pages provided by Microsoft, click Copy, select a cover page template, and select Open. Then highlight the copied entry and click Rename. Give it a new name, but be sure that the name still ends with
To customize one of the standard cover pages provided by Microsoft, click Copy, select a cover page template, and select Open. Then highlight the copied entry and click Rename. Give it a new name, but be sure that the name still ends with .cov. Press Enter and then click Open to personalize the cover page.
![]() To create a new cover page from scratch, click New.
To create a new cover page from scratch, click New.
![]() To modify one of your existing cover pages, select it and click Open.
To modify one of your existing cover pages, select it and click Open.
In each case, this opens the Fax Cover Page Editor, shown in Figure 12.2.
Use the Insert menu to place text, fields, and simple shapes. Fields are automatically replaced with information from the sending document and sending user, whereas literal text is fixed for all time. Use the Format menu to align objects, adjust spacing, center the page, or change the order of overlapping objects. Use the View menu to show or hide menus and gridlines (gridlines are hidden by default but can be useful in aligning design elements). Use the File menu to print or save your cover page. Cover pages are saved with the .cov file extension and are saved in your DocumentsFaxPersonal CoverPages folder by default.
![]() Tip
Tip
When you insert a field name and associated field, they’re selected as a group and will move as a group. If you want to move one of the components separately, click somewhere in the cover page away from any items. Then move the desired item.
To move several items at once, hold down the Shift key and click each of them and then drag them. You can also click the Select icon (leftmost on the toolbar) and drag a box around the items you want to move.
To make your personalized cover page available to all users, you must copy the cover page file to ProgramDataMicrosoftWindows NTMSFaxCommon CoverPagesxx-xx, where xx-xx is a code that specifies your geographic region and language. Moving the file to there is a bit tricky. Follow these steps:
1. Create a cover page and save the cover page file in the default location (your Personal CoverPages folder). Test it by sending it in a fax, to be sure that it looks the way you want it to. After you’re sure that it’s correct, proceed to the next step.
2. From the Desktop, click the File Explorer icon in the taskbar. (If it’s not there, press Windows Logo+X and select File Explorer.) Browse into This PC, Documents, Fax, Personal CoverPages. Locate the cover page file, right-click it, and select Cut.
3. Click in File Explorer’s address bar. Type c:programdata and press Enter. Then double-click, in turn, Microsoft, Windows NT, MSFax. Windows will notify you that you don’t have permission to view MSFax. Click Continue to grant yourself permission and continue into Common Coverpages and then into the regional folder, which is en-US for U.S. English (but might be different on your computer).
(Programdata is a hidden folder and you normally can’t navigate to it by clicking. That’s why we have you type in its name.)
4. Right-click in the folder’s contents pane and select Paste. In the Destination Folder Access Denied dialog box, click Continue to paste the file into this folder.
Creating a cover page is a painful process, but now it will be available to all users on your computer.
Changing Fax Settings
To change your computer’s fax settings after the initial setup described in the previous sections, open Windows Scan and Fax and select Fax in the left pane. Then use the menu options listed in Table 12.1 to change fax settings.
Sending Faxes from Windows Fax and Scan
To send a fax, in most cases you start by creating a document using a word processing application such as Microsoft Word or the built-in WordPad application. You can fax from any application that can print. To send a document as a fax, open the application’s Print menu and select the printer named Fax. When you click Print, Windows will pop up a dialog box in which you specify the recipients for the fax, as shown in Figure 12.3. A printed version of your document will appear as the first attachment of this new fax.
Figure 12.3 You can send a fax by printing to the Fax printer, but you can also create one from scratch by clicking New Fax.
If you want to send more than one document in the same fax call, use the Print menu to print the first document and then add the other documents as attachments, as we describe shortly.
You can also open Windows Fax and Scan, click New Fax, and manually construct an entire fax.
Selecting Recipients
To send a fax to a recipient not on your Contacts list, enter the fax number in the To field. If you want to enter more than one recipient, use a semicolon to separate multiple fax numbers.
To send a fax to someone in your Contacts list, or to create and save a new contact, click the To: button. Then select one or more entries from the list of contacts and click the To-> button to add them to the recipient list.
If a contact has a fax number listed, you might need to add the area code or country code to the number to enable Windows Fax and Scan to make the call correctly. Use the same information as you would provide for a standalone fax machine.
If you have selected contacts that have no associated fax number, the name will appear in red in the fax recipient list. Double-click these names and enter their fax number on the Home or Work tab.
Selecting a Dialing Rule
In many cases you will send faxes to recipients outside your own area code. You can have Windows automatically figure out which fax numbers need to be preceded by an area code and which can be dialed as a seven-digit number by selecting a dialing rule at the right side of the New Fax window. If no rule is listed, select New Rule and follow the instructions to set your current location and area code and click OK. When you see My Location in the Dialing Rules list, highlight it and select Edit. Change Location name to your actual city name and then click OK.
![]() Tip
Tip
Dialing works best if you always use the Dialing Rule system, or never use it. If you want to use it, enter all contact fax numbers in (333) 555-1212 format for U.S./Canada/Mexico numbers and +countrycode number format for international numbers. If you don’t travel with your computer and don’t want to use numbering rules, enter numbers in 555-1212 format for local numbers and 1-333-555-1212 format for long-distance numbers.
If you travel to a different area code with your computer, select the appropriate location from the Dialing Rule list or select New Rule to create a new one.
Alternatively, you can select No Rule, and Windows will dial numbers exactly as you type them into the To box, or as they’re entered in your contacts list.
Selecting a Cover Page
To include a cover page with your fax, click the Cover Page pull-down menu and select the desired cover page. Windows provides four standard cover pages: Confidential, FYI, Generic, and Urgent. To create your own customized cover pages, see “Creating a Customized Cover Page” earlier in this chapter.
Entering Subject and Comment Text
If you’re using a cover page that displays a subject line, enter the subject of your fax into the Subject field. If your cover page has a Notes field, you can add a paragraph or two of comments in the Cover Page Notes box. These text fields don’t support complex formatting.
At the bottom of the New Fax dialog box is a large text entry box that includes a text-formatting toolbar (refer to Figure 12.3). You can use this box to create a document for your fax, with full formatting, and any number of pages. You can use the menu item Insert, Picture to add images, which will get scaled down to fit the faxed page, even if they look too large in this window.
You aren’t able to save whatever you create here, however. Once it’s faxed, it’s gone. I recommend that rather than use this input area, you create a document in a word processor or WordPad, save it, and then attach it to the fax using the steps in the next section.
If you leave the large input area blank, the fax will consist just of the optional cover page and any attachment documents you add in the next step.
Adding Other Documents to the Fax
To send a previously scanned document, a word processing file, PDF file, or other printable file in the fax, click Insert, File Attachment. Navigate to the file and click Open. The file will be converted to fax pages when the fax is sent. You must have an installed application capable of printing this file.
![]() Tip
Tip
You can use your scanner like a standard fax machine using this technique. Open Windows Scan and Fax, select New Fax, fill in the recipient list, and then click Insert, Pages from Scanner. What makes this beat a standard fax machine is that Windows keeps a copy of every fax it sends. This capability can come in really handy.
You can insert any number of attachments here, to construct a single fax from multiple components.
Adding Scanned Pages
You can scan pages and directly add them to your fax. Place the pages you want to scan into your scanner’s automatic document feeder (ADF) or place one sheet on its platen. Click Insert, Pages from Scanner. The pages are scanned automatically and show as an attachment. If your scanner does not have an automatic feeder, remove the first page after scanning it, insert the next page, and repeat the process until all pages have been scanned. Each scanned page is inserted as a TIFF file.
Previewing the Fax
After typing and inserting all the information needed into the fax, click View, Preview to see a preview of the fax. Alternatively, click the Preview icon, which is just to the right of the Save icon on the toolbar. Attachments are converted into text or graphics, as appropriate. Use the Zoom Level pull-down menu to select a magnification for review.
Uncheck View, Preview (or click the Preview icon again) to return to the normal fax-editing mode.
Sending the Fax
To send the fax, click Send. The fax is placed in the Windows Fax and Scan program’s Outbox folder until transmission is complete. After the fax is transmitted, the fax is placed in the Sent Items folder.
You can view any previously sent fax by viewing this folder in Windows Fax and Scan. To print a copy of a sent fax, right-click it in the fax list and select Print. To resend, right-click it and select Forward As Fax.
Monitoring Outgoing Faxes
After you click Send, a pop-up window appears, displaying the status of the current fax and previous fax events. At the end of the fax transmission, a notification is also displayed over the system tray. You can turn off these notifications if you find them annoying; see “Changing Fax Settings,” earlier in this chapter.
Receiving Faxes
To configure Windows Fax and Scan to receive a fax automatically, select Tools, Fax Settings, and then make sure that the option Allow the Device to Receive Fax Calls is enabled, the Automatically Answer After option is selected, and the number of rings is set to 1. The computer will now answer any incoming call on the telephone line connected to its modem, just like a standard fax machine. If you configure Windows Fax and Scan to receive faxes manually, a notification appears when an incoming call is detected. If you are expecting a fax, click the notification balloon to have the modem pick up the call.
Incoming faxes are received and saved to the Inbox.
During the reception, the Review Fax Status window displays the status of the incoming fax. Click Close to close the window after receiving the fax.
Printing Received Faxes Automatically
If you want received faxes to print automatically, click Tools, Fax Settings. On the General tab, click More Options. In the When a Fax Is Received section, open the Print a Copy To pull-down menu and select a printer. When you receive a fax, the fax will automatically print on the specified printer.
Scanning Documents with Windows Fax and Scan
To start Windows Fax and Scan, go to the Start menu. If you see no tile for Windows Fax and Scan, right-click the Start menu and select All Apps, or you can just type fax into the Search box. Then select Windows Fax and Scan.
![]() Tip
Tip
If you’ll be using WFS frequently, pin it to your Start screen. Here’s how: At the Start screen, type fax. Right-click Windows Fax and Scan and select Pin to Start. You can also pin it to the desktop’s taskbar.
Click the Scan button in the bottom of the left pane to switch to the Scan view.
You can later change the scanner’s settings for any individual photo or document, but it helps to predefine the settings you use most frequently as the defaults. We discuss this in the next section.
Editing Scan Profile Defaults
Before you scan your first documents, take a moment to configure the program’s scan settings. Click Tools, Scan Settings. The dialog box lists the default settings, known as scan profiles, for different types of scans. As initially installed, there will be two: Photo (color) and Documents (grayscale, like old movies).
The Photo setting is the default scan profile. If you plan to scan printed documents more often than color photos, click the Documents profile name and then click the Set as Default button. This will make this profile the one to be used with your scanner’s “one-button scanning” feature, if it has one.
To edit the default scan resolution or other settings for a profile, select the profile and then click Edit. Figure 12.4 illustrates the settings for a typical Documents profile.
From this dialog box, you can select the scanner (if you have more than one installed); the profile name; the paper source (such as flatbed or automatic document feeder [ADF]); the paper size; the color format (black and white, grayscale, or color); the file type (JPEG, BMP, TIFF, or PNG); and the scan resolution, brightness, and contrast. Make the changes you want to the profile and click Save Profile to replace the current settings with your changes.
Creating a New Scan Profile
You can create a new profile to give yourself an additional set of default settings to choose from. To create a new scan profile, click Tools, Scan Settings, Add. Enter the profile name, select the paper source, and make other changes as needed. Click Save Profile to save the new scan profile.
![]() Tip
Tip
The preset resolution for a new scan profile is 200dpi. To match the dpi of current Windows desktops, we recommend 96dpi for viewing or emailing. Use a resolution of at least 200dpi or more for profiles intended for printing or faxing. See the sidebar “Choosing the Right Settings” for specific resolution recommendations for different types of documents and destinations.
Scanning Images
Window Fax and Scan has no functions for color correction, image restoration, or photo editing, and only primitive ways to let you organize and label groups of pictures, so it’s not the best of all possible tools for converting your old photo albums to a digital archive. For that, professional image scanning and processing applications as Adobe Photoshop or GIMP would probably be better. Still, if you can accept these limitations, Fax and Scan can scan photos as easily as it scans line drawings and black-and-white documents.
To scan a photo with Windows Fax and Scan, insert the photo into your scanner. If the scanner is a flatbed design, insert the photo face down (photo against the cover glass). If the scanner includes a feeder (ADF) or uses a sheet-fed design, see the documentation or markings on the scanner to determine whether photos are inserted face up or face down.
![]() Tip
Tip
Windows Fax and Scan doesn’t let you drag and drop files, which is sort of annoying. It’s sometimes easier to work with scanned files using File Explorer. You can find the files under Documents, inside the Scanned Documents folder.
Click New Scan. If you have more than one scanner installed, select a scanner. Select the profile desired and then click Preview to see a preview scan. If you want, click and drag the bounding boxes to the edges of the photo, or crop the photo as desired. If the photo is too bright or too dark, adjust the Brightness slider. Adjust the Contrast slider if the photo is too flat (contrast too low) or too harsh (contrast too high). To see the results of the changes, click Preview again. When you are satisfied with scan quality, click Scan.
A scanning progress bar appears, and the scanned image is displayed in the workspace after being saved to disk.
You can select items in the Fax and Scan workspace list and right-click to choose various actions such as View, Print, Send To (for faxing), Rename, and Move to Folder.
Emailing and Faxing Scans
To fax a scanned document or photo without switching to the Fax view, select the item you want to fax and click Document, Forward as Fax. The New Fax dialog box appears. If you want to fax more than one scanned image (or set of images), click Insert, File Attachment and then locate the additional image(s). You can find them under Documents inside the folder Scanned Documents.
![]() For more information, see “Sending Faxes from Windows Fax and Scan,” p. 277.
For more information, see “Sending Faxes from Windows Fax and Scan,” p. 277.
If you have a standalone email program installed (such as Outlook), you can easily email a scanned document or photo. Just open Windows Fax and Scan, click Scan, and locate the image file. Select the item you want to email, and click Document, Forward as Email. Enter the recipient(s), message, and other information, and click Send to send the scan. Be aware, though, that really large scanned image files might get rejected as too large by the email system. You may need to reduce the size of images before you can email them. (You can use any number of image editing programs to create reduced-resolution copies of your pictures. The free Windows Photo Gallery program can do it. You can download this program from www.microsoft.com.)
If you use a web-based email service, this approach won’t work. You’ll have to compose an email and use your email system’s Add Attachment feature to upload the image files. You can find them under Documents inside the folder Scanned Documents.