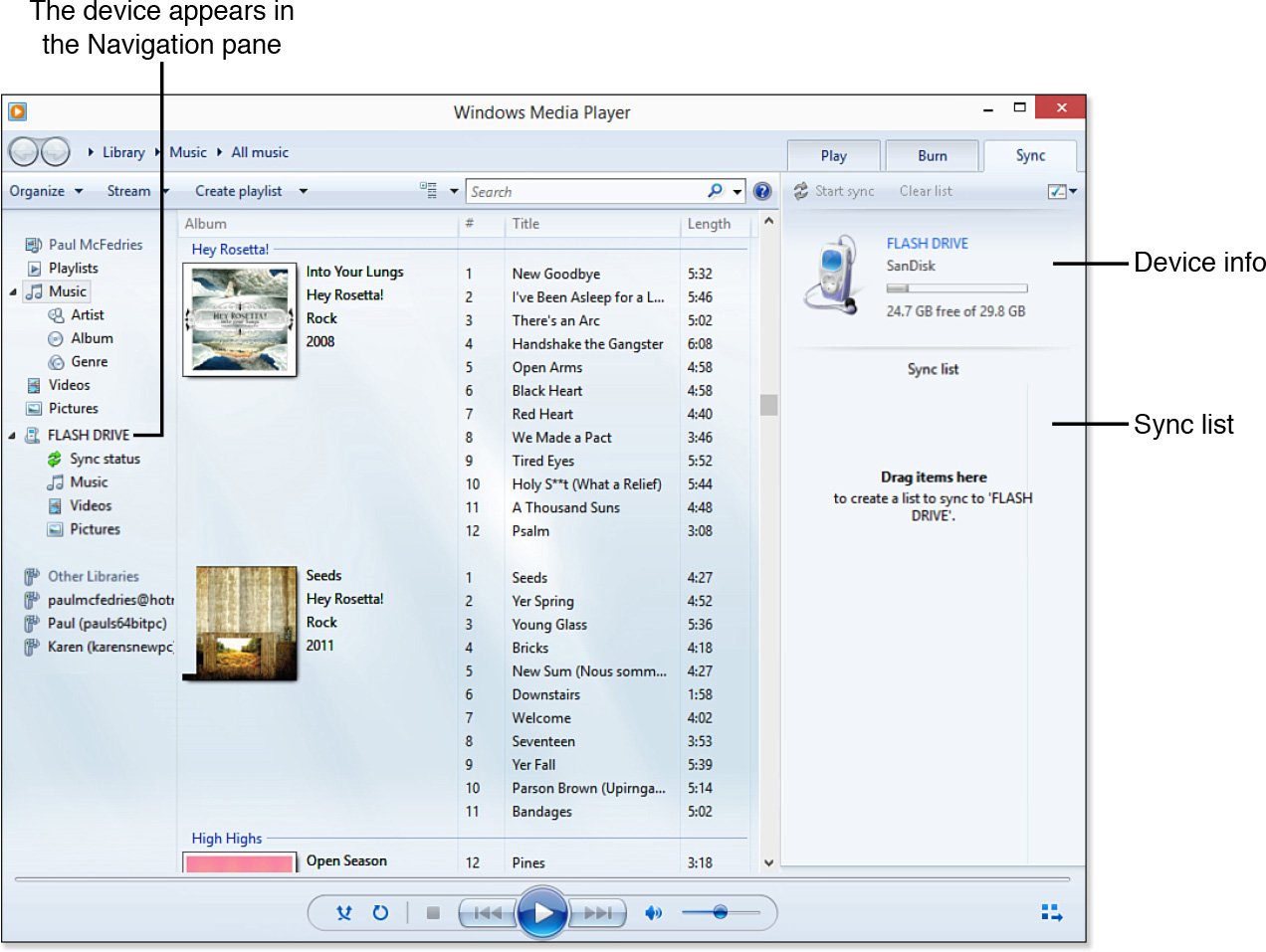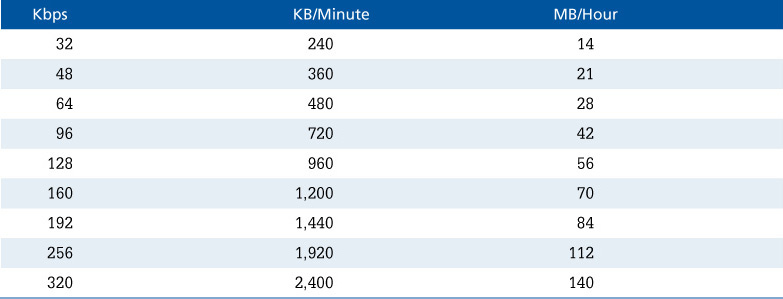10. Windows Media Player
Getting to Know Media Player
Windows Media Player (WMP) is your computer’s one-stop media shop, with support for playing digital music, audio CDs, digital videos, and recorded TV shows; ripping music from CDs; burning files to disc; synchronizing with external audio devices; and much more. (Actually “one-stop” isn’t quite accurate. In Windows 10, you must use a third-party app to play DVD movies and listen to Internet radio.) Windows 10 ships with version 12 (technically, version 12.098) of this popular program (see Figure 10.1), which is essentially the same version as the one that came with Windows 7 (which was version 12.076). That Microsoft has barely updated this software in more than five years tells you that the company’s priorities lie elsewhere.
To launch the program, open the Start menu, type media, and then click Windows Media Player in the search results.
![]() Note
Note
If you’re running Windows 10 on a tablet powered by an ARM processor, you can search high and low and you won’t find Windows Media Player. The reason is that the version of Windows 10 that runs on ARM processors—Windows RT—doesn’t include Media Player.
Navigating the Library
WMP organizes its media library by category, and by default it displays the Music category at startup. However, you can change to a different category (Music, Videos, Pictures, Recorded TV, Other Media, or Playlists) using either of the following techniques:
![]() Use the Navigation pane (pointed out in Figure 10.1) to click the category you want, if it’s displayed. (See “Customizing the Navigation Pane,” later in this chapter, to learn how to add more views to the Navigation pane.)
Use the Navigation pane (pointed out in Figure 10.1) to click the category you want, if it’s displayed. (See “Customizing the Navigation Pane,” later in this chapter, to learn how to add more views to the Navigation pane.)
![]() Drop down the Library tab list (see Figure 10.2), and then click the category you want.
Drop down the Library tab list (see Figure 10.2), and then click the category you want.
Figure 10.2 You navigate to a different category using either the Navigation pane or the Library list.
The path information beside the Select a Category list tells you the name of the current category, folder, and view, as pointed out in Figure 10.2.
By default, WMP opens in the Music category’s All Music view, which groups songs according to the values in the Album Artist property and then by the values in the Album property. WMP also offers several other Music views based on media metadata. Here’s a sampling:
![]() Artist—Stacks the albums using the values in the Album Artist property.
Artist—Stacks the albums using the values in the Album Artist property.
![]() Album—Groups the albums alphabetically using the values in the Album property.
Album—Groups the albums alphabetically using the values in the Album property.
![]() Genre—Stacks the albums using the values in the Genre property.
Genre—Stacks the albums using the values in the Genre property.
![]() Year—Groups the albums by decade using the values in the Date Released property.
Year—Groups the albums by decade using the values in the Date Released property.
![]() Rating—Stacks the albums using the values in the Rating property.
Rating—Stacks the albums using the values in the Rating property.
Three of these views—Artist, Album, and Genre—are available in the Navigation pane. For the rest, drop down the Music list (see Figure 10.3) and then click the view you want.
You get a different set of views for each category. For example, you can view items in the Videos category by actors, genre, and rating, and you can view items in the Recorded TV category by series, genre, actors, and rating. In each category, you can see even more views by clicking the folder list in the path.
Customizing the Navigation Pane
The Navigation pane is a handy way to get around the WMP interface, but by default it includes only a few categories and even fewer views. If you have sections of the library that you use frequently, you can make WMP easier to use by adding those sections to the Navigation pane. Here’s how it’s done:
1. Select Organize, Customize Navigation Pane. WMP opens the Customize Navigation Pane dialog box, shown in Figure 10.4.
Figure 10.4 Use the Customize Navigation Pane dialog box to control which categories and views you see in the Navigation pane.
2. To add a category to the Navigation pane, check its box.
3. Use the check boxes within each category to control the views that appear in the Navigation pane.
4. Click OK.
Syncing Media Devices
When you attach a WMP-compatible media device, WMP recognizes it and automatically displays the device, its total capacity, and its available space in the Sync tab’s List pane, as shown in Figure 10.5.
Figure 10.5 When you insert a media device, information about the device appears in the Sync tab’s List pane.
![]() Tip
Tip
If you’re not sure whether a device is compatible with Windows Media Player, see the Windows Compatibility Center at www.microsoft.com/en-us/windows/compatibility/CompatCenter/Home.
To create a list of items to add to the device, display the album, song, or whatever in the Contents pane; click and drag the item; and then drop it inside the Sync List. WMP automatically updates the available storage space in the device as you drop items in the Sync List. You can also click and drag the items within the Sync List to control the order.
When you’re ready to add the item, click Start Sync. WMP switches to the device’s Sync Status folder to display the progress of the sync.
WMP supports two-way synchronizing, which means that you can not only sync files from your PC to a media device but also can sync files from a media device to your PC. This capability is handy if you’ve purchased music directly to the device or uploaded media to the device using a different application.
![]() Tip
Tip
You can “preshuffle” the media files before starting the sync. Pull down the Sync List button and click Shuffle List.
To sync from a media device to your PC, you open a view on the media device, find the files you want to sync, and then click and drag them to the Sync List. Alternatively, just click Start Sync to synchronize everything on the device with WMP.
To control the media file types that are associated with Windows Media Player, open to the Start menu, type default, and then click Default Programs (the desktop version). In the Default Programs window, click Set Your Default Programs, click Windows Media Player, and then click Choose Defaults for This Program. Check the boxes for the file types that you want to open automatically in Windows Media Player. If you don’t want Windows Media Player to handle a particular file type, uncheck its box. For more about file types, see “Understanding File Types” in Chapter 6, “Managing Files and Searching.”
Playing Media Files
Windows 10 gives you many indirect ways to play media files via Windows Media Player. Here’s a summary:
![]() Open File Explorer, find the media file you want to play, and then double-click the file.
Open File Explorer, find the media file you want to play, and then double-click the file.
![]() Insert an audio CD in your computer’s optical drive. The first time you do this, Windows 10 displays an AutoPlay notification that asks you what you want to do when you insert an audio CD (see Figure 10.6). Click the notification and then click Play Audio CD.
Insert an audio CD in your computer’s optical drive. The first time you do this, Windows 10 displays an AutoPlay notification that asks you what you want to do when you insert an audio CD (see Figure 10.6). Click the notification and then click Play Audio CD.
![]() If you have a memory card reader, insert a memory card (such as a CompactFlash card or a MultiMedia Card). Click the drive when it appears in Media Player and then open a media folder from the drive.
If you have a memory card reader, insert a memory card (such as a CompactFlash card or a MultiMedia Card). Click the drive when it appears in Media Player and then open a media folder from the drive.
![]() Download media from the Internet.
Download media from the Internet.
![]() Open files directly from Media Player by pressing Alt, pulling down the File menu, and selecting either Open (to launch a media file from your computer or from a network location) or Open URL (to launch a media file from the Internet).
Open files directly from Media Player by pressing Alt, pulling down the File menu, and selecting either Open (to launch a media file from your computer or from a network location) or Open URL (to launch a media file from the Internet).
Many of today’s keyboards are media enhanced, which means they come with extra keys that perform digital media functions such as playing, pausing, and stopping media, adjusting the volume, and changing the track. In addition, here are a few Windows Media Player shortcut keys you might find useful while playing media files:
Ctrl+P—Play or pause the current media.
Ctrl+S—Stop the current media.
Ctrl+B—Go to the previous track.
Ctrl+Shift+B—Rewind to the beginning of the media.
Ctrl+F—Go to the next track.
Ctrl+Shift+F—Fast forward to the end of the media.
Ctrl+H—Toggle shuffle playback.
Ctrl+T—Toggle repeat playback.
Ctrl+1—Switch to the Library window.
Ctrl+2—Switch to the Skin window.
Ctrl+3—Switch to the Now Playing window.
Alt+1—Display video size at 50%.
Alt+2—Display video size at 100%.
Alt+3—Display video size at 200%.
F7—Mute sound.
F8—Decrease volume.
F9—Increase volume.
Setting Media Player’s Playback Options
Windows Media Player comes with several options you can work with to control various aspects of the playback. To see these options, select Organize, Options. The Player tab, shown in Figure 10.7, contains the following settings:
![]() Check for Updates—Use these options to determine how often Windows Media Player checks for newer versions of the program.
Check for Updates—Use these options to determine how often Windows Media Player checks for newer versions of the program.
![]() Keep Now Playing on Top of Other Windows—When this box is checked, WMP’s Now Playing window stays on top of other windows. This is useful if you want to access Windows Media Player’s playback controls while working in another program.
Keep Now Playing on Top of Other Windows—When this box is checked, WMP’s Now Playing window stays on top of other windows. This is useful if you want to access Windows Media Player’s playback controls while working in another program.
![]() Allow Screen Saver During Playback—When this box is checked, the Windows 10 screensaver is allowed to kick in after the system has been idle for the specified number of minutes. If you’re watching streaming video content or a recorded TV show, leave this box unchecked to prevent the screensaver from activating.
Allow Screen Saver During Playback—When this box is checked, the Windows 10 screensaver is allowed to kick in after the system has been idle for the specified number of minutes. If you’re watching streaming video content or a recorded TV show, leave this box unchecked to prevent the screensaver from activating.
![]() Add Local Media Files to Library When Played—When this box is checked, Windows Media Player adds files that you play to the library. For example, if you play a downloaded MP3 file, Windows Media Player adds it to the library. Note that, by default, Windows Media Player doesn’t add media from removable media and network shares to the library (see the next setting).
Add Local Media Files to Library When Played—When this box is checked, Windows Media Player adds files that you play to the library. For example, if you play a downloaded MP3 file, Windows Media Player adds it to the library. Note that, by default, Windows Media Player doesn’t add media from removable media and network shares to the library (see the next setting).
![]() Add Remote Media Files to Library When Played—When this box is checked, Media Player adds music files to the library that you play from removable media, such as a CompactFlash card, as well as from shared network folders. Note that you won’t be able to play these items unless the removable media is inserted or the network share is available.
Add Remote Media Files to Library When Played—When this box is checked, Media Player adds music files to the library that you play from removable media, such as a CompactFlash card, as well as from shared network folders. Note that you won’t be able to play these items unless the removable media is inserted or the network share is available.
![]() Connect to the Internet—When this box is checked, Windows Media Player always connects to the Internet when you select a feature that requires Internet access, such as the Media Guide (www.windowsmedia.com). This connection occurs even if you have activated the File menu’s Work Offline command.
Connect to the Internet—When this box is checked, Windows Media Player always connects to the Internet when you select a feature that requires Internet access, such as the Media Guide (www.windowsmedia.com). This connection occurs even if you have activated the File menu’s Work Offline command.
![]() Stop Playback When Switching to a Different User—When this box is checked, Media Player stops playing when you switch to a different user account.
Stop Playback When Switching to a Different User—When this box is checked, Media Player stops playing when you switch to a different user account.
![]() Allow Autohide of Playback Controls—When this option is checked, the Now Playing window hides the playback controls if you haven’t done anything within the window after a few seconds. This makes it easier to view the Now Playing art or visualization, and you get the controls back by moving the mouse pointer into the window. If you find this a hassle, uncheck this option to display the playback control full time.
Allow Autohide of Playback Controls—When this option is checked, the Now Playing window hides the playback controls if you haven’t done anything within the window after a few seconds. This makes it easier to view the Now Playing art or visualization, and you get the controls back by moving the mouse pointer into the window. If you find this a hassle, uncheck this option to display the playback control full time.
![]() Save Recently Used to the Jumplist Instead of Frequently Used—When this box is unchecked, Media Player populates its taskbar jumplist with a Frequent section that lists the media you’ve played the most. If you uncheck this option, Media Player replaces the jumplist’s Frequent section with a Recent section, which shows the media you’ve played most recently.
Save Recently Used to the Jumplist Instead of Frequently Used—When this box is unchecked, Media Player populates its taskbar jumplist with a Frequent section that lists the media you’ve played the most. If you uncheck this option, Media Player replaces the jumplist’s Frequent section with a Recent section, which shows the media you’ve played most recently.
Copying Music from an Audio CD
Windows Media Player comes with the capability to copy (rip in the vernacular) tracks from an audio CD to your computer’s hard disk. Although this process is straightforward, as you’ll see, you need to take several options into account before you start copying. These options include the location of the folder in which the ripped tracks will be stored, the structure of the track filenames, the file format to use, and the quality (bit rate) at which you want to copy the tracks. You control all these settings in the Rip Music tab of the Options dialog box (select Organize, Options to get there).
![]() To learn more about bit rates, see “Specifying the Quality of the Recording,” p. 250.
To learn more about bit rates, see “Specifying the Quality of the Recording,” p. 250.
Selecting a Location and Filename Structure
The Rip Music to This Location group displays the name of the folder that will be used to store the copied tracks. By default, this location is %UserProfile%Music. To specify a different folder (for example, a folder on a partition with lots of free space), click Change and use the Browse for Folder dialog box to choose the new folder.
The default filenames that Windows Media Player generates for each copied track use the following structure:
Track_Number Song_Title.ext
Here, Track_Number is the song’s track number on the CD, Song_Title is the name of the song, and ext is the extension used by the recording format (such as WMA or MP3). Windows Media Player can also include additional data in the filename, such as the artist name, the album name, the music genre, and the recording bit rate. To control which of these details the name incorporates, click the File Name button in the Rip Music tab to display the File Name Options dialog box, shown in Figure 10.8. Check the boxes beside the details you want in the filenames, and use the Move Up and Move Down buttons to determine the order of the details. Finally, use the Separator list to choose which character to use to separate each detail.
Figure 10.8 Use the File Name Options dialog box to specify the details you want in the filename assigned to each copied audio CD track.
Choosing the Recording File Format
Windows Media Player’s default file format is WMA (Windows Media Audio). This is an excellent music format that provides good quality recordings at high compression rates. If you plan to listen to the tracks only on your computer or on a custom CD, the WMA format is all you need. However, if you have an MP3 player or other device that may not recognize WMA files (although most do, unless you’re one of the zillions with an iPod, iPhone, or iPad), you need to use the MP3 recording format. Windows Media Player 12 supports the following formats:
![]() Windows Media Audio—This is Windows Media Player’s default audio file format. WMA compresses digital audio by removing extraneous sounds that are not normally detected by the human ear. This results in high-quality audio files that are a fraction of the size of uncompressed audio.
Windows Media Audio—This is Windows Media Player’s default audio file format. WMA compresses digital audio by removing extraneous sounds that are not normally detected by the human ear. This results in high-quality audio files that are a fraction of the size of uncompressed audio.
![]() Windows Media Audio Pro—This version of WMA can create music files that are smaller than regular WMA and therefore are easier to play on mobile devices that don’t have much room.
Windows Media Audio Pro—This version of WMA can create music files that are smaller than regular WMA and therefore are easier to play on mobile devices that don’t have much room.
![]() Windows Media Audio (Variable Bit Rate)—This version of WMA is a bit “smarter” in that it changes the amount of compression depending on the audio data: if the data is more complex, it uses less compression to keep the sound quality high; if the data is less complex, it cranks up the compression.
Windows Media Audio (Variable Bit Rate)—This version of WMA is a bit “smarter” in that it changes the amount of compression depending on the audio data: if the data is more complex, it uses less compression to keep the sound quality high; if the data is less complex, it cranks up the compression.
![]() Windows Media Audio Lossless—This version of WMA doesn’t compress the audio tracks at all. This gives you the highest possible audio quality, but it takes up much more space (up to about 400MB per CD).
Windows Media Audio Lossless—This version of WMA doesn’t compress the audio tracks at all. This gives you the highest possible audio quality, but it takes up much more space (up to about 400MB per CD).
![]() MP3—This is a popular format on the Internet. Like WMA, MP3 compresses the audio files to make them smaller without sacrificing quality. MP3 files are generally about twice the size of WMA files, but more digital audio players support MP3 (although not many more, these days).
MP3—This is a popular format on the Internet. Like WMA, MP3 compresses the audio files to make them smaller without sacrificing quality. MP3 files are generally about twice the size of WMA files, but more digital audio players support MP3 (although not many more, these days).
![]() WAV—This uncompressed audio file format is compatible with all versions of Windows, even going back to Windows 3.0.
WAV—This uncompressed audio file format is compatible with all versions of Windows, even going back to Windows 3.0.
Use the Format list in the Rip Music tab to choose the encoder (that is, the software that writes the music data to the specific format you chose) you want to use. Note that if you select any Windows Media Audio format, the Copy Protect Music check box becomes enabled. Here’s how this check box affects your copying:
![]() If Copy Protect Music is activated, Media Player applies a license to each track that prevents you from copying the track to another computer or to any portable device that is SDMI compliant (SDMI is the Secure Digital Music Initiative; see www.sdmi.org for more information). Note, however, that you are allowed to copy the track to a writeable CD. So this is the route to take if you’ll be lending out a music CD that you created, and you don’t want the borrower to illegally copy any of the tracks.
If Copy Protect Music is activated, Media Player applies a license to each track that prevents you from copying the track to another computer or to any portable device that is SDMI compliant (SDMI is the Secure Digital Music Initiative; see www.sdmi.org for more information). Note, however, that you are allowed to copy the track to a writeable CD. So this is the route to take if you’ll be lending out a music CD that you created, and you don’t want the borrower to illegally copy any of the tracks.
![]() Tip
Tip
Another way to access the format list is to click the audio CD in Media Player’s Navigation pane and select Rip Settings, Format.
![]() If Copy Protect Music is deactivated, there are no restrictions on where or how you can copy the track. As long as you’re copying tracks for personal use, deactivating this check box is the most convenient route to take.
If Copy Protect Music is deactivated, there are no restrictions on where or how you can copy the track. As long as you’re copying tracks for personal use, deactivating this check box is the most convenient route to take.
Specifying the Quality of the Recording
The tracks on an audio CD use the CD Audio Track file format (.cda extension), which represents the raw (uncompressed) audio data. You can’t work with these files directly because Windows doesn’t support the CDA format and because these files tend to be huge (usually double-digit megabytes, depending on the track). Instead, the tracks need to be converted into a Windows 10–supported format (such as WMA). This conversion usually involves compressing the tracks to a more manageable size. However, because the compression process operates by removing extraneous data from the file (that is, it’s a lossy compression), there’s a trade-off between file size and music quality. That is, the higher the compression, the smaller the resulting file, but the poorer the sound quality. Conversely, the lower the compression, the larger the file, but the better the sound quality. Generally, how you handle this trade-off depends on how much hard disk space you have to store the files and how sensitive your ear is to sound quality.
The recording quality is usually measured in kilobits per second (Kbps; this is called the bit rate), with higher values producing better quality and larger files, as shown in Table 10.1 for the Windows Media Audio format.
To specify the recording quality, use the Audio Quality slider in the Rip Music tab. Move the slider to the right for higher quality recordings (for example, 192Kbps is considered the minimum for CD-quality recordings), and to the left for lower quality (128Kbps is considered radio-quality, while 48Kbps is considered voice-quality).
Copying Tracks from an Audio CD
After you’ve made your recording choices, you’re ready to start ripping tracks. Here are the steps to follow:
1. Insert the audio CD. Windows Media Player displays a list of the available tracks.
2. Check the boxes beside the tracks you want to copy.
3. Click Rip CD.
![]() Tip
Tip
Another way to select the recording quality is to click the audio CD in Media Player, and then select Rip Settings, Audio Quality.
Copying Tracks to a Recordable CD or Device
In addition to copying music to your computer from a CD, Windows Media Player can also perform the opposite task: copying media files from your computer to a recordable CD or portable device.
Creating a Playlist
Most people find recording is easiest if it’s done from a playlist, a customized collection of music files. Here’s how to create a new playlist:
1. Click Create Playlist. Windows Media Player adds the new playlist.
2. Type a name for the playlist and press Enter.
3. For each song you want to include in the new playlist, drag it from the library and drop it on the playlist in the Navigation pane. Alternatively, right-click the song, click Add To, and then click the playlist in the menu that appears.
After your playlist has been created, you can view, play, or edit the list by clicking it in the Navigation pane.
Recording to a CD
Here are the steps to follow to burn music files to a recordable CD:
1. Insert the recordable CD.
2. Click Burn in the Windows Media Player taskbar. The Burn List appears on the right side of the window.
3. For each playlist or song you want to burn, drag it from the library to the Burn List pane.
4. Click Start Burn.
Streaming Your Media Library
If you’ve spent a great deal of time ripping audio CDs, downloading music files, adding other media to your library, and organizing the library, you probably do not want to repeat all that work on another computer. If you have a wired or wireless network, however, you can take advantage of the library work you have done on one computer by sharing—or streaming—that library through your local homegroup. This enables any other homegroup users to include your media in their Media Player library. This also applies to other user accounts on your computer. Those users can sign on and then access your shared library. Your shared library is also available to other media devices on the network, such as an Xbox or a networked digital media receiver.
![]() To learn how to create and join a local homegroup, see “Setting Up a Homegroup,” p. 406.
To learn how to create and join a local homegroup, see “Setting Up a Homegroup,” p. 406.
To activate media streaming, select Stream, More Streaming Options. Windows 10 displays the Media Streaming Options window, shown in Figure 10.9. The large box in the middle lists the network computers and devices that Media Player has detected. In each case, click an icon and then either check or uncheck the Allowed box. If you allow an item, you can also click Customize to specify exactly what you want to share based on star ratings and parental ratings. When you’re finished in the Media Streaming Options window, click Next. This displays the Share with Other Homegroup Members dialog box, shown in Figure 10.10. For Pictures, Videos, and Music, select Shared in the Permissions list. Click Next and then click Finish.
Figure 10.9 Use the Media Streaming Options window to allow or deny other network devices access to your Media Player library.
Figure 10.10 You can stream your Media Player library’s pictures, videos, and music with your homegroup.
To return to the Media Streaming Options window in the future, open Media Player and select Stream, More Streaming Options.
![]() Note
Note
You can also allow network devices to control your local Media Player, which enables those devices to add music and other media to your library. To set this up, click Stream and then click Allow Remote Control of My Player. In the Allow Remote Control dialog box, click Allow Remote Control on This Network.