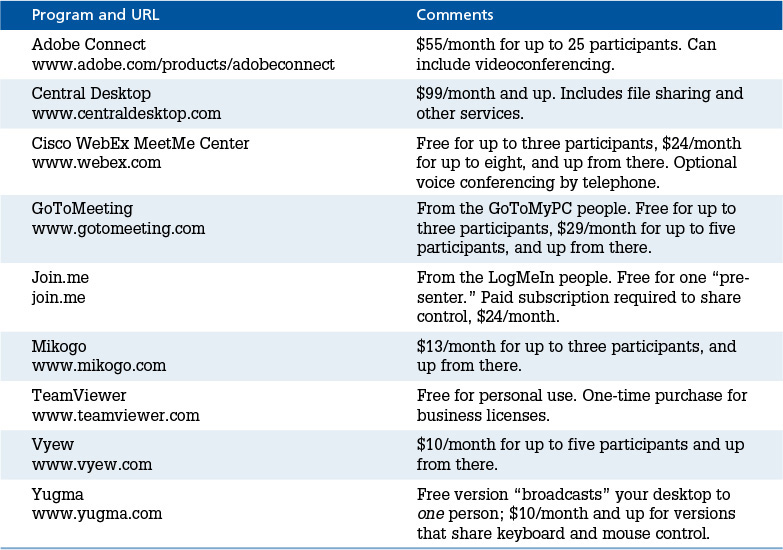38. Meetings, Conferencing, and Collaboration
Windows 10 Plays Well with Others
Today’s computers are no longer seen as tools used in isolation. They’ve become portals through which people can communicate and work just as easily from across the globe as from across the room. Business users and students are increasingly relying on computers to make presentations and give reports (making them at least more colorful, if not more interesting).
In this chapter, we cover several Windows features that make it easier for you to work with others:
![]() When you use your laptop or tablet computer to display a business or class presentation, the Presentation Settings feature lets you tell Windows not to disrupt your presentation with messages, noises, or the screen saver.
When you use your laptop or tablet computer to display a business or class presentation, the Presentation Settings feature lets you tell Windows not to disrupt your presentation with messages, noises, or the screen saver.
![]() If you use a laptop computer, the Project panel makes it easy to control an external monitor or a projector.
If you use a laptop computer, the Project panel makes it easy to control an external monitor or a projector.
![]() If you need help with your computer, or if you want to demonstrate some computer task or application to others using their computer, Remote Assistance may be just what you need.
If you need help with your computer, or if you want to demonstrate some computer task or application to others using their computer, Remote Assistance may be just what you need.
We start by looking at Windows 10’s support for making presentations.
Making Presentations with a Mobile Computer
If you use a mobile (laptop or tablet) computer, Windows 10 has features that make giving presentations smoother and easier. The Project settings panel lets you manage an external monitor or a projector. Presentation Settings, which is part of the Windows Mobility Center discussed in Chapter 37, “Networking on the Road,” keeps Windows from interrupting your presentation. We discuss Presentations Settings first.
Adjusting Presentation Settings
One of the more thoughtful features of Windows 10 Pro and Enterprise is the Presentation Settings section in Windows Mobility Center. When you indicate that you are making a presentation, Windows takes steps to keep itself out of your way. (This feature is part of Windows 10 Pro and 10 Enterprise, but not Windows 10 Home.) Presentation Settings can make the following accommodations:
![]() Display a screen background chosen to minimize distraction or promote your company logo.
Display a screen background chosen to minimize distraction or promote your company logo.
![]() Tip
Tip
It’s not obvious from looking that you can click on them, but the little icon in each of the Mobility Center tiles leads to a Control Panel settings page for the corresponding feature.
![]() Disable the screen saver, so that if you leave the computer alone for a few minutes, it doesn’t treat the audience to an animated aquarium or a slideshow that includes pictures of you dressed for a Halloween party in really bad drag.
Disable the screen saver, so that if you leave the computer alone for a few minutes, it doesn’t treat the audience to an animated aquarium or a slideshow that includes pictures of you dressed for a Halloween party in really bad drag.
![]() Disable pop-up notifications and reminders from Windows services.
Disable pop-up notifications and reminders from Windows services.
![]() Set the speaker volume so that you aren’t bothered by sounds associated with events such as mouse clicks, Window resizing, and the like.
Set the speaker volume so that you aren’t bothered by sounds associated with events such as mouse clicks, Window resizing, and the like.
![]() Disable automatic shutdown so that your computer won’t go to sleep while you’re talking. (There is, unfortunately, no corresponding setting for the audience.)
Disable automatic shutdown so that your computer won’t go to sleep while you’re talking. (There is, unfortunately, no corresponding setting for the audience.)
![]() Note
Note
Presentation Settings and the Windows Mobility Center are available only if you are using a mobile (laptop or tablet) computer. However, there is a Registry hack you can use to enable it on a desktop computer: using the Registry Editor (covered in Chapter 29, “Editing the Windows Registry”), select the key HKEY_CURRENT_USERSoftwareMicrosoft and create the key MobilePC. Select this new key, create the key AdaptableSettings, and within that, create a DWORD value named SkipBatteryCheck with a value of 1. Then select the key MobilePC again. Create another new key named MobilityCenter, and within it a DWORD value named RunOnDesktop with a value of 1. Once that’s done, to open the Mobility Center, press Windows Logo+R, type mblctr, and press Enter. This can get tiresome, so you might want to pin it to your taskbar.
To tell Windows how to behave when you’re making a presentation, bring up the Windows Mobility Center using these steps:
1. If you have a keyboard, press Windows Logo+X and select Mobility Center.
If you don’t have a keyboard, in the taskbar’s search box type mobil, and then select Windows Mobility Center when it appears in the search results. (You can also get to the Mobility Center through the Control Panel under Hardware and Sound, but it’s a more cumbersome process.) You might want to pin it to your taskbar.
2. In the Presentation Settings tile, click the small icon that looks like a video projector. The Presentation Settings dialog box appears, as shown in Figure 38.1.
Figure 38.1 Presentation Settings lets you tell Windows how you want it to appear during a presentation.
3. Set the check boxes next to the desired accommodations, preselect the sound volume, and set a desktop background if desired. Save your presentation Settings Preferences by clicking OK.
![]() Tip
Tip
If you used the Windows Logo+X keyboard shortcut in Windows 7 or Vista, you’ll find that this shortcut now brings up a list of administrative tools. Mobility Center is in there; just click it. If you make a lot of presentations, you can pin the Mobility Center to the taskbar. Bring it up, right-click its icon in the taskbar, and select Pin to Taskbar.
Whenever you are making a presentation, bring up the Windows Mobility Center by following step 1 again. Then, in the Presentation Settings tile, click Turn On. You can use the other tiles to adjust the volume and display.
You can later change the presentation options, if necessary, by clicking the small icon in the Presentation Settings tile again.
Controlling an External Display
The Project settings panel lets you control what appears on any connected external display or monitor attached to your laptop or tablet computer.
To start, attach your external monitor or projector, or connect to a network-attached projector as described in the next section. Then take any one of the following equivalent actions:
![]() Press Windows Logo+P to bring up the Project settings panel, shown in Figure 38.2.
Press Windows Logo+P to bring up the Project settings panel, shown in Figure 38.2.
![]() In the taskbar’s search box type second screen, and then select Project to a Second Screen.
In the taskbar’s search box type second screen, and then select Project to a Second Screen.
![]() If you have the Windows Mobility Center open, as discussed in the previous section, click the Connect Display or Disconnect Display button in the External Display tile.
If you have the Windows Mobility Center open, as discussed in the previous section, click the Connect Display or Disconnect Display button in the External Display tile.
The Project panel lets you choose how to use the added screen real estate.
Then select one of the four display options:
![]() PC Screen Only—The external display will be blacked out.
PC Screen Only—The external display will be blacked out.
![]() Duplicate—The same display will appear on both monitors. Use this setting if you need to see your own presentation and can’t see the external display.
Duplicate—The same display will appear on both monitors. Use this setting if you need to see your own presentation and can’t see the external display.
![]() Extend—The Windows desktop will be spread across both displays. You could put your notes on one display and a program for the audience to see on the other. I tried this once for a presentation and found it awkward; it was like trying to pat my head and rub my belly at the same time. Maybe that was just me.
Extend—The Windows desktop will be spread across both displays. You could put your notes on one display and a program for the audience to see on the other. I tried this once for a presentation and found it awkward; it was like trying to pat my head and rub my belly at the same time. Maybe that was just me.
![]() Second Screen Only—The computer’s internal display will be shut off, and only the attached display will be used.
Second Screen Only—The computer’s internal display will be shut off, and only the attached display will be used.
![]() Note
Note
If you select the Duplicate option, your screen’s resolution might be reduced. Windows will use the highest reasonable screen resolution supported by both monitors. If both displays don’t have the same shape, the external display might look pinched or stretched. If this happens, right-click the desktop, select Screen Resolution, click in the Resolution box, and adjust the resolution slider that appears to find a more acceptable setting. Click Apply after making each adjustment. You’ll have to find a compromise because you can’t select different resolutions for the two monitors when the Duplicate setting is in effect.
Later, when you disconnect the external display, Windows should automatically reset your laptop’s screen resolution to its original setting. If it doesn’t, follow the preceding instructions and move the resolution slider to the laptop display’s native resolution—usually the topmost position.
Click one of the icons or press Enter to save the setting. You can press Windows Logo+P to change it back later.
![]() To learn about Windows 10’s other accessories for mobile computers, see “Using Windows Mobility Center,” p. 831.
To learn about Windows 10’s other accessories for mobile computers, see “Using Windows Mobility Center,” p. 831.
![]() For more information about managing external displays, see “Running Windows 10 with Multiple Monitors,” p. 651.
For more information about managing external displays, see “Running Windows 10 with Multiple Monitors,” p. 651.
Connecting to Wireless Displays
Windows 10 includes support for connecting to video projectors that are reached over a wireless network, rather than requiring them to be attached directly to your computer. You might find a wireless projector in a corporate conference room. You can also project your Windows display via a wireless network to a computer monitor or television screen, through a small inexpensive receiver that hooks up to the monitor or television through an HDMI cable. These are called Miracast devices, and they’re made by several manufacturers.
To use such a network-attached projector, press Windows Logo+A, or swipe in from the right edge of the screen to open the Action Center, then click or touch Connect. Alternatively, press Windows Logo+P to view the Project panel shown in Figure 38.2, then select Connect to a Wireless Display.
Next, follow any additional prompts to direct your presentation output to the connected projector. You can press Windows Logo+P to change the way your laptop and the external display are configured, as discussed in the previous section.
To stop projecting, open the Connect panel again using the Project button in the Action Center, or by pressing Windows Logo+P and selecting Connect to a Wireless Display. Then, under the name of your display, click or touch Disconnect.
Remote Assistance
Remote Assistance lets two people work collaboratively on one Windows computer—one at the computer and one remotely, over the Internet. Remote Assistance is designed to let a person get technical assistance from someone else at a remote location. It’s not so much a “let’s all work together” tool as a “let me help you with this” tool. Some computer manufacturers advertise that they’ll use Remote Assistance to help you with your computer after you purchase it, although, to be honest, most companies are switching to one of the online services listed in Chapter 39, “Remote Desktop and Remote Access,” under “Third-Party Remote Control Tools,” and you might want to give them a try yourself. At the end of this chapter, we also discuss some programs that you can use to connect three or more people.
Remote Assistance is based on the same technology as the Remote Desktop feature we discuss in Chapter 39, although there are significant differences between the two:
![]() Remote Assistance is available on all versions of Windows 10, 8.1, 8, 7, Vista, and XP, whereas Remote Desktop is available only on the higher-end Windows versions: Windows 10 Pro and Enterprise, Windows 8 and 8.1 Professional and Enterprise, Windows 7 Professional, Enterprise, and Ultimate, Windows Vista Business, Enterprise, and Ultimate, and Windows XP Professional.
Remote Assistance is available on all versions of Windows 10, 8.1, 8, 7, Vista, and XP, whereas Remote Desktop is available only on the higher-end Windows versions: Windows 10 Pro and Enterprise, Windows 8 and 8.1 Professional and Enterprise, Windows 7 Professional, Enterprise, and Ultimate, Windows Vista Business, Enterprise, and Ultimate, and Windows XP Professional.
![]() With Remote Assistance, both the local and remote users see the same screen at the same time, and both can move the mouse, type on the keyboard, and so forth. With Remote Desktop, when a remote user is working, the computer’s monitor can only display the Welcome screen.
With Remote Assistance, both the local and remote users see the same screen at the same time, and both can move the mouse, type on the keyboard, and so forth. With Remote Desktop, when a remote user is working, the computer’s monitor can only display the Welcome screen.
![]() Remote Assistance doesn’t make the local computer’s hard drives available, nor does it transmit sound, as Remote Desktop does.
Remote Assistance doesn’t make the local computer’s hard drives available, nor does it transmit sound, as Remote Desktop does.
![]() Note
Note
To take advantage of the newer, more reliable connection method, both you and the person who is helping you—or the person you are helping—must be using Windows 10, 8.1, 8, 7, or Vista, and you must change a setting, as described in the next section. Any user running Windows Vista must have Vista Service Pack 1 installed, or any later service pack.
![]() Remote Assistance connections can’t be made ad lib. One Windows user must invite another through email or Windows [Live] Messenger. Alternatively, one user can offer assistance to another using Messenger. In any case, the procedure requires the simultaneous cooperation of users at both ends of the connection.
Remote Assistance connections can’t be made ad lib. One Windows user must invite another through email or Windows [Live] Messenger. Alternatively, one user can offer assistance to another using Messenger. In any case, the procedure requires the simultaneous cooperation of users at both ends of the connection.
![]() Remote Assistance enables you to use a text chat window or voice chat while the desktop session is active.
Remote Assistance enables you to use a text chat window or voice chat while the desktop session is active.
A big plus with Remote Assistance on Windows 10, 8.1, 8, 7, and Vista is that it should work even if you are using a shared Internet connection (that is, if you have a router between your local network and the Internet). This is a big improvement over Remote Assistance on Windows XP, which rarely worked over a shared connection.
Enabling Remote Assistance
Remote Assistance is usually enabled by default when you install Windows, but before you try to use it to get help, you should confirm that it is enabled. Furthermore, if you want to use the newer, more reliable connection method to work with another Windows 10, 8.1, 8, 7, or Vista user, you must change a setting by following these steps:
1. In the taskbar’s search box, type remote. In the search results, select Allow Remote Access to Your Computer.
2. If a UAC prompt appears, enter an Administrator account and password, as requested. This brings up the System Properties dialog box.
3. In the Remote tab, check to be sure that Allow Remote Assistance Connections to This Computer is checked. If it isn’t, check it.
4. Click the Advanced button.
5. If you use an Internet connection sharing router, check Create Invitations That Can Only Be Used from Computers Running Windows Vista or Later. You will be able to invite other Windows 10, 8.1, 8, 7, or Vista users to help you, not XP users.
If you uncheck Allow This Computer to Be Controlled Remotely, people you invite to connect will be able to view but not control your screen.
6. Click OK to save your changes.
Requesting Remote Assistance
To invite a friend or colleague to work with you on your computer, you both must have a working Internet connection. First, contact your friend and confirm that she is ready to work with you.
Then follow these steps:
1. If your friend’s computer runs Windows 10, 8.1, 8, 7, or Vista, skip to step 2.
If your friend is using Windows XP, use the instructions in the previous section to uncheck the box labeled Create Invitations That Can Only Be Used from Computers Running Windows Vista or Later. However, if you are using an Internet Connection Sharing router, or if you are on a business network that uses a firewall, the odds of your friend’s computer being able to connect to yours are slim. You’re better off trying one of the third-party tools mentioned in Chapter 39 under “Third-Party Remote Control Tools,” or at the end of this chapter.
2. In the taskbar’s search box, type the word invite. In the search results select Invite Someone to Connect to your PC and Help You, or Offer to Help Someone Else (the icon you want says all that). Then click Invite Someone You Trust to Help You.
3. Windows needs to send an “invitation” to your friend. Use one of these methods:
![]() If you have previously worked with this friend, her name might be listed and you can click the name to repeat the previous invitation.
If you have previously worked with this friend, her name might be listed and you can click the name to repeat the previous invitation.
![]() If the other person is using Windows 10, 8.1, 8, or 7, click Use Easy Connect. (If Easy Connect is grayed out, go back to the previous section, “Enabling Remote Assistance,” and check the box discussed in step 5.)
If the other person is using Windows 10, 8.1, 8, or 7, click Use Easy Connect. (If Easy Connect is grayed out, go back to the previous section, “Enabling Remote Assistance,” and check the box discussed in step 5.)
![]() If you have an email application installed in your computer, select Use Email to Send an Invitation.
If you have an email application installed in your computer, select Use Email to Send an Invitation.
![]() Note
Note
If your friend uses Windows Vista or XP, tell her to be sure to type the password in uppercase.
![]() Otherwise, if you use a web-based email program, select Save This Invitation as a File. Choose a location to save the invitation file and make note of it. You’ll have to send this file as an email attachment later or get the file to your friend some other way.
Otherwise, if you use a web-based email program, select Save This Invitation as a File. Choose a location to save the invitation file and make note of it. You’ll have to send this file as an email attachment later or get the file to your friend some other way.
4. Windows will display a password composed of 12 letters and digits. The password is shown with three groups of letters shaded in different colors to make it easier to read; the shading isn’t important. Give this password to the person you are inviting to help, by phone text message, email, or whatever means you have available.
5. If you selected Use Easy Connect, just wait for your friend to start up Remote Assistance (using the steps in the next section) and type in the password you gave to her. (If your friend’s computer initially says that Easy Connect is not available, have her click Cancel and try again. I’ve seen it take two tries.)
![]() Note
Note
If you use a dial-up Internet connection or a DSL service that requires you to sign on, your Internet IP address changes every time you connect. The Remote Assistance invitation uses this address to tell the other person’s computer how to contact you, so it will work only if you stay connected from the time you send the invitation to the time your friend responds. If you have a fixed (static) IP address, this won’t be a problem.
If you selected Use Email to Send an Invitation, your default email program will pop up with an email ready to address and send. Enter your friend’s email address and send the email. The important part is the attachment, which is a file named something along the lines of Invitation.MsRcIncident. Don’t delete the attachment!
If you selected Save This Invitation as a File, use your web-based email system to send the invitation file you created in step 4 to your friend as an attachment. The file has a name along the lines of Invitation.MsRcIncident. Alternatively, get the invitation file to your friend by other means, such as a flash drive or a network folder.
6. Windows will display a window that says “Waiting for an Incoming Connection.” Leave this window alone until your friend receives the invitation and responds.
If you sent the request by email, it could be some time before the other party receives and reads it.
When your friend responds to your request for assistance, a dialog box will appear on your screen, asking whether it’s okay for her to connect. Click Yes, and after a short while—perhaps a minute or so—a window will appear with which you can control the Remote Assistance session, as shown in Figure 38.3.
Figure 38.3 When your “remote assistant” has connected, use this window to chat and control the connection.
At this point, your friend can see your screen and can watch what you do with it, but she can’t actually do anything with your computer. She first has to ask to take control, and you have to consent. Then either of you can type, move the mouse, and otherwise poke around and use your computer.
![]() Note
Note
If you don’t completely trust the person who’s helping you, make this setting change right away: Click Settings, check Use ESC Key to Stop Sharing Control, and then click OK. This way, after you’ve given the person control, if you don’t like what he’s doing, you can press the Esc key, and he’ll immediately be locked out. Unfortunately, if this person presses Esc while working, the same thing will happen, so you’ll have to grant access again. This can get irritating, but it does let you control what someone else is doing.
When a friend asks to take control of your computer, a request will pop up on your screen. If she’s just going to work with normal Windows applications such as Word, just click Yes to let her take control. However, if she needs to manage Windows itself, for example, to install or remove software, you must decide who is going to handle the User Account Control (UAC) prompts that might appear. By default, your friend won’t be able to see or respond to them. You have two options:
![]() If you want to respond to all UAC prompts yourself, just click Yes to let her connect. If she performs an action that requires security confirmation, her screen will go black for a moment, and you’ll have to respond to the UAC prompt.
If you want to respond to all UAC prompts yourself, just click Yes to let her connect. If she performs an action that requires security confirmation, her screen will go black for a moment, and you’ll have to respond to the UAC prompt.
![]() If you want to let her change Windows settings without your intervention, check Allow Username to Respond to User Account Control Prompts, and then click Yes. You will be asked to confirm a UAC prompt yourself at this point.
If you want to let her change Windows settings without your intervention, check Allow Username to Respond to User Account Control Prompts, and then click Yes. You will be asked to confirm a UAC prompt yourself at this point.
If you don’t have Administrator privileges on your own computer, you won’t be able to give your friend permission to perform administrative actions that require a UAC confirmation, either. There are two ways to work around this situation.
If your friend knows an Administrator password and will tell you what it is, check Allow Username to Respond to User Account Control Prompts and click Yes. When the prompt appears, select the account and enter the password she gave you.
The second workaround requires some advance setup before you use Remote Assistance, and an administrator has to do it. Here are the steps: In the taskbar’s search box type policy. Select Edit Group Policy from the search results. Under Local Computer Policy, browse into Computer Configuration, Windows Settings, Security Settings, Local Policies, Security Options. In the right pane, open User Account Control: Allow UIAccess Applications to Prompt for Elevation Without Using the Secure Desktop and select Enabled. Click OK and then restart Windows. With this option enabled, the remote user will be able to respond to UAC prompts even if the logged-on user doesn’t know an Administrator password. (On a domain network, this setting can be enabled or disabled through Group Policy.)
Now your friend should be able to work your keyboard and mouse and help you.
The Windows Remote Assistance toolbar has a few other features that you will find useful:
![]() If you want a moment of privacy, perhaps to read email or look at a sensitive file, click Pause. This will black out the other person’s view of your screen without disconnecting that person. Click Continue to restore the view.
If you want a moment of privacy, perhaps to read email or look at a sensitive file, click Pause. This will black out the other person’s view of your screen without disconnecting that person. Click Continue to restore the view.
![]() To communicate with your friend via text messaging, click Chat. The Remote Assistance toolbar will enlarge. Type your comments into the lower box on the window and press Enter (or click Send), and your friend will see what you type. You’ll see your friend’s responses in the upper part of the window. Click the Chat button again to shrink the toolbar back to its original size.
To communicate with your friend via text messaging, click Chat. The Remote Assistance toolbar will enlarge. Type your comments into the lower box on the window and press Enter (or click Send), and your friend will see what you type. You’ll see your friend’s responses in the upper part of the window. Click the Chat button again to shrink the toolbar back to its original size.
![]() To take control away from your friend, click Stop Sharing. Your friend will still be able to see your screen but can only watch. She must request control again to do anything.
To take control away from your friend, click Stop Sharing. Your friend will still be able to see your screen but can only watch. She must request control again to do anything.
When you’re finished, click Disconnect to end the Remote Assistance session.
Responding to an Assistance Request
A friend, colleague, or customer can invite you to provide Remote Assistance using Easy Connect, or through an invitation email or file. Use one of the following procedures to respond to such a request.
Responding with Easy Connect
If both you and your friend are using Windows 10, 8.1, 8, or 7, you can use Easy Connect. Your friend will use Easy Connect to invite you. To respond, follow these steps:
1. In the taskbar’s search box, type the word invite. In the results, select Invite Someone to Connect to your PC and Help You, or Offer to Help Someone Else. Then click Help Someone Who Has Invited You.
If you have helped this person previously, his name might be listed, and you can simply click it to accept the new invitation.
2. Select Use Easy Connect.
3. Type the password your friend gave you. It consists of 12 letters and numbers and is not case sensitive (upper- and lowercase don’t matter). Then press Enter.
When the connection is established, skip ahead to “Working with Remote Assistance.”
Responding to an Invitation Email or File
Your friend might send you an email with an attachment containing an invitation file named something like Invitation.MsRcIncident. Alternatively, he might send you the file through a network or a portable drive.
To accept an email invitation, open the message’s attachment. (How you do that depends on your email program. If you use web-based email, you might have to download the attachment separately.) Opening the attachment should activate the Remote Assistance connection. If you receive the invitation as a file, just double-click the file’s icon.
You will be asked to enter the password associated with the invitation. The person who invited you will have to tell you what it is. If your friend is using Windows Vista or XP, you must type the password exactly as he did—that is, upper- and lowercase matter. If he is using Windows 10, 8.1, 8, or 7, the password consists of 12 letters and numbers. Upper- and lowercase don’t matter.
![]() Note
Note
If Windows is unable to establish a connection to the person who invited you, ask him what operating system he’s using. If it’s XP and it doesn’t work the first time, and you entered the password correctly (remember, the password is case sensitive for Windows XP), the chances that it’s ever going to work are slim. If he’s using Windows 10, 8.1, 8, or 7, ask him to check the box labeled Create Invitations That Can Only Be Used from Computers Running Windows 7 or Later, as described in the “Enabling Remote Assistance” section, earlier in this chapter. Then have him send you a new invitation.
Working with Remote Assistance
After you’ve responded to the assistance invitation, it can take more than a minute for the required software to load and for the other user’s desktop to finally appear on your screen, as shown in Figure 38.4.
Figure 38.4 The Remote Assistance screen has a control panel at the top and a view of the remote user’s screen underneath. Click Request Control if you want to manipulate the remote computer.
Across the top is a menu of controls. The choices are as follows:
![]() Request Control—Click to begin using the other computer’s mouse and keyboard. The remote user will have to grant permission. After you have control of the other computer, both of you can use your mouse and keyboard.
Request Control—Click to begin using the other computer’s mouse and keyboard. The remote user will have to grant permission. After you have control of the other computer, both of you can use your mouse and keyboard.
![]() Actual Size—Click to make the size of the Remote Assistance window exactly match the other person’s screen. You might have to scroll around to see all of his desktop. This choice alternates with Fit to Screen.
Actual Size—Click to make the size of the Remote Assistance window exactly match the other person’s screen. You might have to scroll around to see all of his desktop. This choice alternates with Fit to Screen.
![]() Fit to Screen—Click to shrink the view of the other computer’s screen so that it fits perfectly in your Remote Assistance window. You won’t have to use the scrollbars to see the far corners anymore, but the text might be tiny. Maximize your Remote Assistance window to improve the display.
Fit to Screen—Click to shrink the view of the other computer’s screen so that it fits perfectly in your Remote Assistance window. You won’t have to use the scrollbars to see the far corners anymore, but the text might be tiny. Maximize your Remote Assistance window to improve the display.
![]() Chat—Click to open a text chat panel in the left side of the Remote Assistance window. Type your messages into the small box at the bottom of the Chat area.
Chat—Click to open a text chat panel in the left side of the Remote Assistance window. Type your messages into the small box at the bottom of the Chat area.
![]() Settings—Click to turn off the recording of the remote session that Windows makes by default.
Settings—Click to turn off the recording of the remote session that Windows makes by default.
![]() Help—Click to display online help for Remote Assistance.
Help—Click to display online help for Remote Assistance.
If your friend clicks the Stop Sharing button, shown in Figure 38.4, you’ll lose control of the remote screen. Just click Request Control again to ask for permission to resume working.
Using Third-Party Tools
If you want to help someone remotely, Remote Assistance can be a great tool, and it does come preinstalled with Windows but it sometimes refuses to work. Luckily, several third-party tools are as good as or better than Remote Assistance (and Remote Desktop), and most of them work even when Remote Assistance and Remote Desktop won’t. We talk more about these tools in Chapter 39 in the section “Third-Party Remote Control Tools,” and at the end of this chapter, so we won’t repeat those discussions here.
You might also try one of the online meeting tools described in the next section. They’re typically designed to let a group of people work together on a common project, but most of them could also let two people work together to solve a problem with Windows.
Online Meeting Tools
When groups of people work together on a common project in diverse locations, having a shared, common computer screen can be a great tool. One person makes a change, say, in a Word document or a PowerPoint presentation, and everyone sees the results in real time.
Remote Assistance, described in the previous section, is a fine tool for this task when just two people want to collaborate—if it works. And whereas previous versions of Windows included NetMeeting and Windows Meeting Space, collaboration tools that were designed to let more than two people work together, Microsoft has retired these programs and they’re no longer available. Microsoft SharedView, formerly available for download, has also been removed from service.
Google’s Google Docs and Microsoft’s Office 365 cloud document tools do let multiple people edit the same document at the same time, and everyone sees everyone’s changes in real time. However, these tools are limited to just a few types of documents, and the applications themselves are rudimentary. Therefore, for true online collaboration tools, you’ll need to look to other vendors. In the section “Third-Party Remote Control Tools” of Chapter 39, we discuss alternative remote control programs that can let two people work together. Table 38.1 lists additional tools that you can use when you want to connect three or more people. Several of them offer a free trial, good discounts for annual subscriptions, and meeting access on Surface tablets, Macs, iOS, and Android devices.
More such tools are appearing all the time, so you might want to supplement this list with some Google searching. You might search the Store app too.
![]() Note
Note
One point to keep in mind is that with these services, the contents of your conference pass through the companies’ servers. You don’t know what country they’re in. You don’t have any way of knowing if they or some random country’s government agencies are listening in. Personally, if I were discussing a sensitive business or personal topic, I’d be wary of using a third-party service.